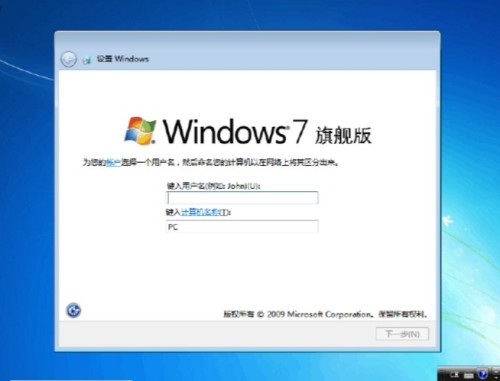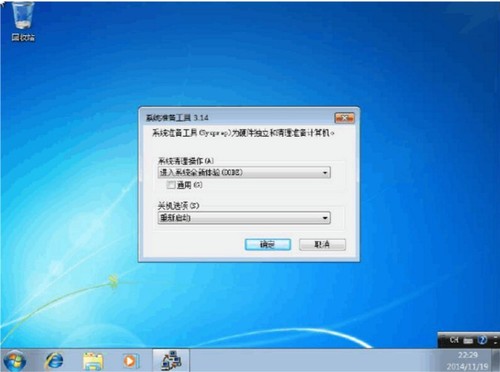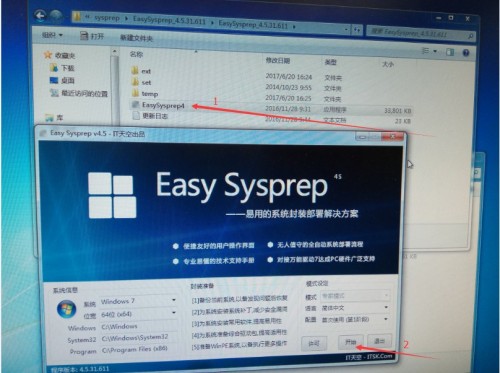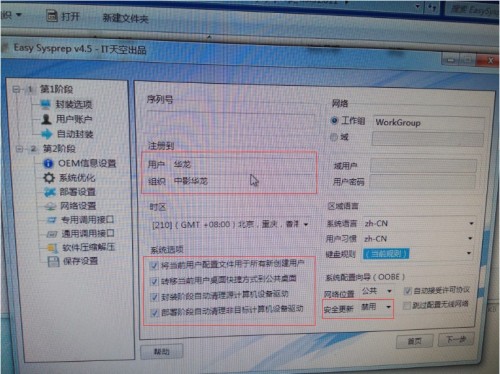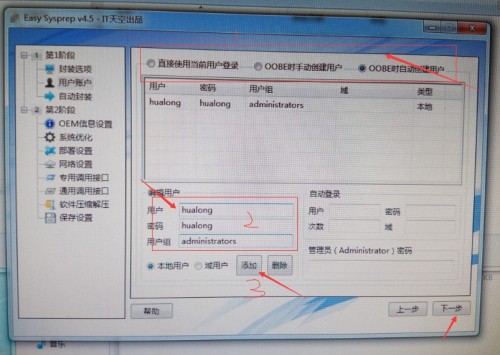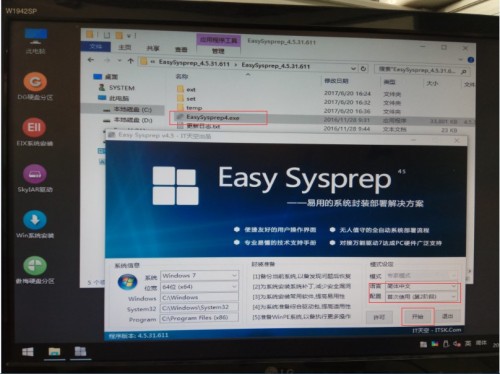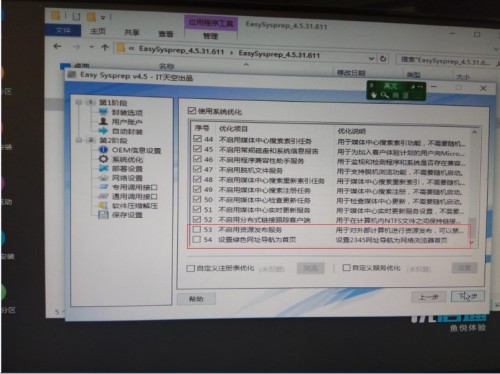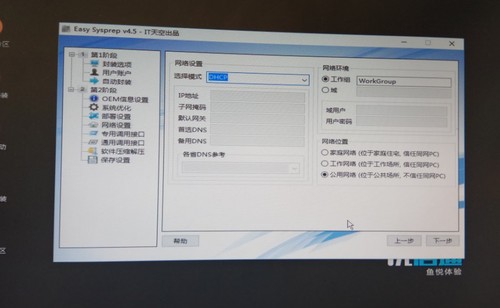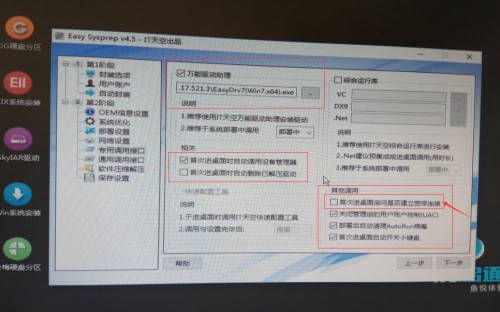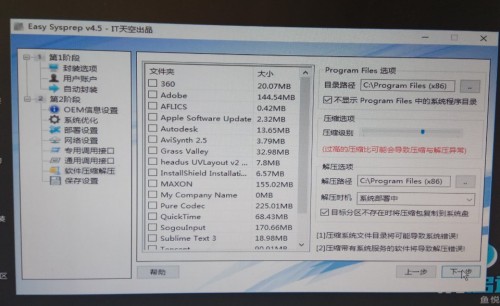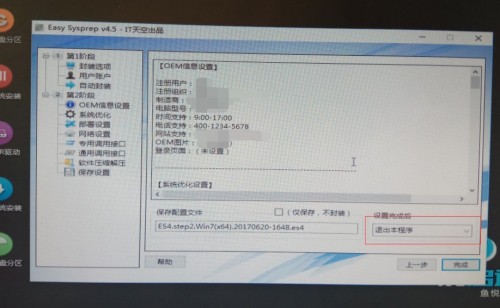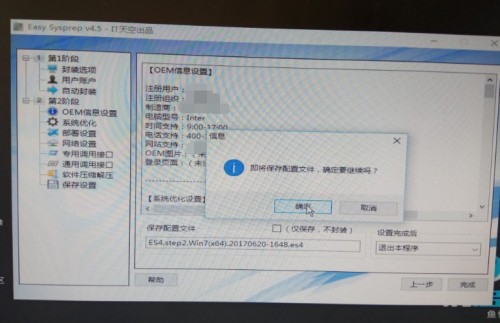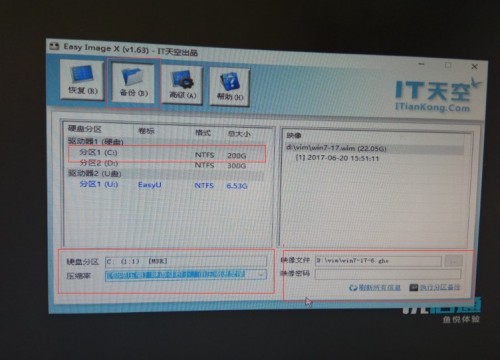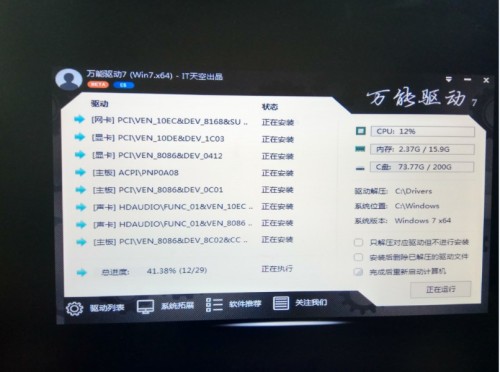Windows7 系統封裝
準備工作:準備好封裝工具、操作系統等;
1、萬能驅動 v7.17.521.3 測試版:
裏頭有win7、win10 32和64的這裏用到的版本是win7X64位的。如果要封裝相對應的系統,請選擇相對應版本的軟件。
https://pan.baidu.com/share/init?shareid=3254375358&uk=4214057782提取碼:l9mz
2、Easy Sysprepv4.5.31.611:
https://pan.baidu.com/share/init?shareid=802604560&uk=4214057782提取碼:0eyd
3、優啓通 v3.3.2017.0527:
https://pan.baidu.com/share/init?shareid=67262559&uk=4214057782提取碼:ldy5
4、IT天空一鍵運行庫1.9.2016.0412
https://pan.baidu.com/share/init?shareid=3628132025&uk=2451741224 提取碼:t3qm
5、操作系統:
這裏用到的是window 7 旗艦版 sp1
第一步:
裝系統,一般最好是在虛擬機上做,有空閒的PC更好,單是確保裏頭沒有重要文件。
1、系統安裝過程就省略了,
2、顯示這個界面的時候輸入賬戶名稱到時候進入桌面就不是Administrator賬戶登錄,爲了以後的用戶切換方便我們直接按住shift+ctrl+f3直接跳過用戶配置界面用管理員登錄進入桌面之後如下圖:系統準備工具這個直接關掉即可,這塊咱們不用它。
3、裝軟件+優化系統,這裏根據自己的喜好弄即可。
4、弄好之後在C盤根目錄下建立sysprep文件夾,把之前下好的萬能驅動、EasySysprep丟進去以便之後系統封裝時調用
5、打開EasySysprep主程序:
6、根據自己來定義:
6這步的話如果不想手動設置用戶的話就把第一個直接使用當前用戶登錄即可然後下一步
7、在封裝完成後這個選項中,選擇退出程序即可,第一階段的封裝完成,開始第二階段、在PE裏面進行。
第二階段:
用之前準備好的U啓動PE進行,這款軟件的話是一款純淨版的PE微系統,沒有帶有任何推廣。還是找到C盤下面的sysprep這個文件裏頭 打開EasySysprep 出現這個界面默認即可然後點擊開始即可方可進行下一步的操作。
2、註冊到這塊不用管,在第一階段已經設置好了的,只需修改OEM信息,這裏默認的話是IT天空的一些信息需要改成你自己想要輸入的信息即可。OEM圖片的話和登錄頁面都可以改爲你自己喜歡的logo,這裏我就沒有添加了默認是IT天空的圖片,如果不想添加的話把OEM和登錄頁面上的勾選去掉即可。然後下一步
3、使用系統優化這塊的話只需把53、54這兩項的勾選項去掉默認是已經勾選上的。Nest
4、這步的話默認即可。這裏我就改了下分辨率。
5、默認即可。
6、這裏就需要調用萬能驅動這個軟件了,在C盤裏sysprep文件夾裏頭把它添加進去即可綜合運行庫的話,在第一階段裝完系統之後已經手動安裝了,這就需要根據個人愛好來了我一般都是先裝好了的。這裏就不要操作了。相關裏頭如果不想要首次調用設備管理器就去掉,覺得C盤空間少就把首次進入桌面時自動刪除已解壓驅動,其他調用的話除了第一個部選之外其他的都勾選。
7、這裏是調用一些系統的激活工具,這塊的話我也是在第一階段已經給系統激活了,就不多說了,想了解更多的話自行百度!
8、這裏的話是之前裝好軟件在這裏設置你是想安裝到哪個分區下面,一般的話不建議安裝C盤下,這裏的話我就默認了,
9、最後這裏的話顯示 一些之前 你設置好的信息。然後有一項需要注意就是設置完後 跟第一階段最後一步一樣選擇退出程序即可。
最後階段:
1、打開程序裏頭找到備份還原裏有個Easy Image X (多功能映像工具)這裏還有個2版本的還沒試過,這裏就用之前版本的即可。
2、這裏注意下面的壓縮率這裏我都是選擇極限壓縮,不過它的時長比較慢。然後點執行分區備份即可
3、這步的話 你可以在備份完之後自動重啓安裝系統也可以不選擇備完之後手動重啓
4、這裏的話就開始備份了。
4、備完之後你可以把.gho文件複製到別的盤裏面然後重啓電腦,開始安裝你剛封裝好的系統。
如果想深入瞭解的話可以去IT天空官網看看或者加入官方羣跟大神們一起探討。