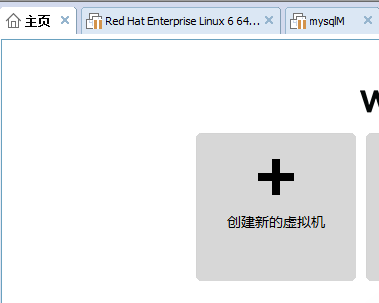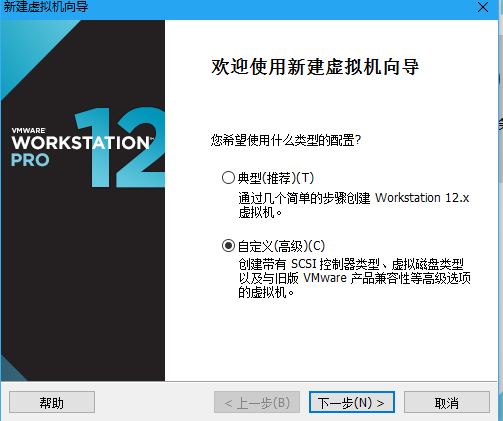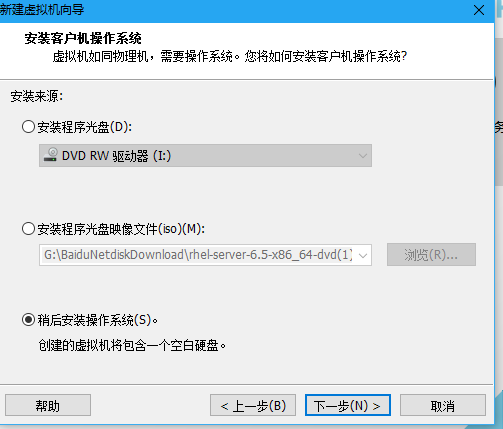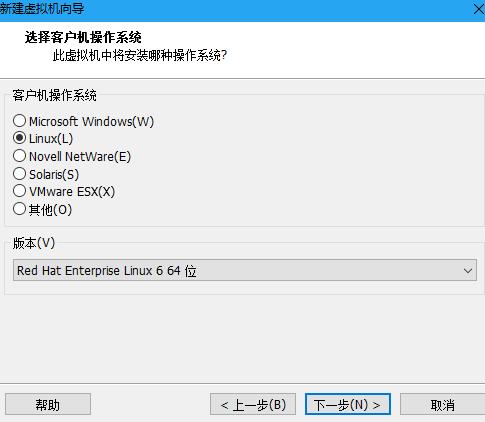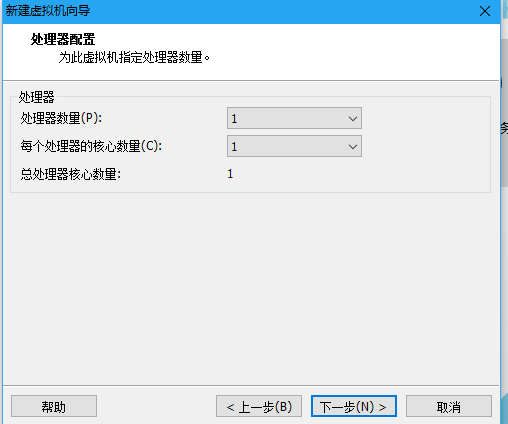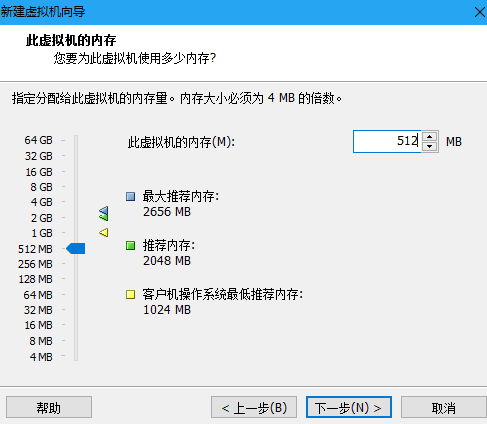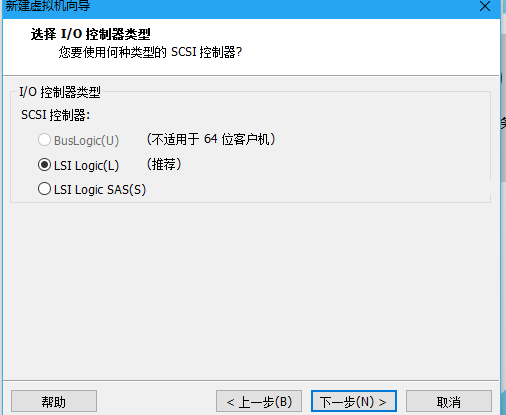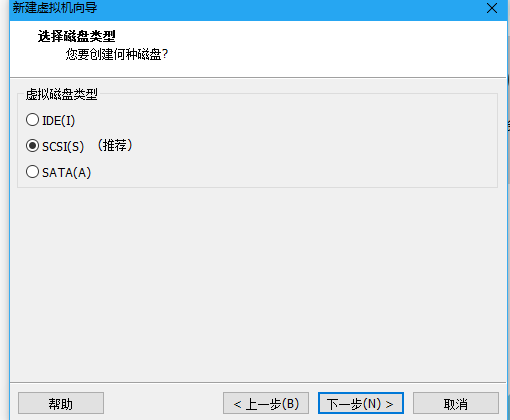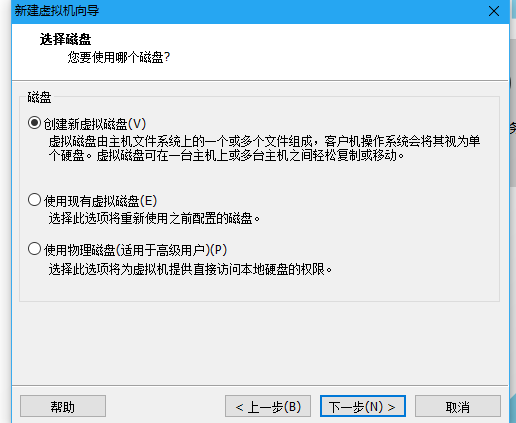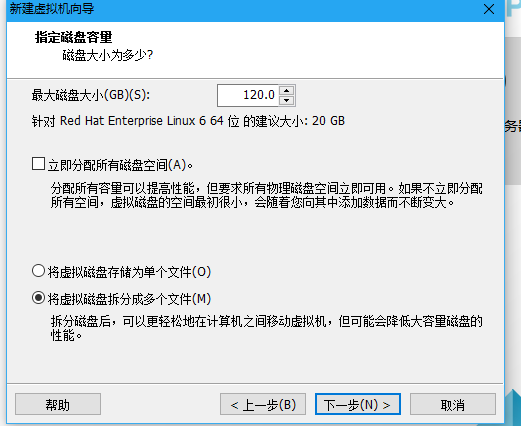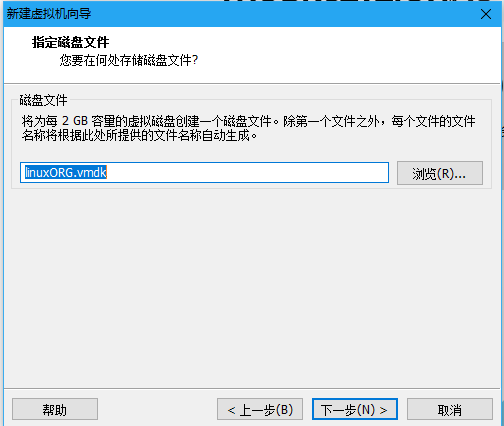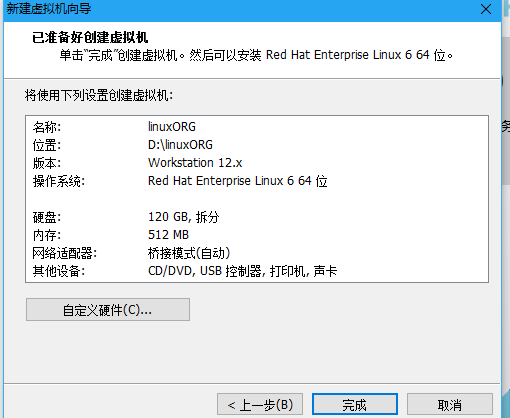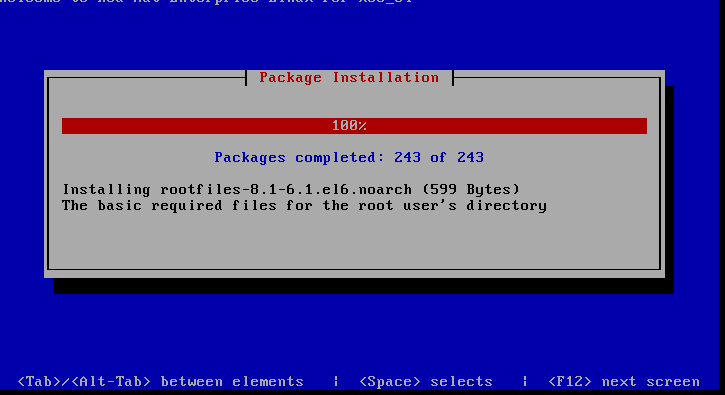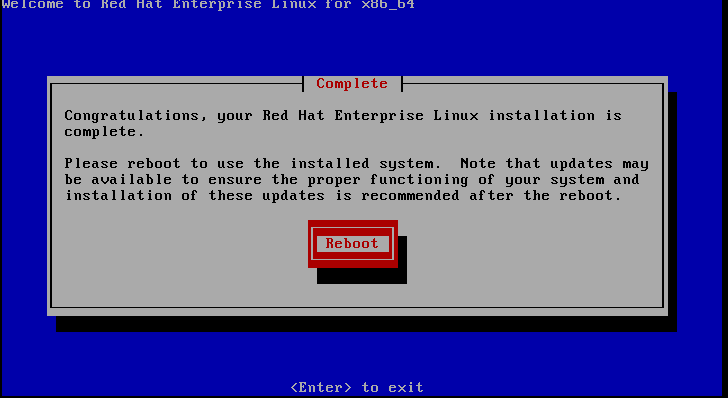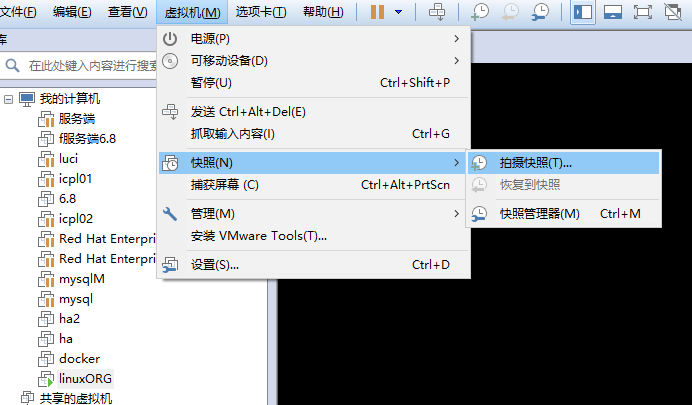一、環境準備工作(新手多指導)
筆記本windows操作系統,rhel6.5_X86_64位的鏡像文件,vmware workstation12 pro二、系統安裝
在vmware workstation中安裝rhel6.5系統,使用鏡像文件的方式安裝,安裝過程如下:1.打開vmware,點擊創建新的虛擬機
2.選擇“自定義”,然後點擊下一步
3.下一步
4.選擇“稍後安裝操作系統”,然後點擊下一步
5.選擇linux,點擊下一步
6.虛擬機命名和安裝位置,點擊下一步
7.選擇處理器的數量,點擊下一步
8.設置內存大小,點擊下一步
9.選擇橋接網絡,點擊下一步
10.選擇SCSI控制器,點擊下一步
11.選擇磁盤類型,點擊下一步
12.選擇磁盤,點擊下一步
13.設置磁盤容量,點擊下一步
14.命名磁盤名稱,點擊下一步
15.點擊完成
16.點擊“編輯虛擬器設置”,選擇CD/DVD,再選擇你的rhel6.5的iso文件位置,點擊確定
17.開啓虛擬機
18.將鼠標點進去,選擇第二項,安裝系統,enter建確定,進入安裝狀態
19.跳過檢測skip
20.歡迎界面
21.選擇語言English
22.選擇鍵盤佈局us
23.可能會有一條警告,選擇Re-initialize
24.選擇時間區
25.配置root密碼,密碼設置過於簡單會有提示,選擇確定即可
26.選擇分區
27.write changes to disk
28.進入安裝界面,完成後reboot
29.對新建的虛擬機拍攝快照,方便還原
30.輸入root用戶和密碼,進入系統
疑問:爲什麼在創建虛擬機的時候沒有劃分分區的功能?
選擇安裝包的選項也沒看到?
三、linux的開機過程
POST-BIOS自檢-系統引導-啓動內核-系統初始化-進入登陸界面