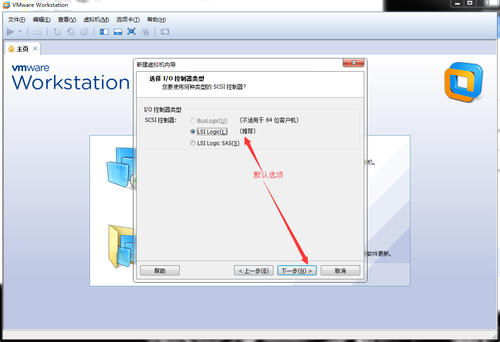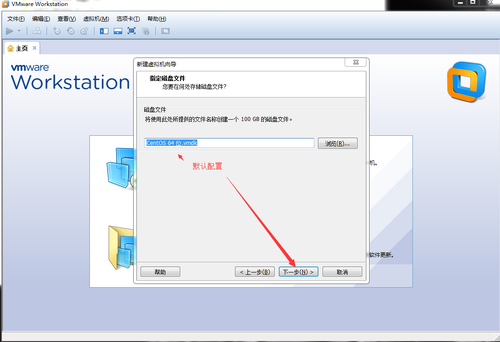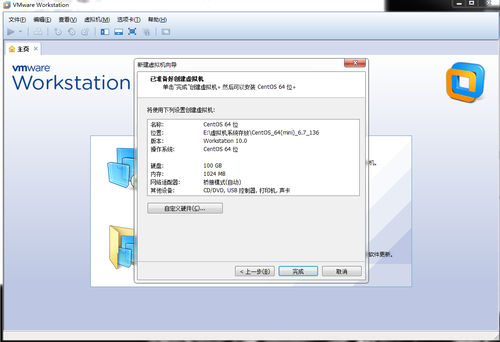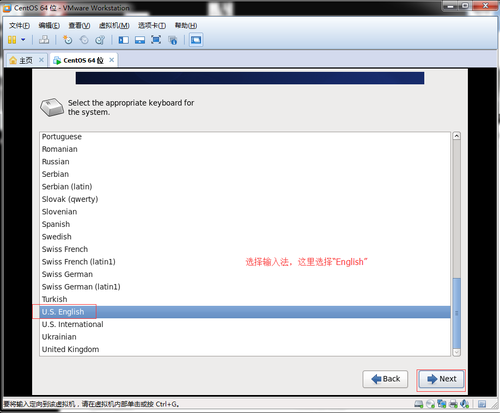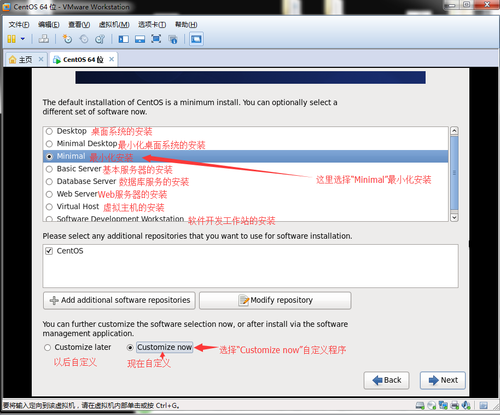一.虛擬機獲取
百度雲盤下載地址:http://pan.baidu.com/s/1bXmUvG
二.虛擬機的安裝
訪問:訪問:http://note.youdao.com/yws/public/redirect/share?id=e33268c402bcb7edda5251161e053825&type=false
二.創建虛擬機
1.通過點擊“文件”-點擊“新建虛擬機”
2.選擇”自定義“
3.默認設置
4.選擇”稍後安裝操作系統“
5.設置系統爲CentOS 64位
6.配置虛擬主機名稱和虛擬機存放位置
7.指定虛擬機CPU配置
8.設置內存大小
9.網絡類型
網絡類型解釋:
橋接:虛擬主機擁有自己獨立的IP地址,虛擬機的網卡與宿主機網卡在拓撲圖上處於同等地位,就相當於局域網中真實存在的一臺物理機一樣。
NAT:在局域網中不具有獨立IP,就是讓虛擬機藉助NAT(網絡地址轉換)功能實現網絡訪問。上網時先將請求發送到宿主機,然後又宿主機轉發請求。
10.選擇控制器類型
11.選擇磁盤類型
12.選擇磁盤
13.分配磁盤空間大小
14.指定磁盤文件名稱
15.完成創建

三.安裝系統
1.編輯虛擬機設置
2.設置鏡像
3.開啓此虛擬機
4.選擇安裝或更新系統
5.選擇”skip“跳過媒體介質檢查
6.點擊”Next“
7.選擇語言
8.選擇輸入法
9.選擇”基本存儲設備“
10.選擇”yes,discard any data“
11.設置主機名
12.設置時區
13.設置密碼
14.選擇”創建自定義佈局“
15.創建/boot分區
16.創建交換分區(虛擬內存)
swap分區規則
當物理內存小於2G時:SWAP分區大小爲物理內存的2倍
當物理內存大於2G小於4G:SWAP分區大小爲物理內存的1倍
當物理內存大於4G:SWAP分區大小爲4G即可,也可以爲物理內存的1倍。可以根據實際需求調整。
17.根分區大小----根分區大小根據你的實際情況來
18.格式劃分區(我只創建了3個分區/boot、/、swap)
19.選擇引導安裝在”/boot“分區中
20.選擇最小化安裝,自定義程序
21.自定義功能選擇
22.開始安裝系統(需要安裝785包)
23.重啓系統
24.登錄