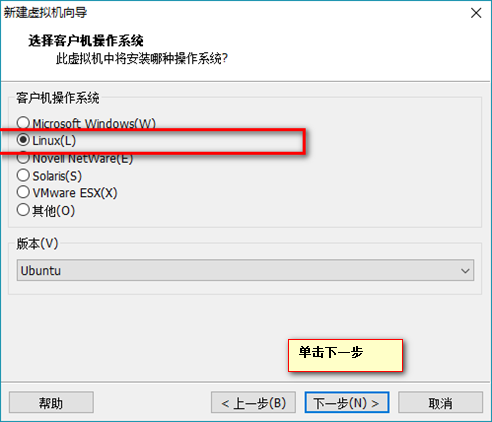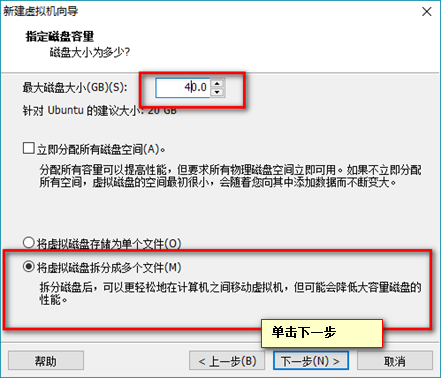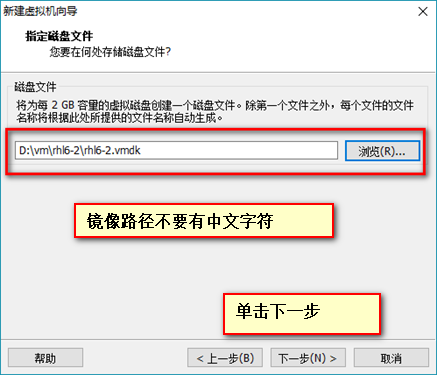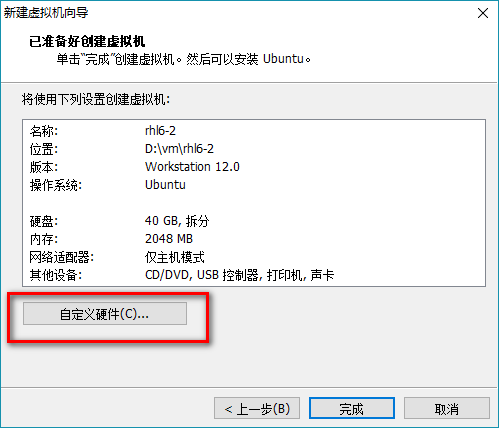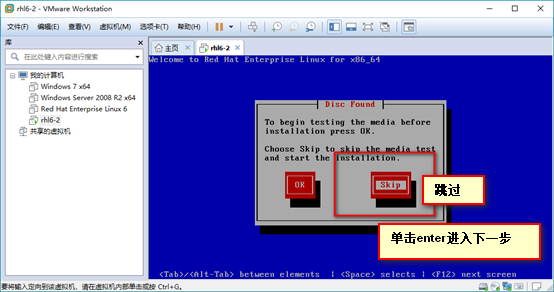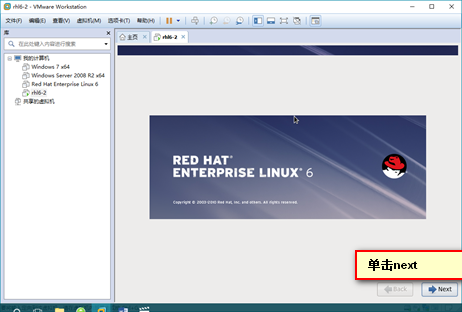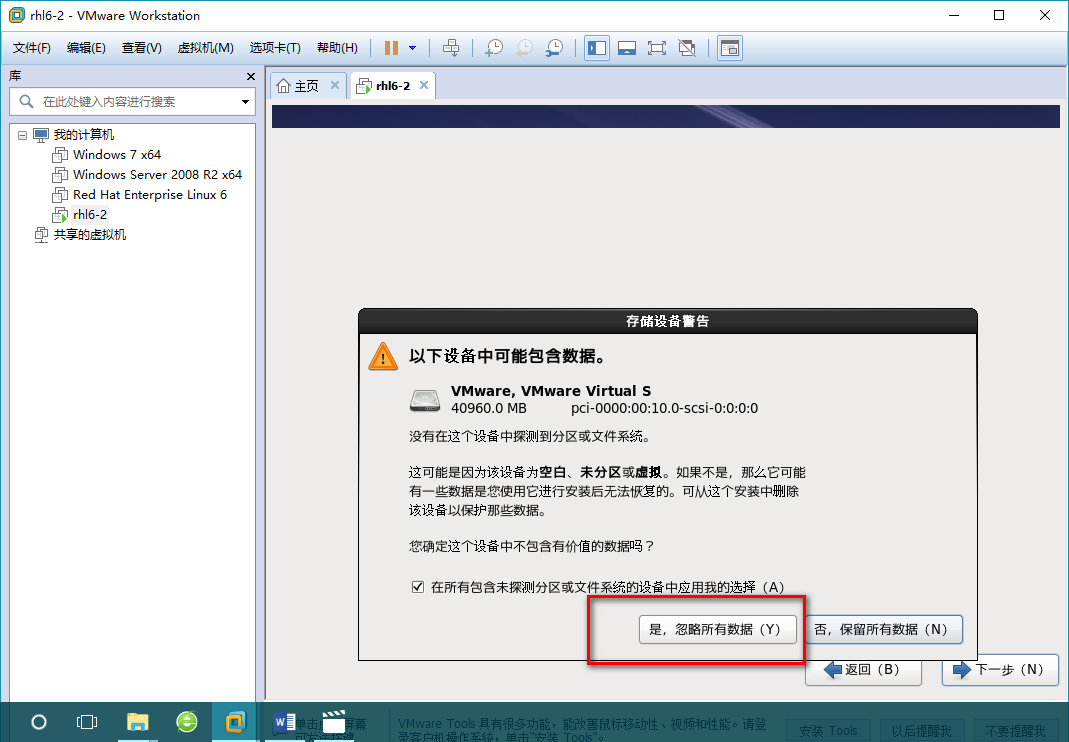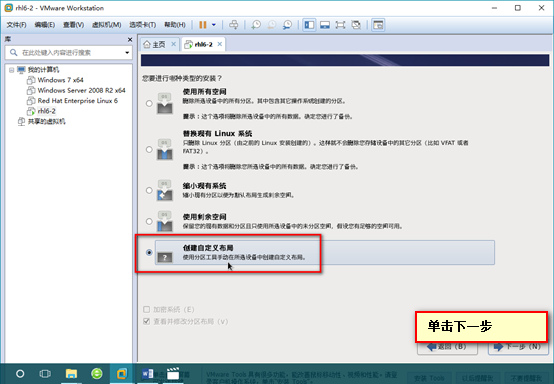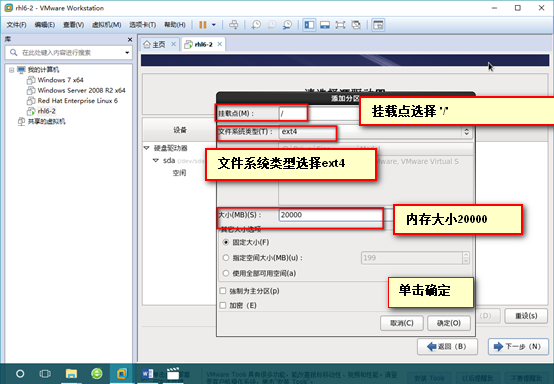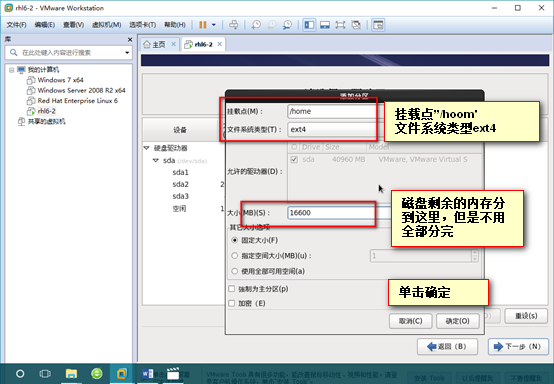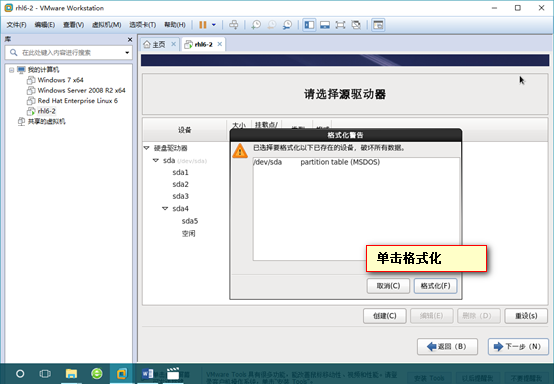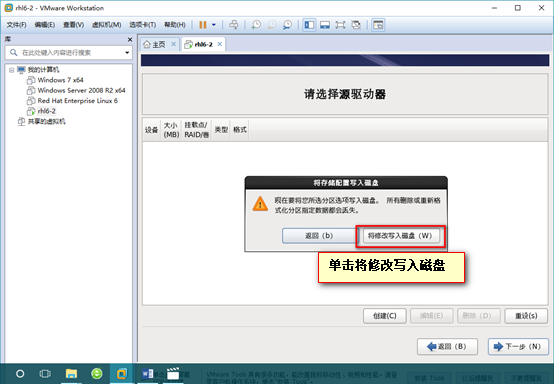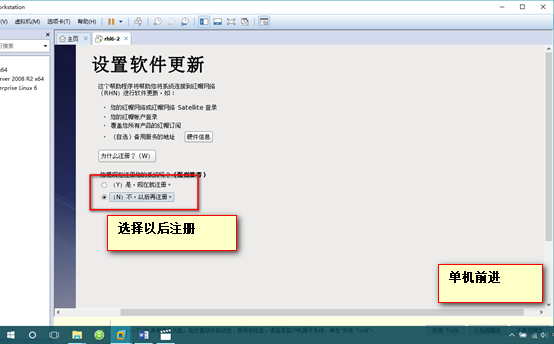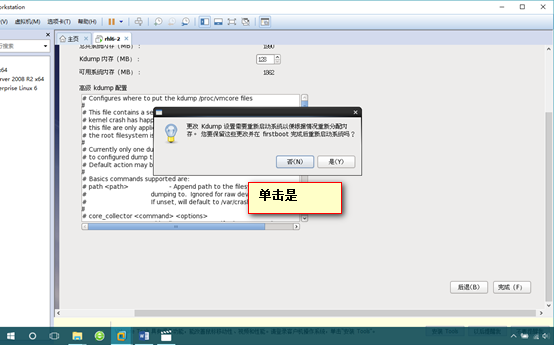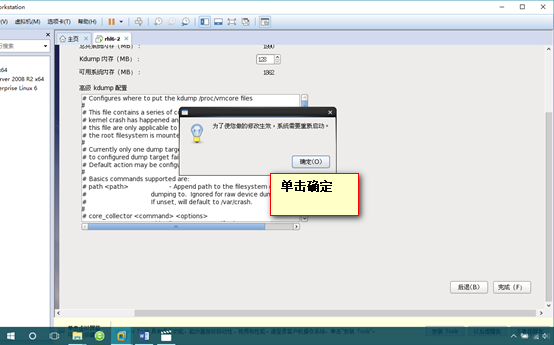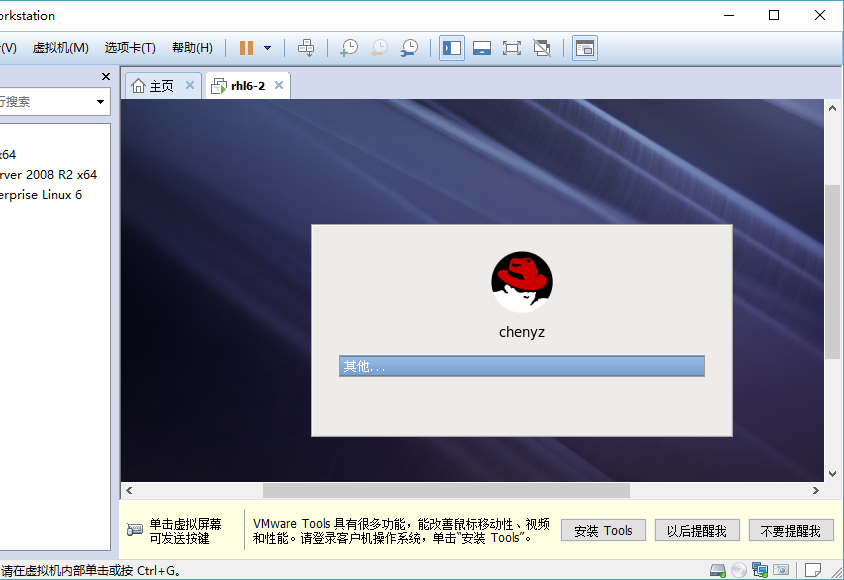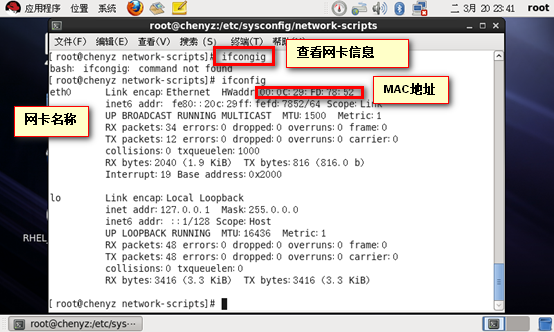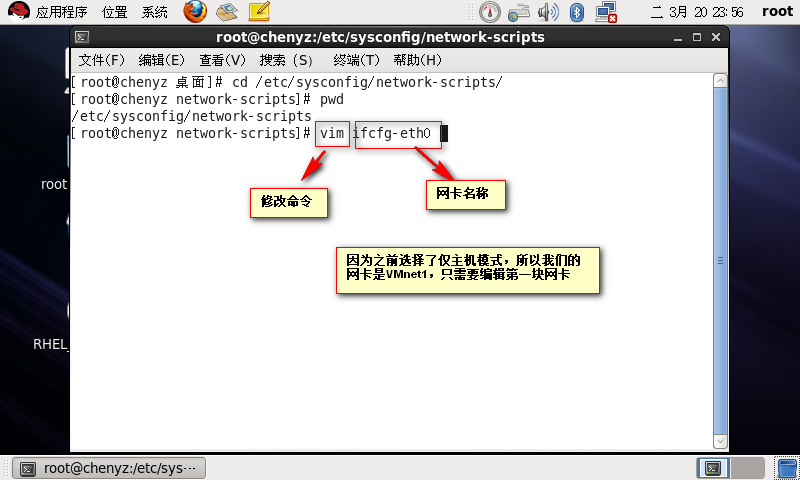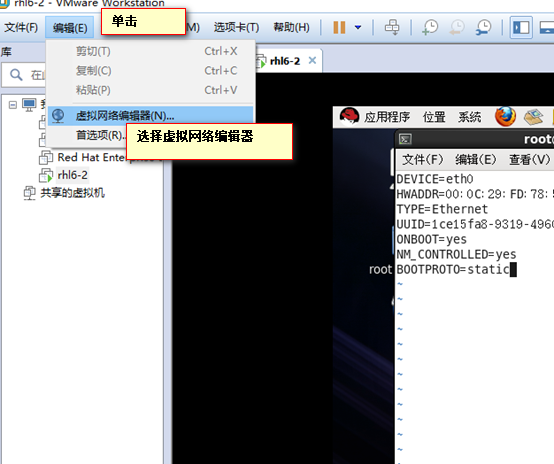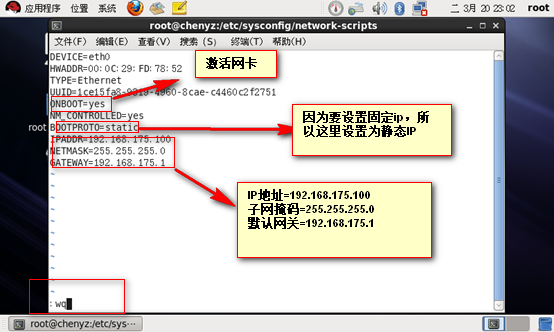Linux虛擬機的創建及僅主機模式下網卡的設置
第一部分:Linux虛擬機的創建。
1.首先打開vmware workstation軟件,首頁選擇創建新的虛擬機
2.在彈出的選項框中選擇自定義(高級)
3.虛擬機的硬件兼容性我們在這裏可以選擇workstation12.0
4.這一步我們選擇稍後安裝操作系統(方便自定義)
5.因爲我們要創建的是Linux的操作系統,所以對於客戶機操作系統的選擇,在這裏我們就要選擇Linux(L),而不是默認的Microsoft windows(w),要根據你安裝的操作系統進行選擇。
6.對於此步驟中的虛擬機命名該步驟可按照自己的喜好或者習慣簡單命名,原則就是自己能出明白就好。虛擬機的安裝路徑最好是安裝在一個內存較大的磁盤內,最好是創建一個明確的文件夾,便於今後對虛擬機進行刪除。
7.由於Linux系統對於cpu的要求特別低,這裏我們可以直接選擇系統默認的單核單線程即處理器數量爲1,每個處理器核心數量也爲1。
8.虛擬內存根據需要選擇,此處可以根據需求選擇內存大小(我的爲2G),但是有一點需要注意的是,內存大小必須爲4MB的倍數。
9.網卡設置的三種模式
橋接模式(R)就是將主機網卡與虛擬機虛擬的網卡利用虛擬網橋進行通信。在橋接的作用下,類似於把物理主機虛擬爲一個交換機,所有橋接設置的虛擬機連接到這個交換機的一個接口上,物理主機也同樣插在這個交換機當中,所以所有橋接下的網卡與網卡都是交換模式的,相互可以訪問而不干擾。在橋接模式下,虛擬機ip地址需要與主機在同一個網段,如果需要聯網,則網關與DNS需要與主機網卡一致。
地址轉換模式(NAT)(E)藉助虛擬NAT設備和虛擬DHCP服務器,使得虛擬機可以聯網。如果你的網絡ip資源緊缺,但是你又希望你的虛擬機能夠聯網,這時候NAT模式是最好的選擇。
僅主機模式(H)就是NAT模式去除了虛擬NAT設備,然後使用VMware Network Adapter VMnet1虛擬網卡連接VMnet1虛擬交換機來與虛擬機通信的,host-only隔開,使得虛擬機成爲一個獨立的系統,只與主機相互通訊。 此文稿根據需求選擇爲僅主機模式。
- 控制器類型選擇推薦即可
11.磁盤類型也選擇推薦
12.此項選擇創建新的虛擬磁盤
13.磁盤最大容量設置爲40G。選擇將磁盤拆分爲多個文件,是爲了方便今後虛擬機的移植
14.磁盤文件就存放在第6步創建的文件夾下
15.該步驟可選擇自定義硬件,對你的硬件進行優化,
16.該步驟以聲卡爲例,單機選中聲卡,選擇移除,這時聲卡就被我們成功移除。
.
17.由於第4步驟中我們選擇了稍後添加稍後安裝操作系統,所以在這裏我們就需要添加系統鏡像,選擇瀏覽添加鏡像路徑,需要注意的是鏡像的路徑不要有中文字符
18.選擇開啓虛擬機
19.. 進入到安裝界面,選擇第一條。
20.這一步意思是檢查系統的可用性(耗時較長,可不選),當你確定系統沒問題時我們可以選擇“skip”進入下一步。
21.進入安裝界面
22.爲了方便安裝這裏我們將安裝語言切換爲中文切換爲中文之後繼續下一步
23.選擇基本存儲設備,下一步
24.選擇 是忽略所有數據
25.該步給主機命名可按照自己意願任意命名,中文不可以。
26.按照自身位置自由選擇(中國就選擇亞洲/上海/北京/廣州即可)
27.爲系統創建管理員密碼,此處密碼不要過於簡單,六位以上數字、字母、特殊符號組合的密碼即可(不要忘記)
28.選擇創建自定義佈局,該步驟對驅動器進行分盤操作
29.單擊下一步
30.軟件組選擇桌面(新手選擇),軟件安裝所需要的存儲庫全選。
31.重新引導
32.進入歡迎頁
33.利用管理員賬號(root)登陸系統,也可用上步創建的賬號登陸。
第二部分 網卡設置
1, 打開終端界面
2查看網卡信息
3,輸入網卡路徑,對網卡進行編輯
4,對網卡將進行編輯時,我們要先查看本機的IP地址
5,對網卡進行編輯,按“i”進入編輯模式,編輯完成按“esc”退出編輯,輸入“:”進入“末行模式”輸入“wq”保存並退出。
6,重啓網卡,再次查看網卡信息,之前編輯的內容已經應用。
7,利用主機ping虛擬機,打開主機命令提示符,輸入。虛擬機ping主機(這裏需要關閉主機的Windows防火牆)