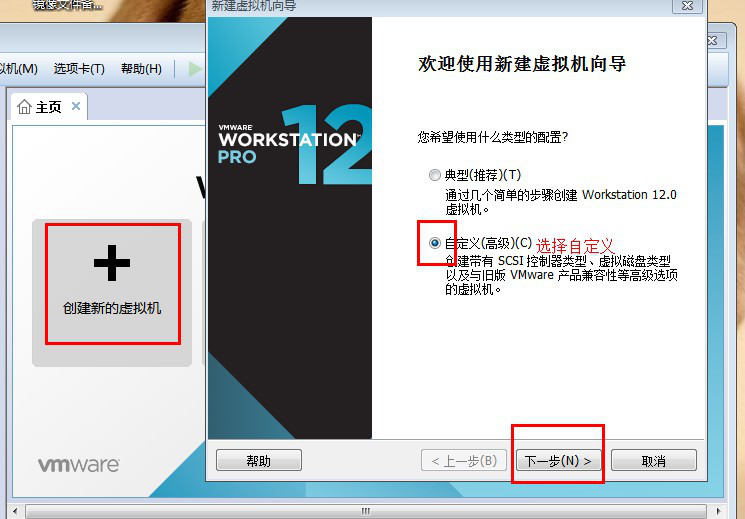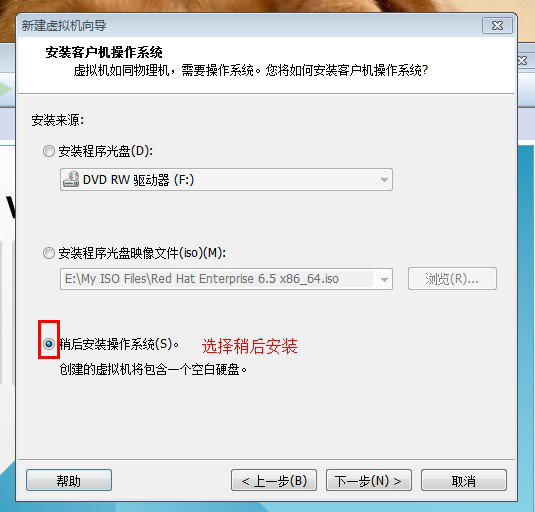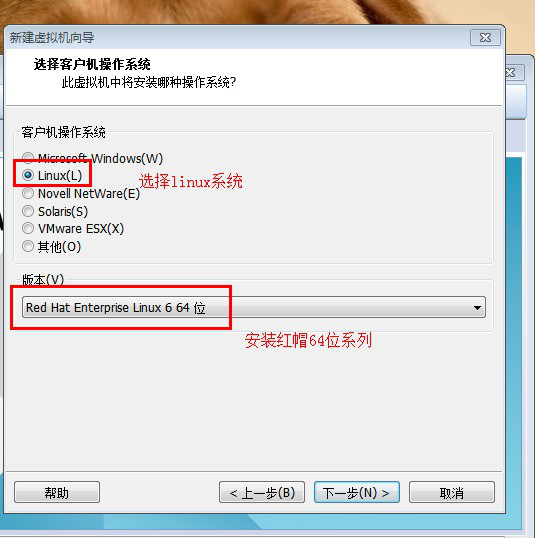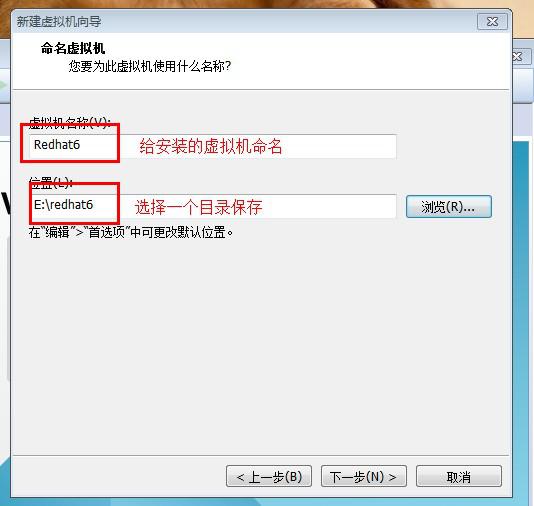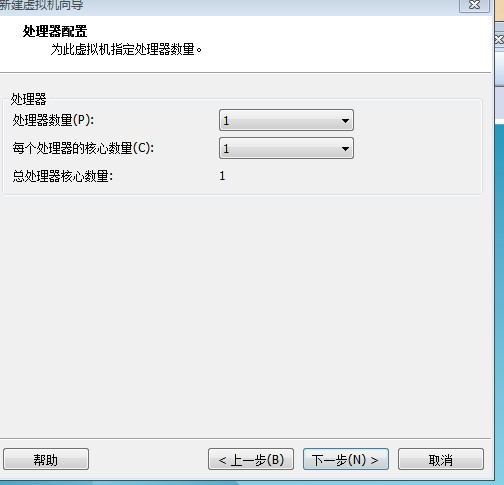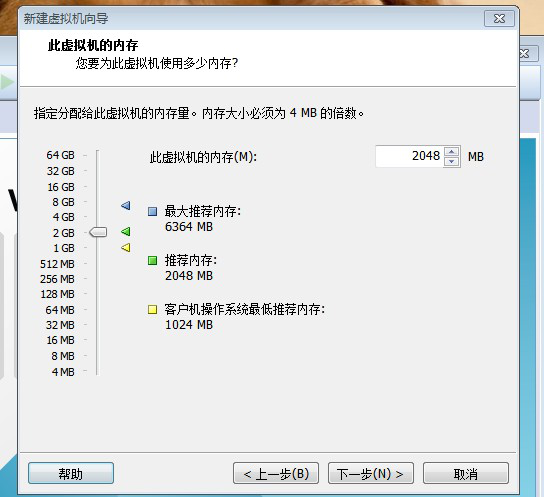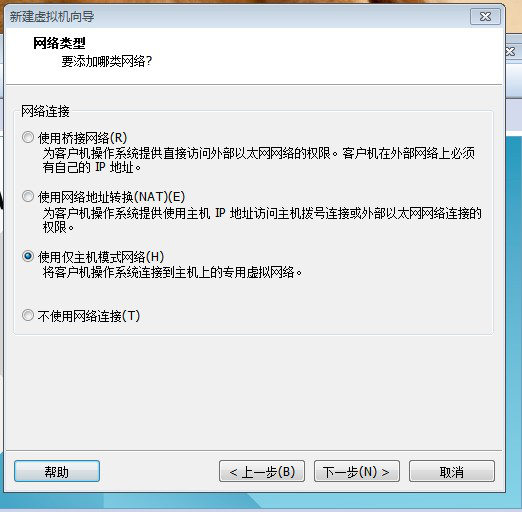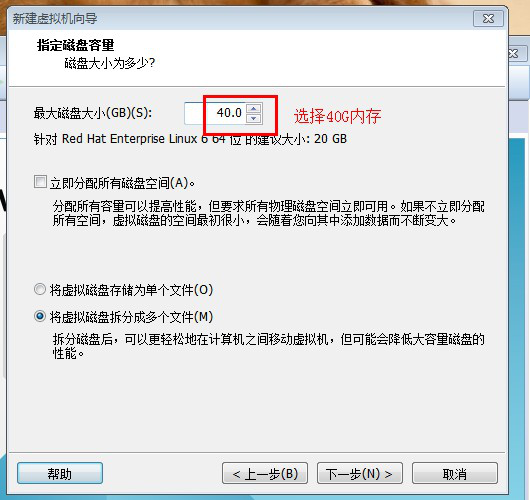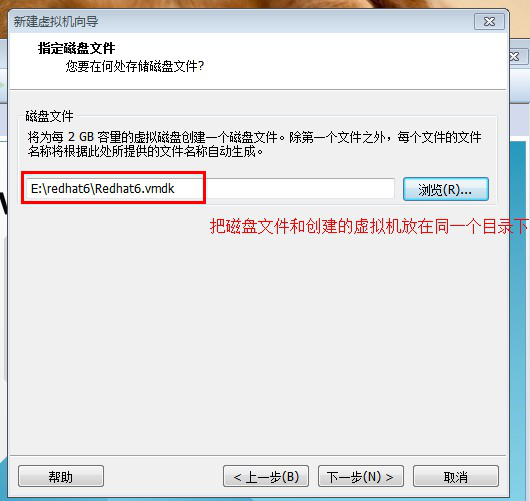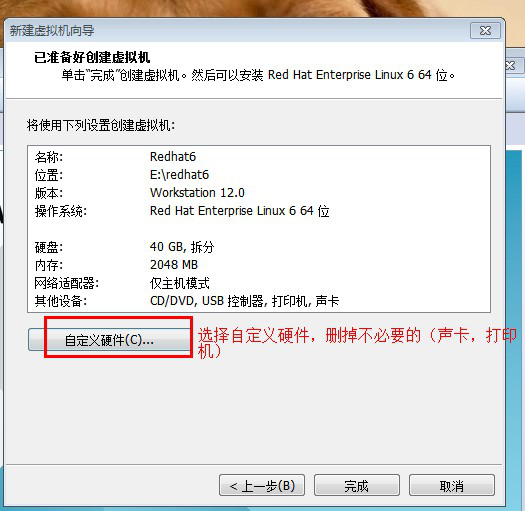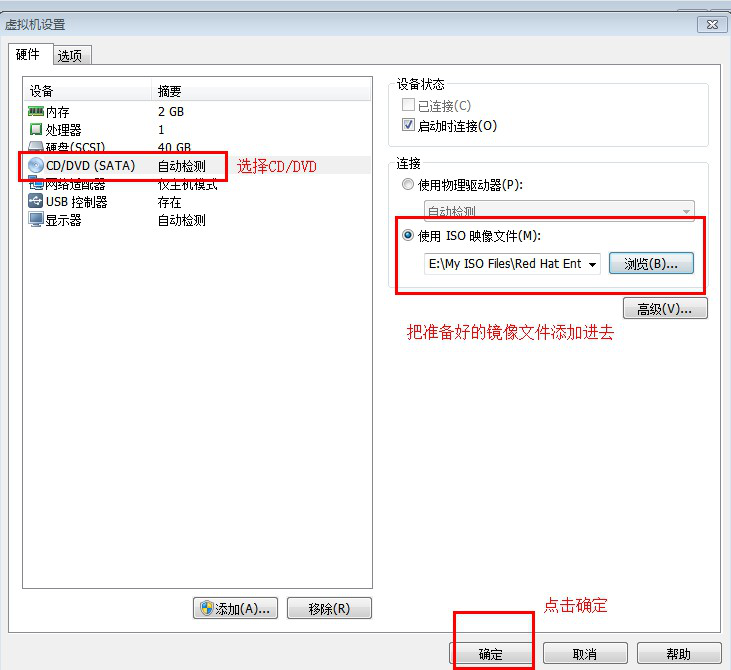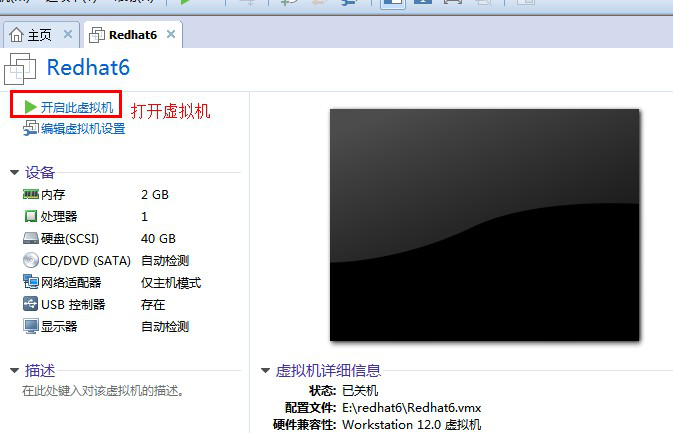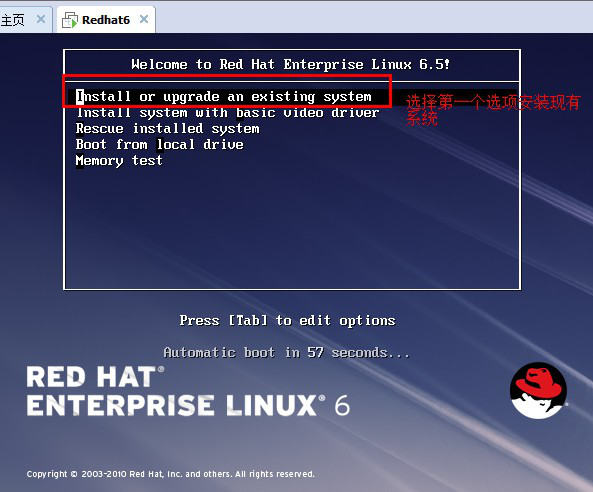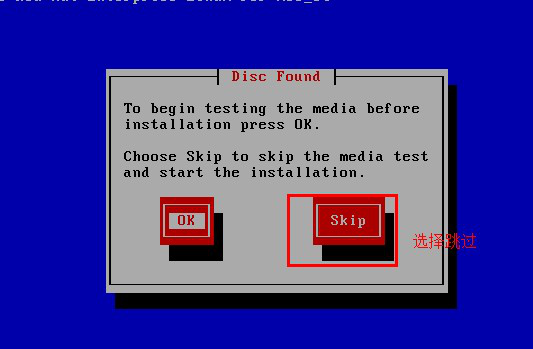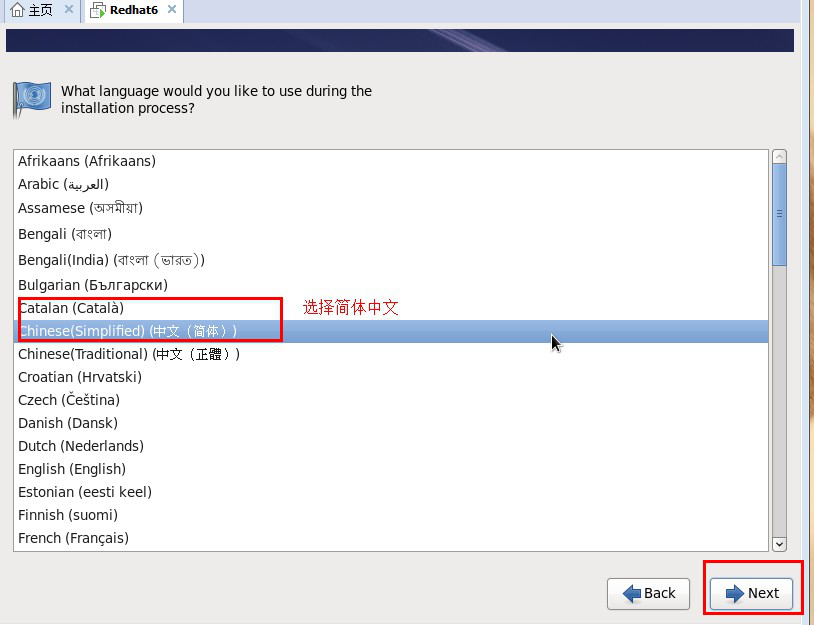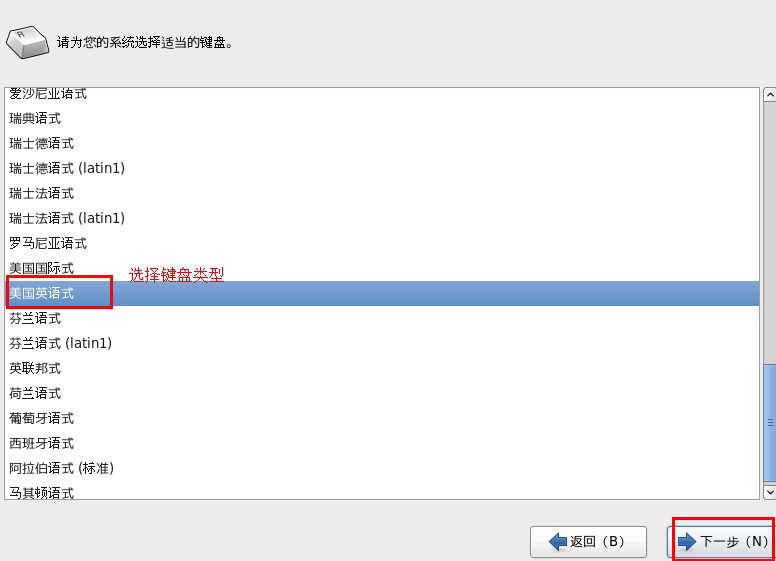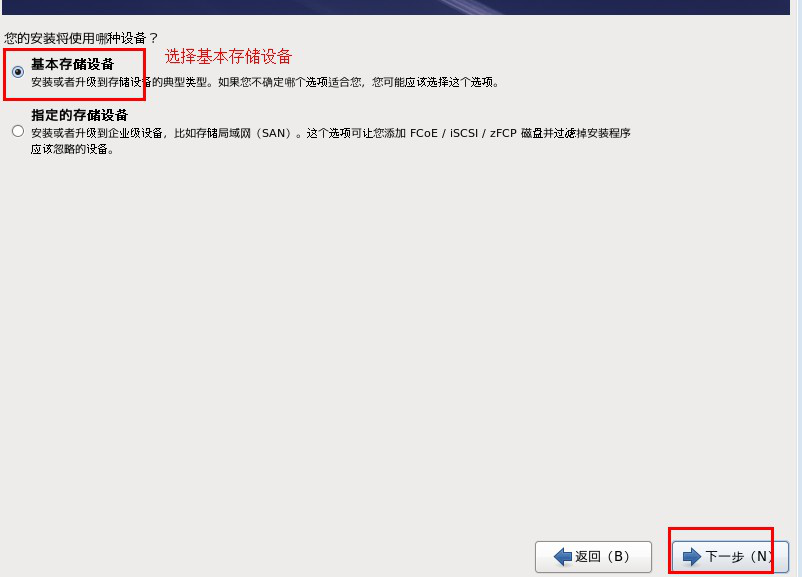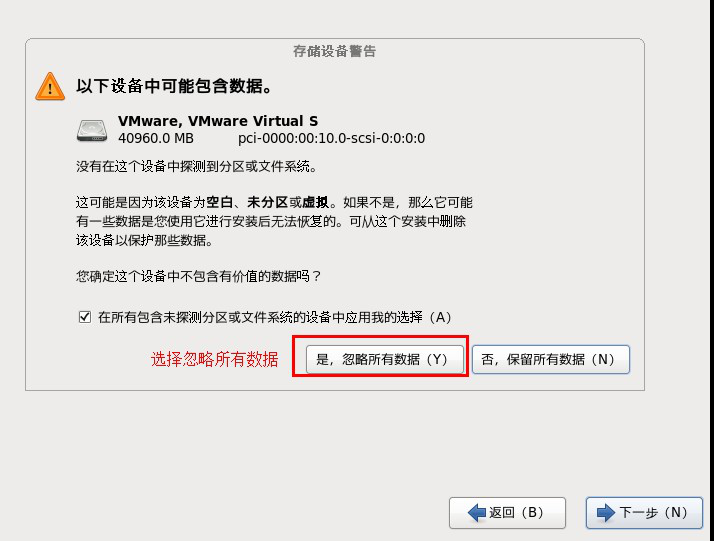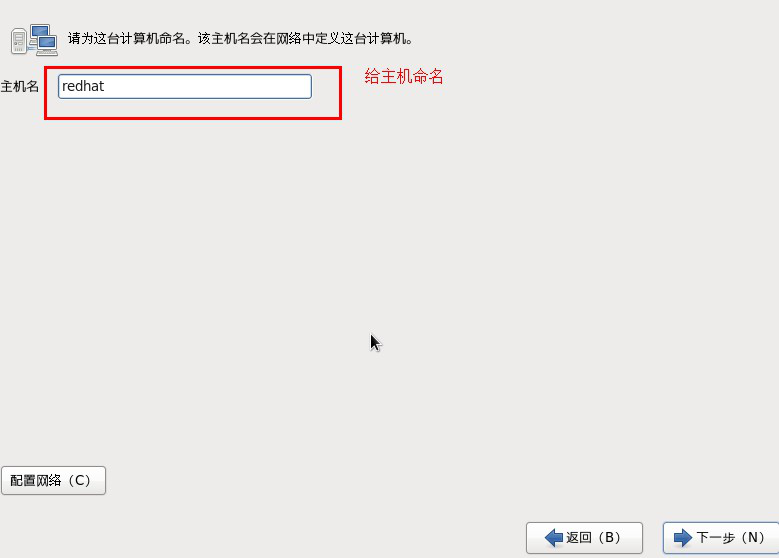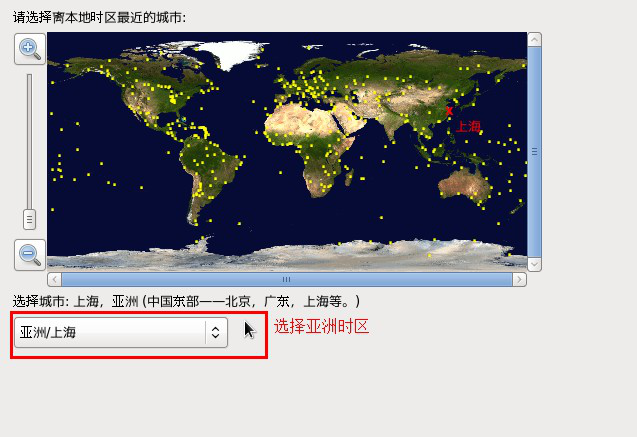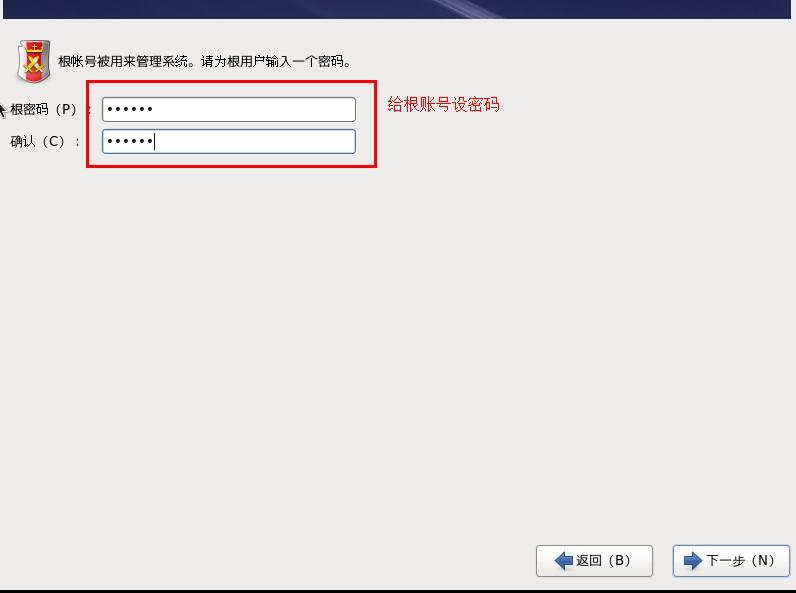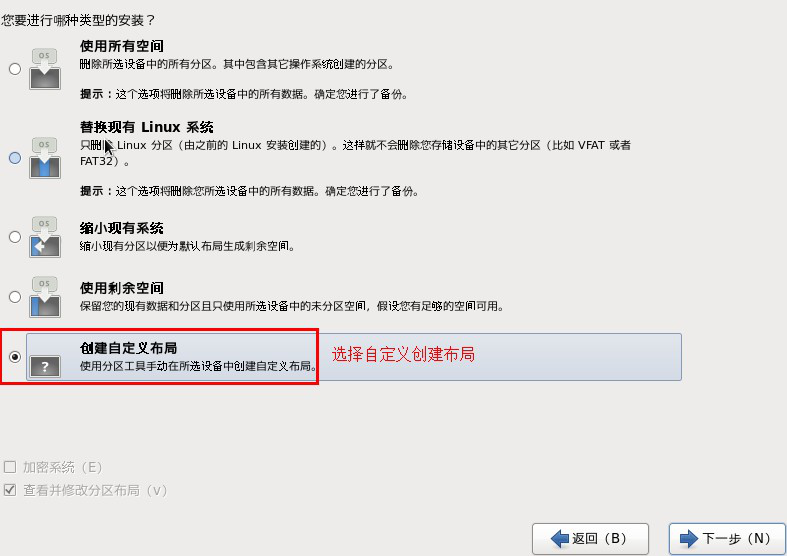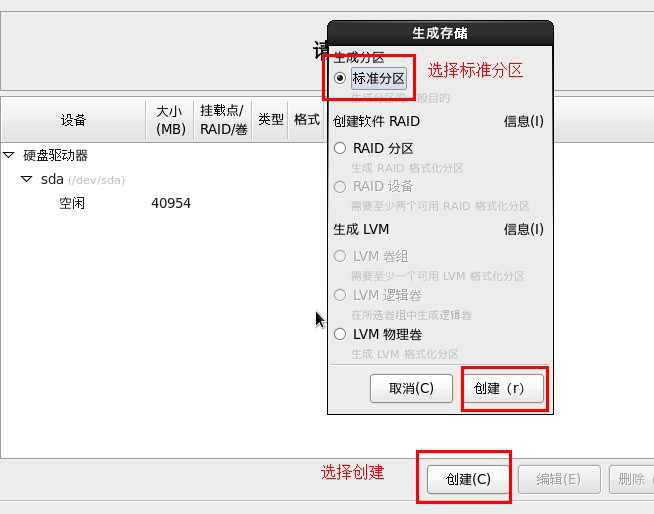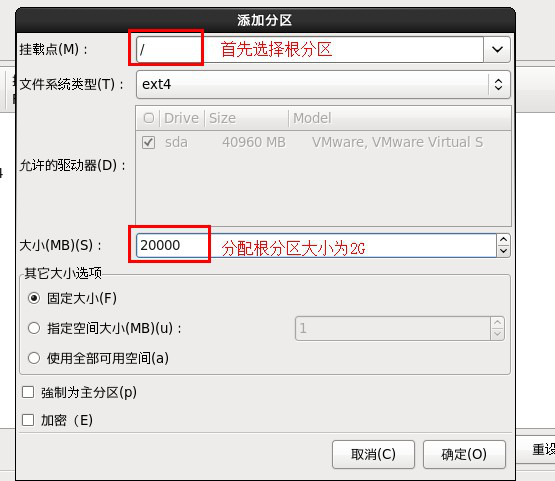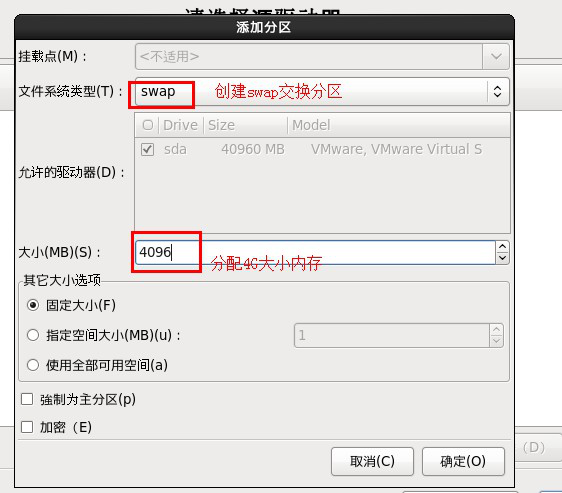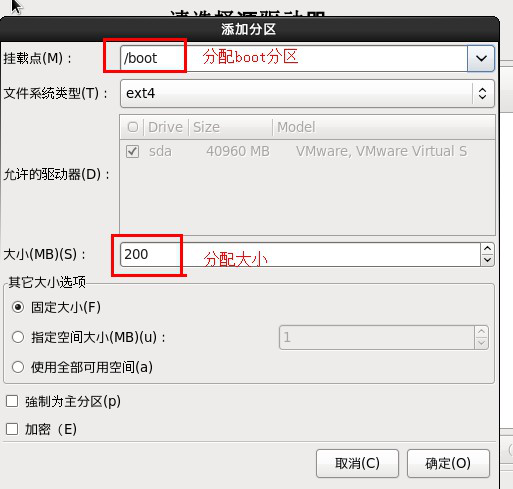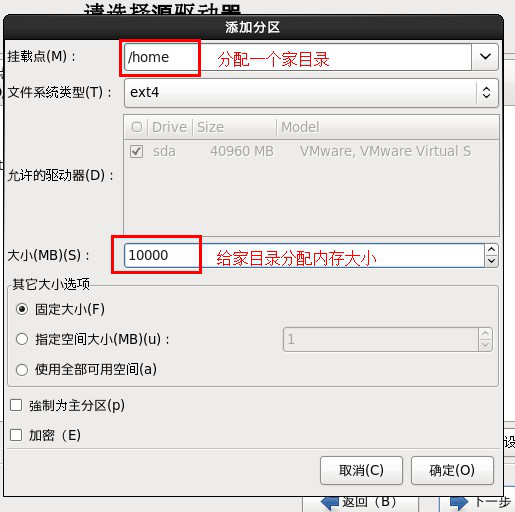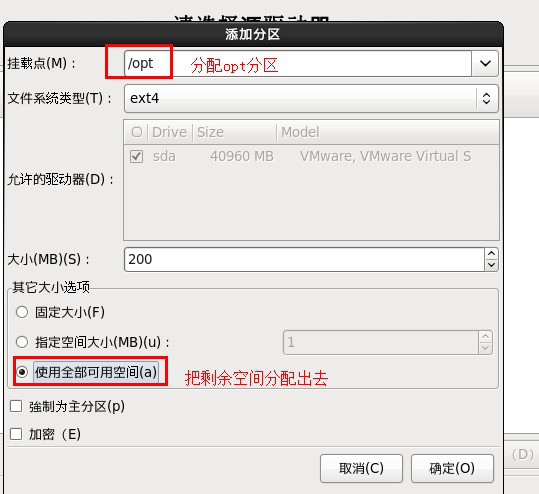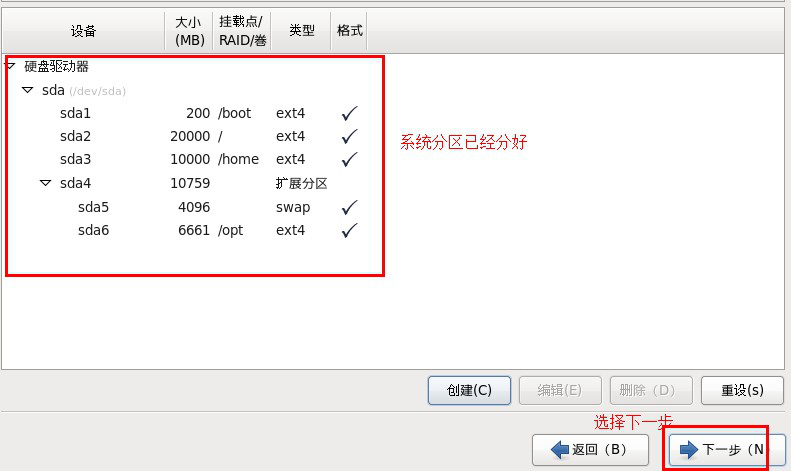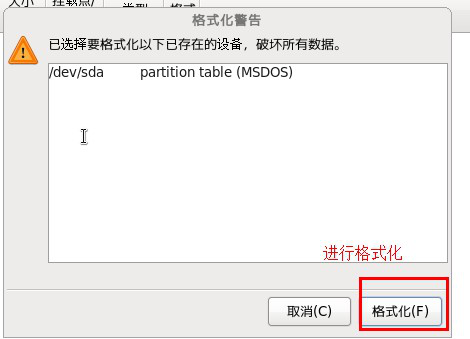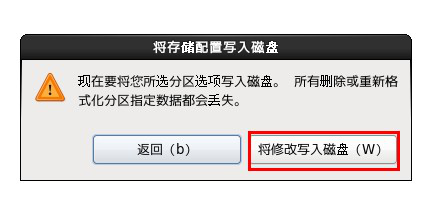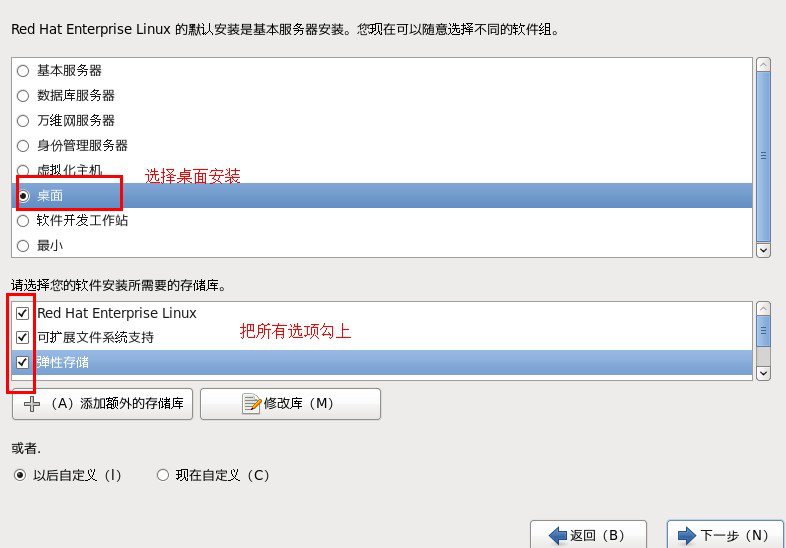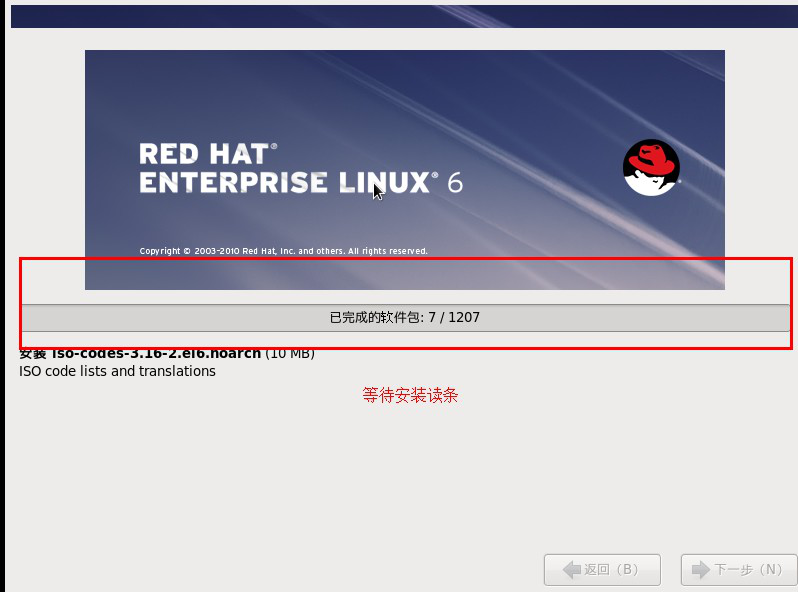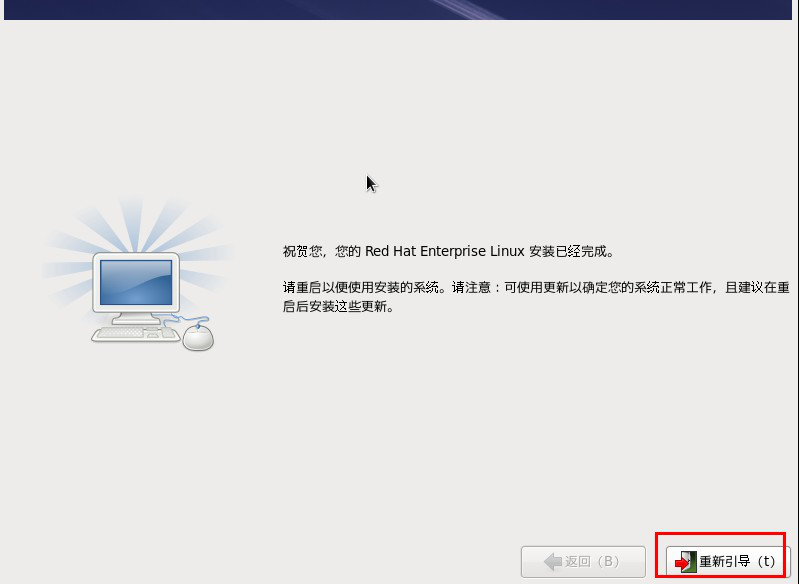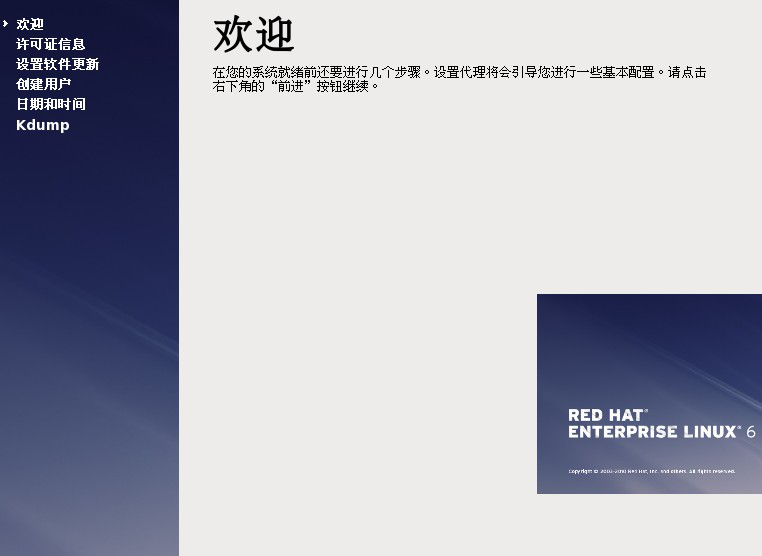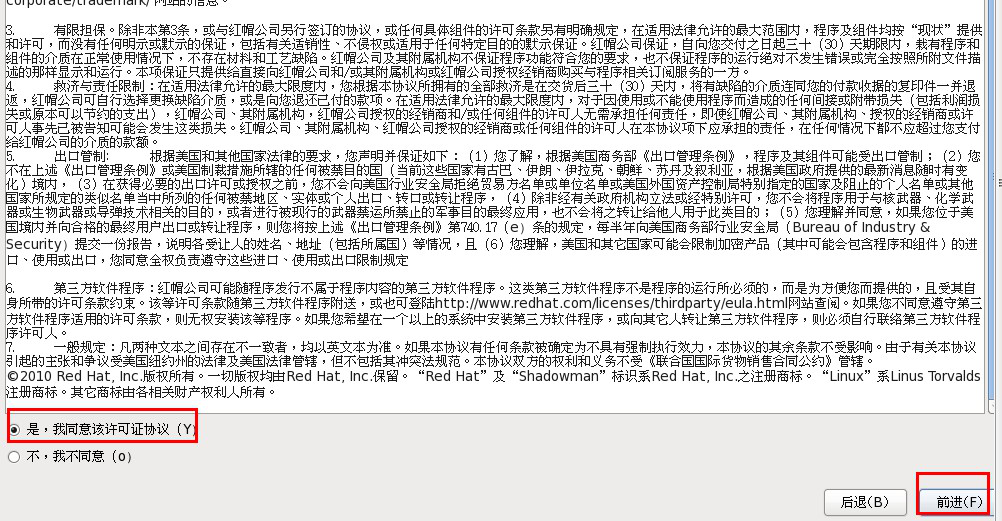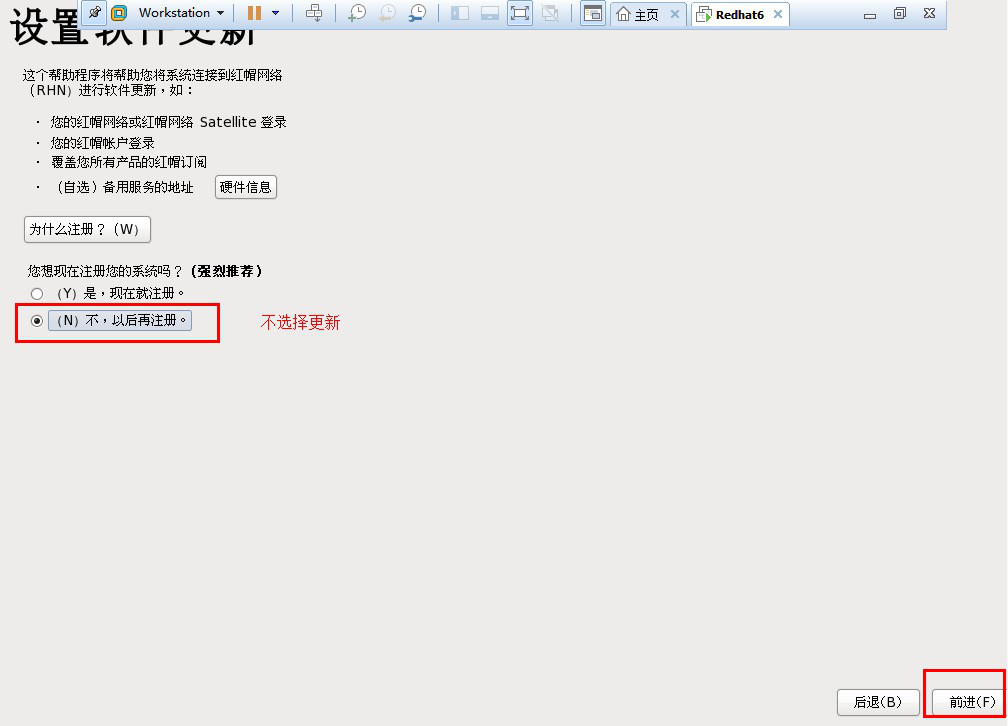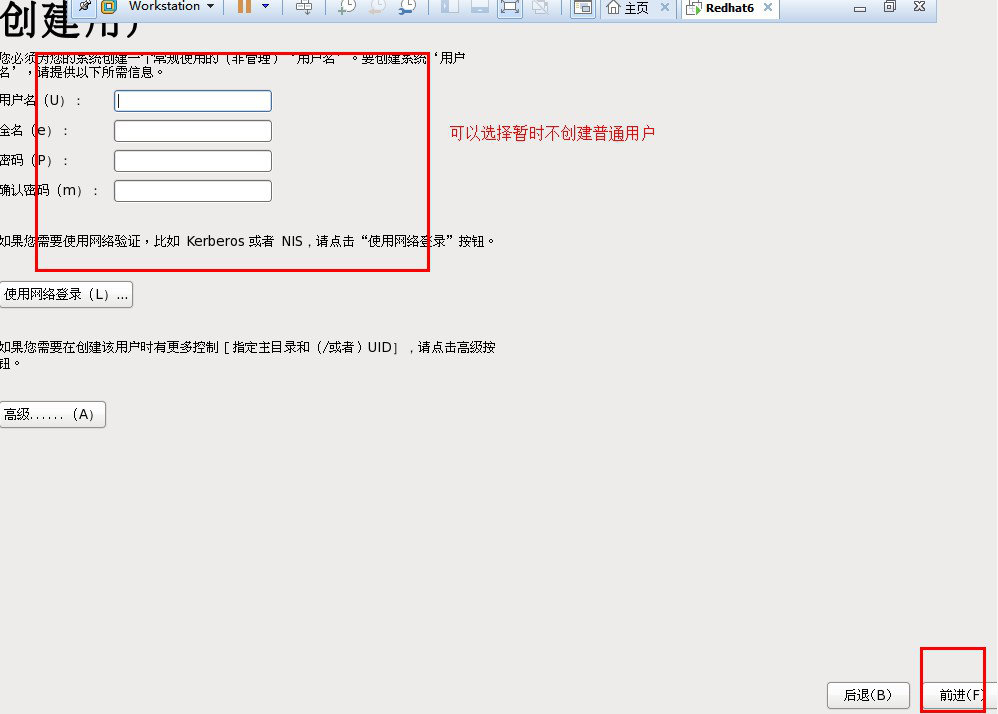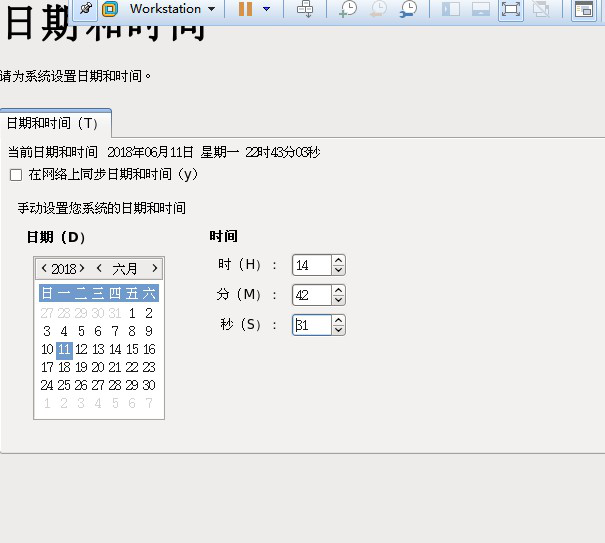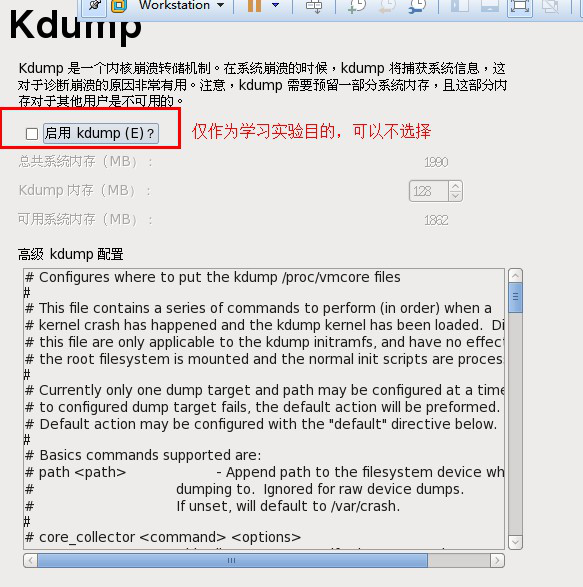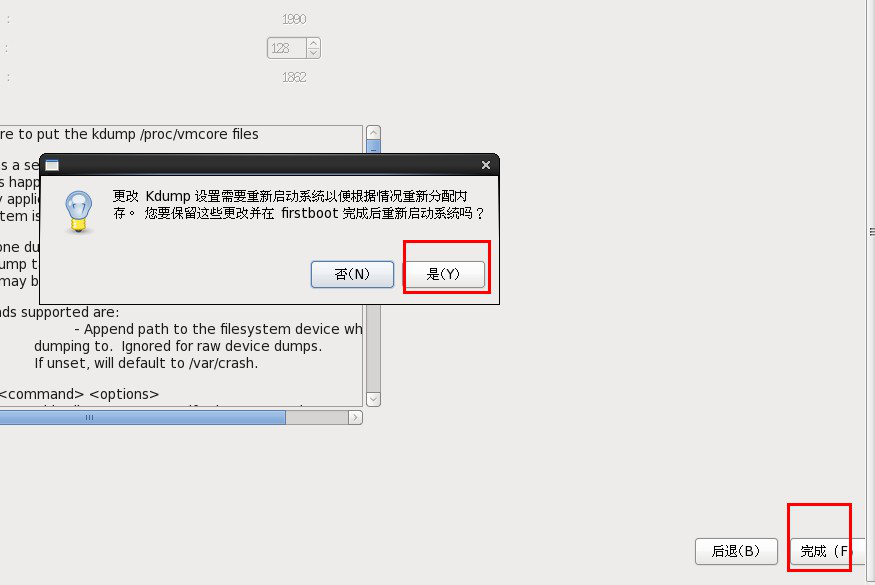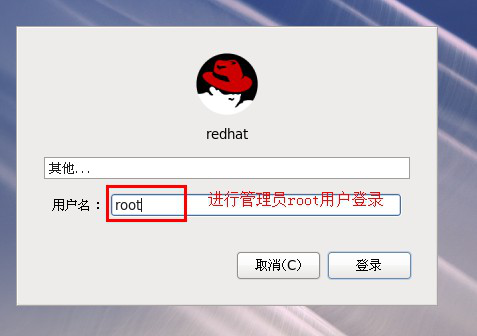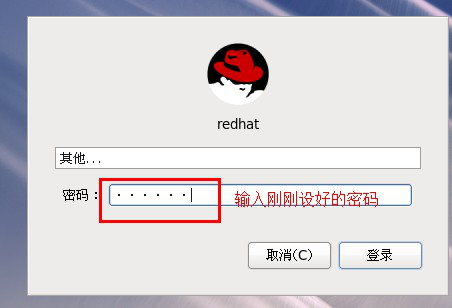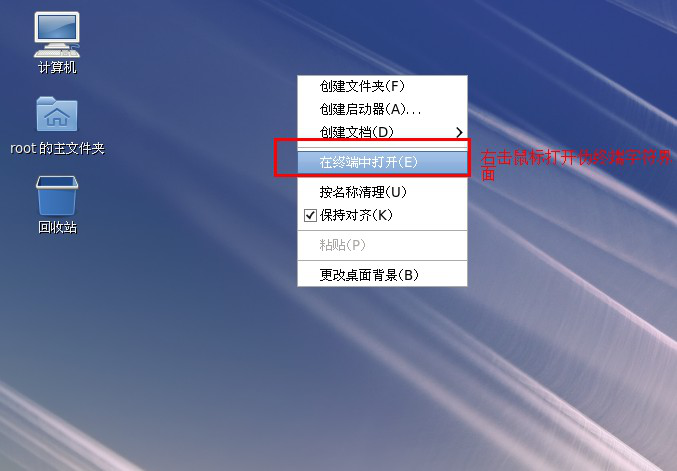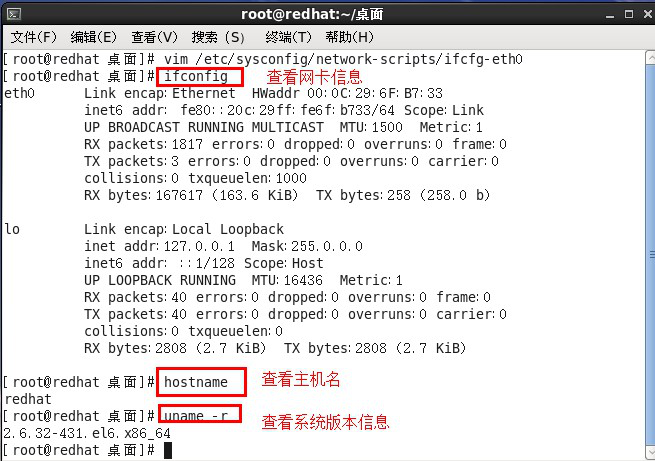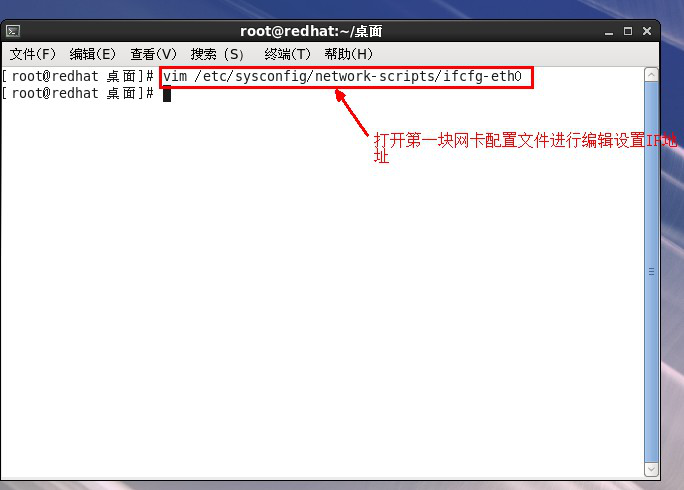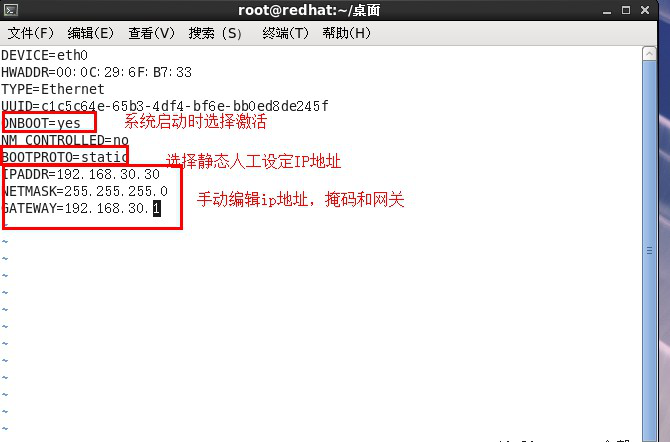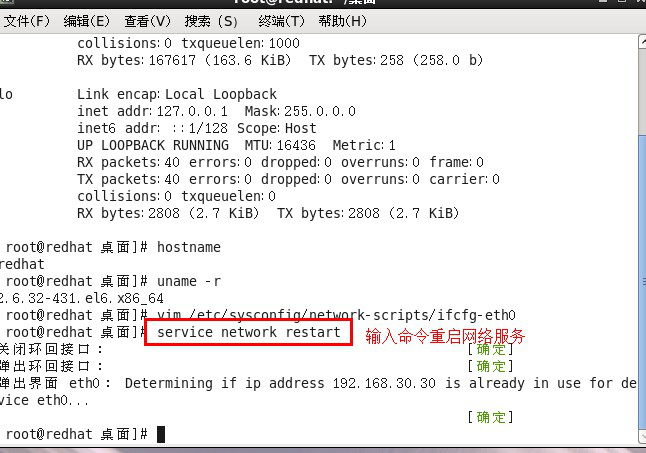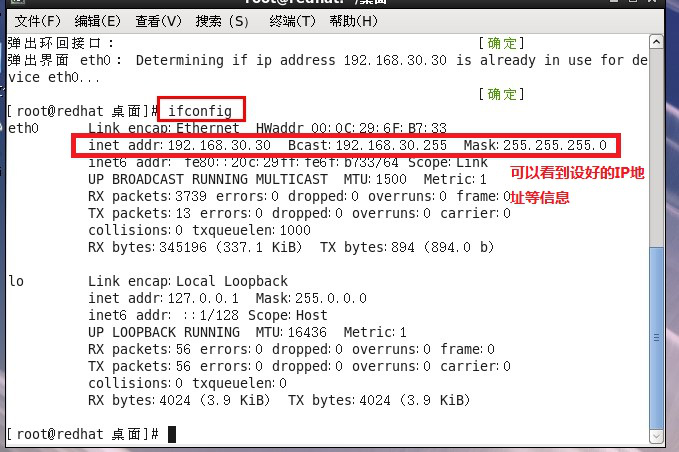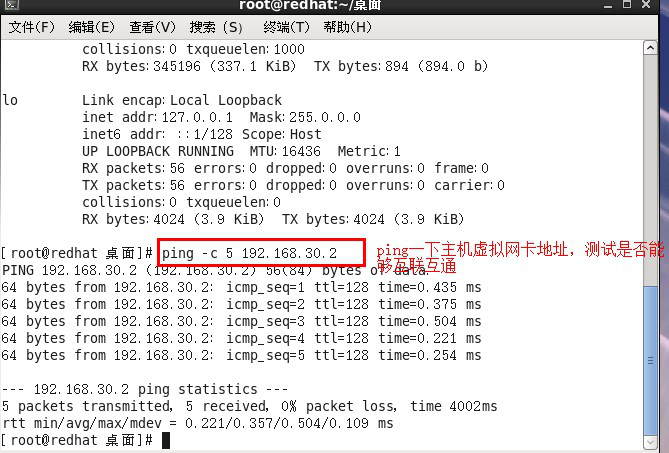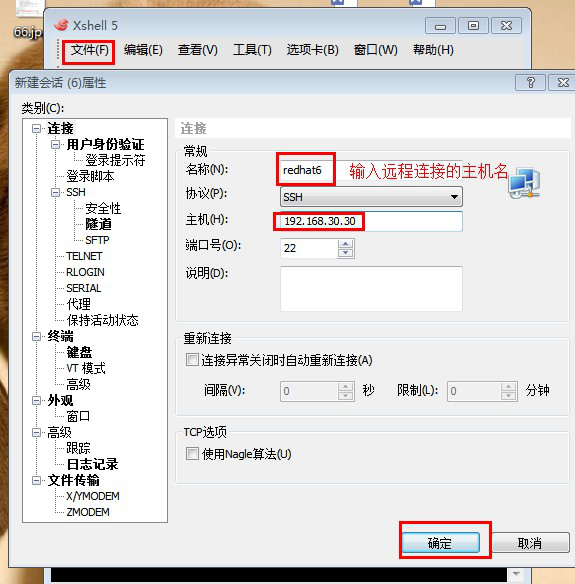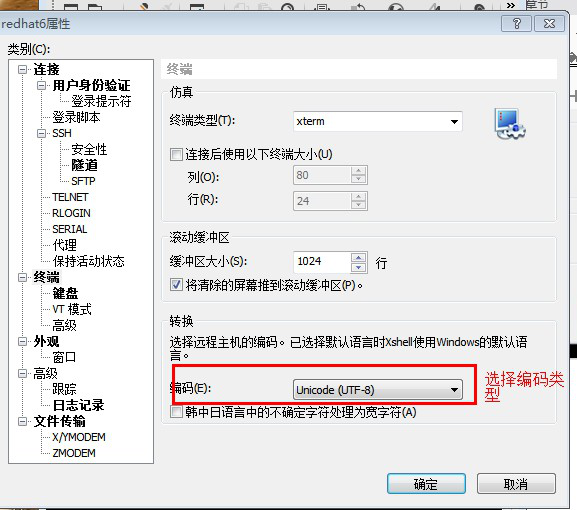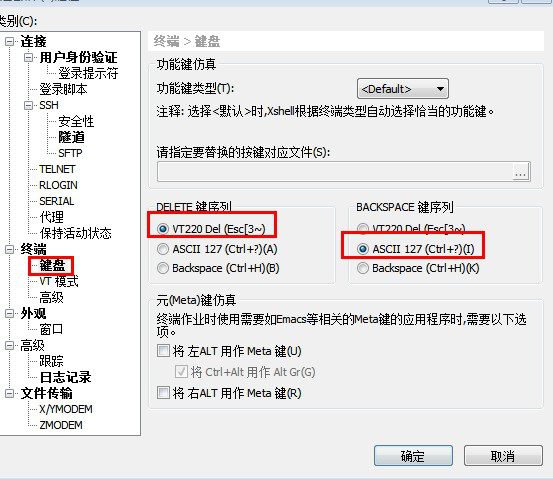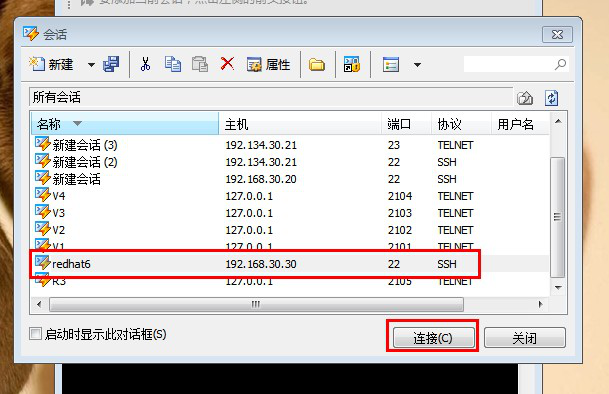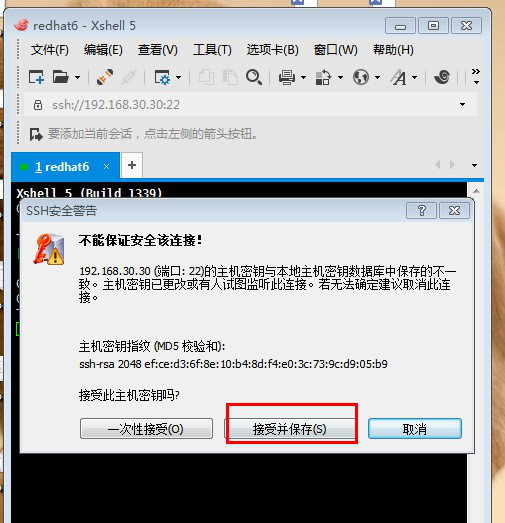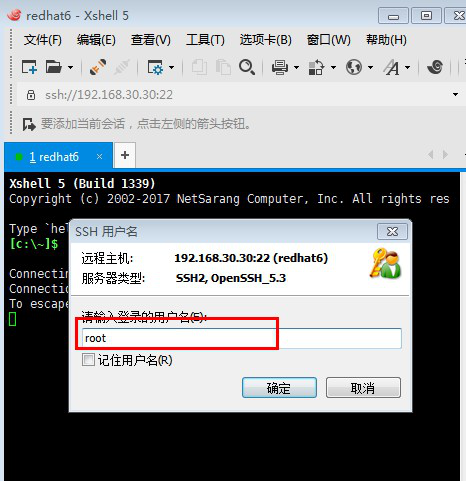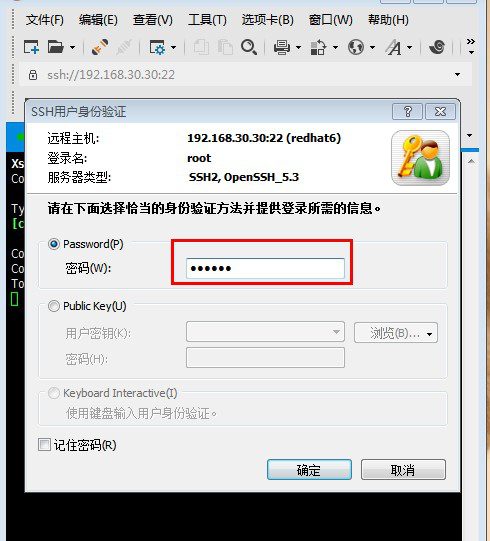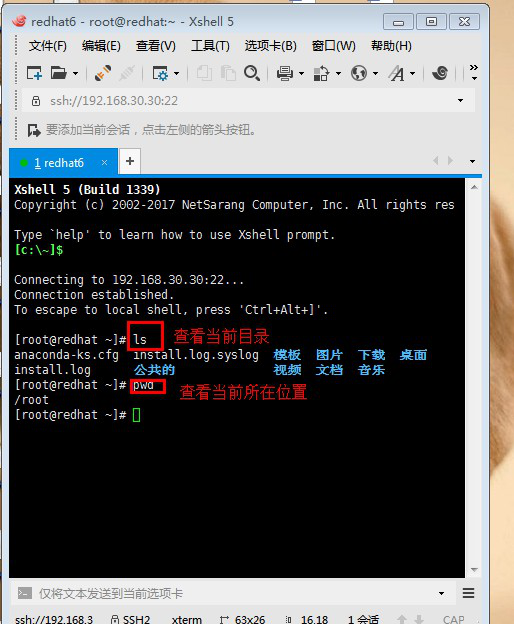實驗項目:Redhat系列linux系統安裝
首先我們在VMwareWorkstation軟件上進行安裝。如圖所示,選擇創建,使用安裝嚮導,選擇自定義安裝,點擊下一步
選擇稍後安裝操作系統
客戶機操作系統選擇linux系統,版本選擇Red Hat Enterprise linux 6 64 位
給將要安裝的虛擬機命名,並選擇一個目錄保存
在此處理器選擇一核(根據不同電腦配置可以自由選擇處理器核心數)
選擇固定內存爲2G大小(可以根據實際需要自行決定)
網絡類型選擇僅主機模式
磁盤容量指定40G
把磁盤文件和創建的虛擬機放在同一個目錄下面(方便以後管理)
選擇自定義硬件,移除掉不需要的一些硬件(聲卡,打印機),把事先準備的鏡像文件添加進去,點擊確定,完成創建
開啓虛擬機
選擇第一個選項,安裝現有系統
選擇跳過
語言選擇簡體中文,並點擊下一步
鍵盤選擇美式鍵盤
選擇基本存儲備設
因是新建的,並沒有什麼數據,所以選擇忽略所有數據
命名主機名
選擇亞洲上海時區
給管理員root用戶設定密碼(原則上要滿足密碼複雜性要求,在此只是作爲學習實驗目的可以設定
簡單易記的密碼)
選擇自定義創建佈局
進行自定義創建系統分區,首先創建根分區(/)和交換分區(swap),然後再根據實際需求自定義創建其他分區
如下圖所示分別創建根分區(/),交換分區(swap),/boot分區(系統啓動分區),/home分區(普通用戶家目錄),/opt分區
交換分區大小一般爲系統固定內存1.5-2倍
將分好的分區進行格式化寫入硬盤
選擇桌面化安裝
進入安裝讀條等待
讀條完成後選擇重新引導
重新引導啓動完成後可以看到歡迎頁面,點擊右下角的前進
默認選擇同意該許可證協議
不進行更新設置
可以暫選擇時不創建普通用戶
設定系統日期時間
進行重啓
重啓之後,用管理員root身份進行登錄,並輸入設好的密碼
可以看到linux系統桌面內容,鼠標右擊空白卓面,選擇在終端中打開,打開僞終端進入字符操作界面
可以輸入相應的命令查看基本信息,主機名,版本信息,網卡信息
輸入絕對路徑,對網卡1的配置文件進行編輯,設置ip地址,網關和掩碼,並保存退出
重啓系統網絡服務
查看一下剛剛設好的網卡1的IP地址
輸入命令ping一下主機虛擬網卡VMnet1的IP地址,檢測是否互通,顯示已經互聯互通
打開遠程連接工具Xshell進行遠程連接,選擇新建連接,輸入主機名和ip地址進行SSH連接
點擊終端選擇編碼類型爲UTF-8
再進行鍵盤設定
打開會話,選擇剛建立的會話進行連接
選擇接受並保存,輸入root用戶和密碼進行登錄
如圖所示,已經成功進行遠程登錄