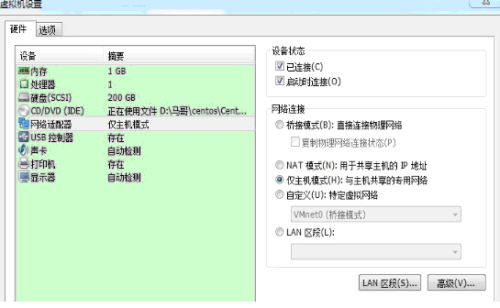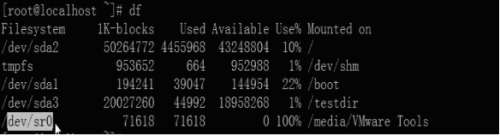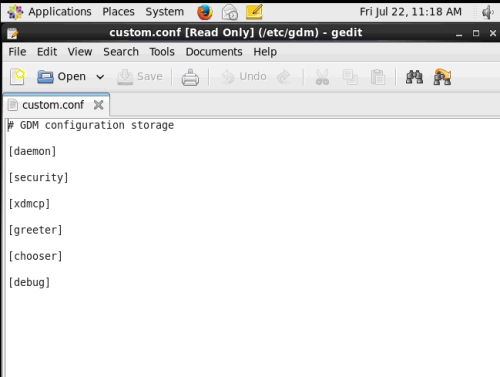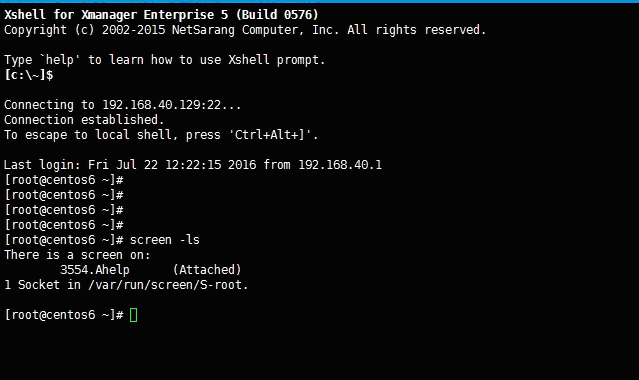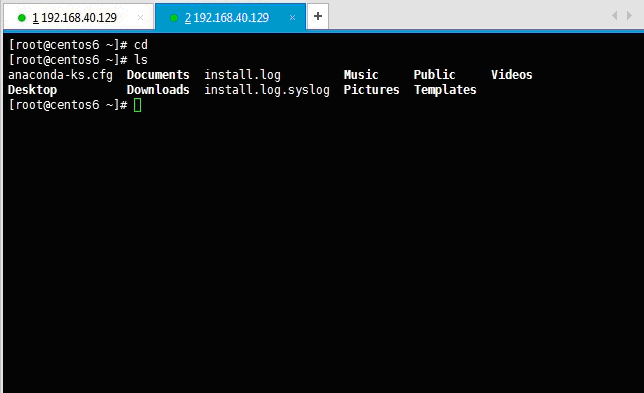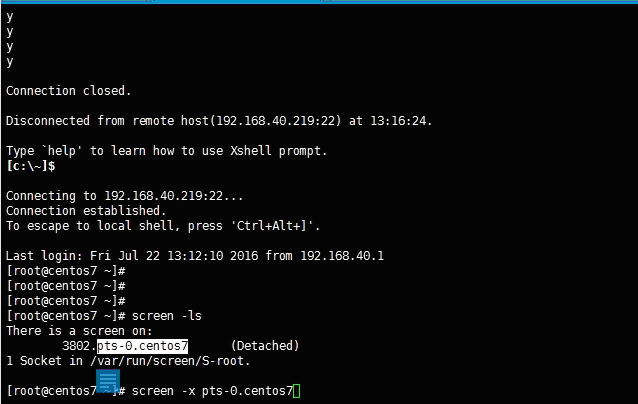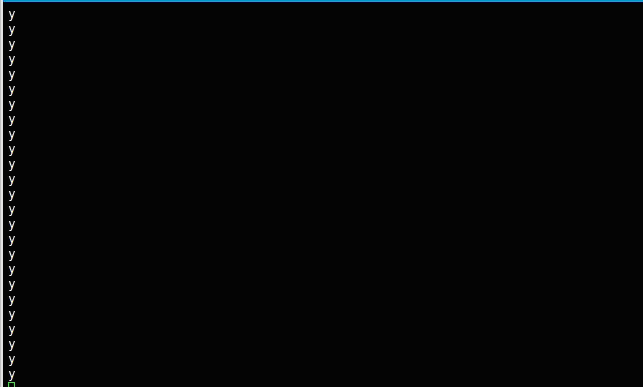一、安裝系統注意的問題
1、磁盤分區:
以分配給系統200G內存大小爲例:
(1)給 /boot 200M大小即可,由於/boot 僅存放內核相關啓動文件。不需要給太大的分區。
(2)給 / 50G大小,根用戶下要存放很多的文件。
(3)給/testdir 50G大小,這是我們做實驗用到的文件。
(4)給swap 4G大小,由於swap是交換分區,其大小推薦是內存的1.5倍~2.0倍
注意:CentOS6.8的文件系統爲ext4,而CentOS7.2的文件系統爲XFS。
2、網絡連接模式分析
(1)橋接模式:
在這種模式下,VMWare虛擬出來的操作系統就像是局域網中的一臺獨立的主機,它可以訪問網內任何一臺機器。在橋接模式下,你需要手工爲虛擬系統配置IP地址、子網掩碼,而且還要和宿主機器處於同一網段,這樣虛擬系統才能和宿主機器進行通信。同時,配置好網關和DNS的地址後,以實現通過局域網的網關或路由器訪問互聯網。
實驗:我在操作時並沒有手動配置IP地址,採用自動獲取。我做了三方面工作,虛擬系統內獲取IP地址、虛擬系統內連接百度、本機上利用xshell連接到虛擬系統。都全部成功了。自動獲取IP地址是可行的,但是如果教室人多,如果別人配置的固定IP地址與你自動獲取的IP相同時,你的IP地址將會失效,所以最好還是自動去配置一個。
(2)NAT模式:
使用NAT模式,就是讓虛擬系統藉助NAT(網絡地址轉換)功能,通過宿主機器所在的網絡來訪問公網。也就是說,使用NAT模式可以實現在虛擬系統裏訪問互聯網。NAT模式下的虛擬系統的TCP/IP配置信息是由VMnet8(NAT)虛擬網絡的DHCP服務器提供的,無法進行手工修改,因此虛擬系統也就無法和本局域網中的其他真實主機進行通訊。採用NAT模式最大的優勢是虛擬系統接入互聯網非常簡單,只需要宿主機器能訪問互聯網,你不需要配置IP地址,子網掩碼,網關,但是DNS地址還是要根據實際情況填的。添加DNS地址除了在網卡屬性中填寫,還可以在虛擬機中的“虛擬網絡編輯器”中的NAT選項卡中點擊“編輯”按鈕中來添加。
(3)僅主機模式:
在某些特殊的網絡調試環境中,要求將真實環境和虛擬環境隔離開,這時你就可採用host-only模式。在host-only模式中,所有的虛擬系統是可以相互通信的,但虛擬系統和真實的網絡是被隔離開的
提示:在host-only模式下,虛擬系統和宿主機器系統是可以相互通信的,相當於這兩臺機器通過雙絞線互連。
在host-only模式下,虛擬系統的TCP/IP配置信息(如IP地址、網關地址、DNS服務器等),都是由VMnet1(host-only)虛擬網絡的DHCP服務器來動態分配的。
如果你想利用VMWare創建一個與網內其他機器相隔離的虛擬系統,進行某些特殊的網絡調試工作,可以選擇host-only模式。
二、工具的安裝
1、VMmare Tools工具的安裝
(1)功能:實現在windos系統與Linux系統下文件的複製、共享。
(2)安裝:針對centos6.8的安裝
第一步:點擊虛擬就標籤下拉菜單中的 VMmare Tools選項。如下圖。
此時的輸入df,發現掛載關係如上圖,我們下載好的工具已經掛載至光盤上了,接下來就可以進行安裝。
第二步:用命令行進入至該文件內,用命令進行安裝。具體命令如下:
df
cd /media/VMware\ Tools/
ls
cp VMwareTools-10.0.0-2977863.tar.gz /testdir/
cd /testdir/
ls
tar xvf VMwareTools-10.0.0-2977863.tar.gz
ls
cd vmware-tools-distrib/
ls
/testdir/vmware-tools-distrib/vmware-install.pl d
第三步:通過重啓--reboot或者先後輸入int3、int5完成操作。
PS:Centos7.2自帶該功能無需安裝。
2、screen的安裝
Screen的安裝:針對Centos6.8的用戶,雙擊桌面的光盤圖標,進入Centos_6.8_Final/Packages,找到如下的安裝包。雙擊進行安裝即可。
對於Centos7.2的用戶,我們在利用上述的圖形界面安裝時遇到了一些未知的情況,導致無法正常安裝,所以我們在Centos7.2下進行安裝時,利用命令行進行了安裝。
命令行的操作如下:
df-------確認路徑
rpm -i /run/media/root/Centos\ 7\ x86_64/Packages/screen-4.1.0-0.21.20120314git3c2964.e17.x86_64.rpm
三、實用小技巧
1、登入系統無需輸入密碼
首先,進入命令行鍵入:gedit /etc/gdm/custom.conf
這樣便打開圖形界面,如下:
第二步,找到[daemon],在其下方鍵入,然後保存,下次啓動就可以無需輸入密碼,直接進入系統。(另外要注意的是這種功能只有root用戶可以使用。所以,當前用戶爲普通用戶時,必須以root權限纔可以進行修改。)
AutomaticLoginEnable=True
AutomaticLogin=root
2、巧用screen
場景一:當你在工作中遇到難題,請求技術大拿幫助處理時用到的該命令。
1、A在工作中遇到難題,想尋求幫助,那麼他可以在自己的操作界面輸入:screen -S Ahelp
2、此時其同事B在自己的界面中輸入screen -ls可以看到A的求助信息。如下圖:
此時B同事如果能夠提供幫助,那麼B同事鍵入命令:screen -x Ahelp.那麼A與B即可使用同一屏幕進行工作:A同事敲入的命令,B能看到。B敲入的命令,A也看得到。
B同事的界面
A同事的界面
3、退出該幫助界面輸入exit即可。
場景二:網絡不穩定的情況下遠程進行備份工作
首先,輸入screen命令
其次,進行備份工作
再次,網絡中斷後,查看備份情況,此時輸入screen -ls
找到隨機分配的名字。然後輸入screen -x 隨機分配的名字。敲擊enter,即可看到之前的工作程序。如圖
場景三:目前正在進行備份工作但同時想處理其他工作
此時按住Ctrl和A,再按D鍵
完成別的工作後,想恢復之前的界面可以輸入screen -r