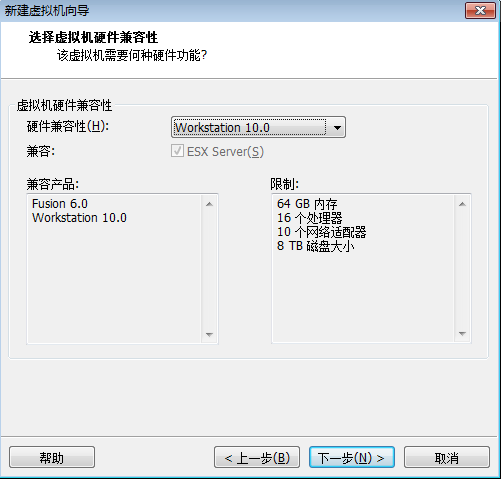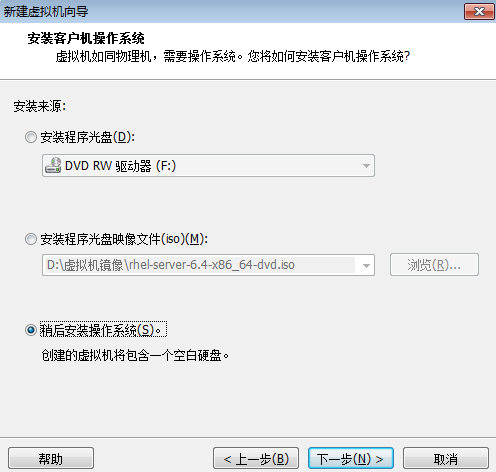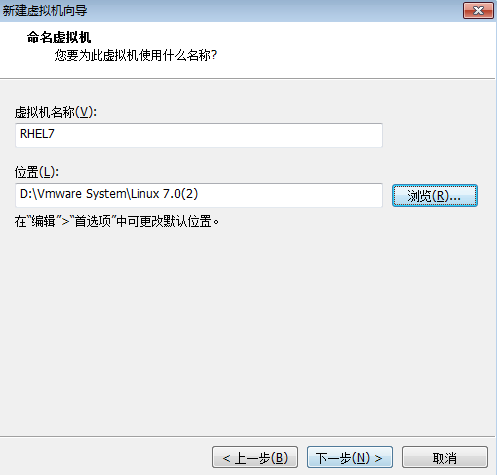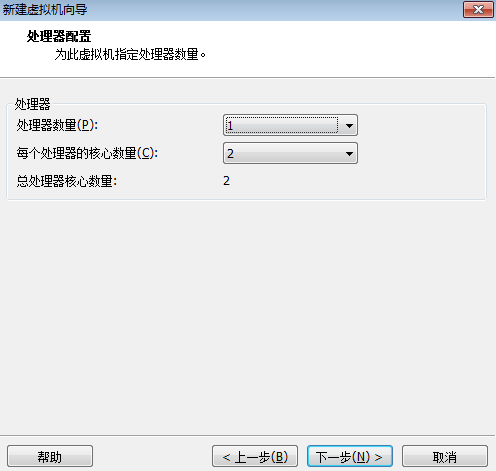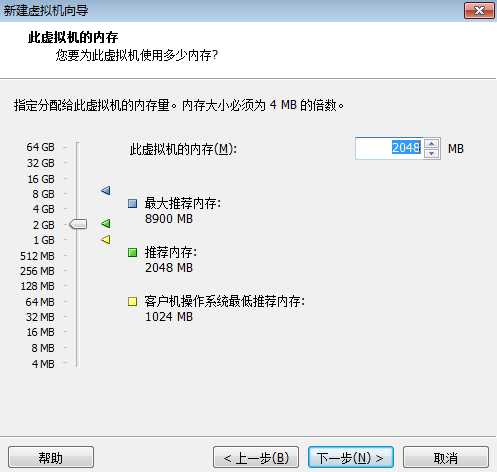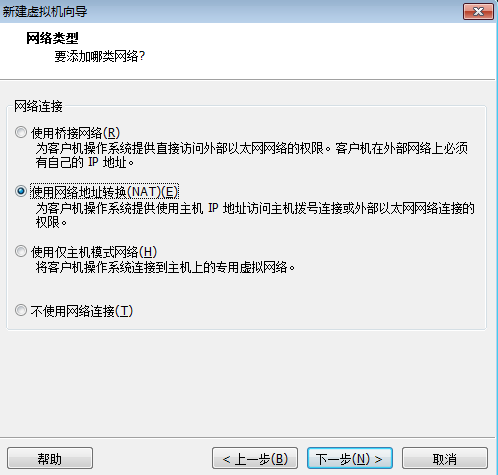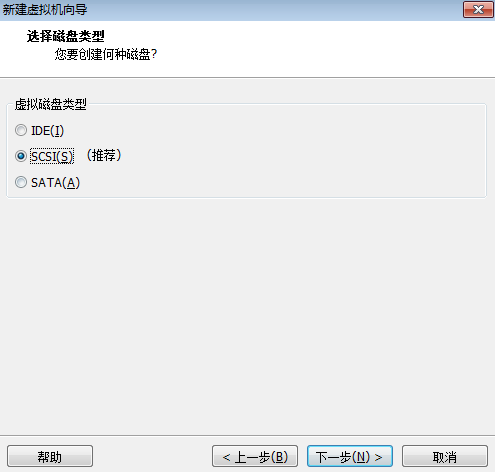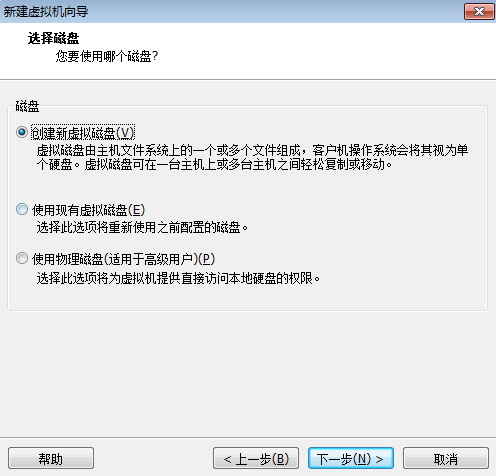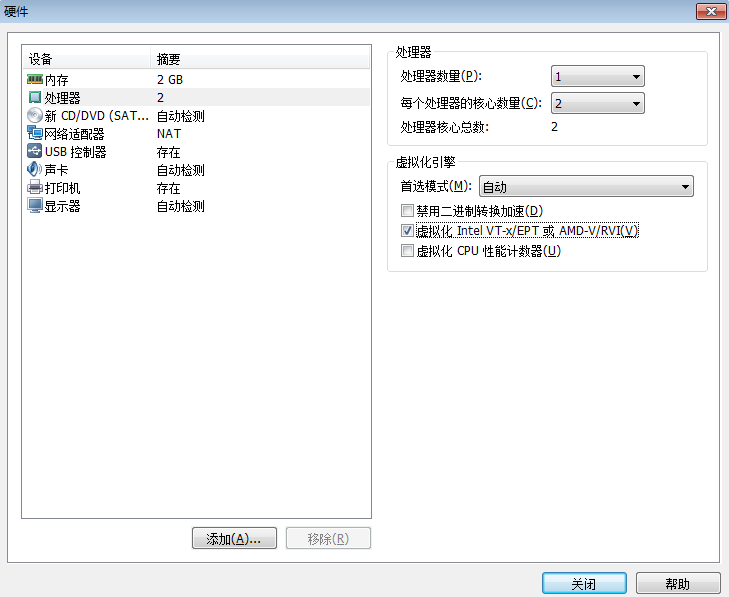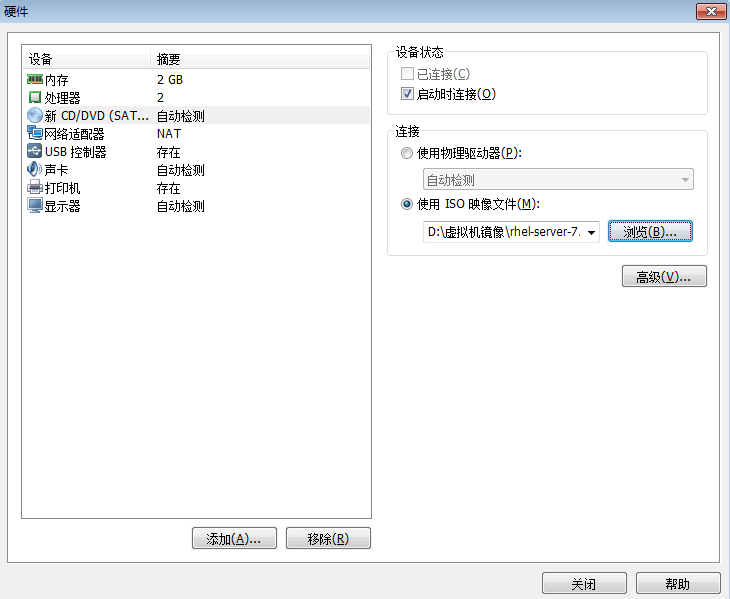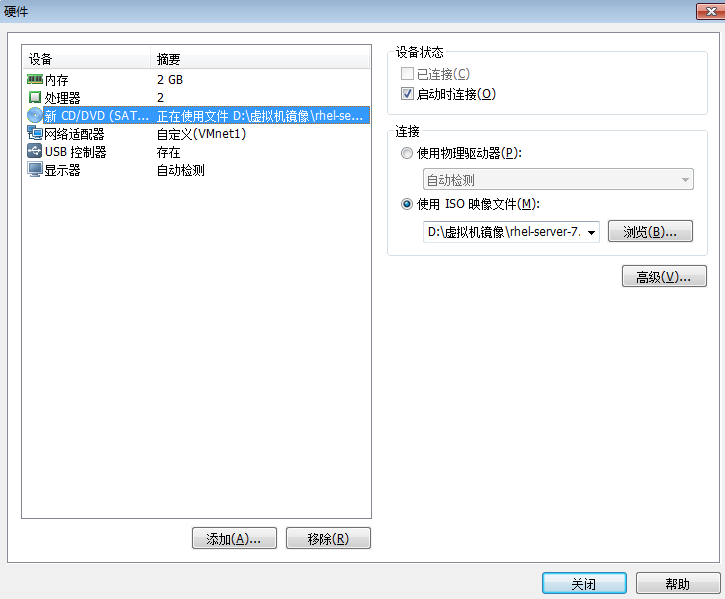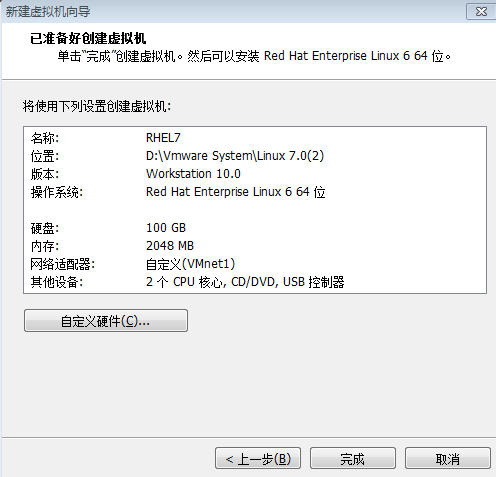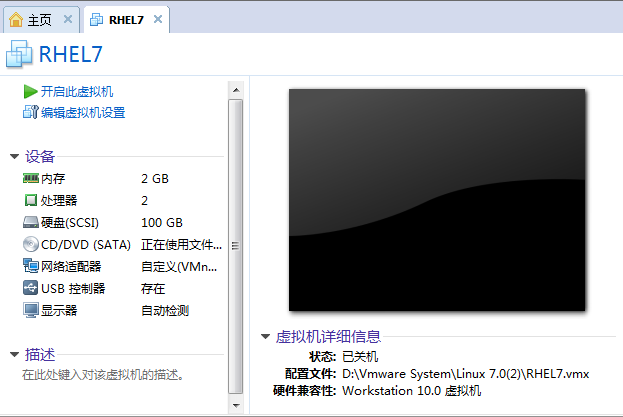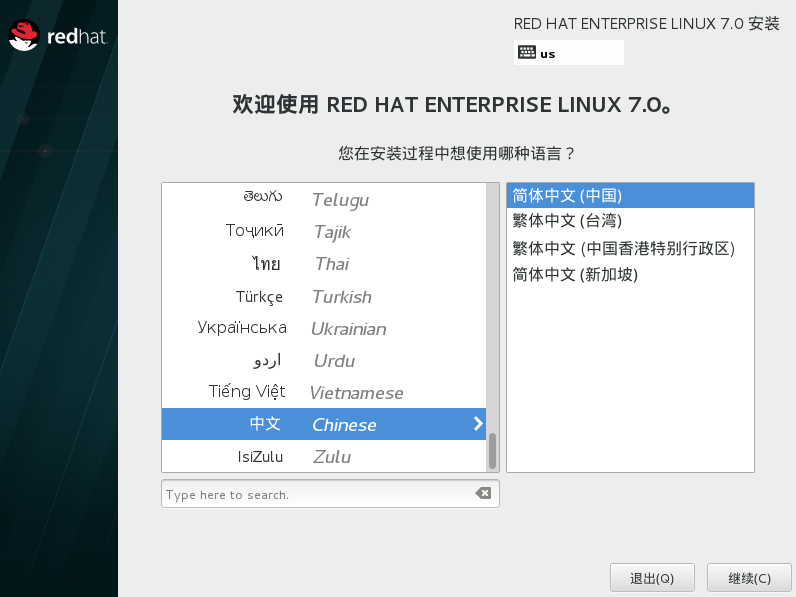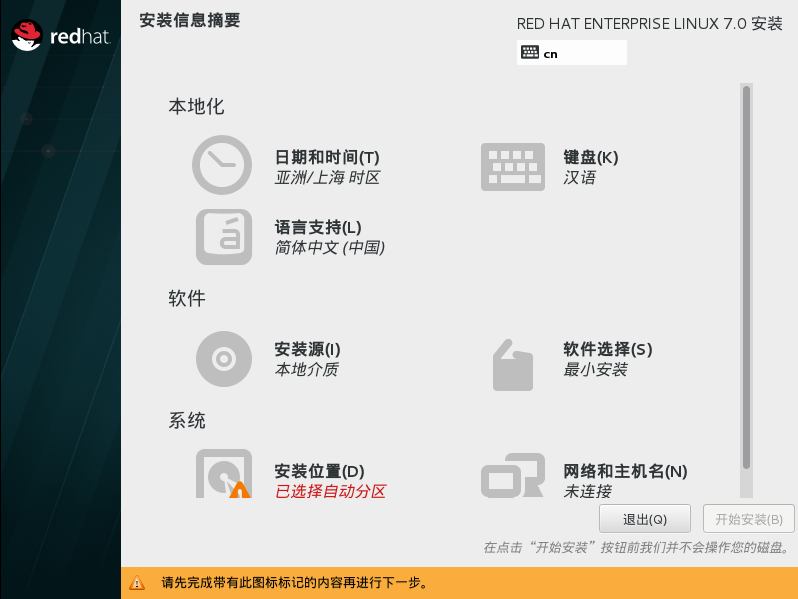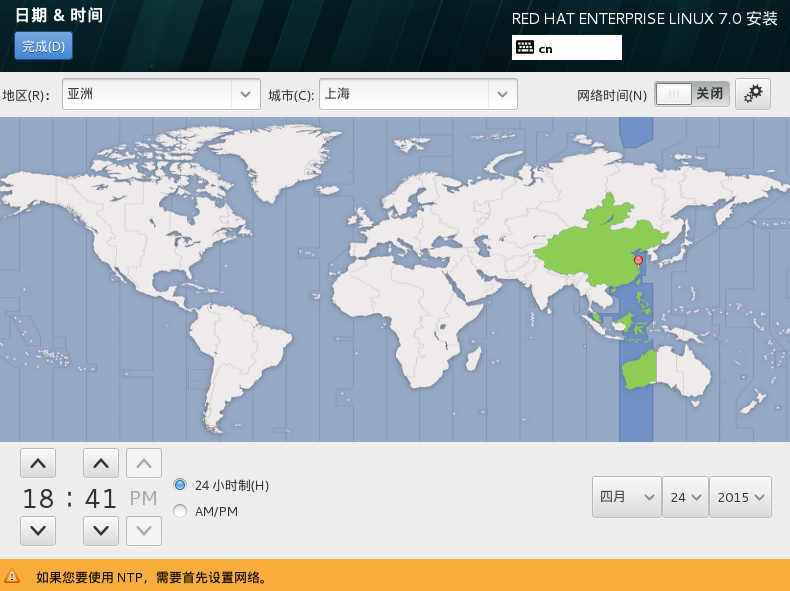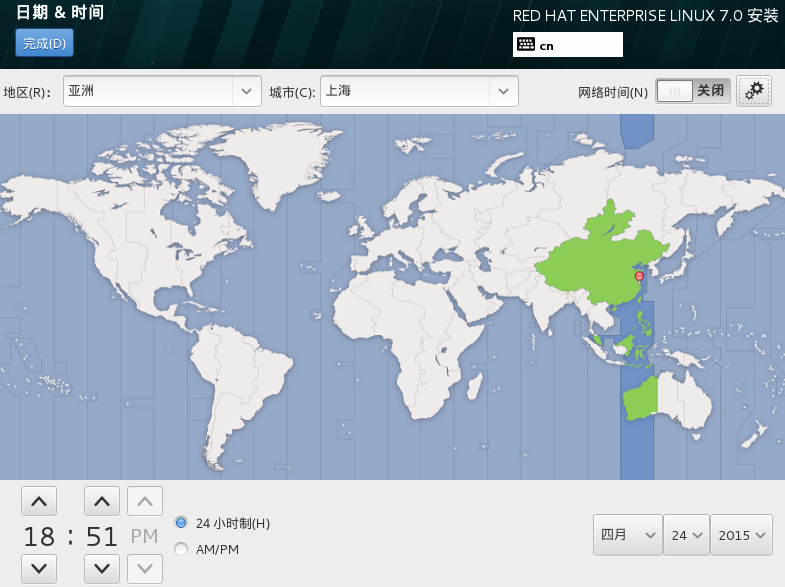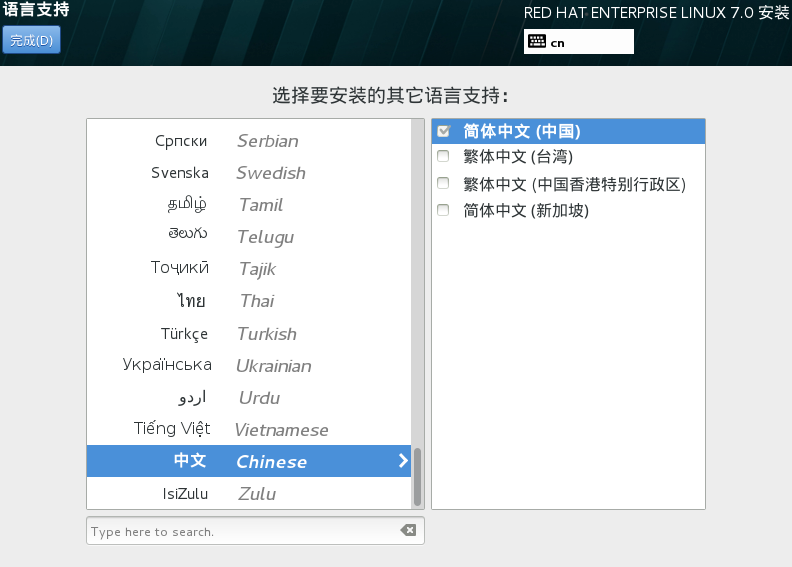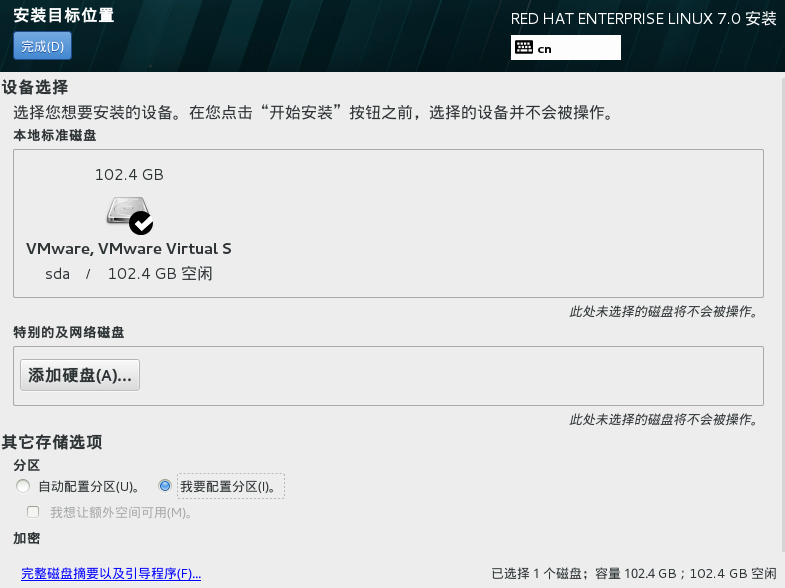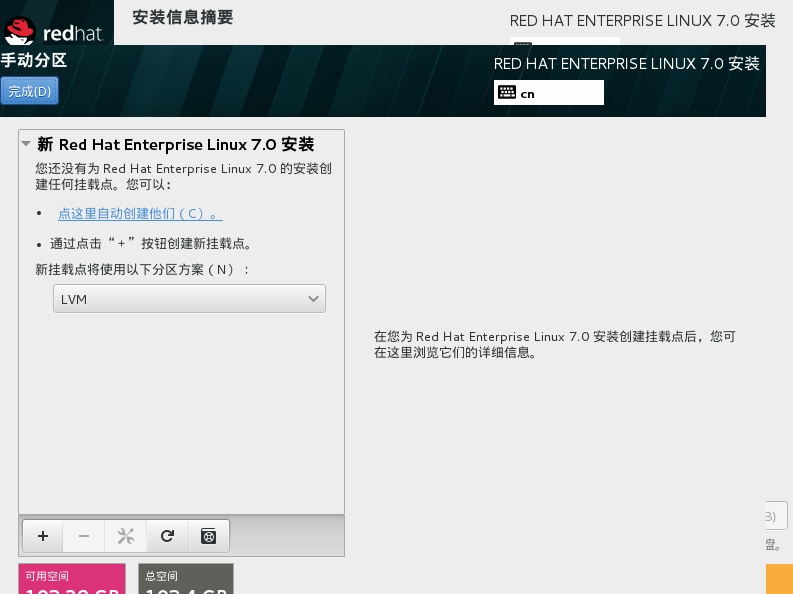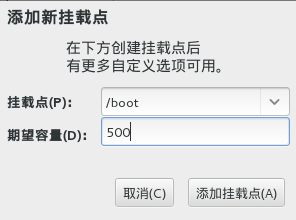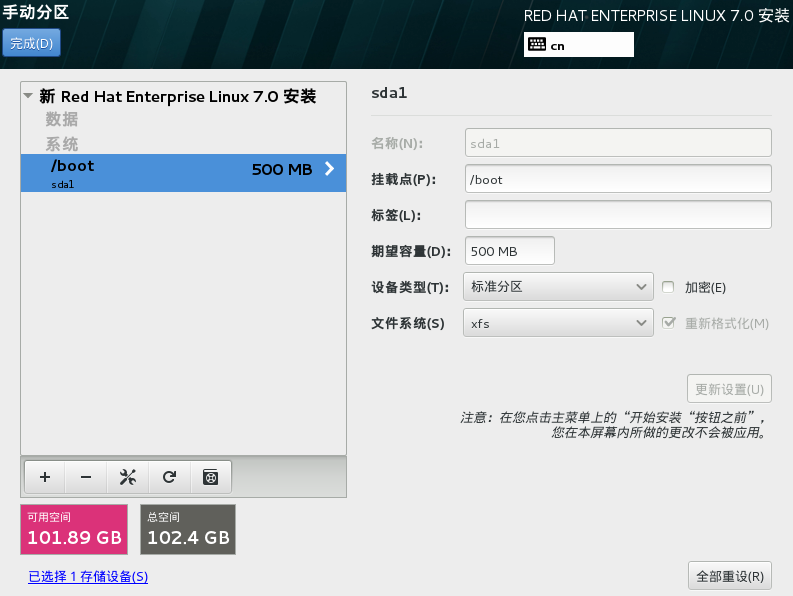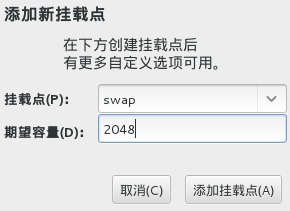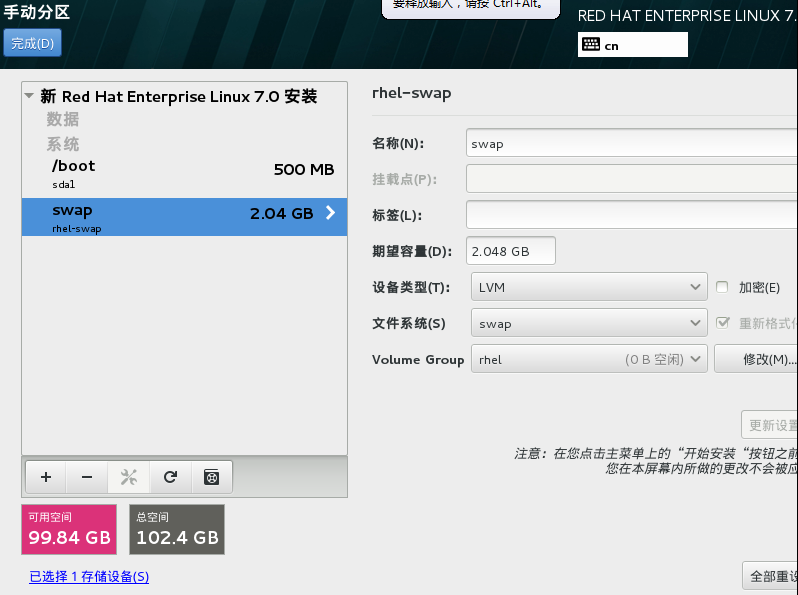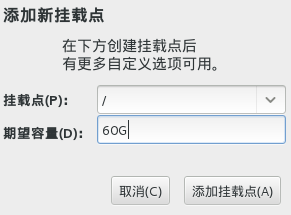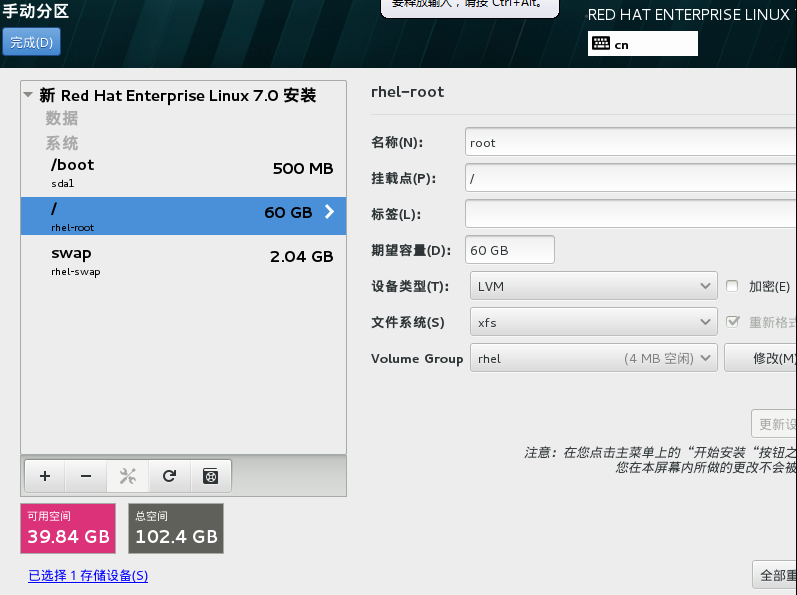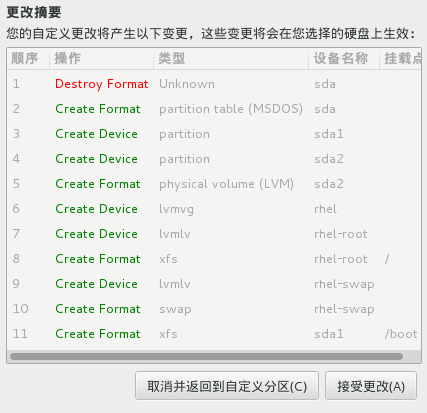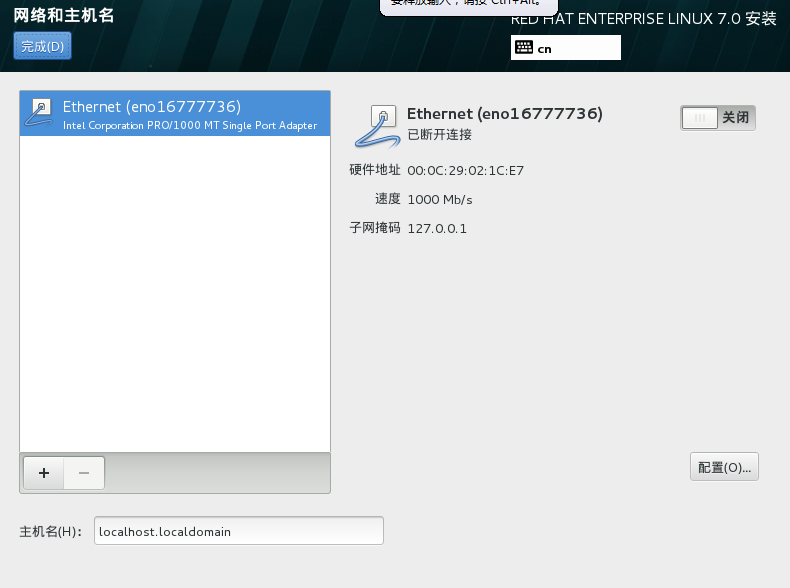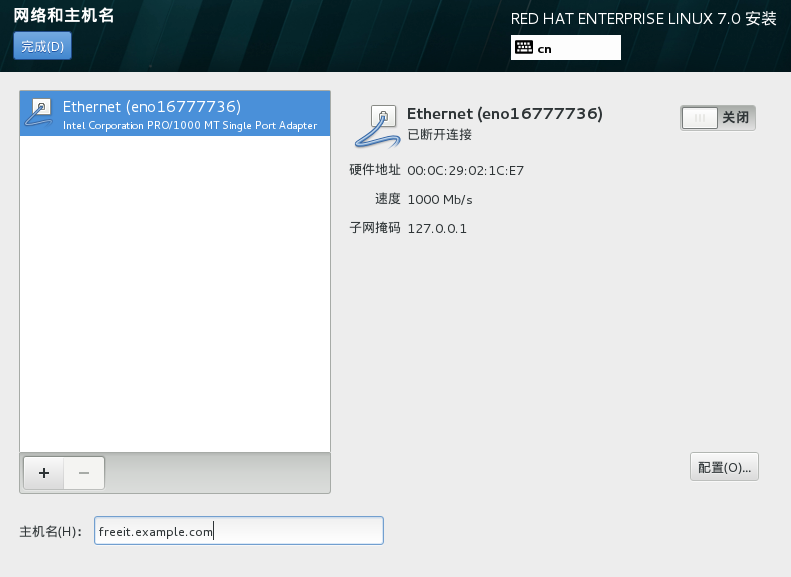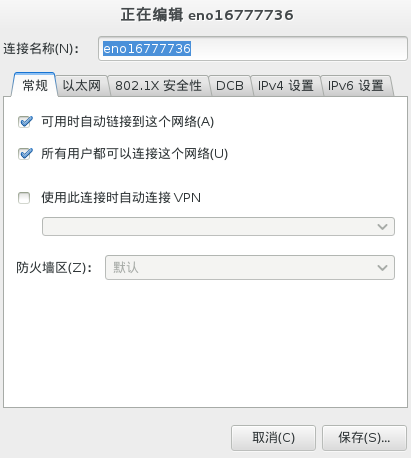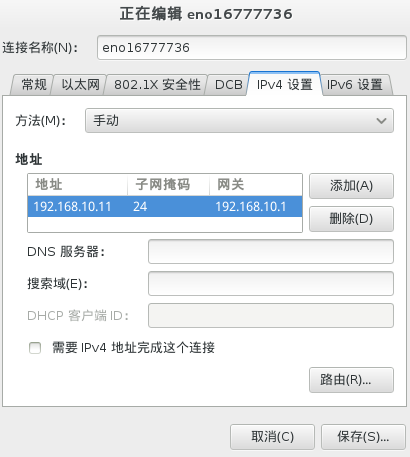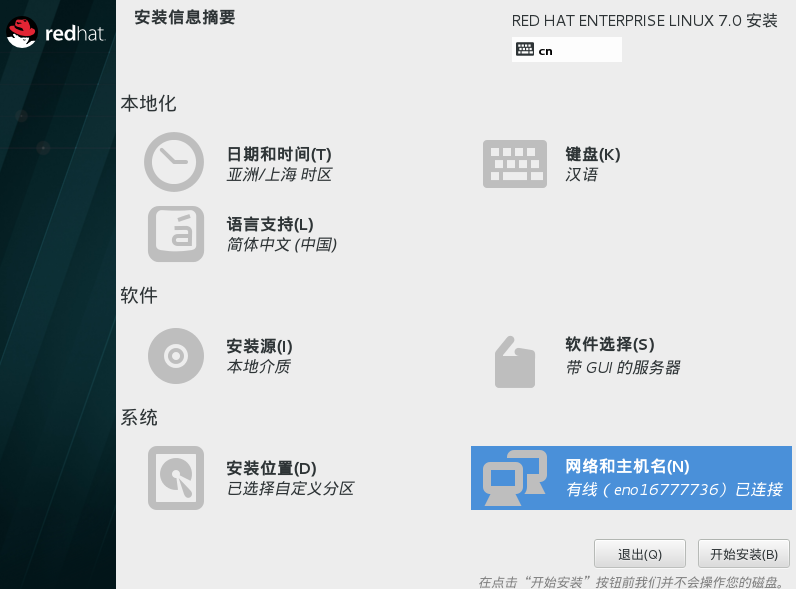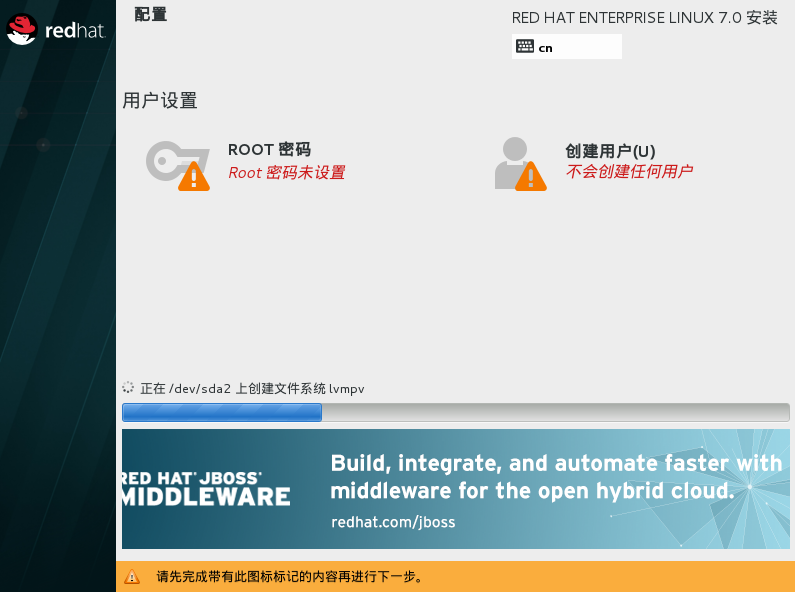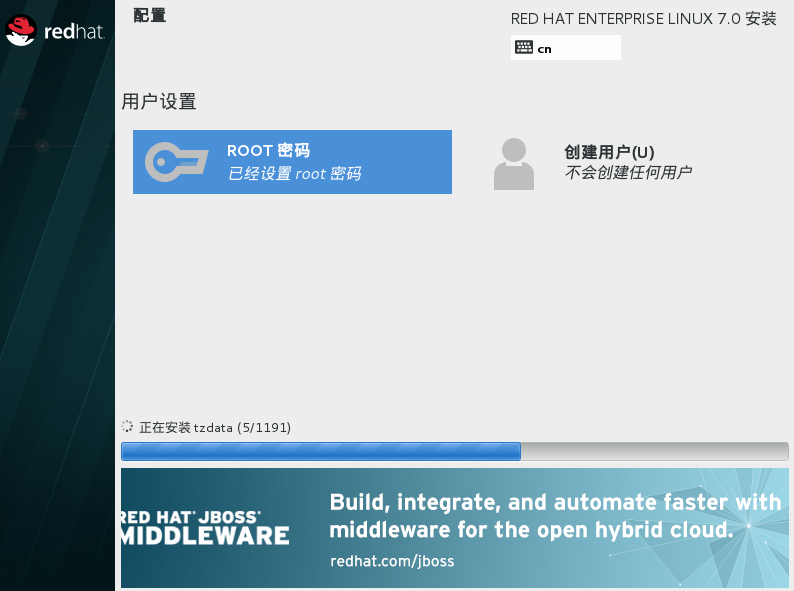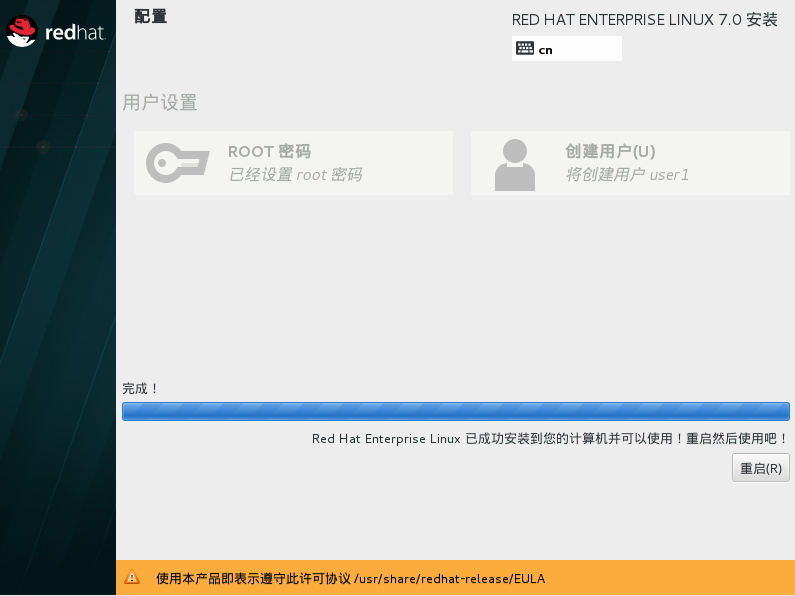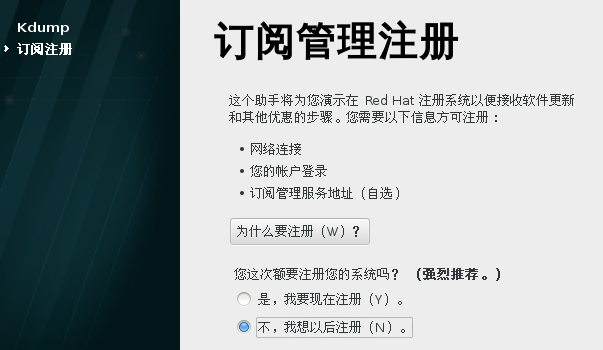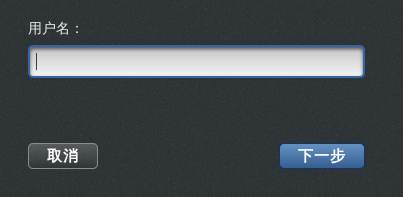1.實驗目的
掌握Redhat7.x系統的安裝;
能夠搭建起一個基於Redhat7.x平臺的Linux服務器,並實現其正常運行。
2.準備工具
Vmware workstation 10
rhel-server-7.x-x86_64-dvd.iso鏡像
3.實驗要求
能夠獨立安裝Redhat7.x並完成Linux服務器的搭建,實現其正常運轉;
觀察Redhat7.x的安裝與Redhat6.0安裝的區別;
4.實驗步驟
一切準備工作妥當之後,開始Redhat7.x系統的安裝
4.1.Vmware Workstation創建服務器外殼
點擊【創建新的虛擬機】
【自定義】、【典型】均可,然後點擊【下一步】,繼續創建
繼續下一步設置
4.1.1.系統鏡像選擇
此處是選擇安裝鏡像,可選可不選。我們安裝系統使用的是ISO文件,所以不選【安裝程序光盤】;選擇【安裝程序光盤映像文件】有時鏡像問題可能報錯(識別不出鏡像文件);所以,此處建議選擇【稍後安裝操作系統】。
上圖中,客戶機操作系統選擇【Linux】,系統版本選擇【Red Hat Enterprise Linux 6 64位】
注:
雖然安裝的是Linux7.x系統,但是由於Vmware版本限制,沒有7.x版本的選項。當然,可以把Vmware更新到11.0版本,然後在此處選擇7.x版本的系統。而VMware11.0的版本在後期做集羣等試驗時可能會存在一些問題,所以建議使用Vmware10.0版本。選擇【Red Hat Enterprise Linux 6 64位】對安裝好後的Linux7.x系統並沒有任何影響。
上圖中的【虛擬機名稱】和【位置】均爲自定義選項,可自選。
4.1.2.硬件設置
上圖中【每個處理器的核心數量】可以根據自己的硬件情況選擇。當然,此處的參數也可以在後續安裝中設置。
內存建議選擇2G(當然根據自己的物理內存情況而定,可更大或相應減小),更大的內存在系統安裝時可更快。系統安裝完成後可改回1G,足夠實驗所用。
【網絡連接】可自選,安裝成功之後仍可選擇
以上幾幅圖例選項默認即可。
磁盤容量建議給大點,給的空間大,不會以相同容量佔用物理磁盤空間,而是根據自己的使用情況,虛擬機用多少佔用多少。所以,給多大都行。此處給100G即可,後期實驗中空間不足時可以添加新磁盤。
點擊【自定義硬件】
如上,前面的處理器設置選項在此處仍可以做修改。
在【處理器】選項右邊勾選虛擬化,如上圖。
選中【新CD/DVD】,【使用ISO映像文件】,點擊【瀏覽】找到自己映像文件的路徑
如上圖:我們也可以根據情況刪除一些不需要的設備,如:聲卡、打印機等。
最後,點擊【完成】,完成基本設置。
4.2.Redhat7.x-系統安裝
安裝完成之後,跳轉至如下界面。
點擊【開啓此虛擬機】,開始系統的安裝。
4.2.1.安裝環境測試
如上:安裝界面出現之後,默認選項是白色字體選項,即測試介質(測試光盤媒體)並且安裝系統。如果選擇此選項,檢測一段時間之後,如果光盤沒問題,即開始安裝。爲節省時間,選擇第一個,直接開始安裝(本實驗確定鏡像文件無問題)。
根據提示,按下【ENTER】鍵
檢測硬件環境,檢測完畢之後,如果沒有問題,直接跳轉至語言選擇界面
4.2.2.語言選擇
如上,默認的語言選擇是英語。也是我們實際企業使用中必須選擇的語言。爲方便實驗的介紹,選擇簡體中文進行安裝。如下:
點擊【繼續】,跳轉至如下界面
如上圖:Redhat7.x的安裝與6.x的安裝區別較大。RHEL 6.x的安裝,完成一個設置,點擊繼續跳轉至下一個設置繼續。但是RHEL7.x系統的安裝只有這一個界面,所有設置都在一個界面上完成,並且,完成設置之前,開始安裝的按鈕是灰色的,即不能繼續安裝。
4.2.3.日期&時間設置
【安裝信息摘要】界面點擊【日期和時間】,進行日期&時間設置
【地區】選擇亞洲,【城市】選擇上海。默認情況下,虛擬機的安裝,時間都是與我們的真實機同步的。如果不同步,建議把時間設置與真機同步,方便後面的實驗。
除了和本機進行時間同步外,我們也可以設置與NTP服務器進行時間同步。
注意上圖右上角,【網絡時間】右邊的齒輪(即設置),點擊進行NTP設置
如上,有4個默認的Redhat的NTP,我們可以選擇其中一個,點擊【確定】進行時間的同步(當然,前提是我們的電腦聯網)。
配置完時間後,點擊上圖的【完成】按鈕。
注:
上圖的【網絡時間】處一直處於關閉狀態,是因爲我們並沒有設置NTP服務器。由於沒有聯網,我們也就不能選擇默認的NTP服務器.
4.2.4.鍵盤設置
默認漢語。點擊【完成】繼續下一個。
4.2.5.語言支持
安裝的是中文環境,所以此處選擇中文語言安裝,並在右邊框中勾選【簡體中文】,點擊完成。
4.2.6.安裝源
如上,前面的設置我們已經選擇過安裝鏡像,此處按照默認的並點擊【完成】,進行下一個設置。
4.2.7.軟件選擇
在【安裝信息摘要】界面選擇【軟件安裝】
此選項默認選擇最小安裝,是不帶圖形化界面的安裝。要帶圖形界面的安裝,選擇最後一項【帶GUI的服務器】
如上:選擇【帶GUI的服務器】,右邊的選項不用再勾選,默認全部選擇。這一點也是與RHEL6.x安裝的不同之處,比較方便。
如上,點擊完成之後,跳轉至【安裝信息摘要】,【軟件選擇】與【安裝源】進行軟件依賴性檢查。
4.2.8.安裝位置
系統默認選擇的是【自動配置分區】。建議手動進行分區,選擇【我要配置分區】,然後點擊【本地標準磁盤】。最後點擊【完成】,跳轉至分區界面,開始分區。
如下:
如上,點擊下面的【+】添加分區
添加/boot分區,給500M空間。
添加完成後如下:
繼續添加swap分區,給2G(SWAP分區的空間一看是內存的1.5-2倍,當然,內存大的話可以忽略)
繼續添加,添加根分區/,給60G空間
注:
分區時,【期望容量】如不加單位,默認爲M,但是也可以自己加單位,如上。
分哪些區,可以自定義,本實驗我們就分以上3個區。分完之後點擊左上角的【完成】。
點擊【接受更改】,開始格式化。
4.2.9.主機名及網絡設置
在【安裝信息摘要】界面選擇【網絡和主機名】。進行主機名和網絡的配置:
在設置主機名及網絡之前,先介紹一下網卡的名字。這是Redhat Linux7.x與以往版本不一樣之處。以往版本的系統網卡都以ethx命名。而RHEL7.x版本的系統直接讀取的是網卡的硬件,以eno+網卡編號命名。這樣保證了網卡唯一性,並且不容易搞混。比如說:有兩塊網卡,命名爲eth0之後,就不容易區分是那塊網卡了。而此處的命名,可以讓我們根據網卡的具體編號輕鬆識別。
爲主機命名:freeit.example.com.
注:實際環境中,也是以域名的方式進行命名的,而不是像windows一樣。
命名完成後,點擊右下角的【配置】,進行網絡配置
選擇【常規】,勾選【可用時自動鏈接到這個網絡】,否則網卡不會自動開機啓動。
配置IPV4地址
IP地址的配置如上,默認的配置爲DHCP,選擇【手動】配置,並配上相應網段地址。
網絡及主機名配置完畢之後點擊左上角【完成】按鈕,完成配置。
本界面所有配置完成之後,點擊【開始安裝】,跳轉至系統的安裝界面。
此界面還有兩個配置(兩個配置缺一不可),要進行root—超級管理員的密碼設置和用戶(非root)的創建。
點擊【ROOT密碼】進行root密碼設置
注:
密碼設置過於簡單,界面下方會進行提示。如果仍要使用這個簡單的密碼,請點擊兩次【完成】按鈕完成設置
現實生產環境中建議root密碼設置符合複雜性原則
完成root密碼設置之後繼續用戶的創建
點擊【創建用戶】
注:
可創建管理員用戶勾選【將此用戶做爲管理員】即可,也可創建普通用戶即不用勾選
密碼設置原則與root一樣
兩項都設置完成之後繼續安裝進程
注:
如果有一個沒有設置,安裝進程會在最後卡主,要完成配置才能繼續。如有興趣可以自行實驗。
安裝進度完成後點擊【重啓】
重啓後繼續完成最後的設置,具體如下:
如上:Kdump,即內核崩潰機制,默認勾選,此處去掉勾選。
點擊【是】繼續。
默認【是,我現在註冊】,選擇【不,我想以後註冊】
【確定】,重啓,完成安裝
如上,就是安裝完成的界面。默認普通用戶(非root)登錄。如果要用其他用戶登錄,請點擊【未列出】。如下:
可以再次填寫其他用戶登錄。