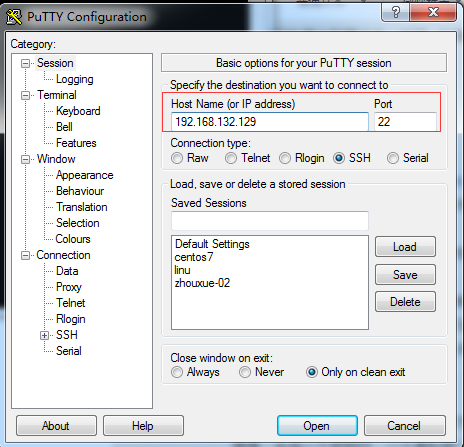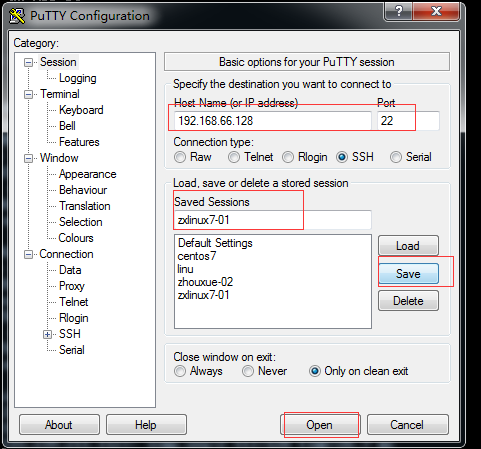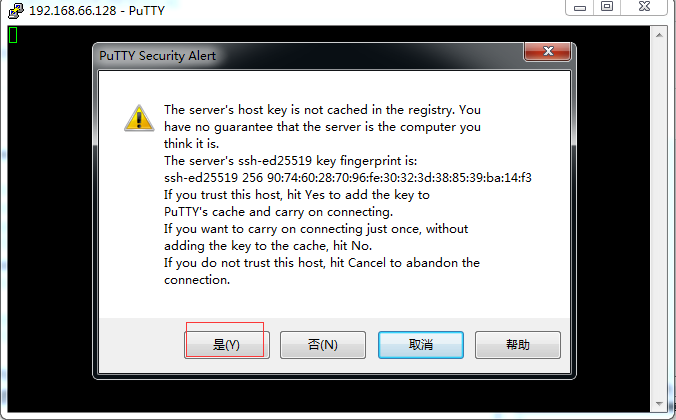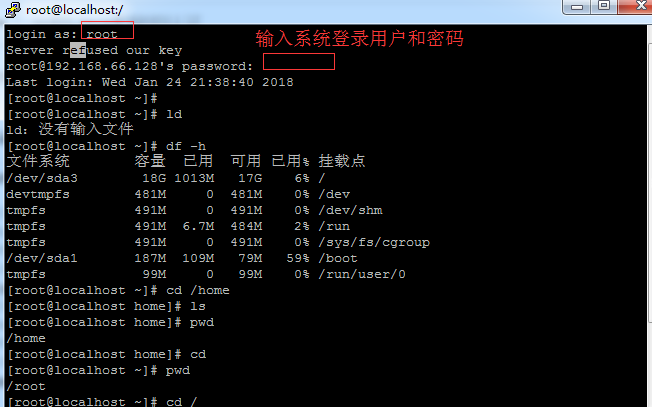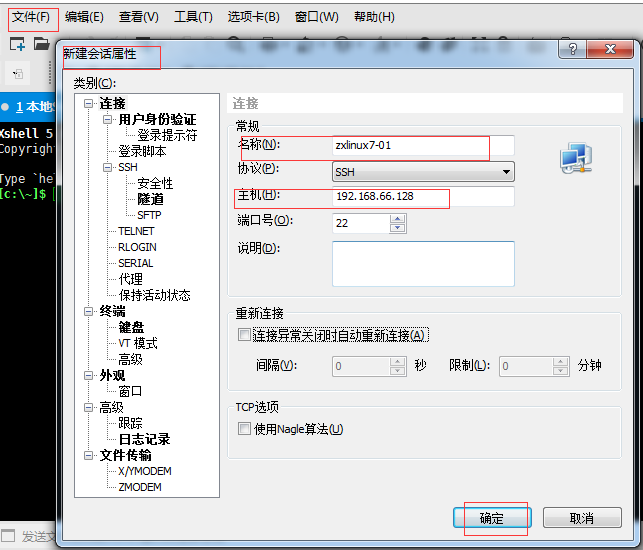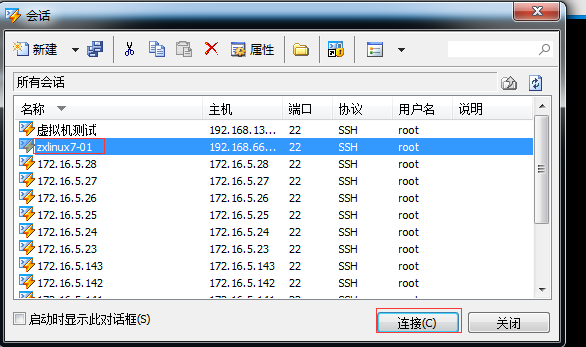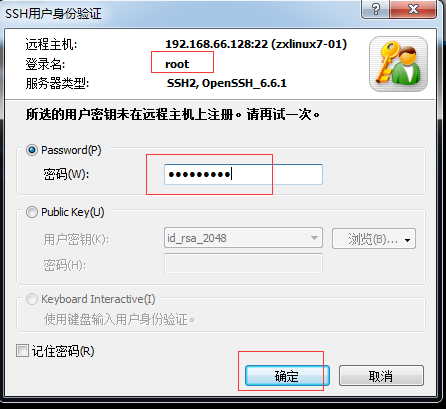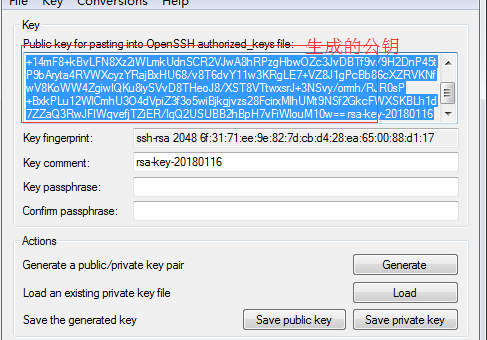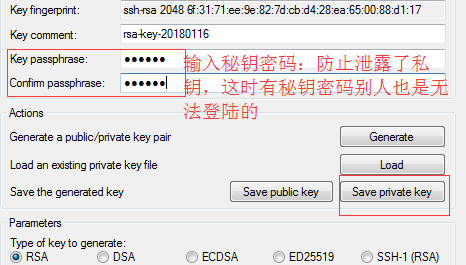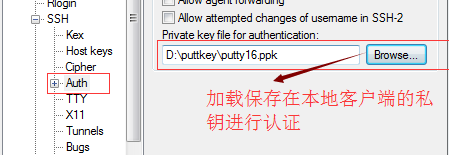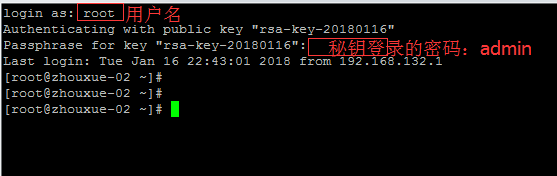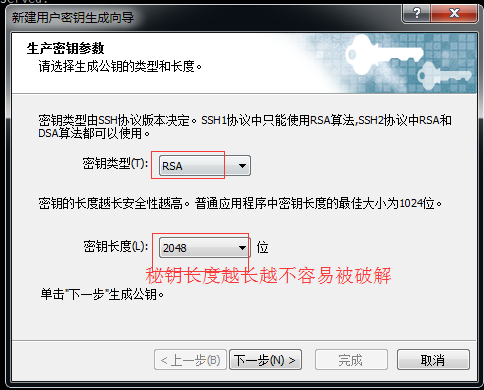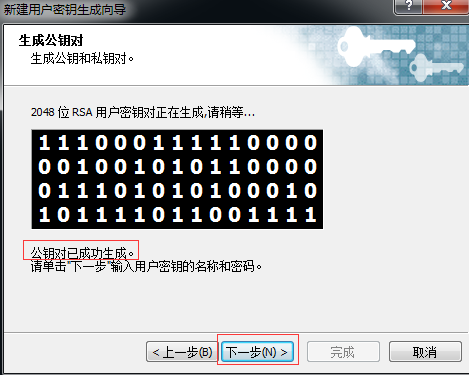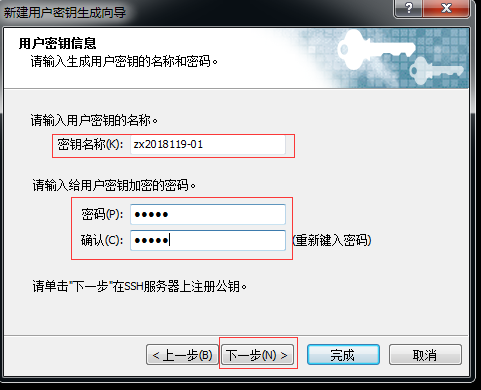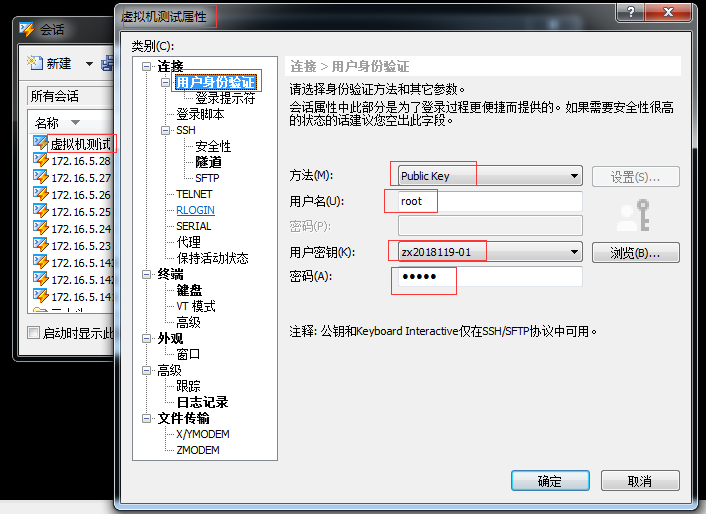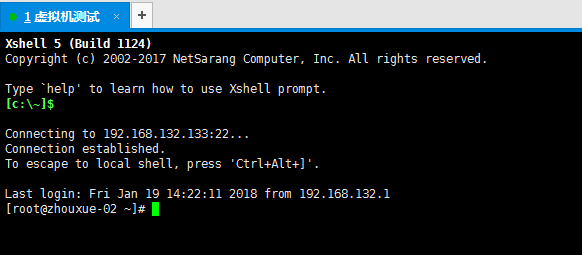一、使用putty和xshell遠程Linux主機
putty和xshell都是一個能遠程連接linux系統的終端工具,使用終端工具便於遠程維護操作複製粘貼內容,xshell還支持用戶密碼保存及多窗口登錄主機**1、使用putty遠程linux系統***
1.先下載putty工具;
2.雙機putty軟件安裝並打開putty,選中session(會話)輸入ip和22端口;
3.saved sessions 保存會話的名稱(輸入這臺機器的名稱並保存)
4.點擊open出現如下提示,再點擊“是”
可以設置字體等;
5.最後根據 提示輸入用戶密碼就能 連接linux主機;
2、xshell 遠程連接linux系統
1.下載xshell軟件後雙擊安裝並打開xshell,新建會話連接服務器ip
2.確定,連接,輸入用戶密碼即可連接到linux主機;
二、祕鑰認證
根據linux服務器系統安全問題,linux登錄方式有兩種:密碼登錄和祕鑰登錄,祕鑰登錄相對安全些;
原理:生成一個密鑰對,一個是私鑰(存放在客戶端本地),一個是公鑰(存在主機服務端),當私鑰和公鑰匹配上就可以登錄到服務器1、putty祕鑰認證
1.打開puttygen---點擊generate---生成一串可見的公鑰字符
2.保存私鑰--save private key(將私鑰保存在本地客戶端隱祕的地方,以防泄露)
3.將生成的公鑰拷貝放到服務器端的祕鑰文件裏
創建祕鑰目錄:mkdir /root/.ssh
權限設置:chmod 700 /root/.ssh
編輯公鑰文件:vi /root/.ssh/authorized_keys (將生成的公鑰拷貝到此文件裏並保存退出)
備註:以上文件名稱及權限等都必須是固定的,不能寫錯;
4.關閉防火牆(selinux)
setenfoce 0 臨時關閉selinux防火牆
5.加載私鑰並保存會話(一定得保存會話,不然下次再等了需要重新配置祕鑰)
加載私鑰:在putty配置客戶端界面加載已保存在客戶端的私鑰
保存會話:加載好私鑰後,一定需要選中會話並save保存會話;
6.點擊open登錄,輸入 用戶名並提示你輸入key的登錄密碼(就是你之前設置的祕鑰登錄密碼)後回車就能直接成功登錄到主機,此時祕鑰認證登錄成功;
2、xshell祕鑰認證
xshell祕鑰認證和putty祕鑰認證原理一樣,只是個別操作不同;1.生成祕鑰
在xshell菜單欄“工具”選擇“新建祕鑰生成嚮導”,祕鑰類型選擇“RSA”,祕鑰長度一般2048位就可以了
點擊“下一步”生成祕鑰對
2.配置祕鑰信息
點擊“下一步”輸入用戶祕鑰信息,祕鑰名稱:可以自定義,祕鑰密碼也可以自定義(當前:admin)
祕鑰信息輸入完成後,點擊“下一步”可以看到生成的公鑰,將此公鑰拷貝到linux服務器authorized_keys公鑰文件裏;
3.服務器上配置公鑰及權限
拷貝公鑰到authorized_keys公鑰文件裏:
vim /root/.ssh/authorized_keys
添加權限:
chmod 700 /root/.ssh
setenforce 0 臨時關閉selinux防火牆
4.客戶端測試祕鑰登錄
到xshell客戶端用祕鑰登錄linux主機,選中主機右擊選擇"屬性"---用戶身份驗證--選擇登錄方法(祕鑰),用戶名,用戶祕鑰名稱,輸入祕鑰密碼,最後點擊“確定”,此時不需要輸入密碼就直接能登錄到linux主機了;
祕鑰登錄完成