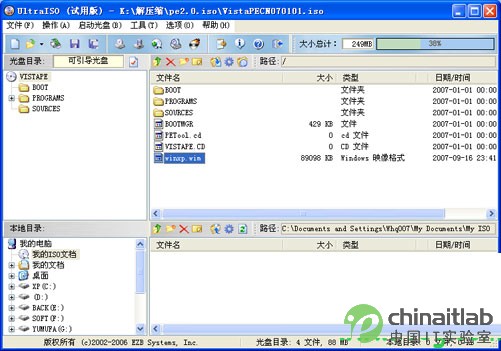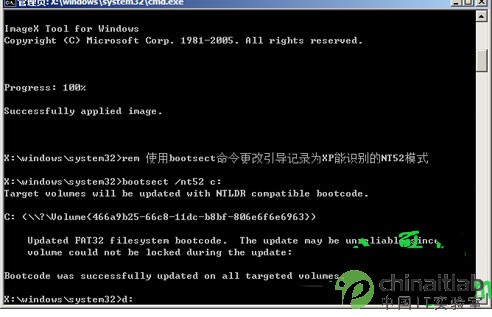很好的一遍介紹imagex的功能的文章,值得推薦。作者不詳。。
爲了方便恢復系統,很多朋友在使用“還原精靈”、“一鍵Ghost”等還原工具,實際上這些工具大多借助“Ghost+批處理”方式實現。Ghost還原雖然方便,但也有許多不足之處,比如:通過Ghost 8.3製作的NTFS分區鏡像無法編輯;無法在鏡像裏更新病毒庫;Ghost還原會徹底覆蓋分區上的數據等等。而藉助ImageX,我們可以輕鬆克服Ghost的這些缺點!
實戰1:快速打造一鍵還原光盤
下面,我們以製作一鍵還原光盤爲例,介紹如何使用ImageX備份/還原Windows XP系統分區。
第1步:下載網友製作好的WinPE2.0光盤鏡像文件(pe.iso),刻錄爲引導光盤後引導系統進入WinPE環境,然後打開命令提示符,輸入下列命令將當前系統備份:
imagex /boot /capture c: d:\winxp.wim "XP"
命令解釋:使用ImageX捕捉當前系統盤(C盤)爲winxp.wim,保存在d:\,標記爲“XP”,這裏一定要添加上“/boot”參數,否則捕捉到的鏡像恢復後無法啓動。
第2步:重啓電腦進入XP,打開記事本編制名爲“hy.bat”的批處理文件,放在D盤根目錄下,批處理代碼如下:
rem 使用set命令設置一個提示操作,如果要使用PE維護系統則關閉當前窗口
Set /p v=按下任意鍵開始還原系統,退出請關閉當前窗口
rem 將使用format快速格式化C盤
Format c: /y /q
rem使用ImageX將已經製作好的wim鏡像的第1部分還原到C盤,這裏假設鏡像文件已經刻錄到光盤(F盤)
ImageX /apply f:\winxp.wim "1" c:
rem 使用bootsect命令更改引導記錄爲XP能識別的NT52模式
bootsect /nt52 c:
★因爲ImageX恢復後會將硬盤引導記錄變爲NT60(Vista模式),導致無法引導,所以最後行bootsect命令不能省略。但是對於XP+Vista雙系統用戶,則一定要刪去“bootsect /nt52 c:”命令。
第3步:啓動UltraISO,打開上述的pe.iso文件。單擊“操作→添加文件”,把製作好的“d:\winxp.wim”添加到根目錄下,最後將文件保存(見圖1)。最後將重新制作的PE.iso文件刻錄成光盤即可。
實戰2:超簡單,恢復系統只需1步
如果要恢復系統,重啓電腦後進入BIOS將光驅設置爲第一啓動,然後放入實戰1中製作的PE光盤,用它啓動系統。
方法1:一鍵完全恢復系統
如果系統遭到嚴重破壞,需要徹底恢復系統,可單擊“開始→運行”,輸入“d:\hy.bat”,按屏幕提示進行操作即可(見圖2)。
[Page:ImageX打造XP版的一鍵還原(3) ]
注意:這種方法是將C盤格式化後恢復,操作前要備份好資料。由於還原基於PE進行的,可以先關閉提示符窗口,使用PE自帶的A43資源管理器提取文件。
方法2:選擇自定義還原鏡像恢復系統
我們可以在一個WIM文件中建立多個還原映像。比如,對於測試病毒的朋友,有時候安裝了病毒樣本又沒有時間測試。這時,可以在備份系統後再安裝病毒,然後執行下面操作:
1.進入PE再製作一個帶毒的映像,命令如下:
imagex /append c: d:\winxp.wim "virus"
2.以後有時間要測試病毒時,進入PE就用下列命令恢復帶毒備份,“2”表示上面製作的標記爲“virus”的備份:
imagex /apply d:\winxp.wim "2" c:
bootsect /nt52 c:
當然,我們也可以使用微軟的sysprep工具重新封裝系統,製作出純淨XP的WIM鏡像,方便給朋友快速安裝系統。或者僅僅備份XP的重要目錄,比如只備份“c:\Windows”目錄到WIM中(執行命令:“imagex /append c:\windows d:\winxp.wim "windows"”),下次只恢復系統目錄即可。
方法3:部分還原系統
前面說過,ImageX還原時不會刪除系統原來的文件(功效類似系統還原),因此對於僅僅是系統文件損壞導致的Windows無法進入,我們可以不要格式化C盤,直接使用ImageX命令覆蓋還原系統。這樣做的好處是既能恢復系統,又可以保證原來的系統不受破壞,不過要對WIM文件進行編輯。
1.進入PE後,打開A43資源管理器,把光盤上的鏡像winxp.wim複製到d:\,由於要編輯WIM文件,這裏介紹使用WIMNT.exe(wim文件的圖形編輯工具)來編輯WIM文件。如果系統損壞,可以在其他電腦上下載,然後使用U盤等工具複製到d:\。在PE中,右擊其中的WIMNT.exe,選擇“以系統管理員身份運行”, WIM文件選擇“d:\winxp.wim”、目錄選擇“d:\pe”,勾選“可寫掛載”,單擊“掛載”(見圖3)。
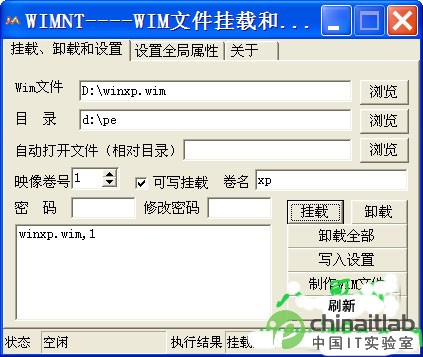
[Page:ImageX打造XP版的一鍵還原(4) ]
注意:大家需要先建立“d:\PE”文件夾,同時D盤要爲NTFS分區,否則加載WIM文件後無法編輯。
小提示:
★WIMNT也可以在XP下運行,下載WIMNT後將它解壓到d:\,打開“d:\wimnt”,右擊其中的“wimfltr.inf”選擇“安裝”,接着就可以使用WIMNT.exe加載並編輯WIM文件了。比如,WIM加載到d:\pe後,可以用來更新病毒庫文件。這裏以卡巴6.0爲例,它升級的病毒庫在“C:\Documents and Settings\All Users\Application Data\Kaspersky Anti-Virus Personal Pro\6.0”下。我們只要定期將WIM鏡像加載到d:\pe,然後將上述文件夾替換“D:\pe\Documents and Settings\All Users\Application Data\Kaspersky Anti-Virus Personal Pro\6.0”。這樣鏡像裏的病毒庫也可以手動更新了。
2.打開“d:\xp\windows\system32\config”,將“config”文件夾中的文件全部刪除, 然後單擊WIMNT窗口的“卸載”,程序提示保存變化時,單擊“是”保存更改。這樣做的目的是刪除原來鏡像的系統設置(如註冊表、用戶賬戶等),因爲現在系統已經有這些設置,不必使用備份鏡像中舊的設置。同理,如果要保護原來系統的殺毒軟件,可以把殺毒軟件安裝目錄刪除。
3.打開命令提示符,輸入下列命令還原系統,這樣系統還原後,原來系統所有設置就不會變化,比如,安裝的軟件仍然可以運行:
imagex /apply d:\winxp.wim "2" c:
bootsect /nt52 c:
怎麼樣?使用ImageX是不是比Ghost更方便?趕快用它來備份你的XP吧。