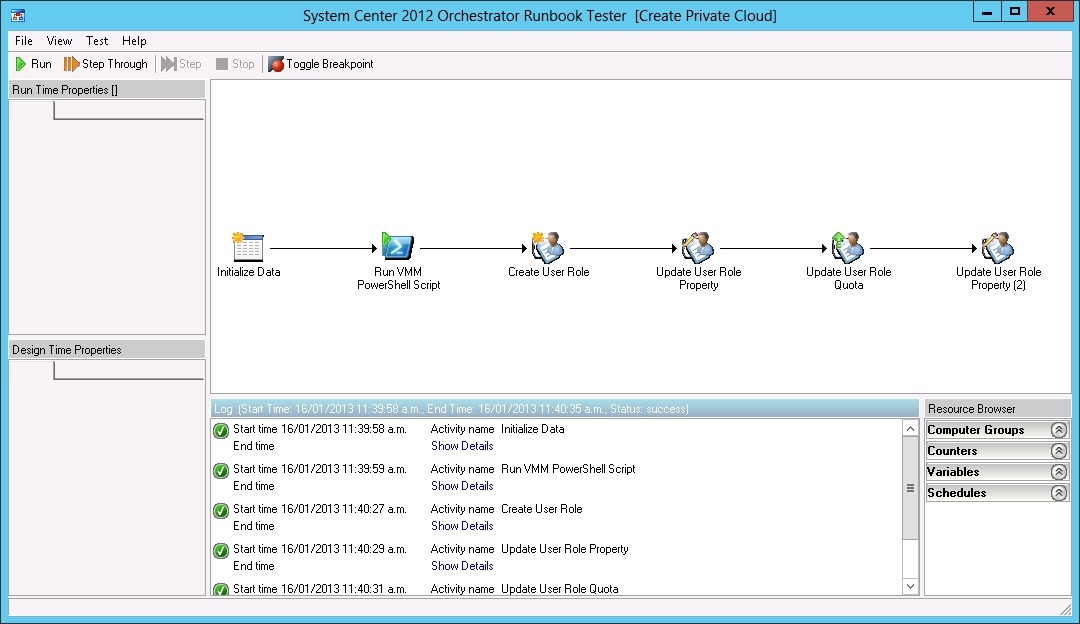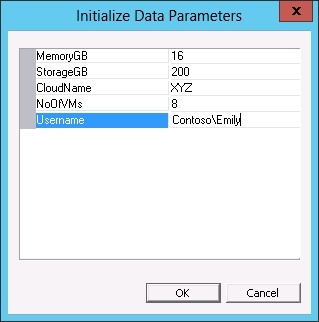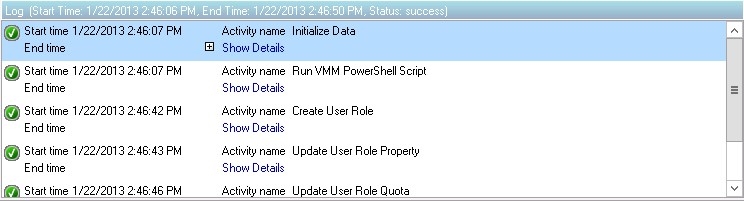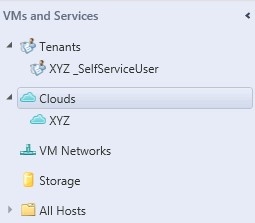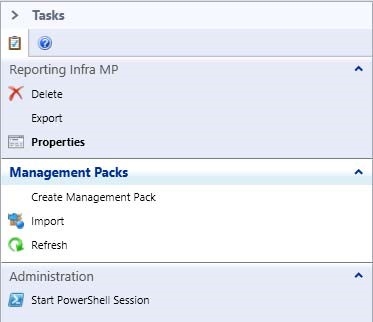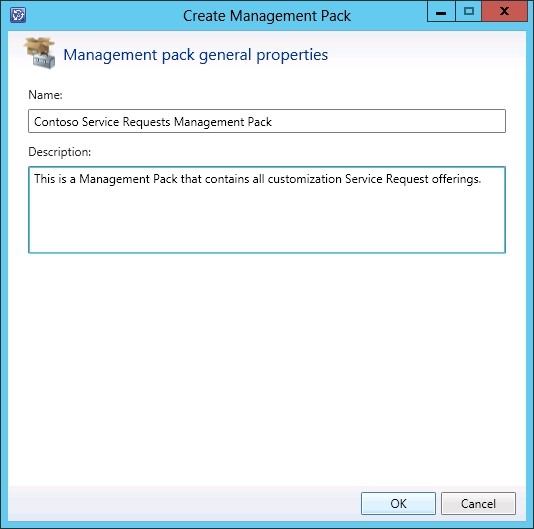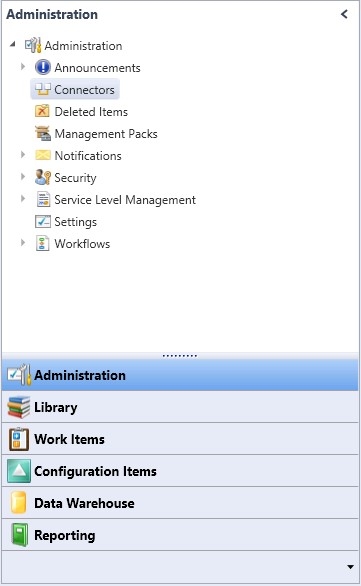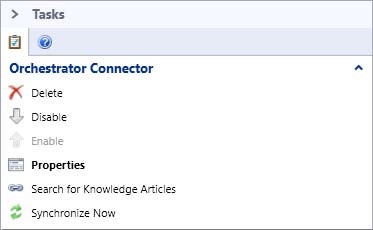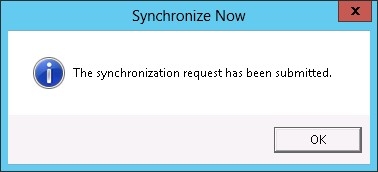測試Runbook
小張現在已經創造了他的第一個Runbook。他現在所要做的唯一事情是啓動Runbook,同時提供四個參數讓他的工作實現自動化,節省他的時間。但他實際運行之前,他必須檢查看看Runbook是否可用。爲此,他將使用被集成到Orchestrator中的Runbook測試儀,對於這次測試,小張創建一個名爲“XYZ”的雲,並配置以下資源:
內存:16GB 存儲:200GB 允許在雲中建立最多8個虛擬機
1、在菜單欄中選擇Runbook測試儀
2、System Center 2012 Orchestrator的Runbook測試窗口,選擇Run按鈕來測試Runbook
3、初始化數據參數對話框將會出現,我們將指派MemoryGB爲16,StorageGB爲200,CloudName爲XYZ,NoOfVMs爲8和Contoso\用戶名。然後選擇確定
4、使用日誌窗格中,小張可以觀察Runbook活動,這是當前或已完成的活動。通過顯示詳細信息的鏈接,或+圖標來擴大,小張可以查看每個活動的結果
5、當所有活動完成後,小張看到作業狀態現在顯示爲“成功”
6、在虛擬機管理器控制檯,小張也看到雲計算雲某某已創建
檢入Runbook
在此之前我們完成Runbook,它是“檢入”了,使用Orchestrator的Runbook設計師。如果Runbook尚未簽入,也不會在下一章複製到服務管理器。
1、打開Runbook設計
2、找到我們的Runbook,我們命名爲創建私有云
3、從菜單欄選擇入住按鈕
這個版塊(私有云實現自動化)到這裏, 基本告一段落。如同大多數小說或影劇一樣的,爲下一板塊開個頭,滿一下伏筆,爲觀衆培養一點興趣。
第四大板塊:自助服務和管理雲中的應用
一、概述
在前面的案例中,小張創建了一個Runbook,讓他的工作不再是解決重複的任務。我們聰明好學的小張閱讀了有關私有云的自助服務的介紹,並計劃下一步加入自動化中。目前小張每次仍然需要創建他的新Runbook,然而很多時候他只是只接收電子郵件請求,他想通過此工作場景就實現完整的自動化過程,也就是自動化+自助服務+管理雲中的應用,於是小張計劃在曉紅和他的團隊一個簡單的Web頁面來實踐一把。
二、先決條件
小張開始創建自助服務門戶,他將使用SharePoint服務器來安裝所有必需的組件。由於SharePoint Foundation中不支持Windows Server 2012,SharePoint服務器將在Windows Server 2008 R2操作系統中安裝。在生產中,小張應該遵循官方的建議,利用其他的虛擬機分配的角色和服務及負荷。現在Windows Server 2008 R2的評估版可以從如下地址下載:
http://www.microsoft.com/en-us/download/details.aspx?id=11093
小張需要初始安裝SharePoint Foundation 2010的自助服務門戶是SharePoint組件的集合。對於評估,他打算利用免費的SharePoint Foundation來實現,他從如下地址下載:
http://www.microsoft.com/download/en/details.aspx?id=5970
安裝完成後,他然後運行SharePoint配置嚮導(默認設置),小張已經安裝SharePoint Foundation 2010,他還需要從微軟網站下載並安裝SP1,如下地址下載:
http://www.microsoft.com/en-us/download/details.aspx?id=26640
三、創建Runbook
小張現在認爲他的需要提供一個服務,讓他的最終用戶實現自助服務。 由於這是小張第一次遇到了這個新的工作,他將一步步完成每一個步驟,以便他能理解掌握好這一套東西。下面我們小張要創建一個自助服務的Runbook,可能有如下一些過程:
3.1、前期準備
3.2、在Orchestrator中創建一個Runbook(已完成)
3.3、在Orchestrator中與服務管理器同步
3.4、創建一個Runbook自動化活動模板
3.5、創建一個服務請求模板
3.6、創建發售服務
3.7、創建發售請求
3.8、添加請求發售到服務發售
3.1、前期準備
小張首先會創建一個管理包。該管理包將被用來存儲所有小張創造、定製一系列活動。這個管理包可以很方便的使用在其他環境中。
1、在System Center2012 Service Manager控制檯中,選中管理工作區,展開導航樹中選擇管理>管理套件
2、在任務窗格中的內容將會更新,現在我們可以選擇創建管理包
3、在創建管理包對話框,在名稱文本框中輸入“Contoso服務請求管理包”,並在說明文本框中輸入“這是一個包含所有定製服務請求提供一個管理包。”然後選擇確定
3.3、Orchestrator中與服務管理器(Service Manager)同步
正如前面的章節中創建一個Runbook,小張現在必須與服務管理器同步,否則新Runbook將無法在我們服務管理器中使用。
1、在System Center2012 Service Manager控制檯中,選中管理工作區,展開導航樹中選擇管理>連接器
2、選擇前面創建的Orchestrator的連接器連接
3、任務窗格中的內容將會更新,現在我們可以選擇立即同步
4、立即同步頁面上選擇OK,然後刷新頁面,直到同步完成