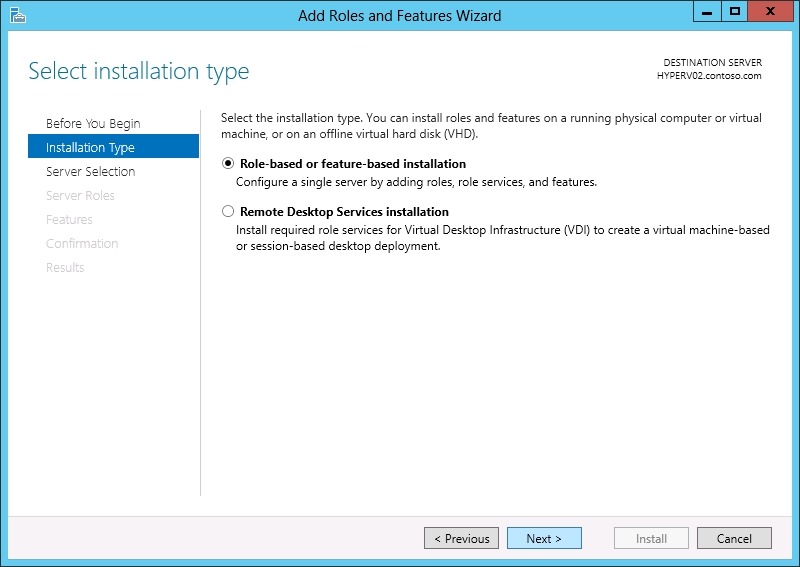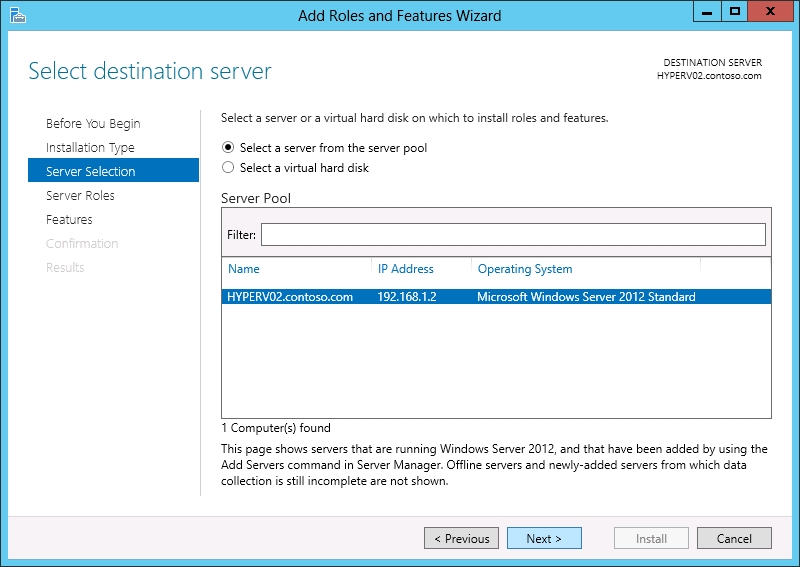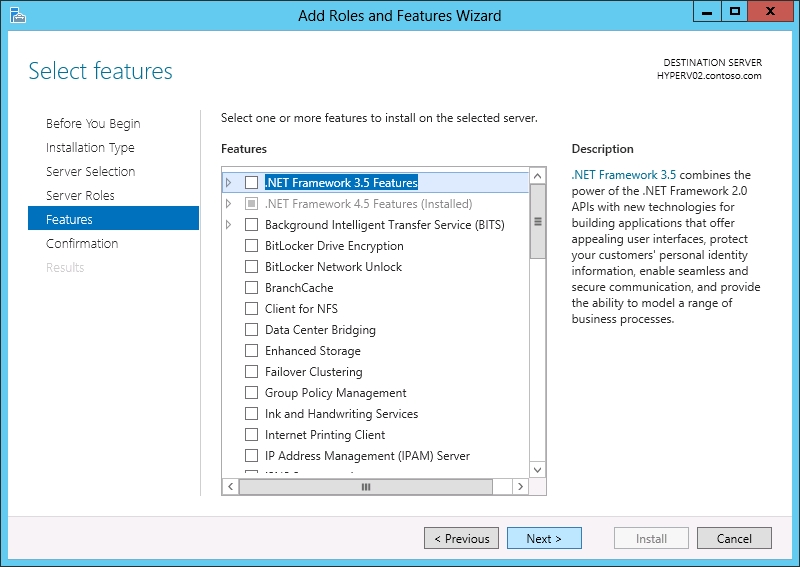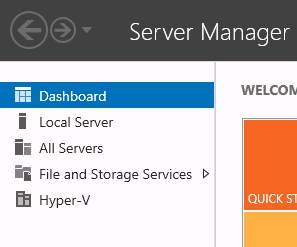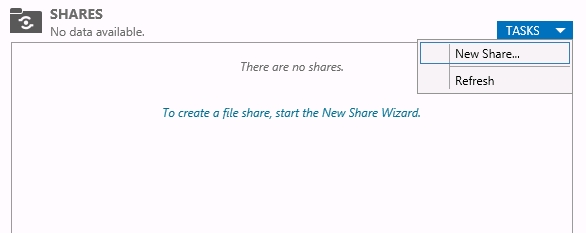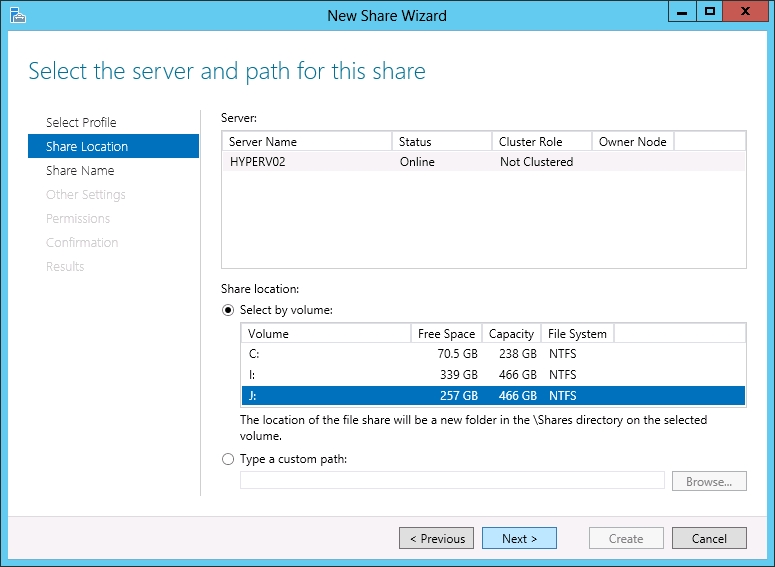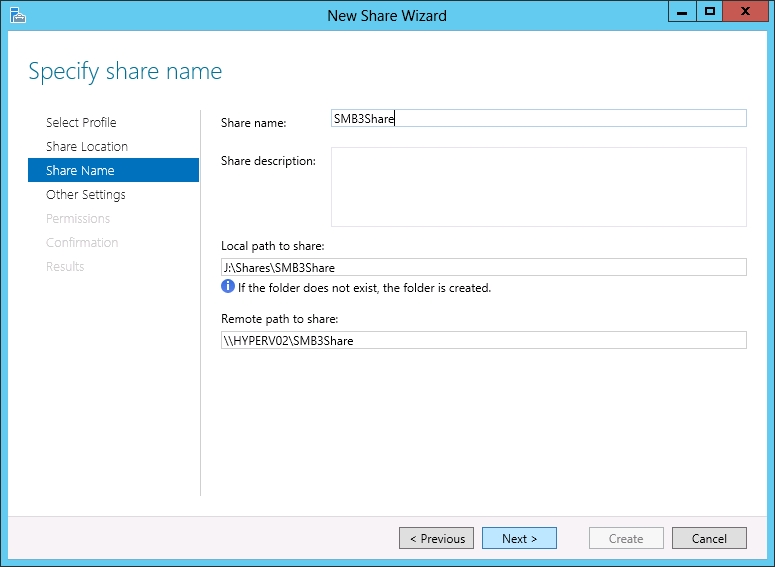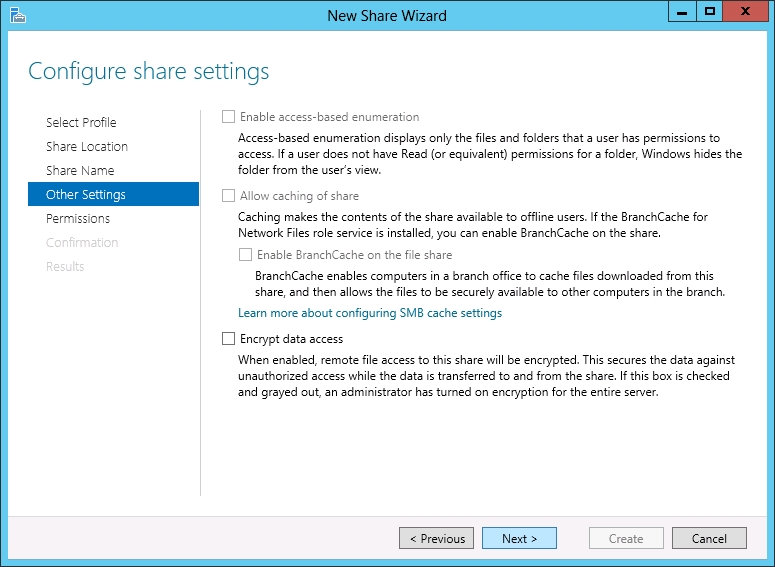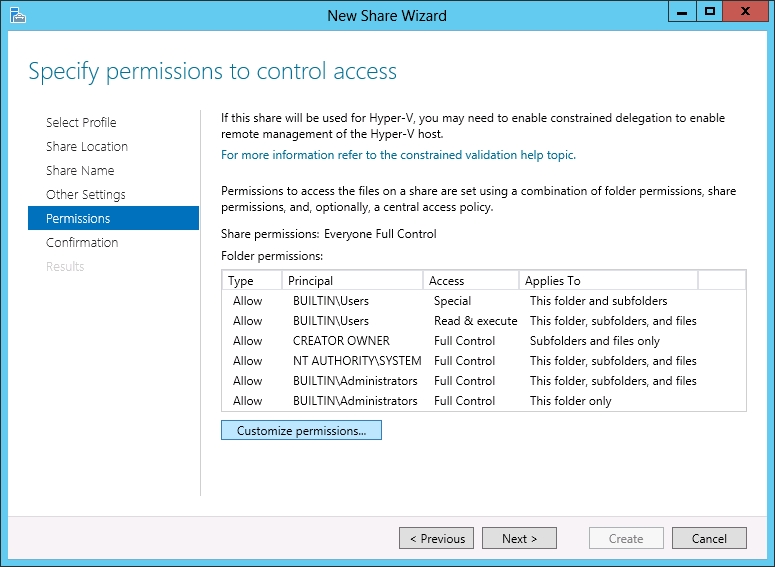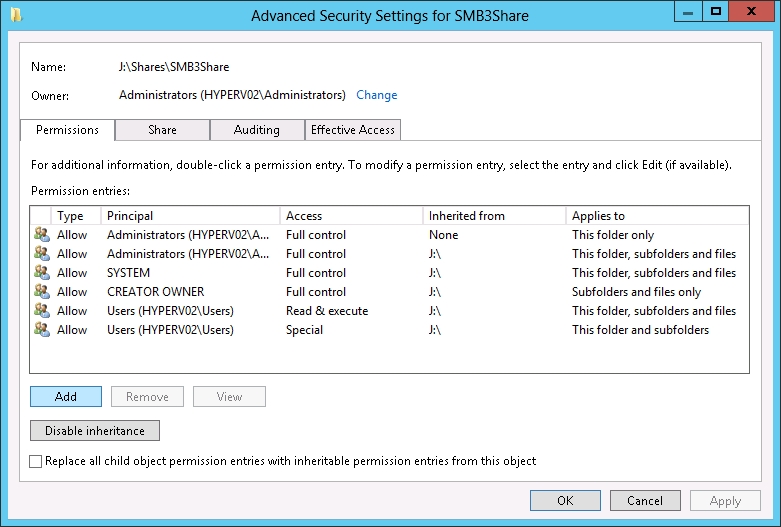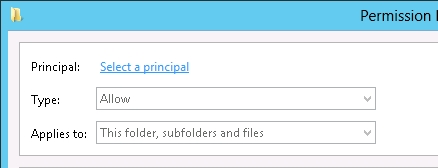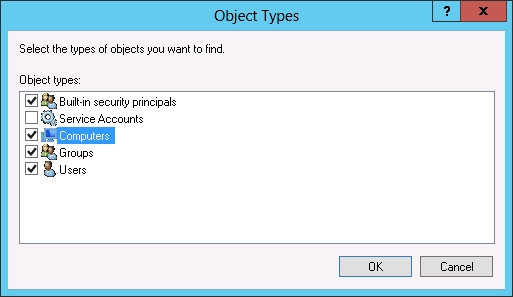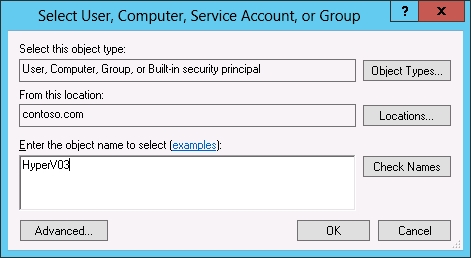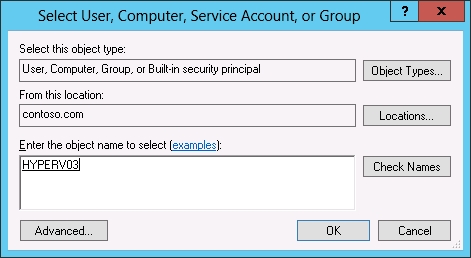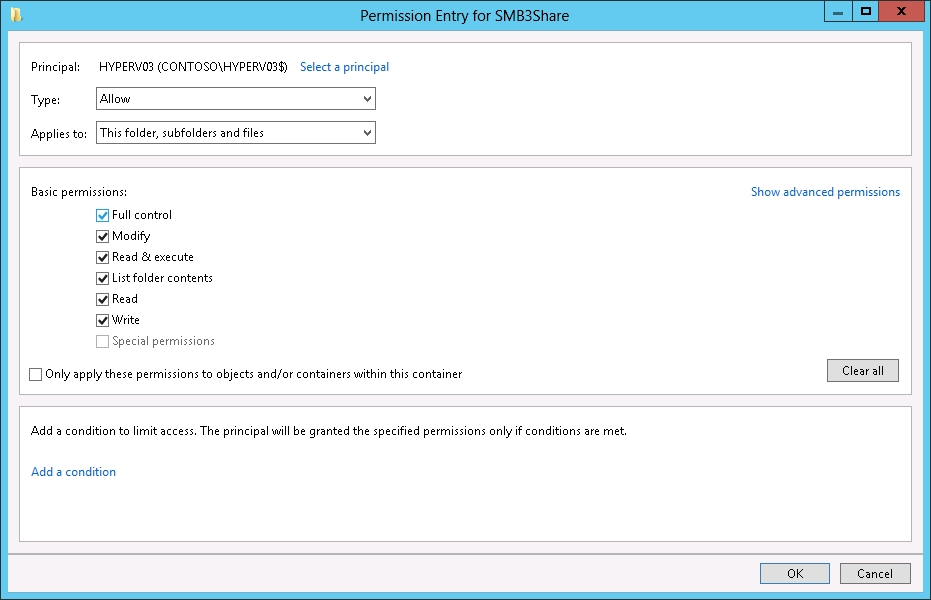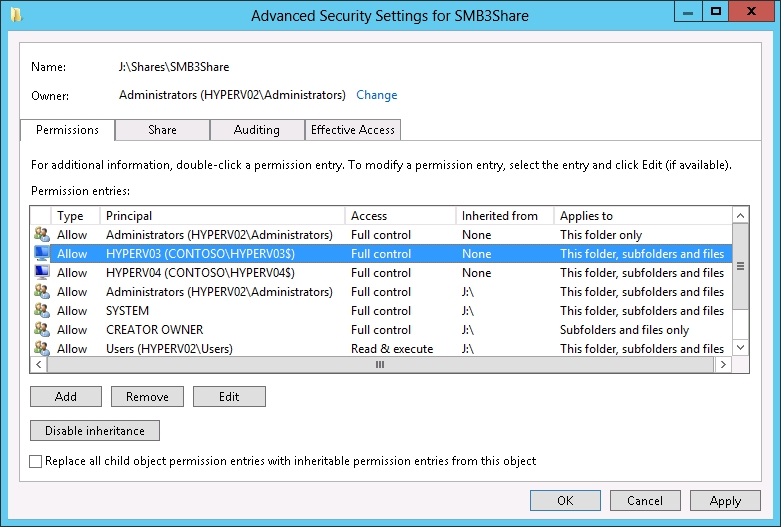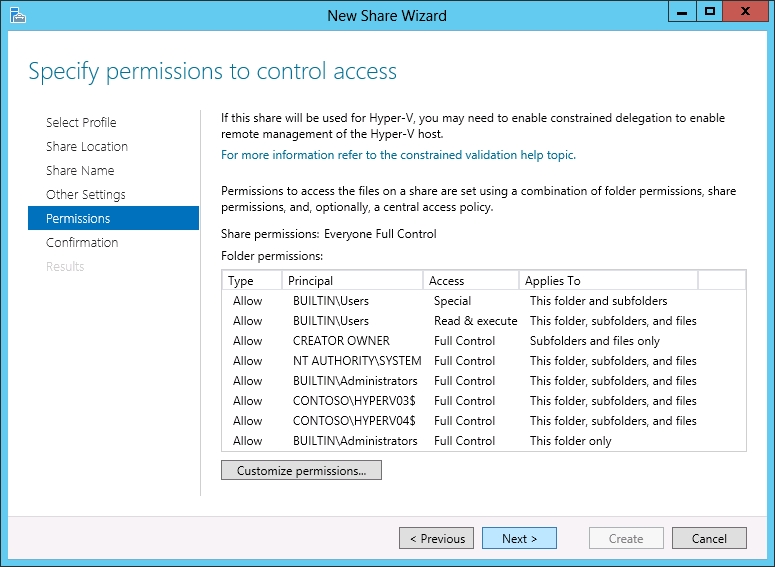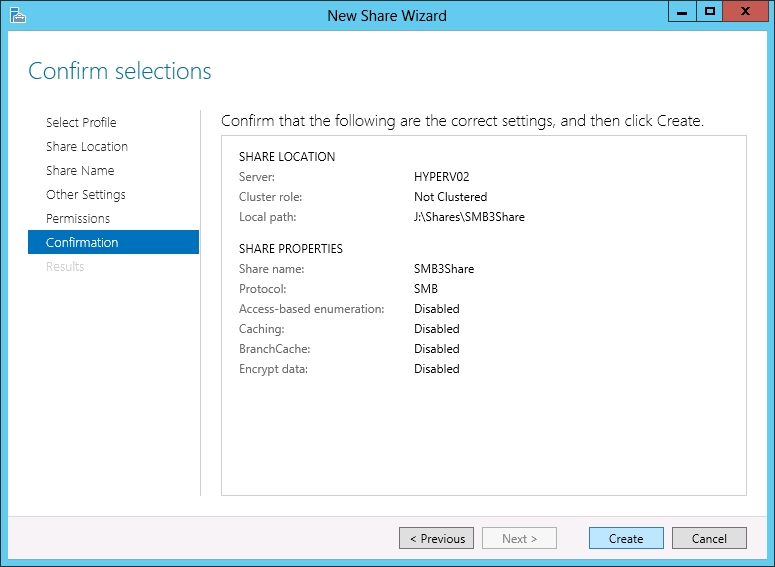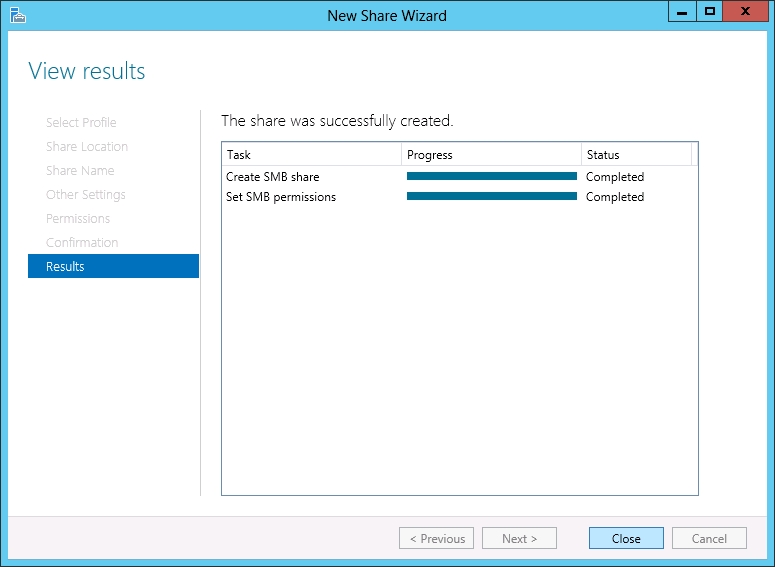謝天謝地,微軟私有云的介紹和實踐,到今天這裏就要終結了。現在回頭總結一下實踐方面所做的事情,主要圍繞着五個板塊(方面)展開,相關知識點簡單整理如下:
實踐板塊一:管理私有云資源
這個實踐主要是微軟私有云可提供的部分功能。這些功能可用於創建強大,低成本,有適應性的基礎架構,同時展現了私有云的一些特點:
可擴展和彈性
資源池和共享
可用性和持續在線
實踐板塊二:管理私有云容量
成功實施私有云之後,可以充分利用 Windows Server 2012 與 System Center 2012 SP1 的功能擴展容量,或不停機動態管理負載。在這些實踐中,我們主要有下列內容:
動態擴展負載的存儲
修改虛擬機的網絡資源
使用動態內存改進負載
實踐板塊三:私有云自動化
該實踐專注於如何通過自動化獲得效率,通過自助服務與委派獲得控制力,以及提供具備一致管理體驗的基礎架構。在組織看來,業務單元所有者希望申請所需雲資源,而數據中心管理者希望通過高度自動化對整個環境進行更高效的控制。在這個練習中使用的重要組件爲 Service Manager、Orchestrator、App Controller 以及 Virtual Machine Manager。
實踐板塊四:管理私有云中的應用
該實踐向我們展示了 System Center 2012 SP1 如何通過動態報表與監控提供深入的應用程序洞察力,藉此改善數據中心的服務級別。最終組織將能夠改善根源分析流程,同時減少恢復服務運作所需的時間。用戶可以通過 Operations Manager 與全局服務監控爲應用提供更好的支持。該場景將展示 Operations Manager、Visual Studio 以及 Virtual Machine Manager 提供無縫集成,簡化 IT 對基礎架構與應用的監管工作的實現方法。
實踐板塊五:通過報表獲得私有云洞察力
該實踐將幫助組織設置報表,提供幾乎不停機的更高級別業務持續性及SLA。IT 可以針對基礎架構的性能和使用率獲得更深入的洞察力,並通過記賬降低運維成本。該系列實踐使用 Operations Manager、Virtual Machine Manager 以及 Service Manager。
附錄:
配置SMB 3.0共享
在實施高可用私有云解決方案之前,需要一個可接受所有訪問的存儲平臺,用於託管高可用服務。這一目標可通過多種方式實現,但基於評估的目的,我們將使用 Microsoft Windows Server 2012 中的一個新功能:SMB 3.0,該功能可作爲一個功能安裝。
1、打開服務器管理器,確認儀表板已經打開,選擇 添加角色與功能
2、在 開始之前 頁面上點擊下一步
3、在安裝類型頁面上,點擊 基於角色 或 基於功能 安裝,然後點擊下一步
4、在服務器選擇界面上,從服務器池中選擇 HyperV02,點擊下一步
5、在服務器角色界面上,展開文件與存儲服務,選中文件與 iSCSI 服務,點擊下一步
6、在功能界面上點擊下一步
7、在確認界面上點擊安裝
8、在結果界面上,確認安裝成功完成。然後點擊關閉
9、在服務器管理器中選擇文件與存儲服務
10、點擊共享
11、選擇任務,然後點擊新建共享
12、在選擇配文件界面上,選擇 SMB 共享 – 應用程序
13、在共享位置界面中選擇 HyperV02,然後選擇用於保存該共享的驅動器(確保驅動器有不少於 100GB 可用空間)。然後點擊下一步
14、在共享名稱界面上,輸入共享名 SMB3Share。然後點擊下一步
15、打開其他設置界面,不更改任何設置直接點擊下一步
16、在權限界面上,選擇自定義權限
17、在 SMB3Share 的高級安全設置窗口中,選擇添加
18、點擊選擇主體
19、選擇對象類型
20、點擊計算機並點擊確定
21、輸入第一臺 Hyper-V 宿主機的名稱(本例中爲 HyperV03),然後點擊檢查名稱
22、確認服務器名稱已經正確找到,然後點擊確定
23、隨後將回到 SMB3Share 的權限界面,選擇完整控制,然後點擊確定
24、爲 HyperV04 重複上述 18-22 步操作
25、確認 HyperV03 與 HyperV04 都顯示在權限中,然後點擊確定
26、在權限界面點擊下一步
27、在權限界面點擊創建
28、確認操作已成功完成,然後點擊關閉
至此 SMB 3.0 共享創建完成。該共享將用於存儲下文配置的目標羣集。在該私有云實踐中要用到的安裝微軟故障轉移羣集,爲兩臺物理主機配置故障轉移羣集,配置Hyper-V 副本等大家參見網絡或微軟TechNet網站,此處省略。