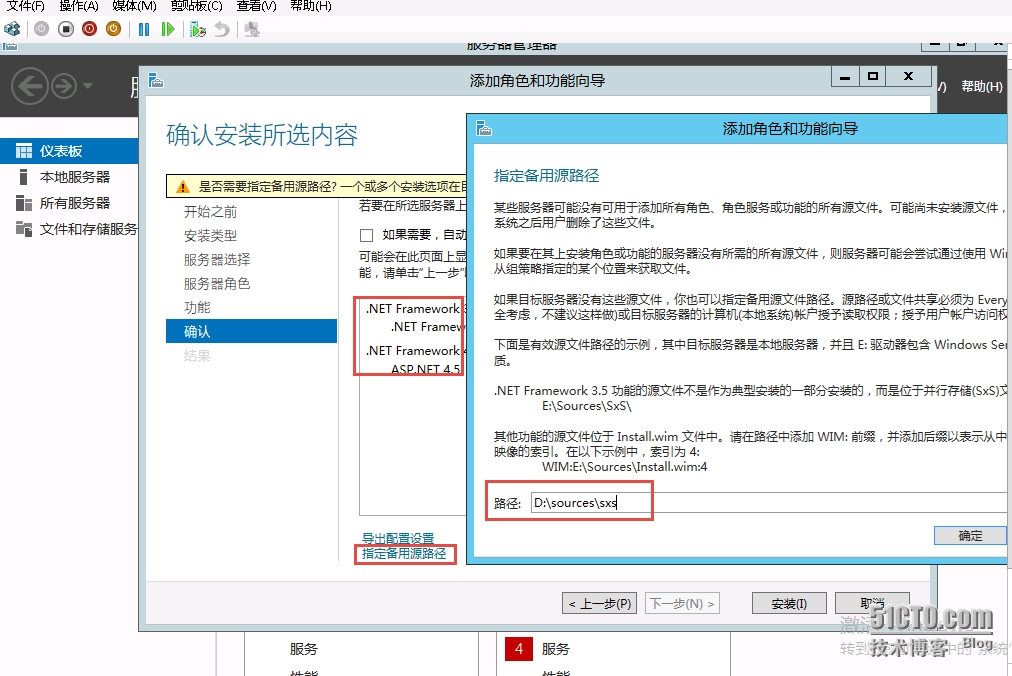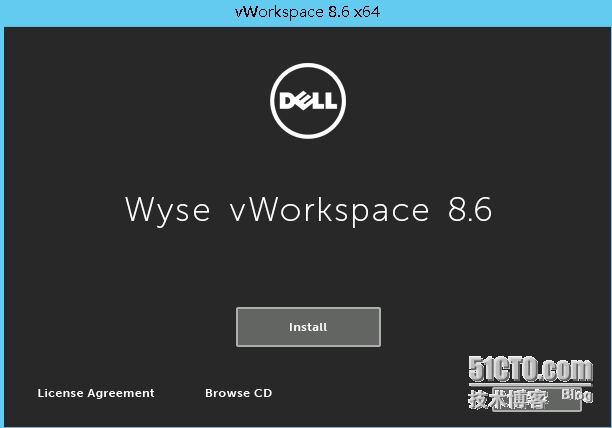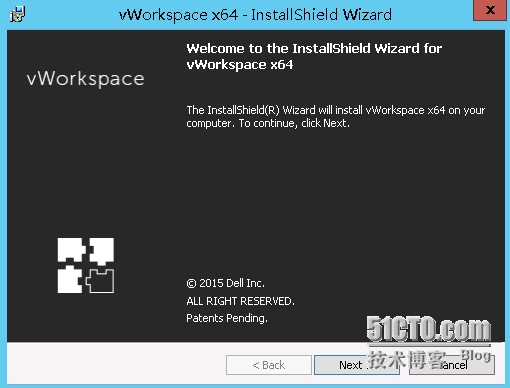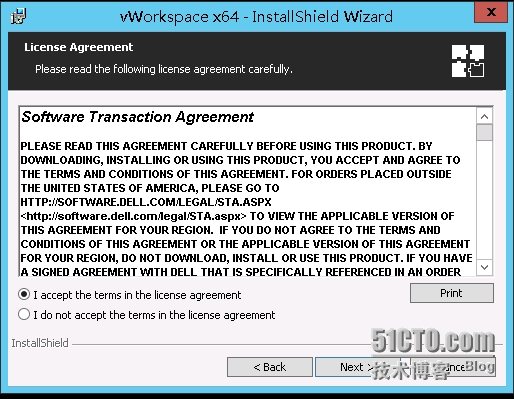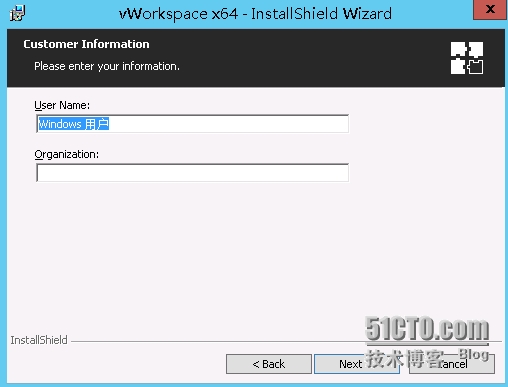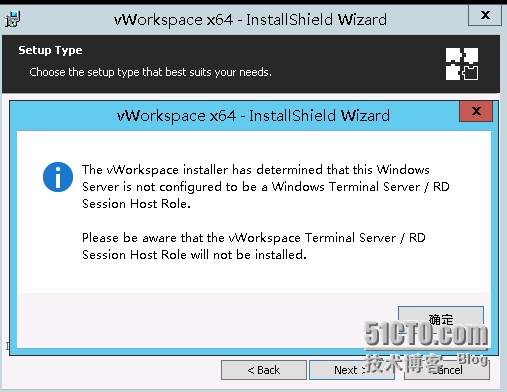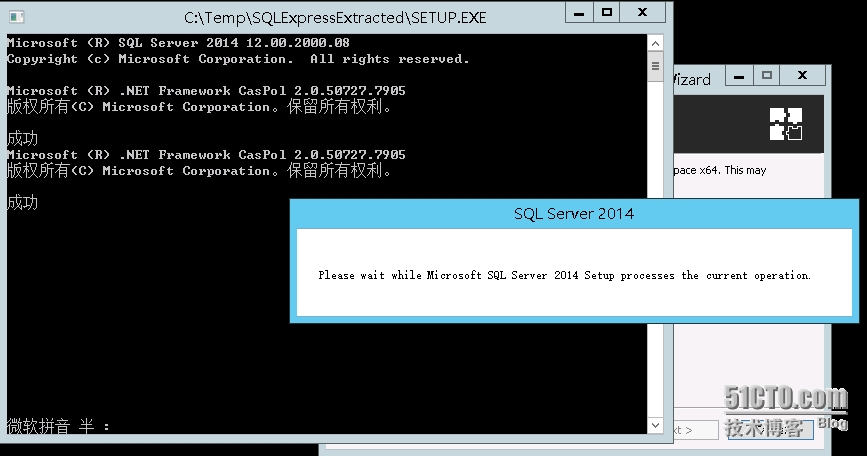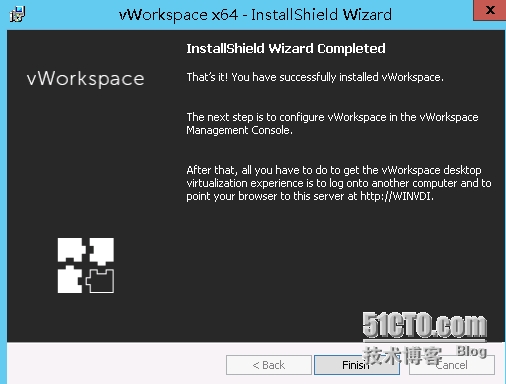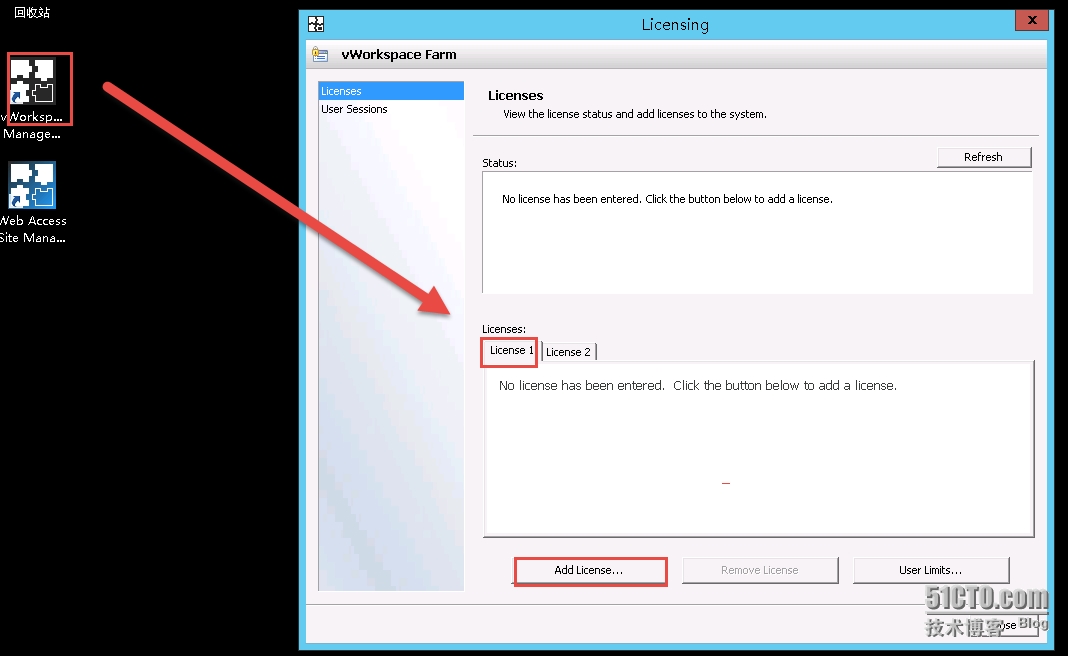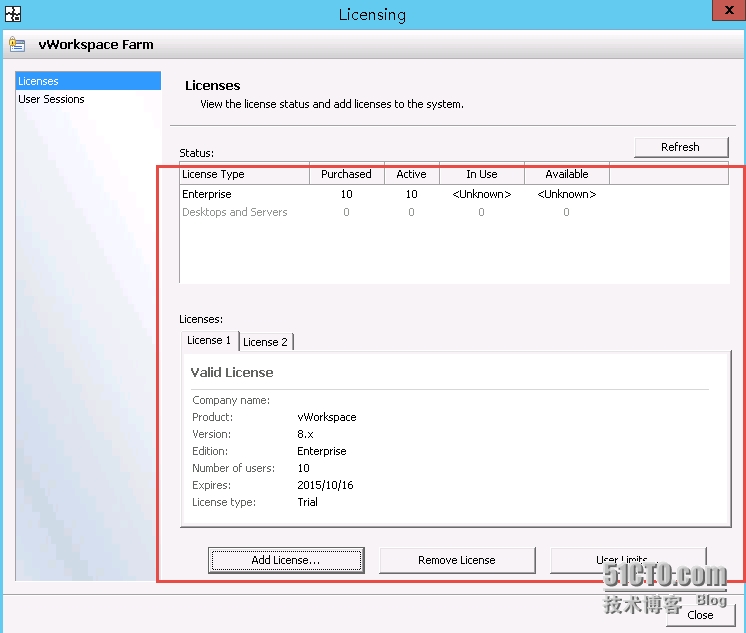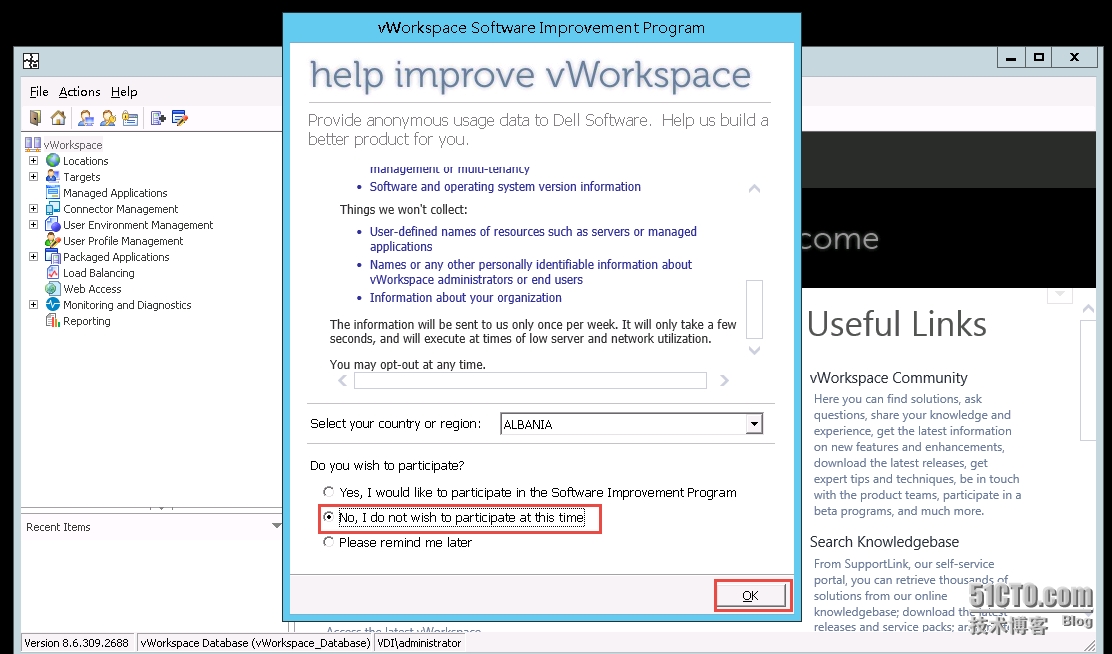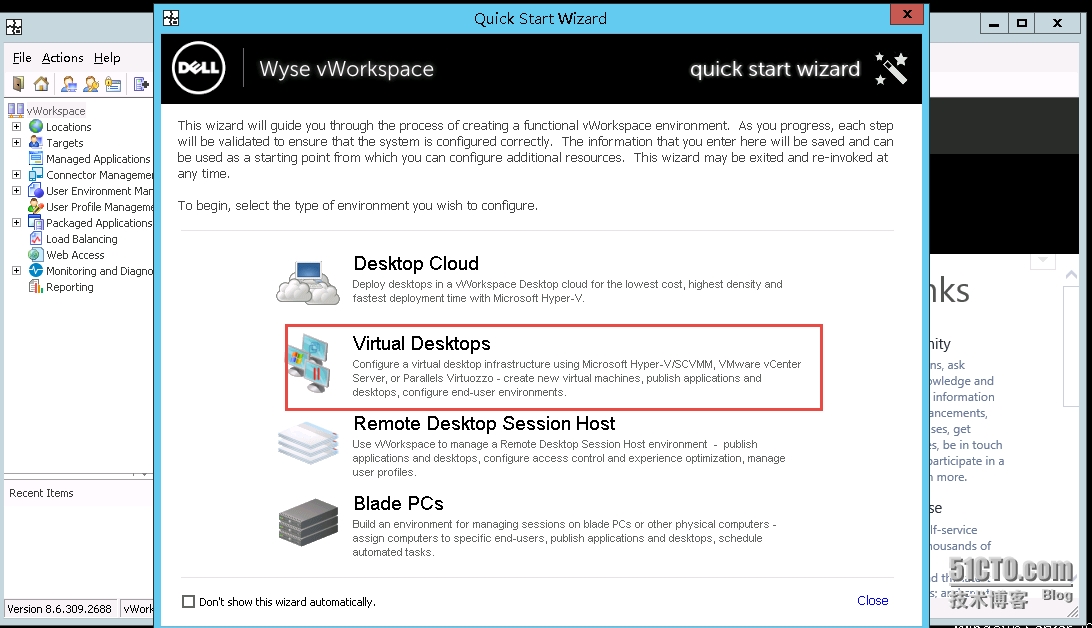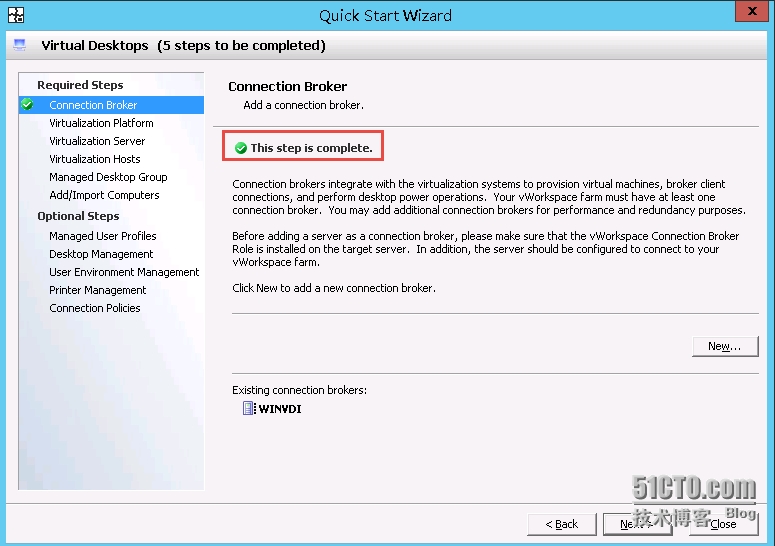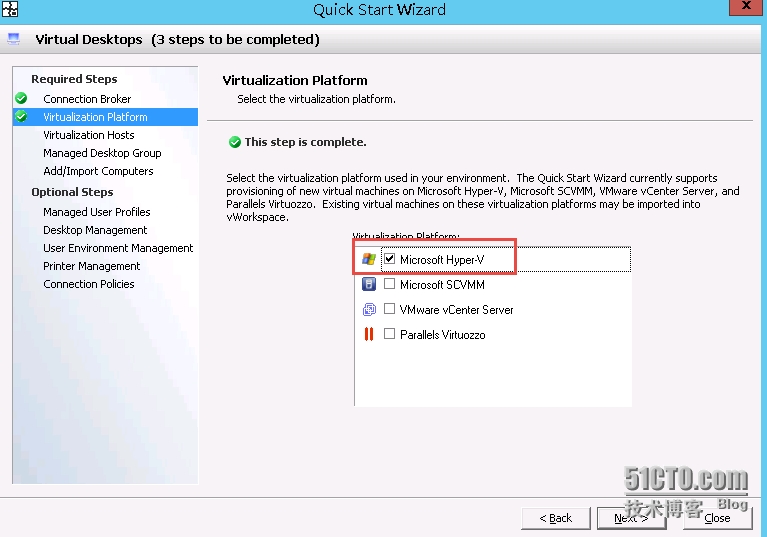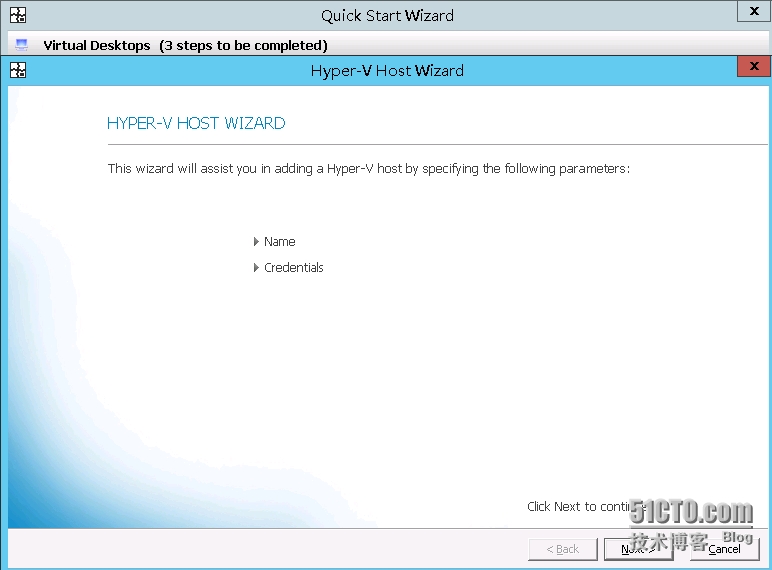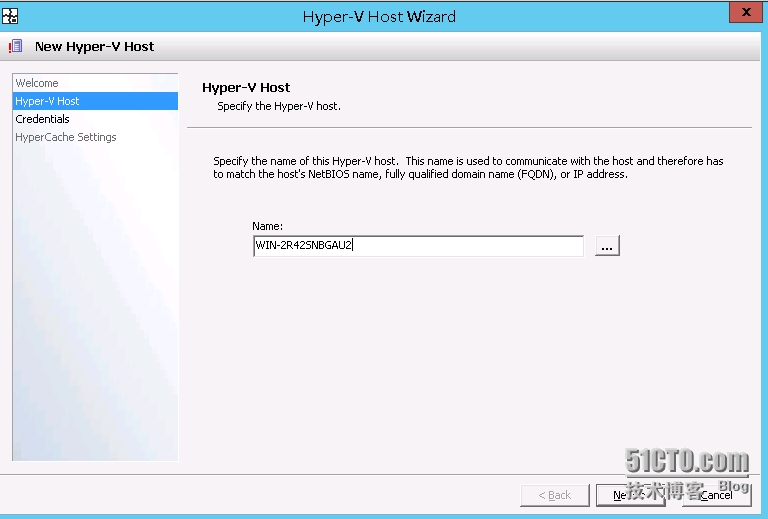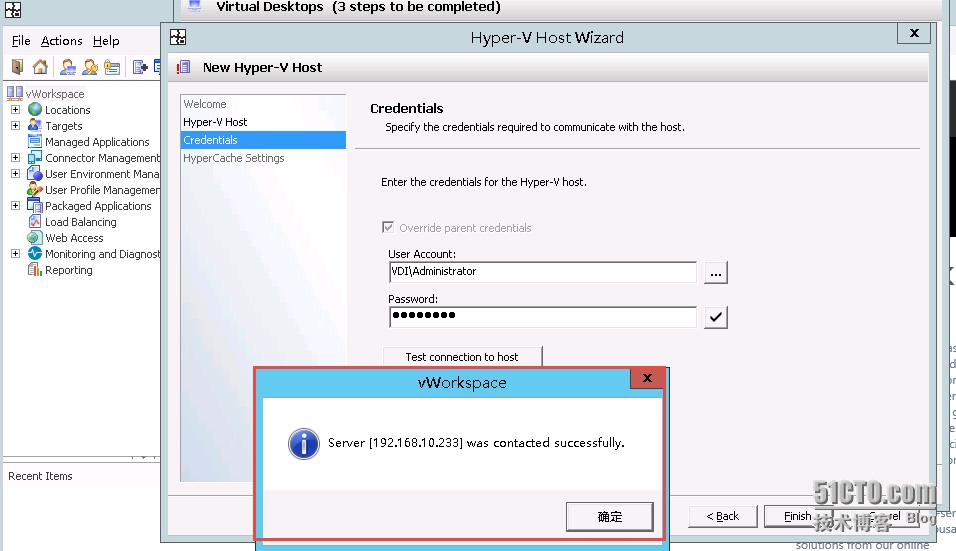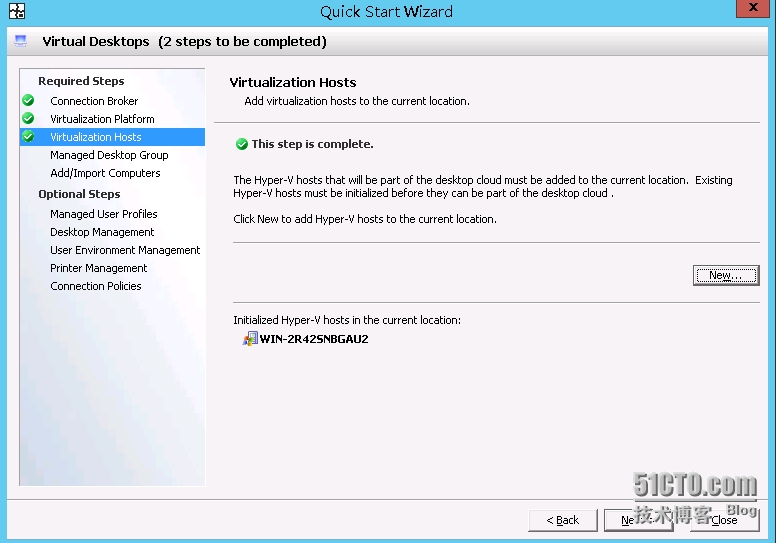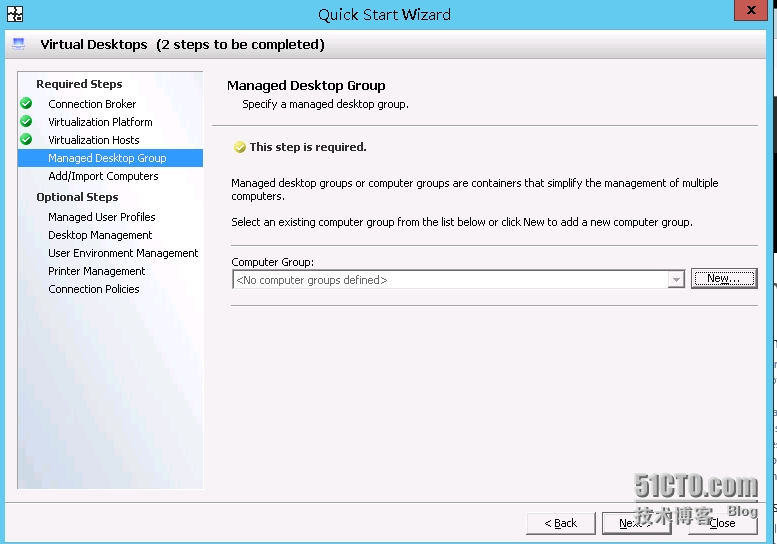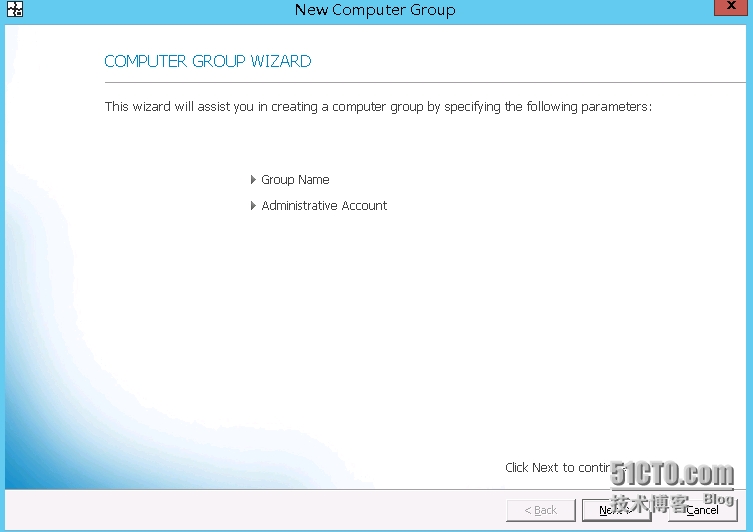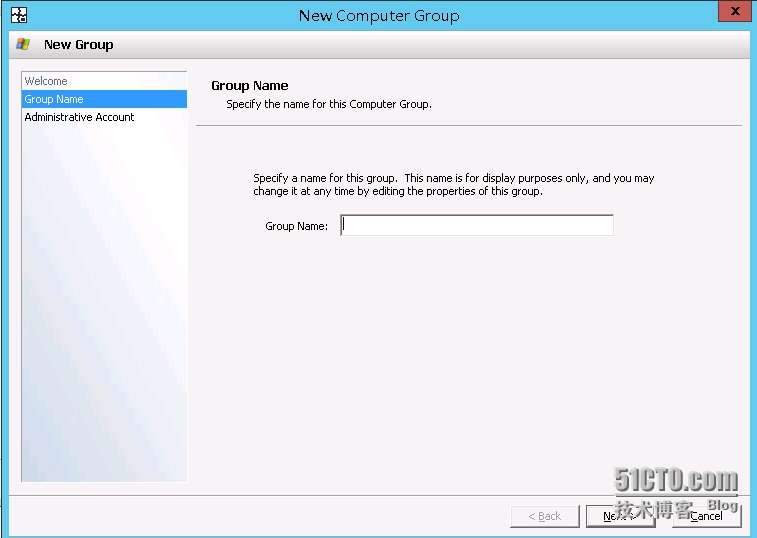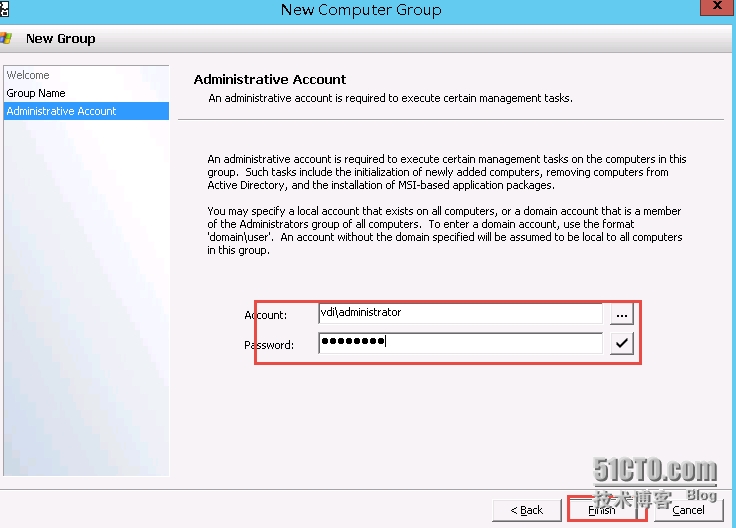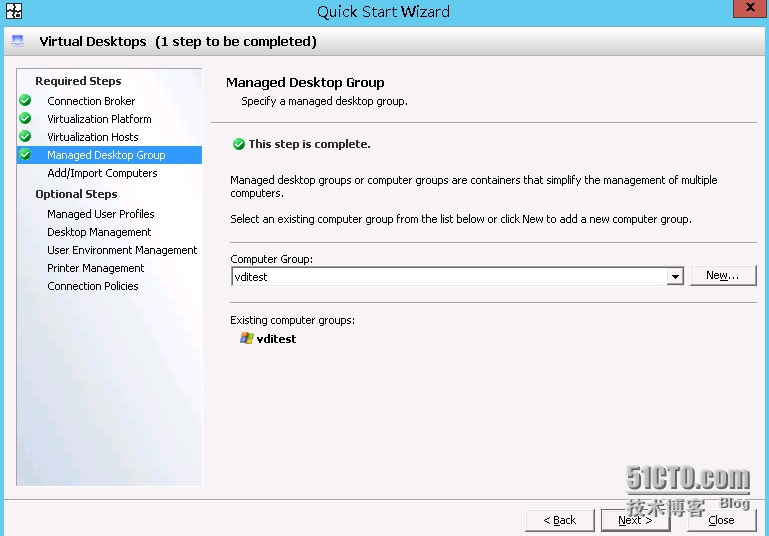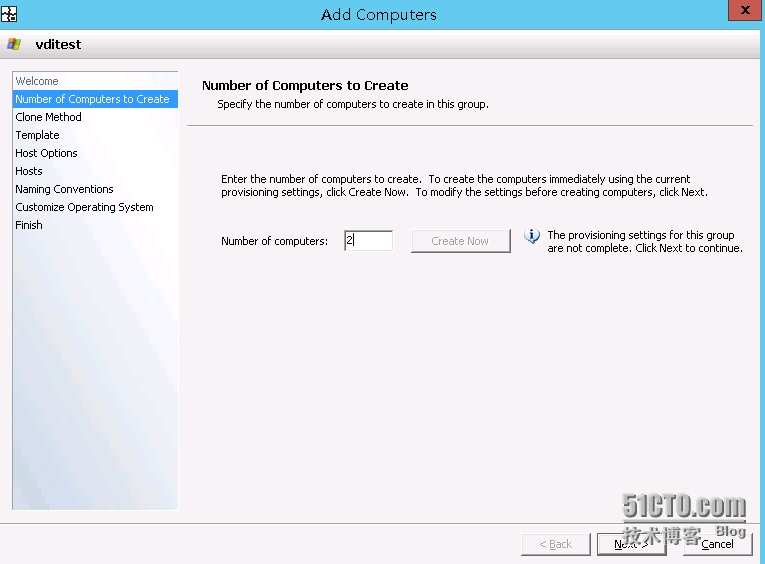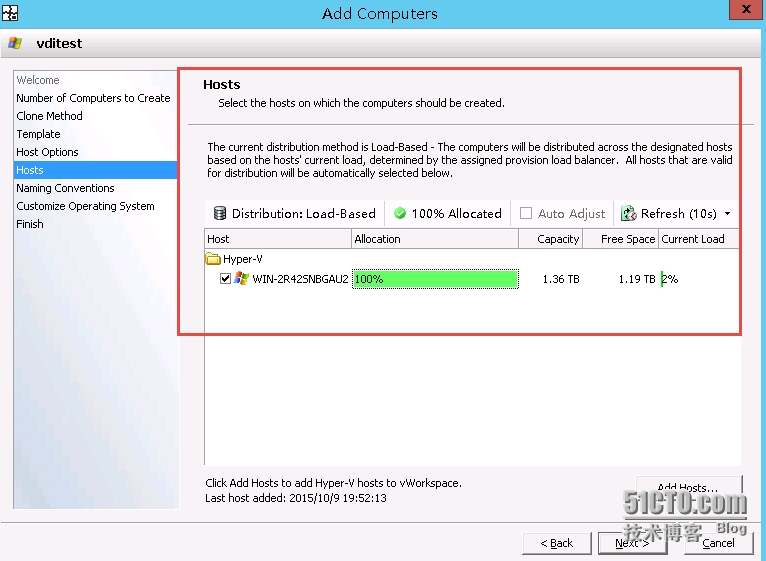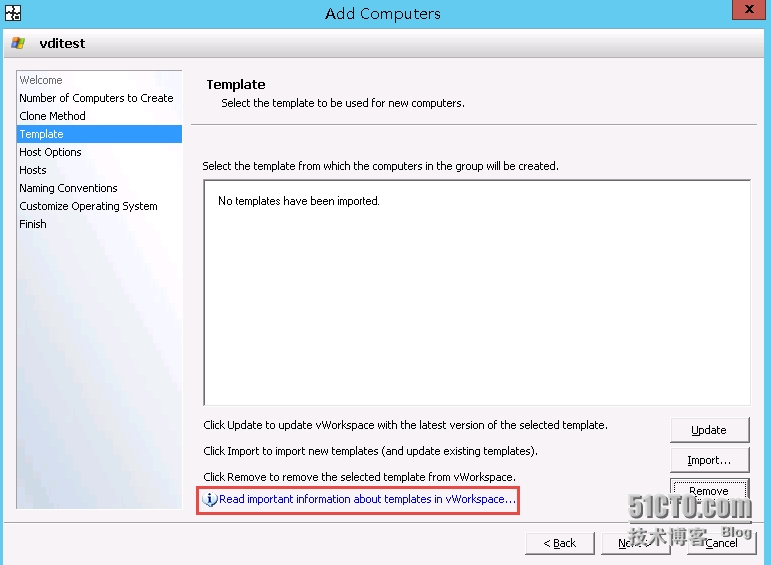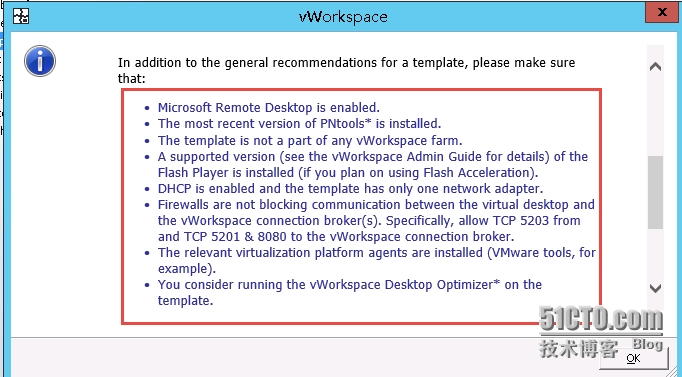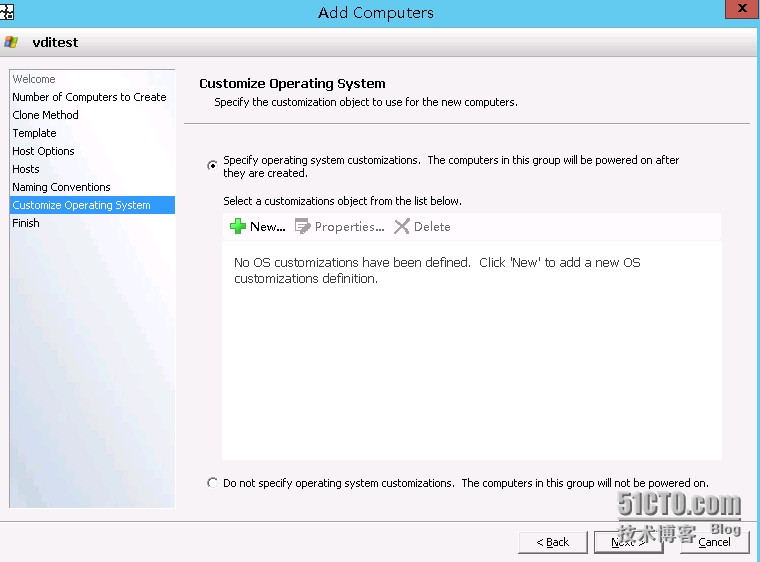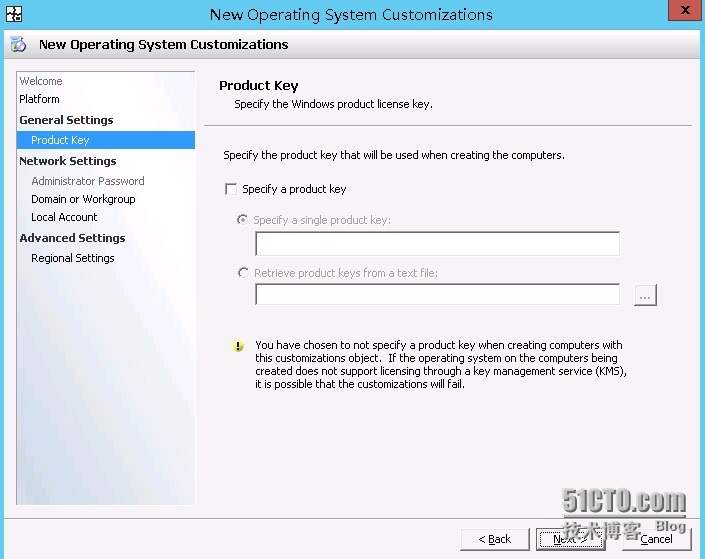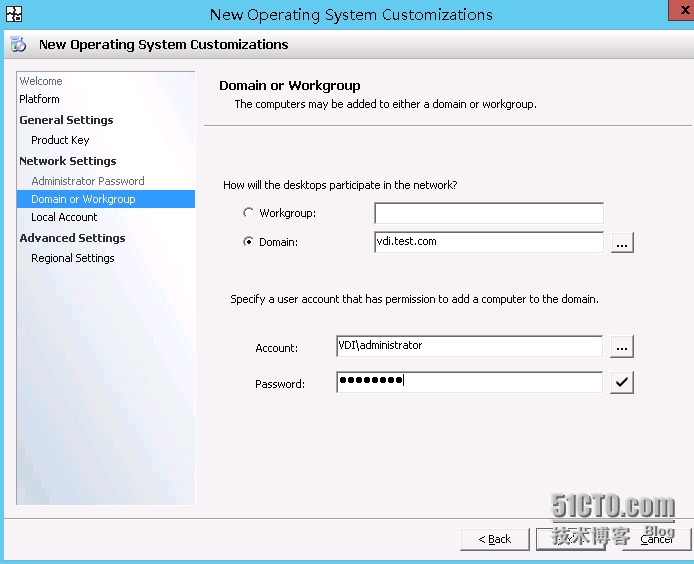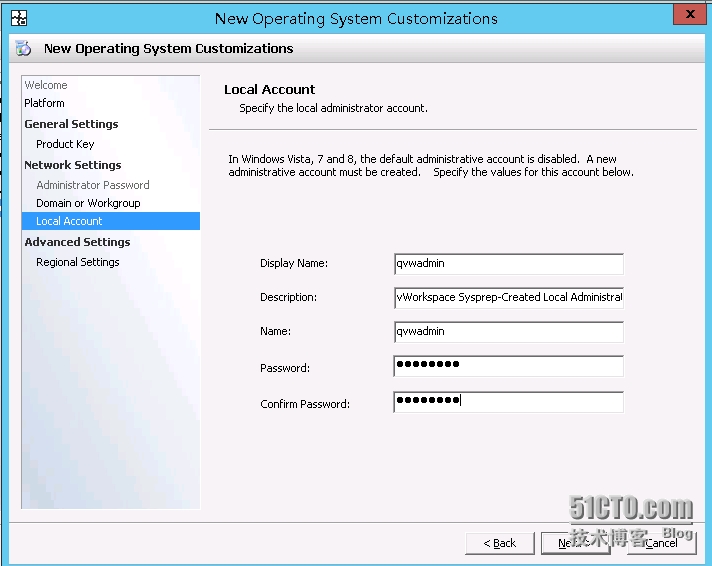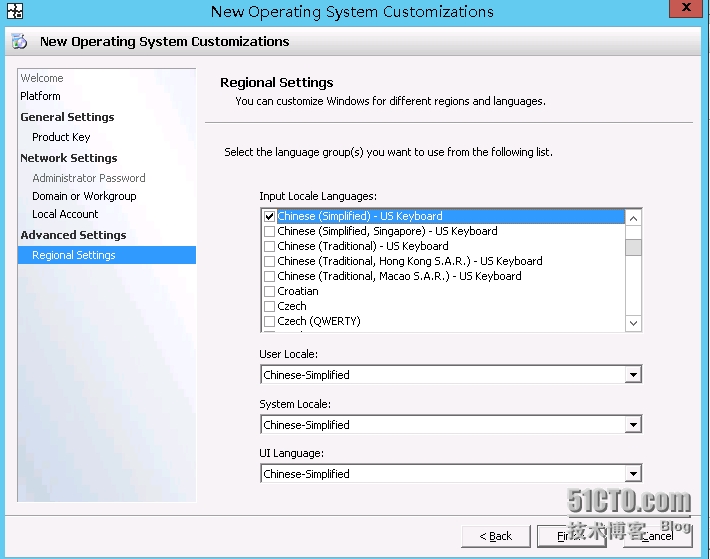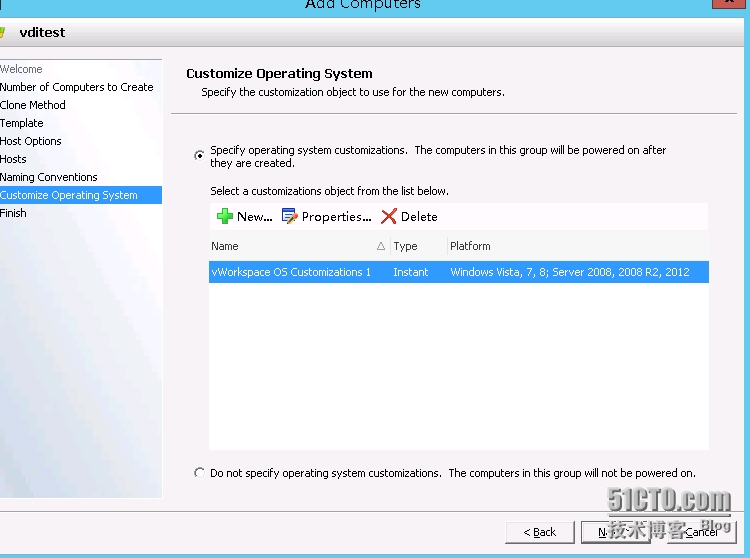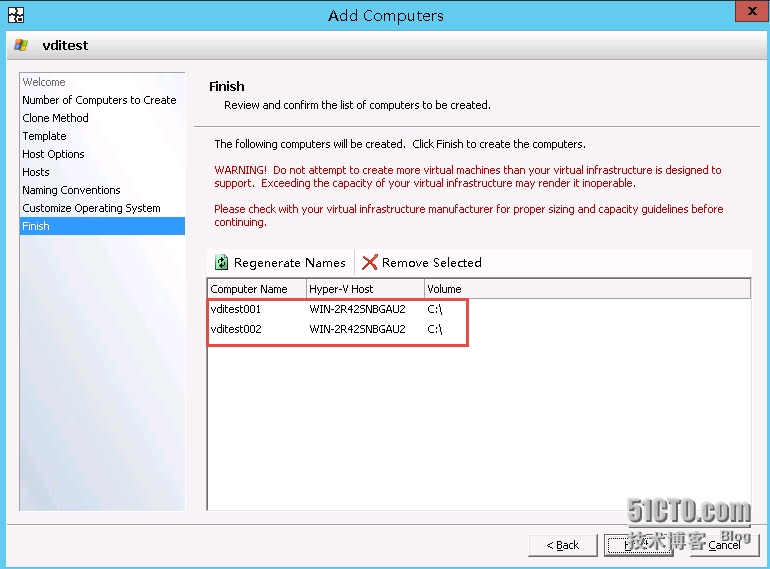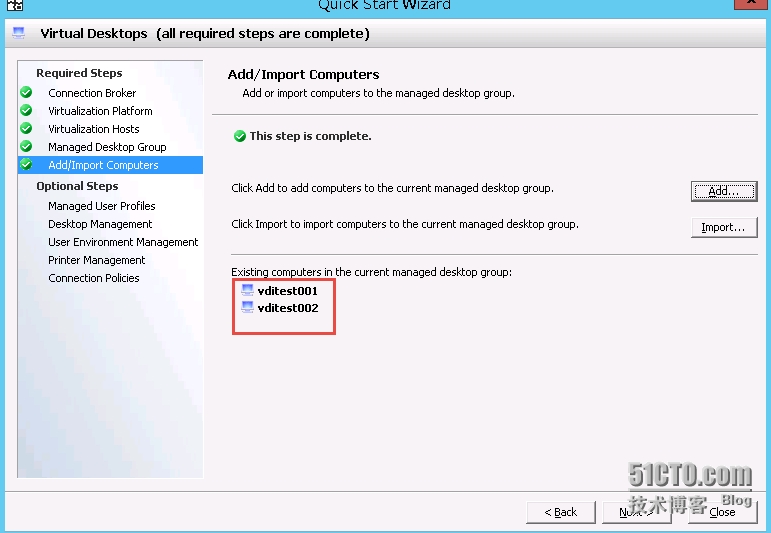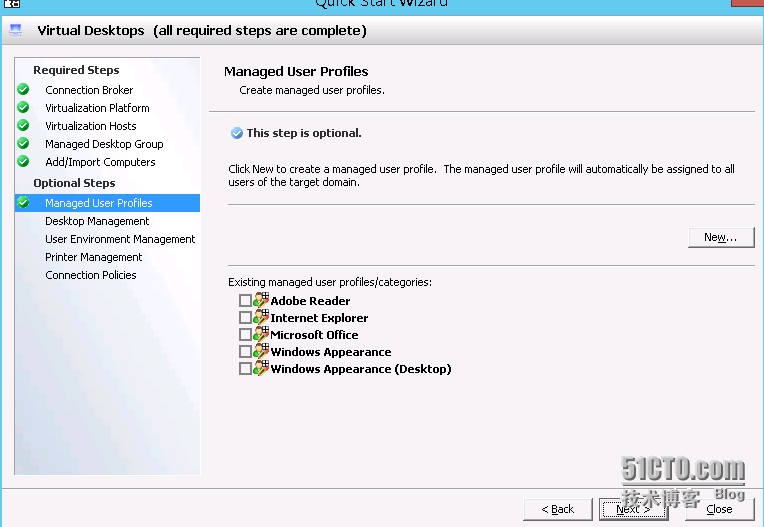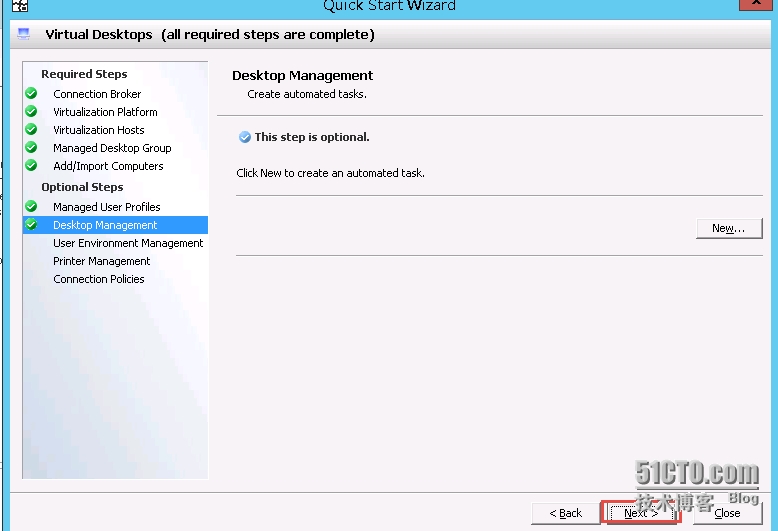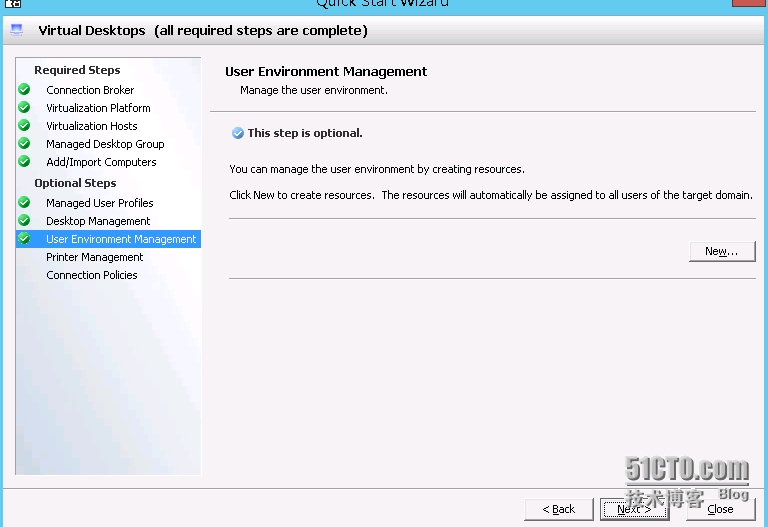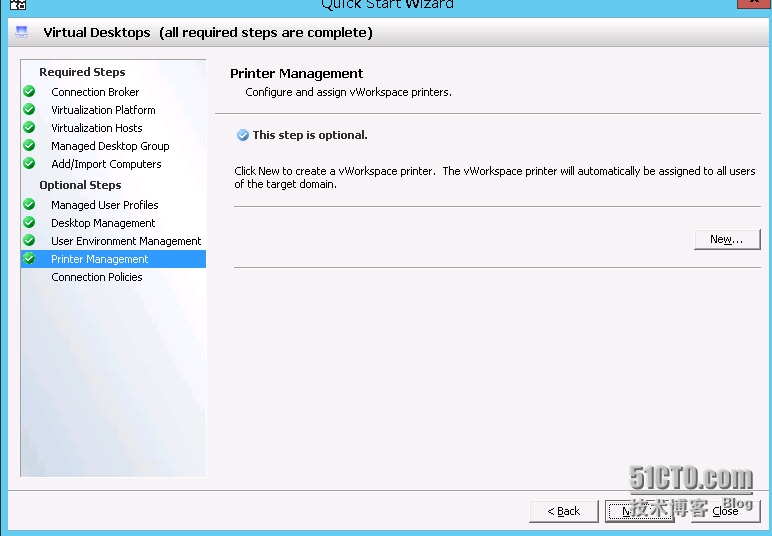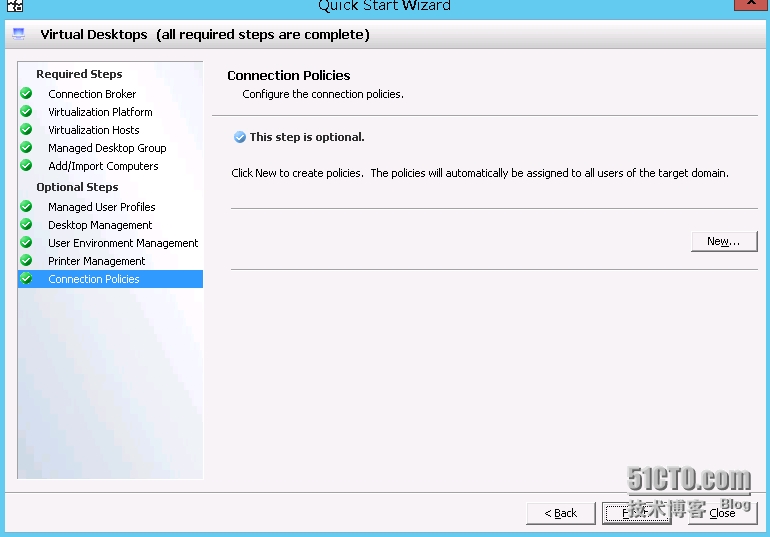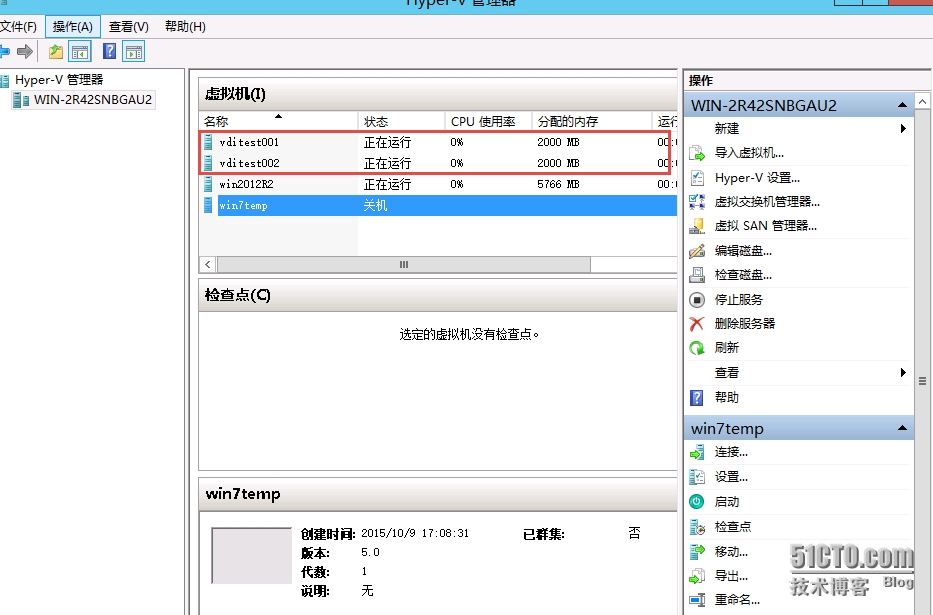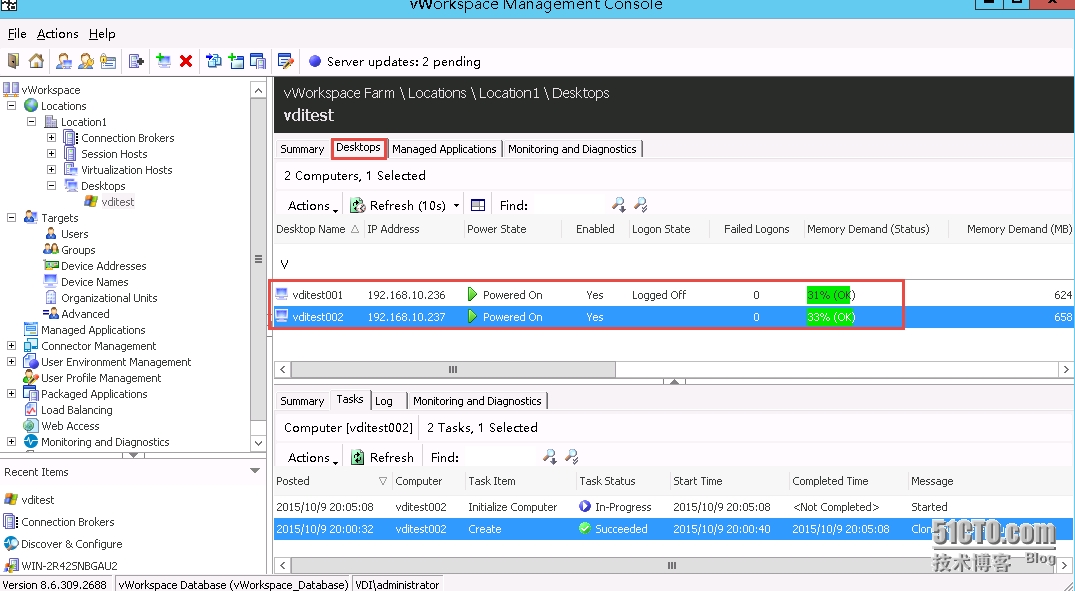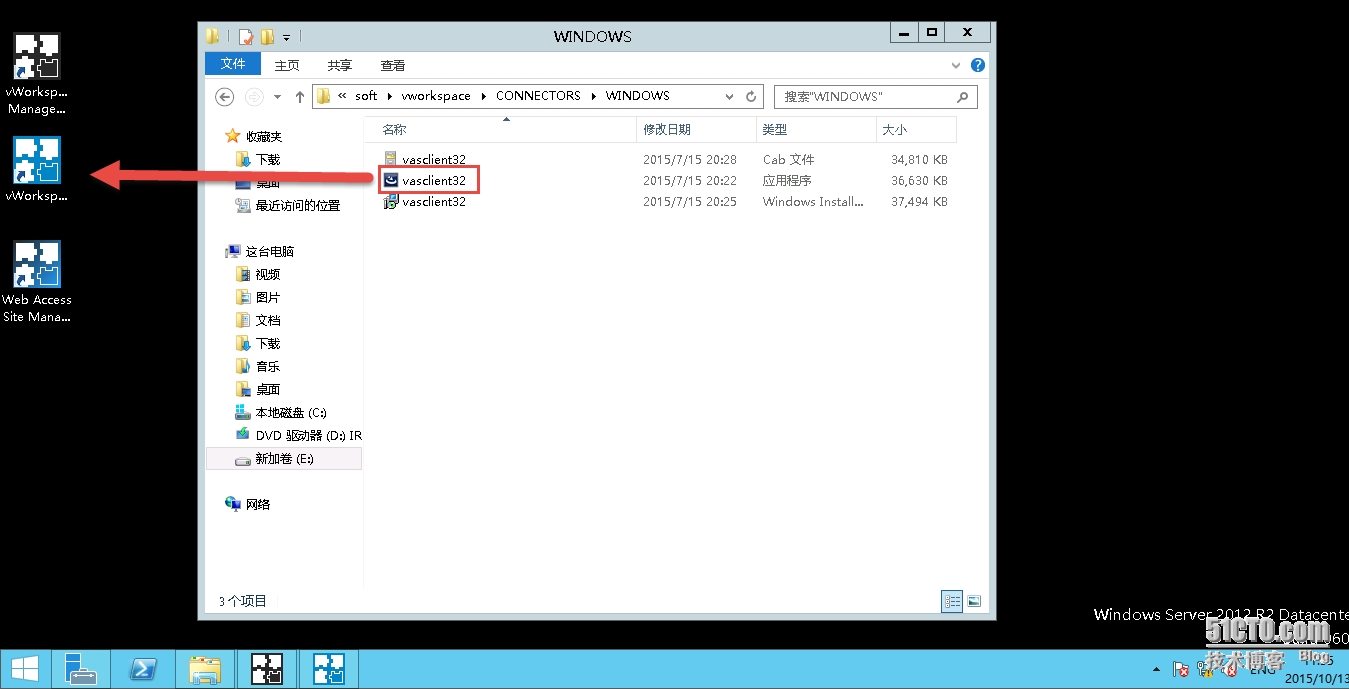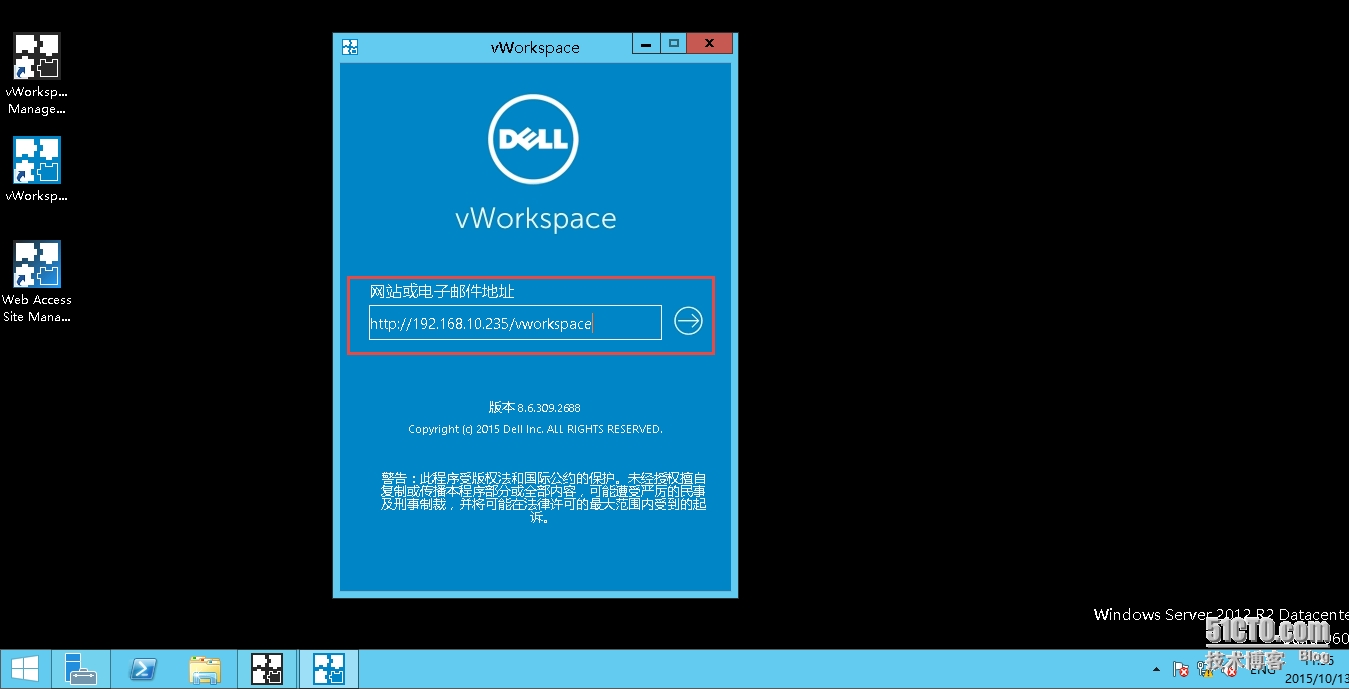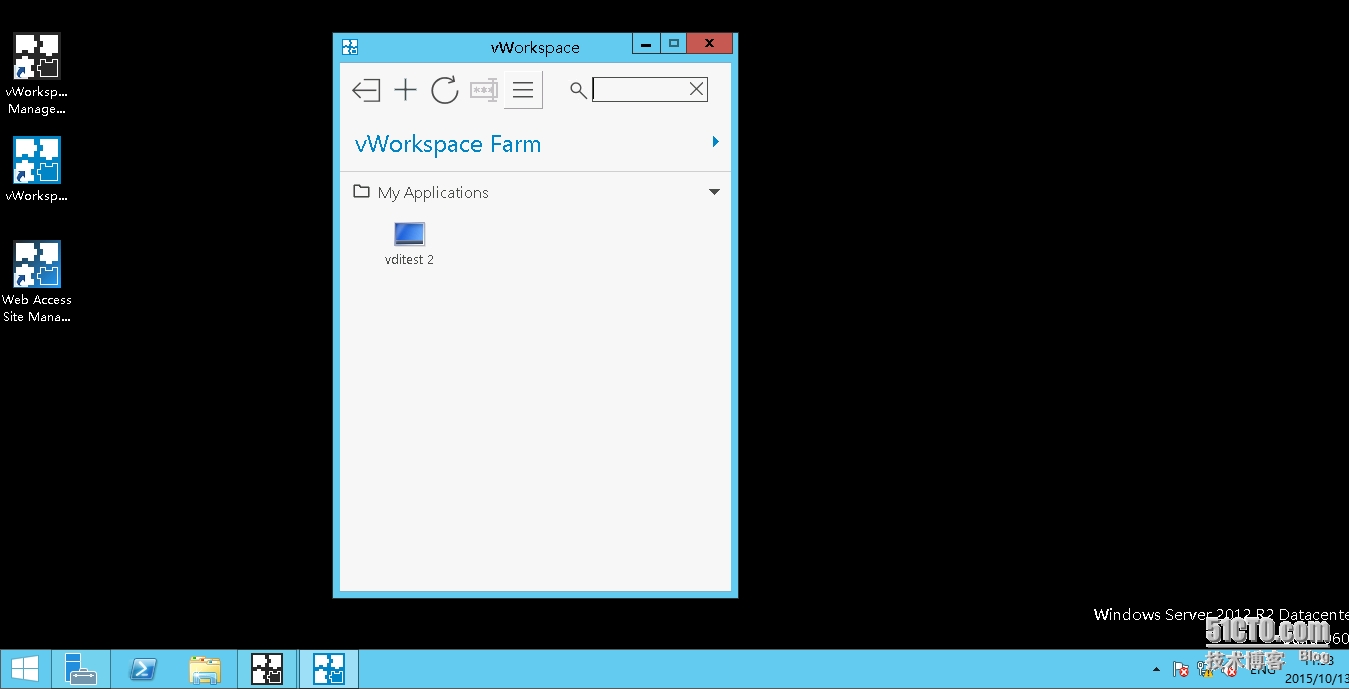可能很多人不知道目前的通用的桌面虛擬化軟件除了VMware view,Xendesktop,Mircsoft外還有dell的桌面虛擬化產品vWorkspace,目前的版本已經到8.6,在瞭解這款產品長啥樣子之前,我們先了解下如何將dell的桌面虛擬化產品給安裝起來。
和其他的桌面虛擬化產品一樣,也都需要宿主機,也都需要底層虛擬化軟件,也同樣需要win7的摸板,同樣需要域,dhch,dns,這裏假設域,dhcp.dns都已經有了.看下面的步驟:
一、Windowsserver 2012 R2主機需要安裝hyper-v角色,
二、準備摸板機器:在hyper-v管理機器上安裝win7sp1虛擬機,安裝集成服務作爲後續的摸板機使用(根據自己的要求安裝相應的軟件),摸板機器需要加域。
三、在hyper-v中安裝虛擬機,虛擬機操作系統爲Windowsserver 2012 R2安裝vworkspace 管理組件,安裝vworkspace之前需要安裝.net3.5 .net4.5
將該windowsserver 2012 R2機器加域在windows2012 R2中安裝dellvworkspace8.6
考慮到我們只是用於簡單的安裝測試,此處選擇simple
提示將安裝相關的信息
需要安裝sqlserver2014
需要導入license目前瞭解到試用license30天
License的相關情況
導入license成功後會有一個嚮導,我們選擇VirtualDesktops
有如下向導,如果沒有顯示綠色,需要我們自己進行新建操作
本次底層的虛擬化選擇hyper-v,可以看到支持 vmware vcenter,hyper-v,scvmm,Parallels virtuozzo
選擇新建hyper-v host 主機
注意:這裏只能輸入機器名稱否則會出現錯誤(不能輸入ip)
並且該Hyper-vhost 需要加入域中
依次下一步 下一步
注意這裏的虛擬機摸板必須是關機狀態
選擇該摸板
選擇hosthyper-v宿主機
這裏需要注意的是一定要閱讀Read import information about templates vWorkspace…
對摸板的一些要求
新的虛擬化的桌面的系統的一些定製化信息
完畢後在hyper-v管理器中可以看到生成的兩個虛擬桌面
同時在vworkspace的管理界面選擇desktop-desktops中也可以看到虛擬桌面(虛擬桌面一定需要安裝pntool纔可以)
在鏈接的桌面需要安裝vworkspceconnector 如下:
打開該程序,輸入網站的相關信息
輸入有相應權限的賬號與密碼:
查看到當前奮發的程序或者桌面,雙擊可以連接進去
進入到相關的桌面:
備註:如果出現異常,可以在如下方向進行排查: