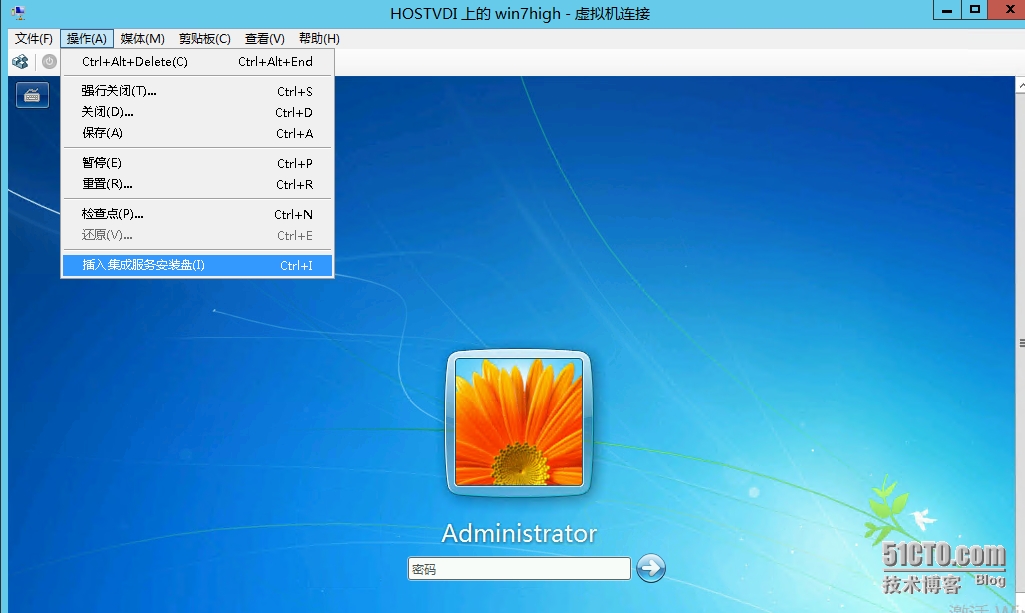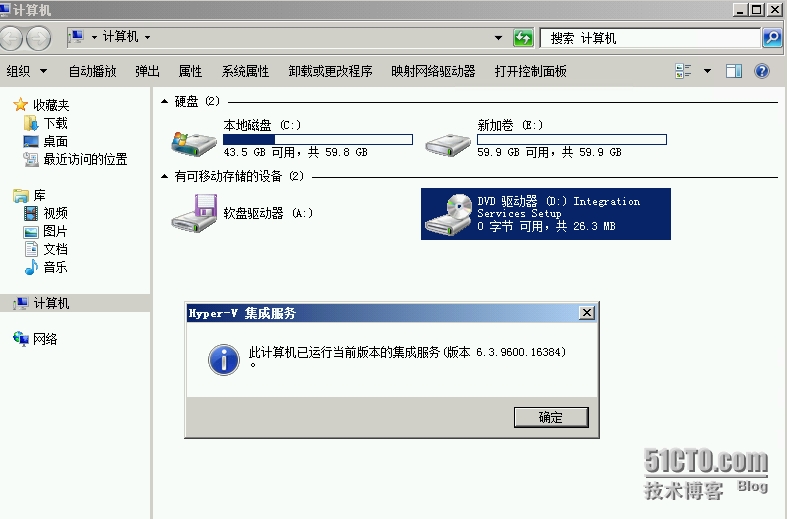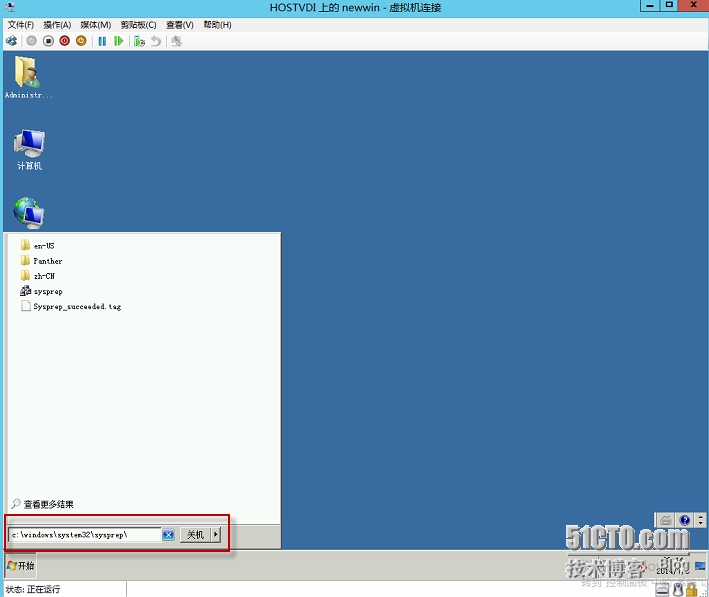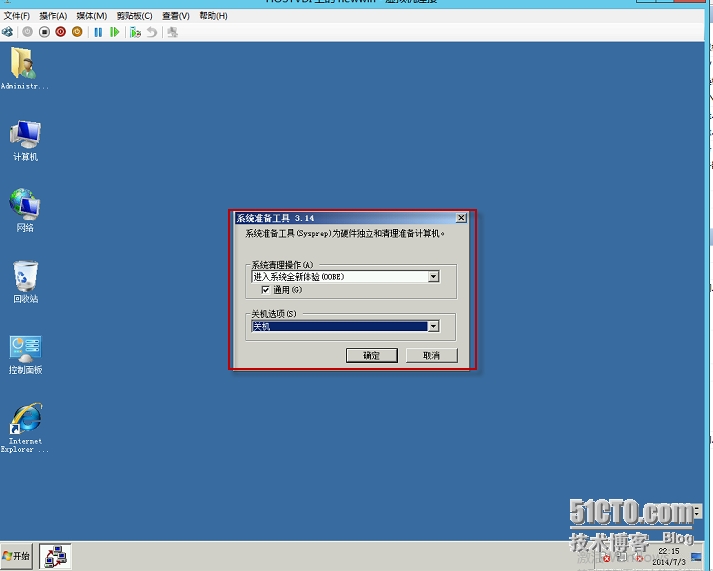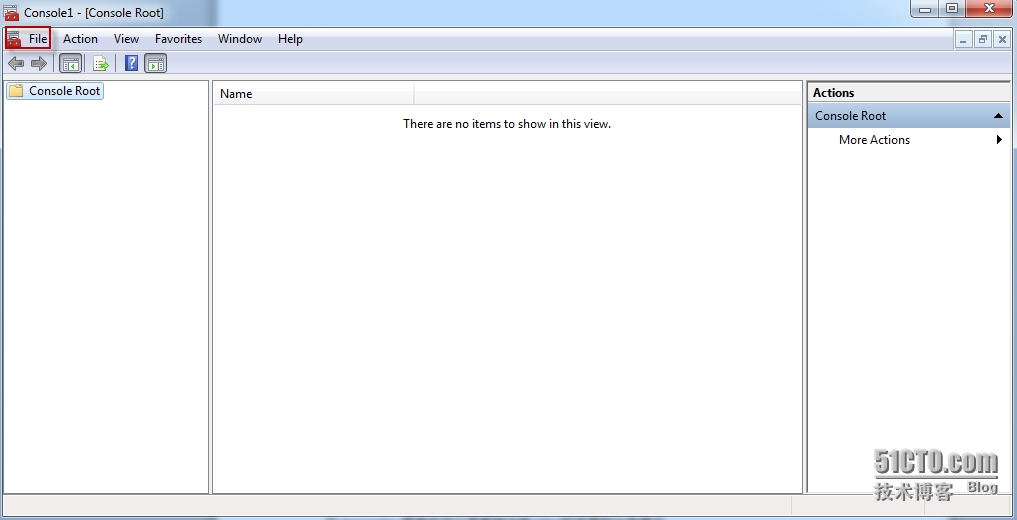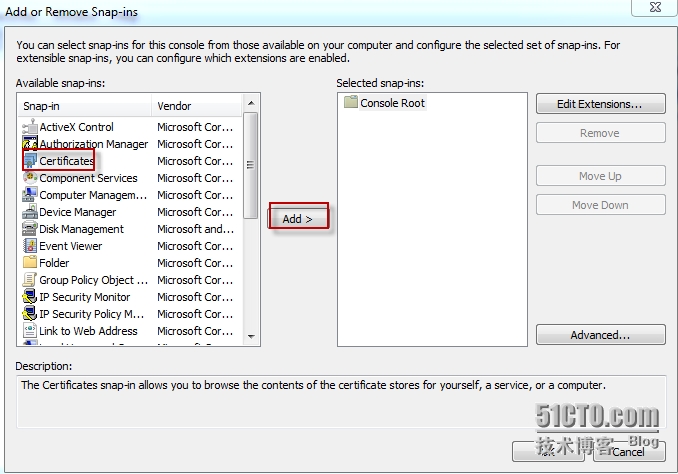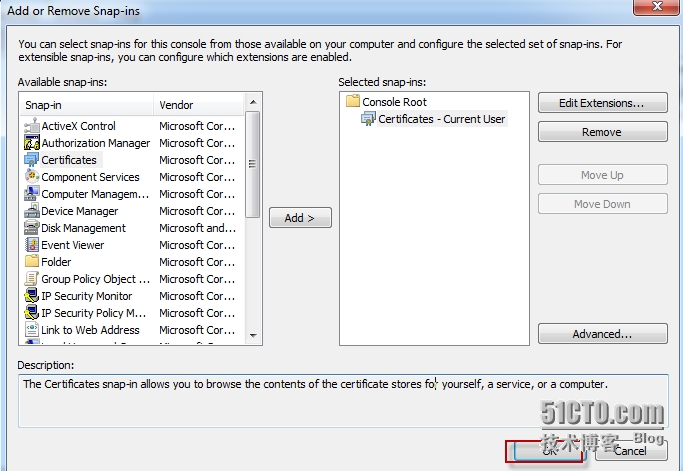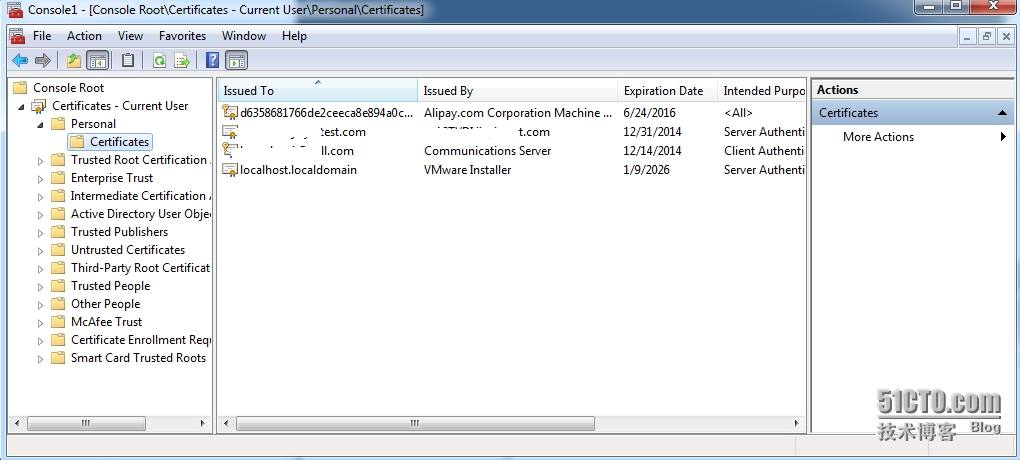最近同事在討論桌面虛擬化,說目前很多企業都準備上桌面虛擬化,結合衆多的解決方案,覺得微軟的桌面虛擬化方案不錯,相對與citrix的xendesktop,vmware view 有一定的價格優勢,心裏想,微軟是大公司,桌面虛擬化技術即使沒有citrix和vmware的好,但一定也不會差,所以我們採用性價比高的。
本次的測試環境是2臺Dell R720服務器(據說該服務器是全世界銷量最好的,不知道真假),服務器操作系統安裝windows server 2012 R2,虛擬桌面端安裝windows 7 sp1,終端採用dell的全球銷量第一的wyse終端設備T系列,其實本來一臺服務器就夠用的了,當然兩臺更好,一臺做域控,DNS,DHCP服務器(安裝的是windows server 2008 R2的版本)。
微軟的技術在於圖形界面,非常簡單化,所以基本上在網上搜到很多教程,根據教程一步一步來,一般不會錯,所以在這裏也不會重複很多截圖的動作,只說明一些特殊的地方,這些地方很容易被忽略,但也是非常關鍵的地方。
1微軟的桌面虛擬化,底層自然是自家的hyper-v 當然,可以採用二代虛擬機技術,但需要安裝的虛擬機是windows 系統,我們安裝的是windows 7 sp1 所以還是採用第一代的虛擬機技術,根據微軟桌面虛擬化的要求,需要在hyper-v中製作虛擬機作爲摸板,安裝虛擬機完畢後,一定記得需要安裝微軟的集成服務(類似citrix 的xentools,vmware tools)如下圖:
第二點需要注意的是,我們在建成虛擬機摸板中,儘可能的根據用戶的要求安裝相應的軟件,摸板嗎,儘量是安裝好常用的軟件後,在安裝完畢的虛擬機中做如下的動作:c:\windows\system32\sysprep\sysperp.exe 進行一個清理階段
選擇進入系統全新體驗(COBE) 夠選通用,選擇關機
切忌該步驟完成後,摸板也就完成了,不能在hyper-v管理器界面中進行開啓該虛擬機的動作
3 我們剛纔說過終端設備採用的是dell wyse設備,該設備採用的自己的thin os系統,而我們訪問的微軟桌面虛擬化程序是需要證書的,如果不導入證書則肯定是無法連接到微軟的桌面連接分配中心的。
如何導入相應的微軟證書到終端設備中就不詳細描述了,這裏描述在筆記本中如何導出證書到usb中:
運行中輸入mmc,選擇File-add and remove snap-ins 選中Certificates
選擇相應的證書 右鍵導出根據提示下一步,下一部即可
上面三個工作後,基本上就可以直接在終端直接訪問到微軟桌面虛擬化發佈的桌面了。