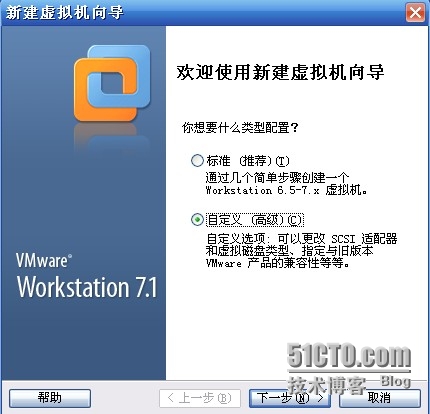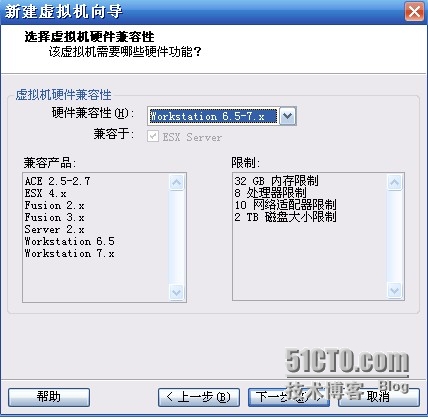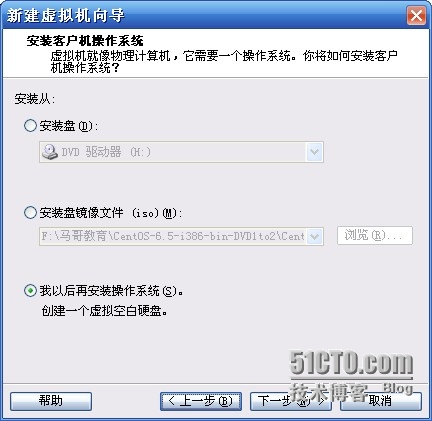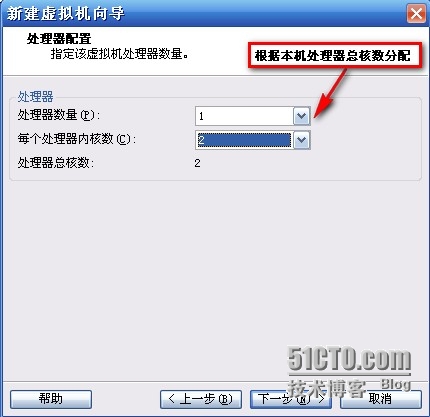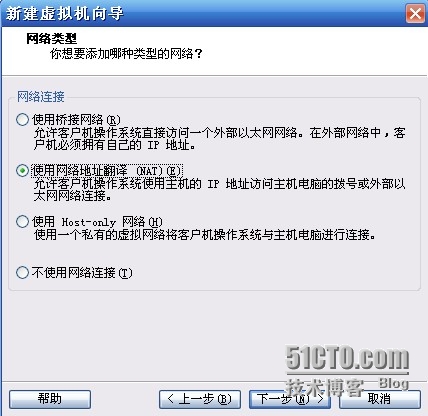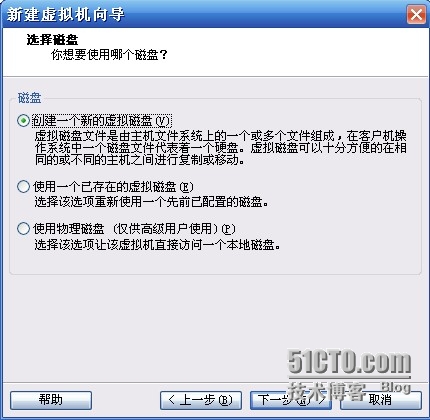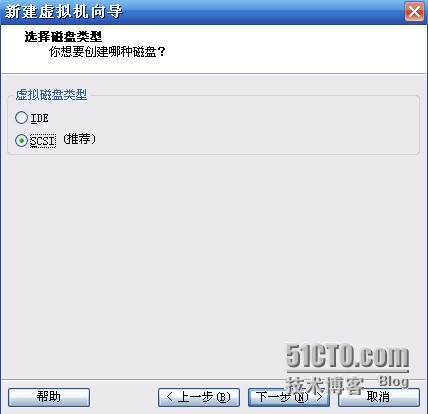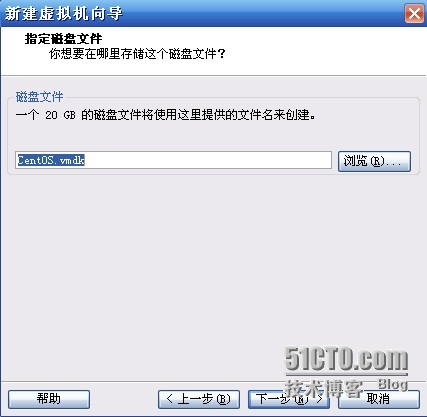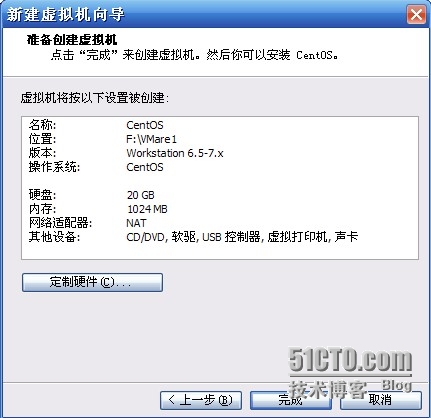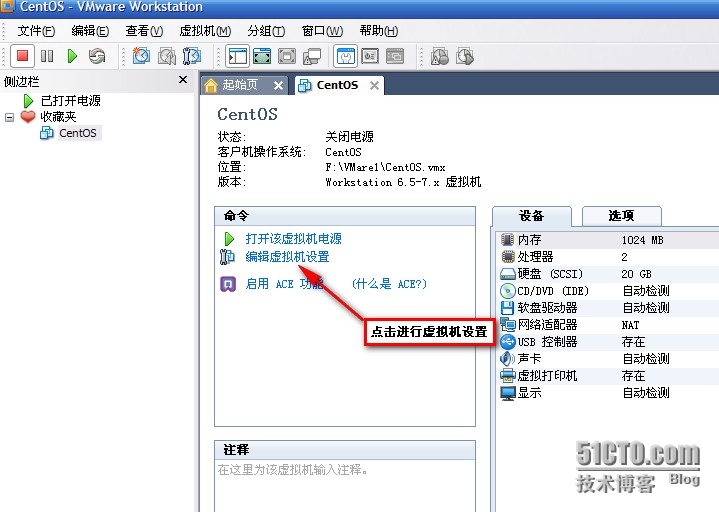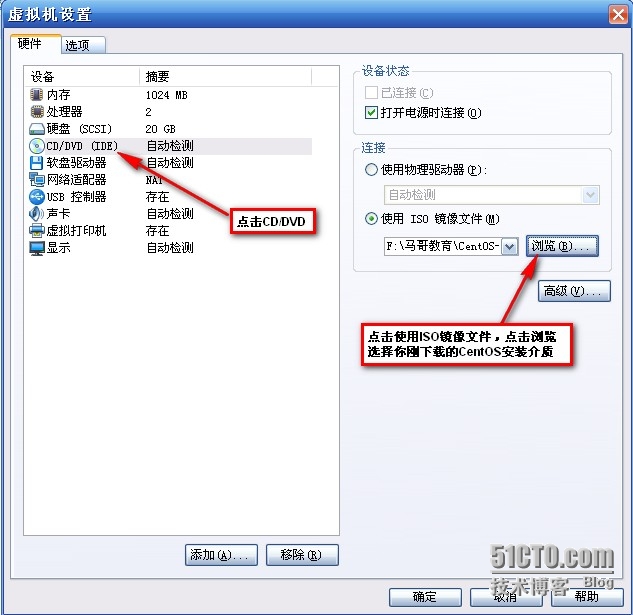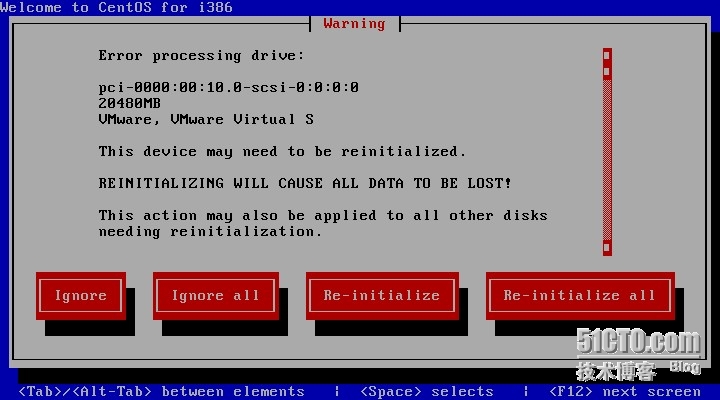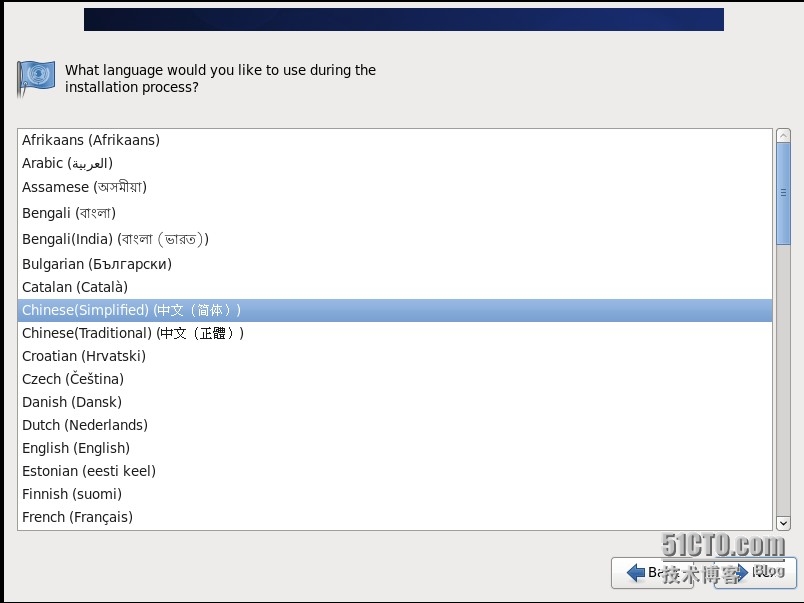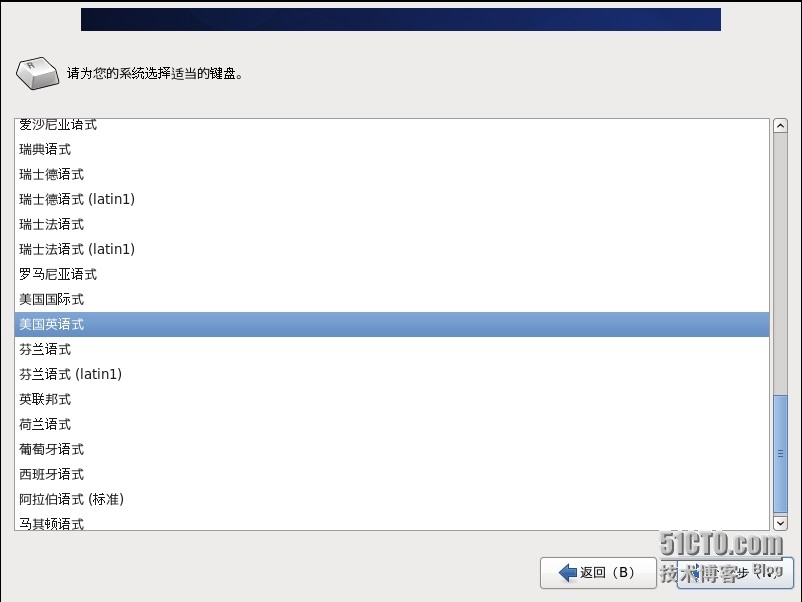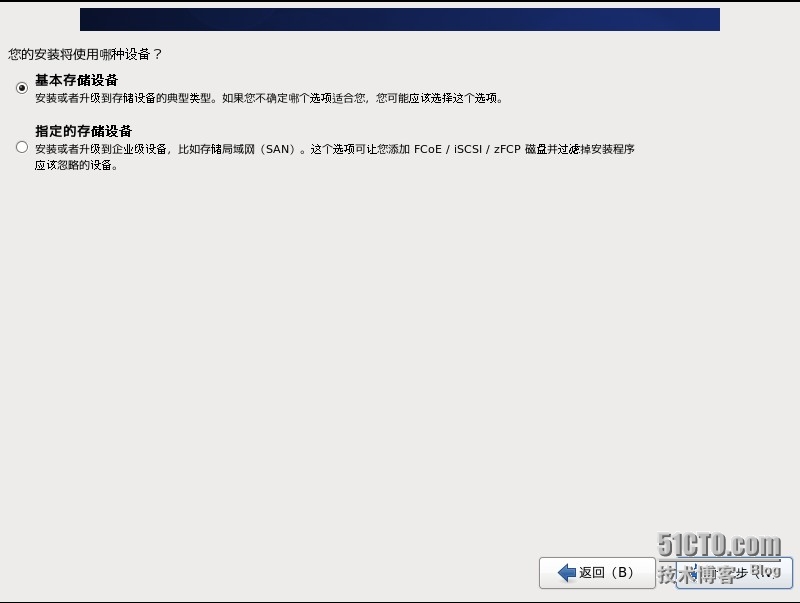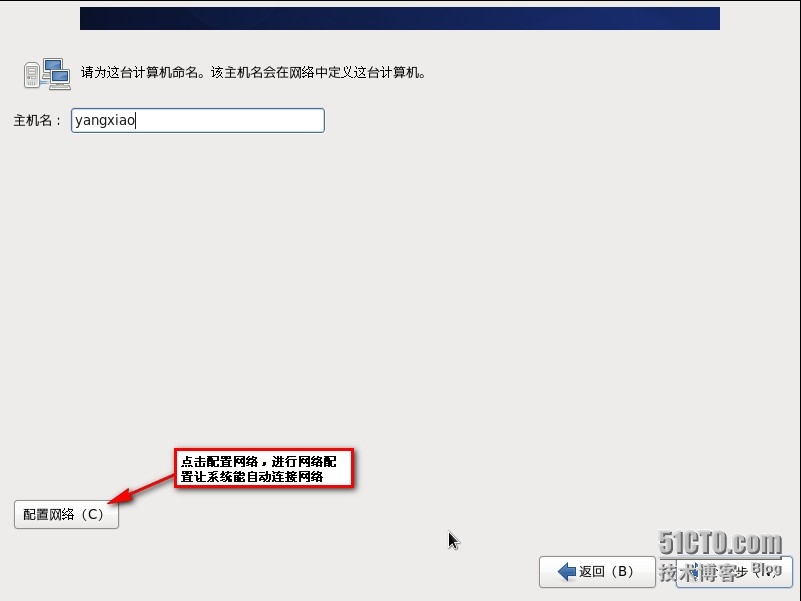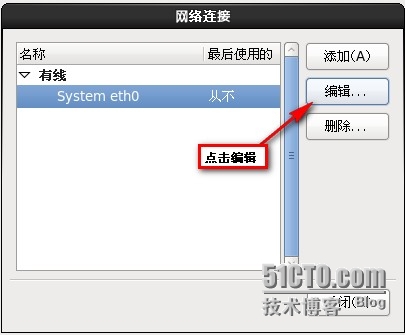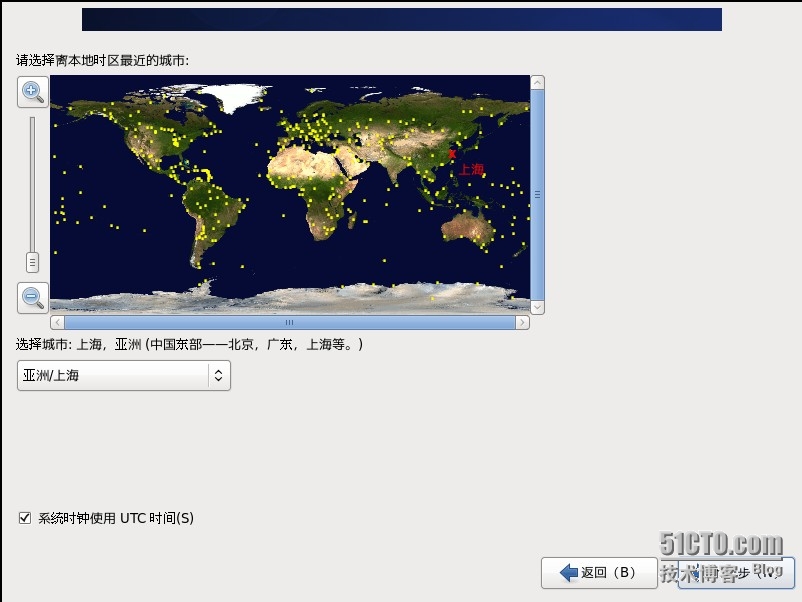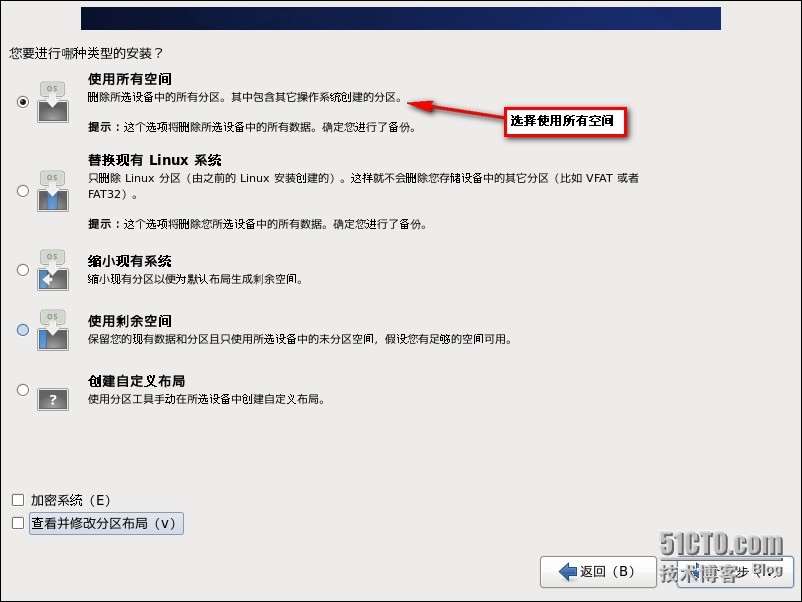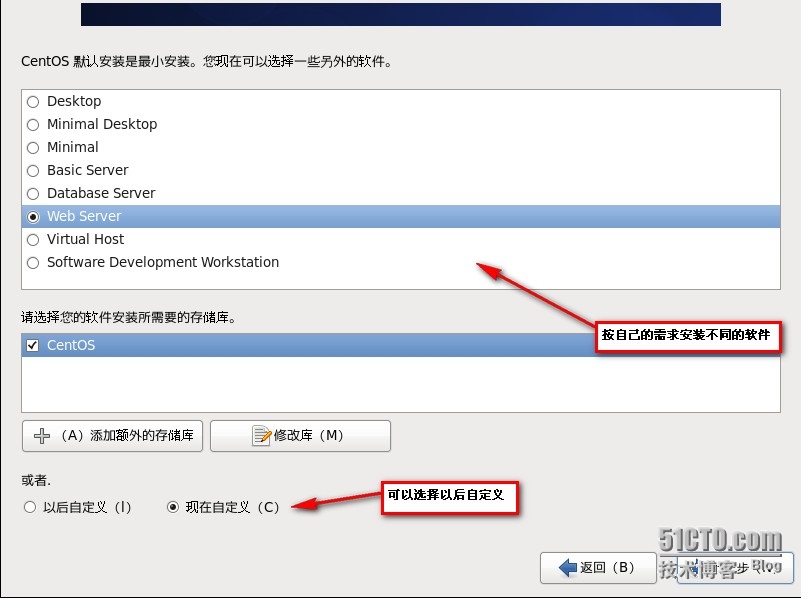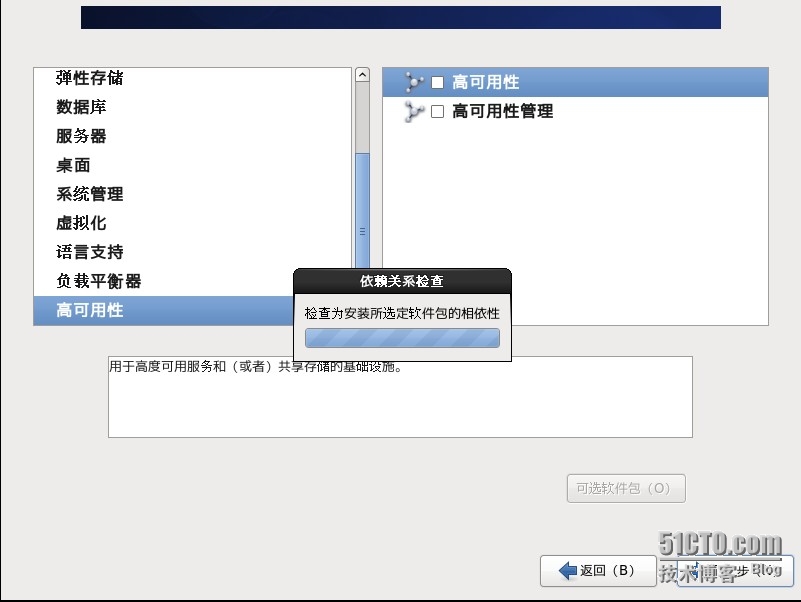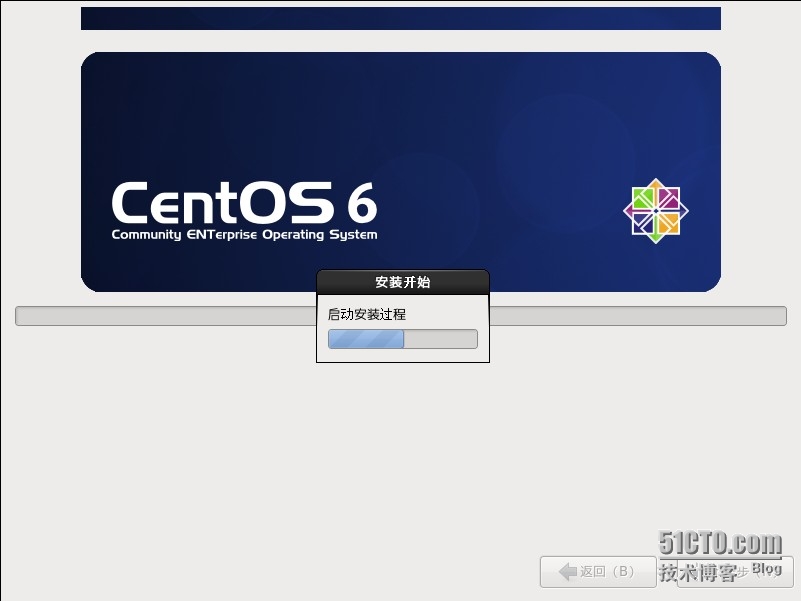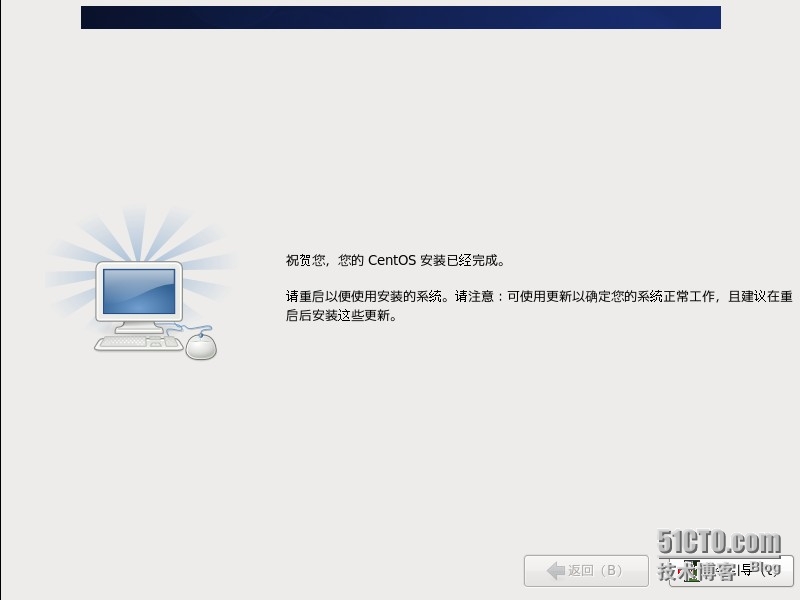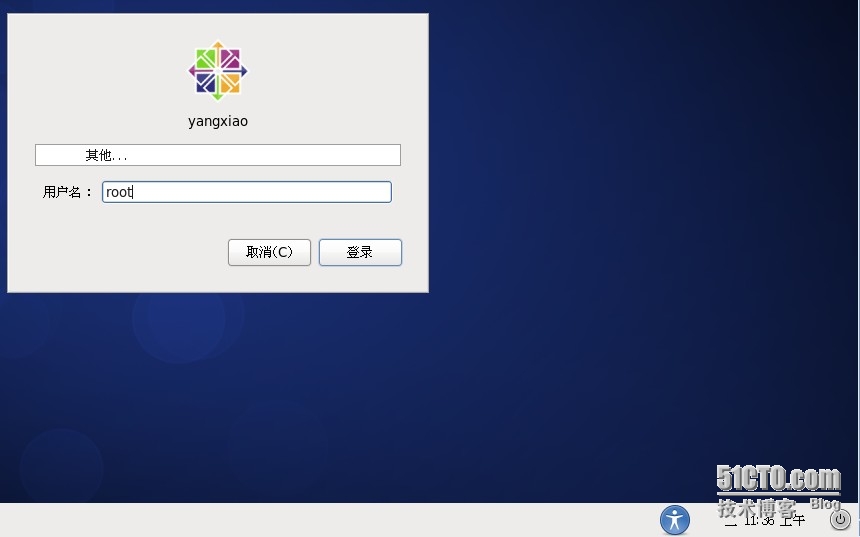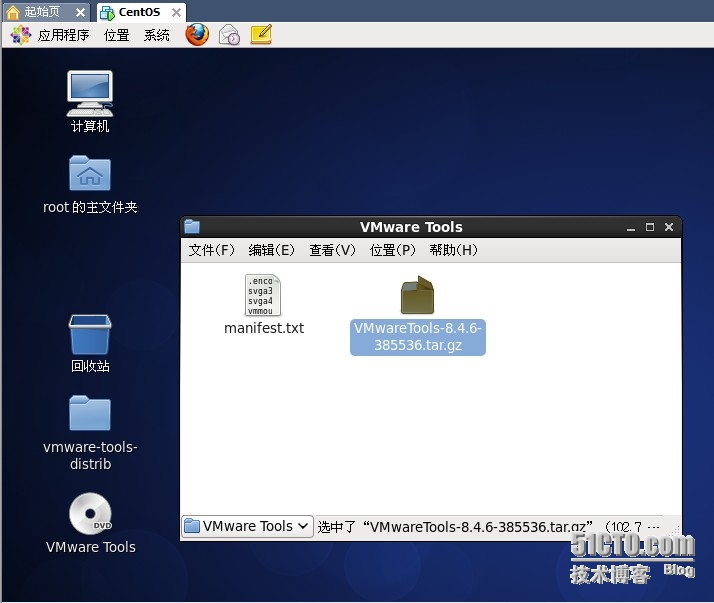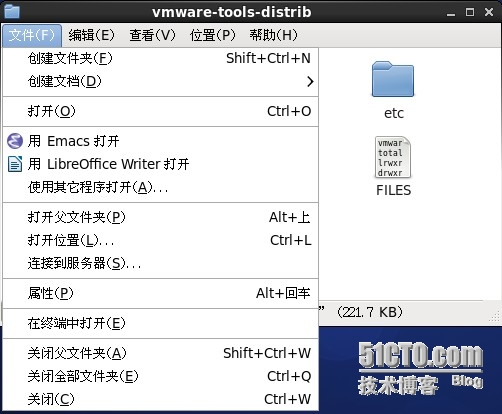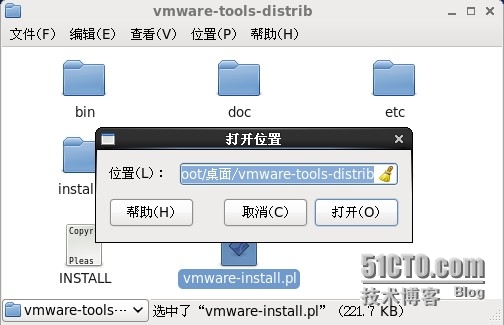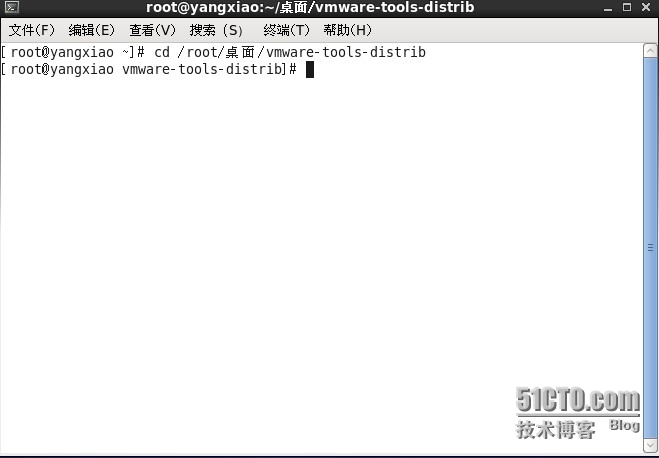工欲善其事,必先利其器。學習linux系統,必須先安裝一個Linux系統。因馬哥教學使用的是CentOS,所以在虛擬機上安裝CentOS,以方便以後的學習。
1、首先下載最新CentOS6.5安裝介質
下載地址:http://www.centoscn.com/CentosSoft/iso/2013/1205/2196.html根據需求下載32位或者64位的安裝介質。
2、打開VMare Workstation,新建虛擬機,選擇自定義選項。
3、選擇虛擬機硬件兼容性:
5、選擇客戶機安裝的操作系統,版本選擇Centos。如果是64位操作系統,選擇CentOS 64
8、選擇爲虛擬機分配的內存大小。如果要安裝桌面系統,內存必須大於768M。
9、選擇網絡連接方式。橋接網絡表示虛擬機是與宿主機有同等地位,擁有自己的IP能獨立訪問外網。NAT表示虛擬機使用宿主機的IP地址訪問外網。建議:如果在公司安裝選擇NAT方式,在家裏安裝選擇橋接方式。
16、點擊CD/DVD,掛載安裝介質。
17、點擊打開虛擬機電源,開始Centos安裝
Install or upgrade an existing system 安裝或升級現有的系統
install system with basic video driver 安裝過程中採用基本的顯卡驅動
Rescue installed system 進入系統修復模式
Boot from local drive 退出安裝從硬盤啓動
Memory test 內存檢測
選擇第一項或第二項,都可以。
如果內存選擇小於768M,點擊Skip後會出現下面圖片
所以建議新手安裝,虛擬機內存設置最好是1024M。
20、選擇鍵盤佈局。
22、如果是新系統安裝,點擊忽略所有數據。
23、虛擬機命名同時進行網絡配置,方便系統運行時能上網。點擊配置網絡。
27、設置root密碼
28、硬盤分區。選擇使用所有空間。
29、選擇將修改寫入磁盤。
30、按自己需求選擇安裝的不同軟件。如果是新手,建議點擊現在自定義。
31、Perl是必選的,否則無法安裝VMWare Tools,system managerment tools,network tools必選的,否則無法上網,如果要顯示桌面,必須選擇桌面程序,其他的看着選吧。
32、開始安裝
33、安裝成功!點擊重新引導,配置賬戶信息。
34、開始安裝VMWare Tools。爲方便鼠標在宿主機和虛擬機之間來回切換,共享文件等,必須安裝VMWare Tools。安裝VMWare Tools需要用root用戶登錄系統。
35、點擊VMware Workstation菜單項-》虛擬機-》安裝VMware Tools.會彈出VMware Tools文件夾。
36、點擊右鍵,點擊解壓縮選項,解壓到桌面。
37、打開桌面vmware-tools-distrib文件夾.點擊文件菜單項-》打開位置。
38、複製文件夾位置
39、打開終端,進入文件夾目錄
40、執行VMware-install.pl文件
41、一路敲回車,直到看到Enjoy,--the VMware team.
42、輸入reboot,重啓系統。恭喜你終於大功告成!