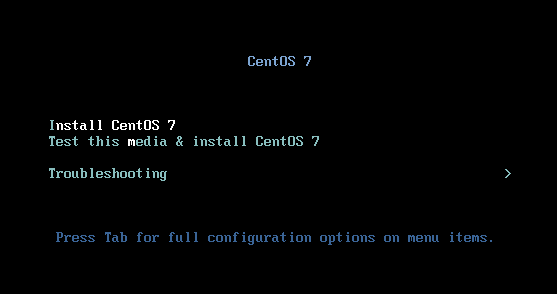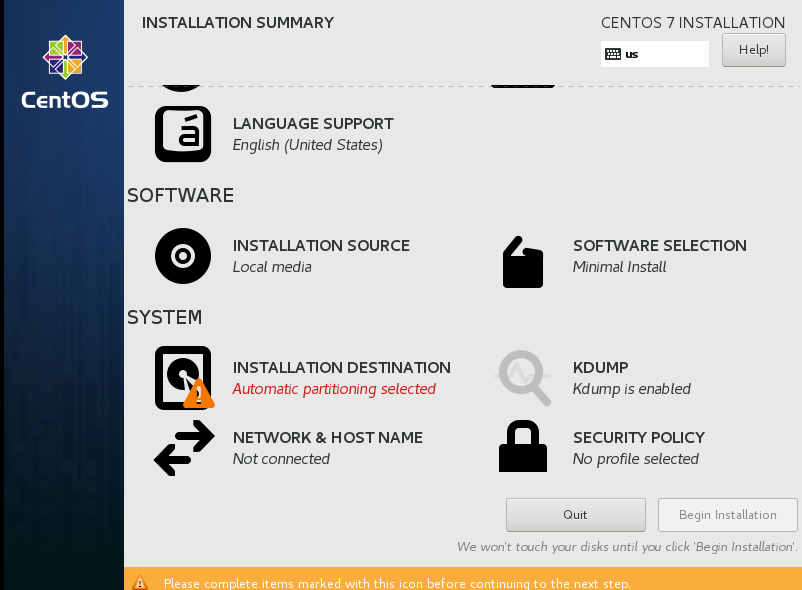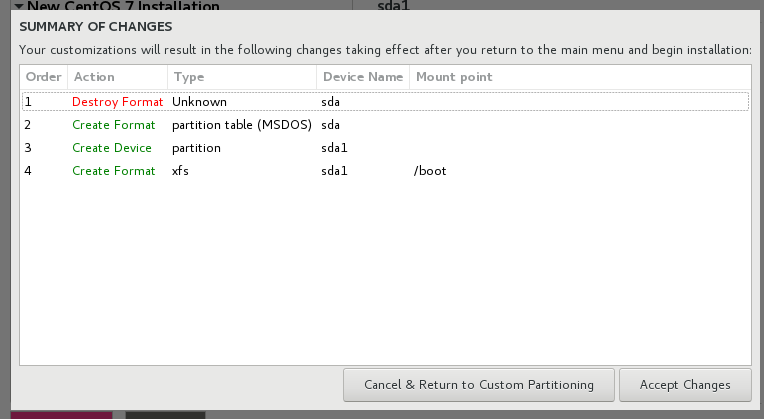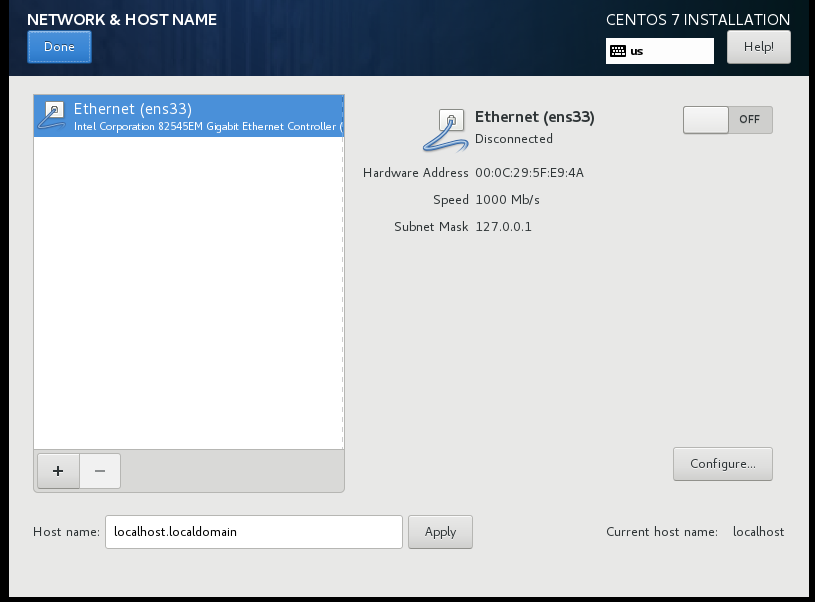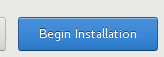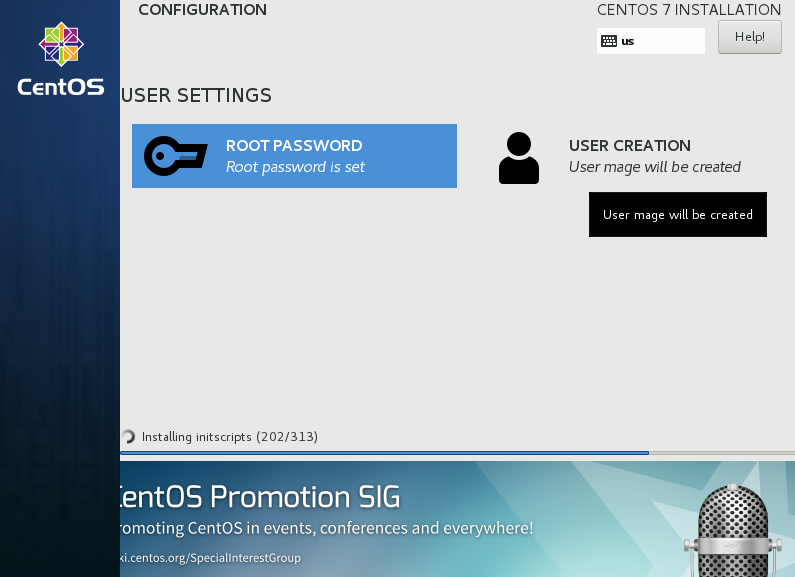虛擬機安裝以及設置的過程直接路過。直接進入安裝系統的過程。安裝用的是ios虛擬光盤。
一.開機之後會顯示當前畫面
選項一:是安裝centos7
選項二:測試並安裝centos7
選項三:發現並修理故障,解決
正常安裝都選第一個。
二 進入之後出現的畫面。
這裏選擇的語言可以認爲是之後的安裝過程中 所使用的語言。默認選擇英文。 爲以後做基礎。多看看英文 233
直接點擊 Contine
三.之後會看到此界面。。由於需要選項過多需要下拉我截圖了倆。
請看
帶有×××感嘆帶有×××感嘆號的。是需要點進去進行操作才能進行完整的下一步
現在咱們來說說明下各個選項~
1.DATE &Time
讓你選擇系統時間
2.KEYBOARD
選擇鍵盤格式佈局。。一般也是英文。(全球的鍵盤格式佈局並不是一樣的。。例如日本就不是)
3.LANGUAGE SUPPORT
選擇語言類型。依舊是選擇英文 不動即可 這裏的選擇是之後系統所用的語言哦
4.INSTALLATION SOURCE
安裝源 的選擇 不動即可 畢竟咱們用的是虛擬機掛的光盤的
5.SOFTWARE SELECTION
進行軟件的選擇 比如是選擇最小化安裝或者帶桌面的 基本環境安裝 右側是選擇的安裝環境 可附加的其他選項。比如 選擇帶桌面的環境安裝(也就是圖中所選的 GNOME DesKtop)。可以附加選擇我在附加個開發工具
當然在實際工作中 應該選擇Minimal install 最小化安裝。以節省空間。當需要什麼軟件在進行安裝
6.INSTALLATION DESTINA TION
可進行磁盤分區。。。裏面的選項在 Other Storage Options 中
Automatically configure partitioning 是讓系統自動分區
I willconfigure partitioning 自己配置分區
I would like to make additional space available 我想讓額外空間可用
一般選擇 I willconfigure partitioning 自己進行分區操作
選擇之後 點擊右上角的done 之後會出現分區界面
點擊加號開始進行 實際需求的分區 分區完畢後 。會出現確認框。
請點擊 請點擊 Accept Changes(接受改變)讓系統進行分區操作
7.NETWORK & HOSTNAME
網絡以及主機名字更改。。
請把右上角的選線OFF 點開 這樣 就能自動獲取網絡ip了
下方的 host name 請按照實際需求進行更改 改完之後記得點Apply哦
8.最後兩項 目前按照學習實驗的話 都先關閉就好
KDUMP是關於 系統崩潰 診斷可以直接關閉。
Security policy linux安全策略組 目前不知道幹啥的
9全部完成之後請點擊等待 begin intallation 亮起來了。請點擊
10 最後的頁面
ROOTPASSWORD
顧名思義就是設置root用戶密碼的
user Creation
是創建普通用戶的
同時這裏需要注意的是 當密碼設置過於簡單的話需要點擊兩次右上角的done才能完成哦。
四.用戶等創建完畢。等待進度條結束。會出現重啓界面。點擊重啓。
就此centos7安裝完畢。