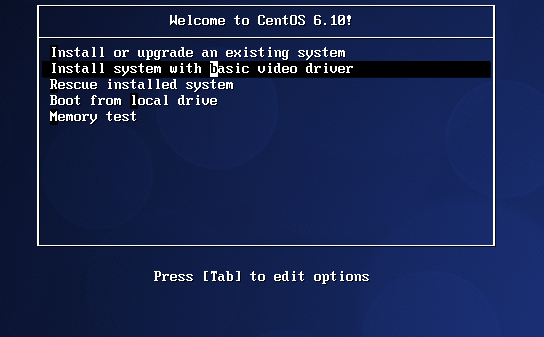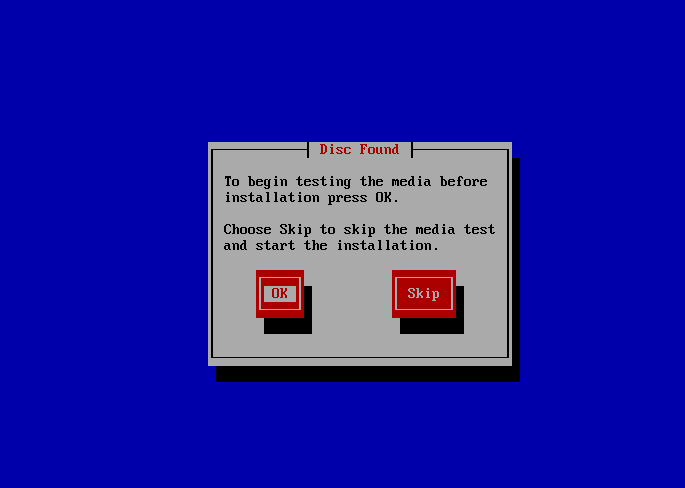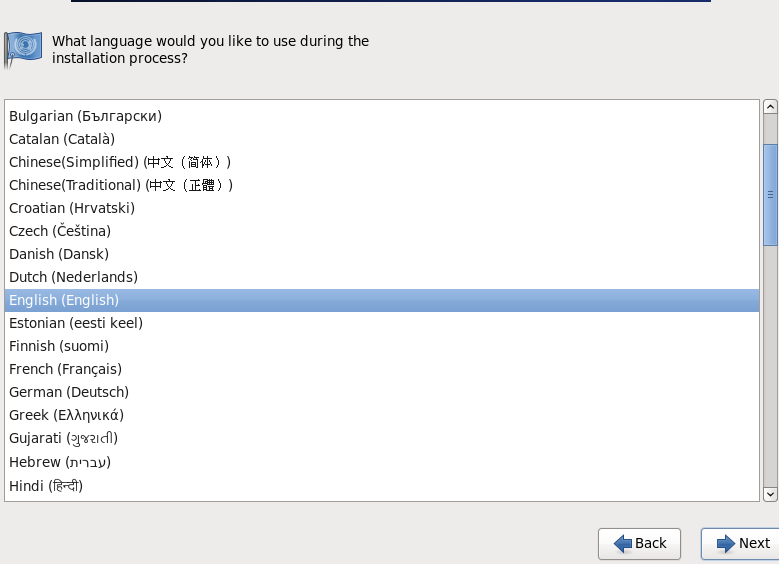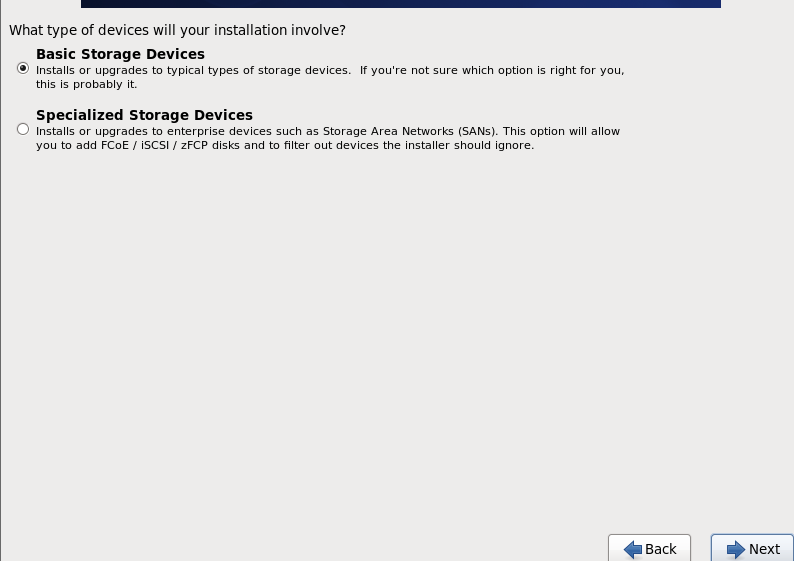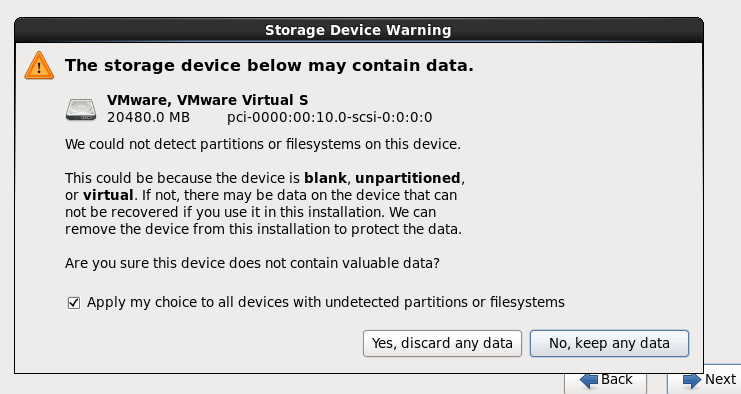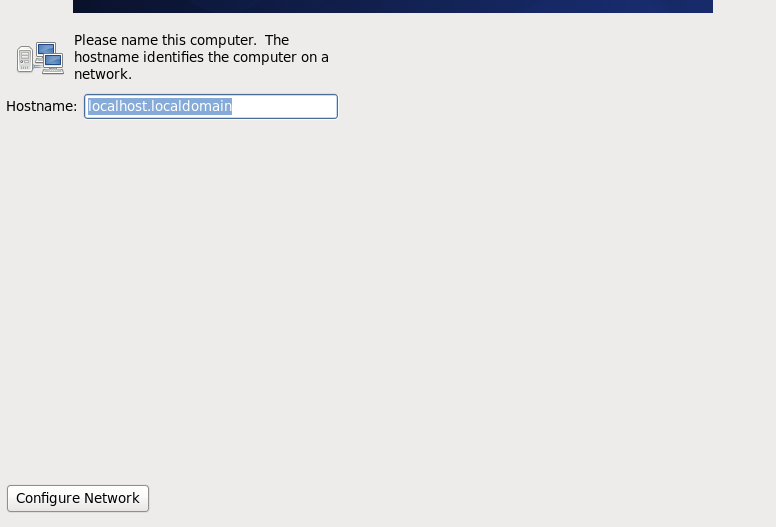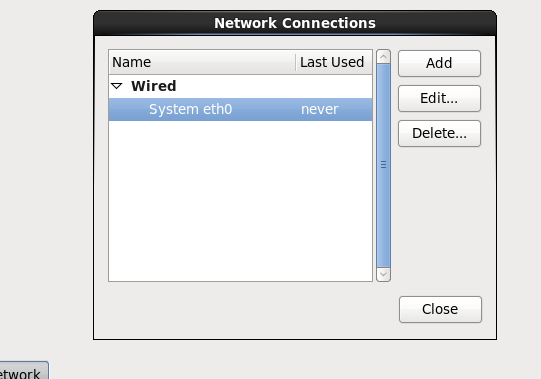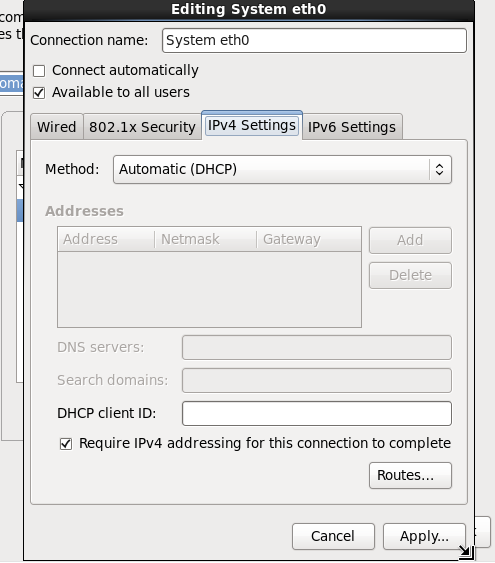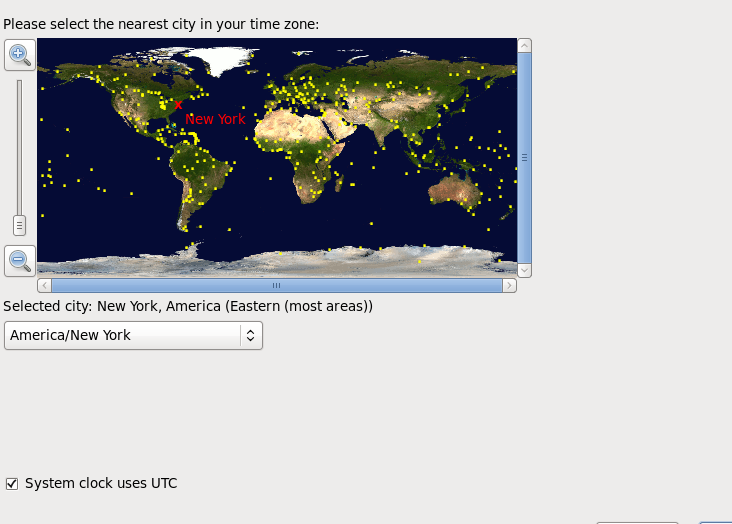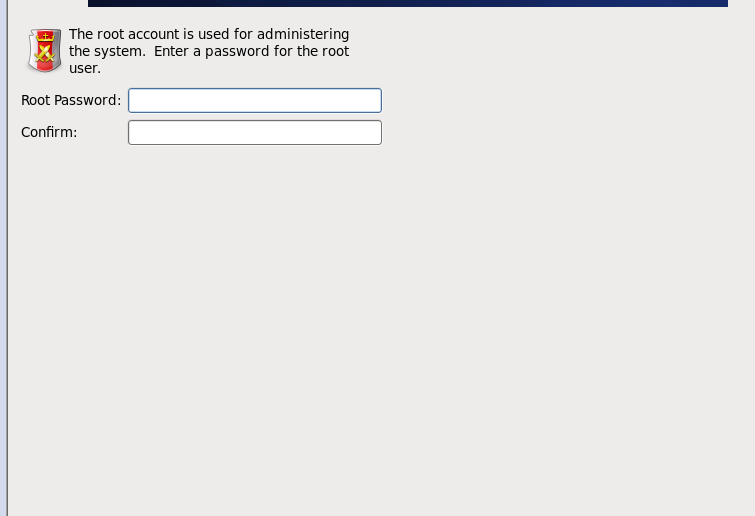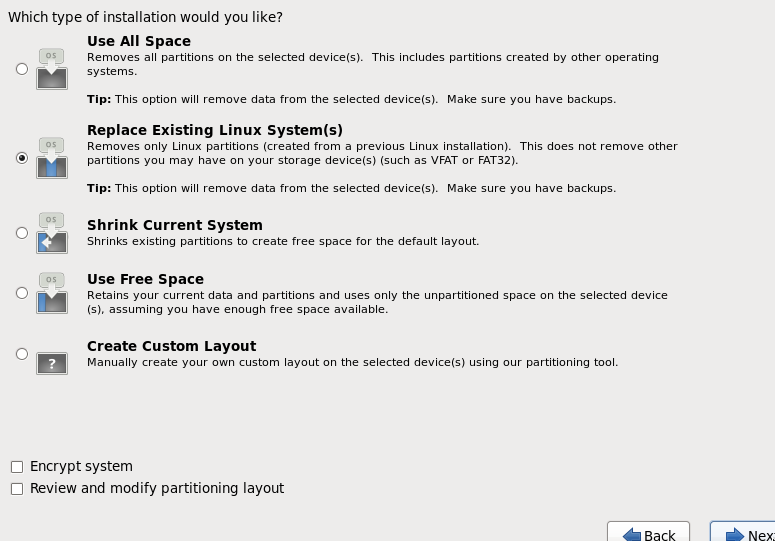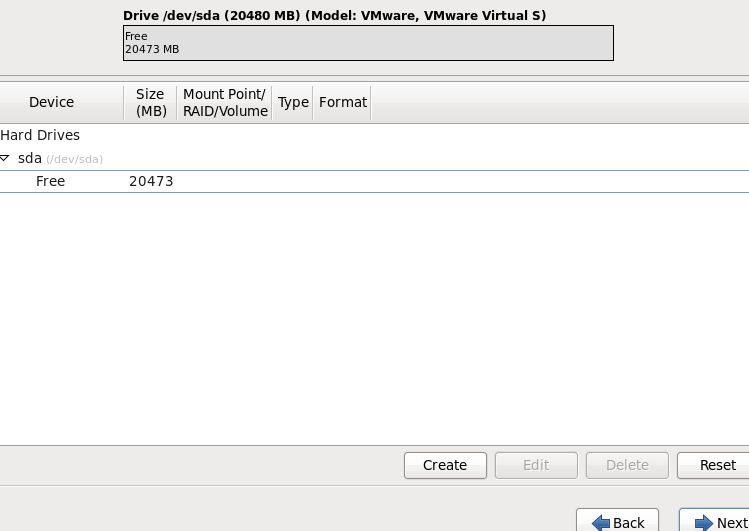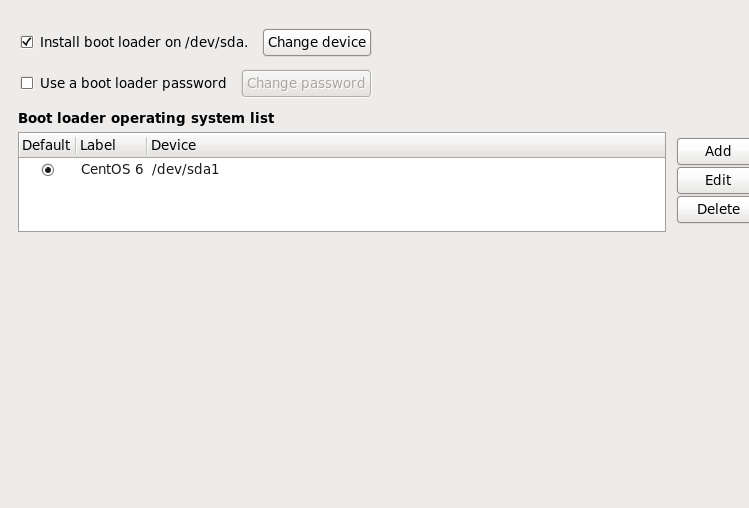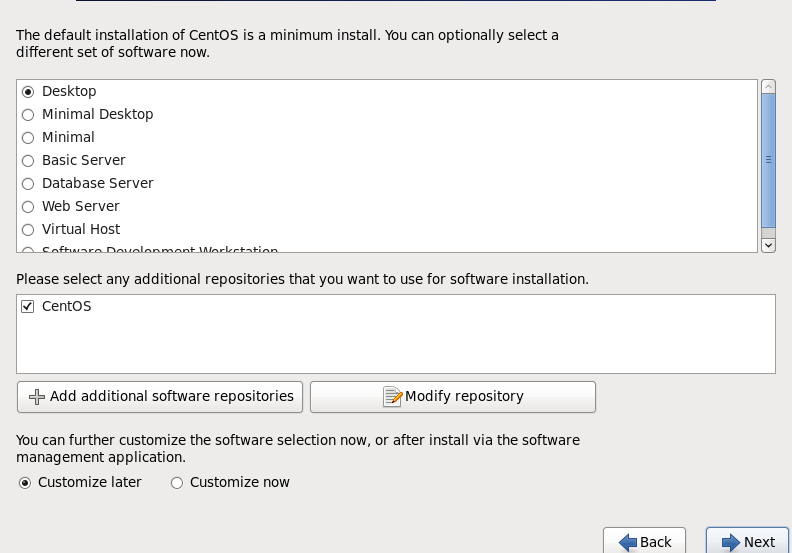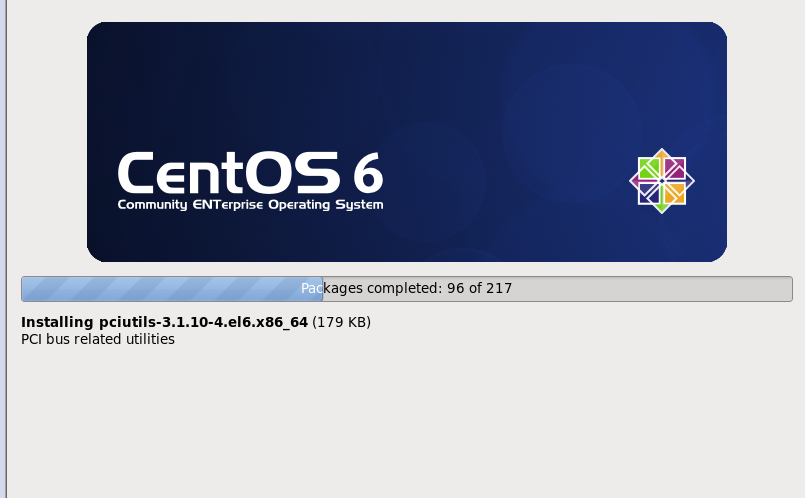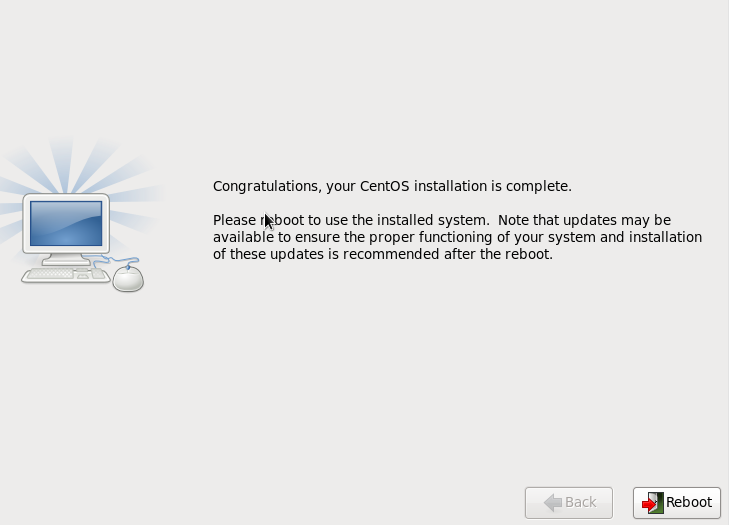虛擬機安裝以及設置的過程直接路過。直接進入安裝系統的過程。安裝用的是ios虛擬光盤。
一,開始安裝
第一項安裝或者升級
第二項 安裝一些簡單的 驅動程序
第三項 救援模式
第四項 用本地硬盤啓動
第五項 內存檢查
我們要安裝 那就肯定選擇第一項
之後會提示 dics Found 大概意思是 是否開始測試或者檢查光盤 一般選 skip忽略
忽略之後 就進入了選擇語言界面 選擇英文就好。。當然要是學習用的話用中文也行。不過線上環境一般都是英文
下一頁 是讓你選擇鍵盤位置 (圖就不放了 233 偷個懶 )
選擇完鍵盤之後
之後是安裝設備 。
選項一是 基本安裝
選項二 是指定安裝。。
初學者優先選擇基本安裝
選擇好 NEXT之後 會出現個提示
大概意思是 分的20G (這個的20G是你在創建虛擬機的時候選擇的虛擬機的大小)裏面或許有文件。 是保留還是刪除。。注意。。No是保留。 yes是刪除。。 不過創建時20G是空的。一般選是。
選擇之後 安裝會繼續進行
進行設置主機名稱
主機的請按照需求自行進行設置
下方的的configure network 是設置網絡的 注意設置 點擊一下
會出現此界面。。想要進行設置現有的網絡。比如eth0 進行雙擊 會出現另外一個界面
將Connect automatically 一定要勾選上。這個是自動連接 跟centos7不同。7是有顯示的按鈕直接按就好。6是需要自己設置下。 勾選後 記着點 APPly 進行應用。
之後下一個界面是 下一步是設置 時區 請注意 一定要吧 system clock uses UTC 取消勾選。
下一步 是設置root 密碼。請按照需求設置
如果密碼設置非常簡單 會出現提示 您的密碼非常簡單是否需要進行使用 當然選是了- -畢竟是學習環境。。 以後工作可不能這樣= =!
NEXT 下一個
選項有些多咱們一個一個看
Use all space
使用所有空間 這個選項會刪除所選設備中的所有分區。。全部的 選擇這個 需要確定是否備份了
Replace Existing Linux System(s)
替換現有linux 系統 只刪除 linux分區 選擇這個 需要確定是否備份了
Shrink Current system
縮小現有系統 縮小現有分區以便爲默認佈局生成剩餘空間
Use free space
使用剩餘空間 。保留現有的數據和分區 並只是用設備中未分區的空間 如果有足夠的空間的話
Creat custom Layout
自定義佈局 使用分區工具手動在所選設備創建自定義佈局
請按照需求選擇。 (此次實驗使用的是自定義佈局)
選擇完 NEXT
下一個是分區請按照需求分區即可
NEXT下一步 選擇在 那個分區進行安裝引導程序。。。 一般不動 直接下一步就好
此時的界面是讓選擇附加什麼軟件。比如最小化的桌面等等一些 按自身需求安裝就好
NEXT下一步 等待系統自己安裝
等出現此界面 點 點擊reboot重啓 Centos6就安裝完畢了。