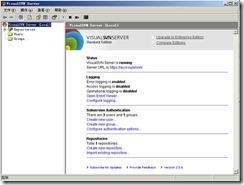SVN服務器搭建和配置使用詳解
Subversion是優秀的版本控制工具,其具體的的優點和詳細介紹,這裏就不再多說.
首先來下載和搭建SVN服務器.
現在Subversion已經遷移到apache網站上了,下載地址:
http://subversion.apache.org/packages.html
這是二進制文件包的下載地址,你可在左側的導航欄找到源代碼,文檔的下載地址.
windows操作系統下面的二進制文件包一共有5種,如圖:
個人認爲最好用VisualSVN server 服務端和 TortoiseSVN客戶端搭配使用.
點開上面的VisualSVN連接,下載VisualSVN server,如圖:
然後下載TortoiseSVN客戶端,官網下載地址:http://tortoisesvn.net/downloads.html
注意下載跟你電腦匹配的安裝包,在頁面的下面你還可以找到語言包,如圖:
下載完成後,應該有這些安裝包,如圖:
TortoiseSVN安裝包和簡體中文語言包
VisualSVN server安裝包
先安裝VisualSVN server的安裝包,雙擊VisualSVN server安裝包,如圖:
點Next,進入下一步,如圖:
點同意,進圖下一步,如圖:
選擇上面一個選項,點Next,進入下一步,如圖:
Location是指VisualSVN Server的安裝目錄,Repositorys是指定你的版本庫目錄.Server Port指定一個端口,Use secure connection勾山表示使用安全連接,Use Subversion authentication 表示使用Subversion自己的用戶認證.點擊Next,進入下一步,如圖:
點Install,進入下一步,如圖:
等待安裝完成,如圖:
安裝完成後,啓動VisualSVN Server Manager,如圖:
接下來我們安裝TortoiseSVN,雙擊安裝包,進入下一步.如圖:
點擊Next,進入下一步,如圖:
選擇接受,然後點擊Next,進入下一步,如圖:
選擇安裝路徑,然後點擊Next,進入下一步,如圖:
點擊Install,開始安裝,如圖:
等待安裝完成,安裝完成後如圖:
接下來我們安裝簡體中文語言包,這個非常簡單,一路Next就行,就不截圖了.語言包安裝完成以後在桌面任意空白地方單擊鼠標右鍵,會在右鍵菜單裏找到SVN,如圖:
選擇設置,進入下一步,如圖:
在右邊的語言裏面選擇簡體中文,然後點擊應用,確定,漢化即完成,如圖:
到這裏,服務端和客戶端都已經安裝完畢,下一篇介紹用VisualSVN Server創建版本庫,以及TortoiseSVN的使用.
上一篇介紹了VisualSVN Server和TortoiseSVN的下載,安裝,漢化.這篇介紹一下如何使用VisualSVN Server建立版本庫,以及TortoiseSVN的使用.
首先打開VisualSVN Server Manager,如圖:
可以在窗口的右邊看到版本庫的一些信息,比如狀態,日誌,用戶認證,版本庫等.要建立版本庫,需要右鍵單擊左邊窗口的Repositores,如圖:
在彈出的右鍵菜單中選擇Create New Repository或者新建->Repository,進入下一步:
輸入版本庫名稱,勾上Create default structure複選框(推薦這麼做).點擊OK,版本庫就創建好了,版本庫中會默認建立trunk,branches,tags三個文件夾,如圖:
這時候我們將項目導入到版本庫中,找到你的項目文件夾,在項目文件夾上點擊鼠標右鍵,找到SVN菜單,選擇導入,如圖:
在彈出的對話框中填上版本庫URL,這個URL可以從VisualSVN Server Manager中獲取,在你的版本庫上單擊右鍵,選擇Copy URL to Clipboard,這樣就把版本庫URL複製到你的剪貼版了.如圖:
將複製的版本庫URL粘貼上,在URL後面加上trunk子路徑.然後在導入信息裏面填上導入信息"導入項目到版本庫".如圖:
點擊確定,所選中的項目就會被導入到版本庫中.如圖:
項目導入到版本庫以後,不能隨便讓誰都能夠讀寫版本庫,所以需要建立用戶組和用戶.
在VisualSVN Server Manager窗口的左側右鍵單擊用戶組,選擇Create User或者新建->User,如圖:
在彈出的對話框中填寫User name和Password,然後點擊OK,如圖:
用相同的方式分別創建用戶Develpoer1,Develpoer2,Develpoer3,Test1,Test2,Manger六個用戶,分別代表3個開發人員,兩個測試人員和一個項目經理,如圖:
然後我們建立用戶組,在VisualSVN Server Manager窗口的左側右鍵單擊用戶組,選擇Create Group或者新建->Group,如圖:
在彈出窗口中填寫Group name爲Developers,然後點Add按鈕,在彈出的窗口中選擇三個Developer,加入到這個組,然後點Ok,如圖:
用相同的方式創建組Managers,Testers,如圖:
接下來我們給用戶組設置權限,在MyRepository上單擊右鍵,選擇屬性,如圖:
在彈出的對話框中,選擇Security選項卡,點擊Add按鈕,選中Developers,Managers,Testers三個組,然後添加進來,給Developers,Managers權限設置爲Read/Write,Tester權限設置爲Read Only,如圖:
到此,服務端就完成了.
接下來,我們用客戶端去檢出代碼,在桌面空白處單擊右鍵,選擇SVN檢出,在彈出的對話框中填寫版本庫URL(具體獲取方式,上面講上傳項目到版本庫的時候講過),選擇檢出目錄,點擊確定.如圖:
開始檢出項目,如圖:
檢出完成之後,我們打開工作副本文件夾,會看到所有文件和文件夾都有一個綠色的√.如圖:
至此,創建版本庫和使用TortoiseSVN導入項目,檢出項目已經介紹完畢.
接下來,試試用TortoiseSVN修改文件,添加文件,刪除文件,以及如何解決衝突等.
添加文件
在檢出的工作副本中添加一個Readme.txt文本文件,這時候這個文本文件會顯示爲沒有版本控制的狀態,如圖:
這時候,你需要告知TortoiseSVN你的操作,如圖:
加入以後,你的文件會變成這個狀態,如圖:
這時候使用TortoiseSVN進行提交.這樣別人就能看到你所做的更改了,如圖.
修改文件
使用TortoiseSVN更新,修改工作副本中的Readme.txt文件,加入"hello world!",然後保存,你會發現Readme.txt文件的圖標改變了,如圖:
這個紅色的歎號代表這個文件被修改了,這時候,提交更改,其他人即可看到你的更改.
重命名文件
使用TortoiseSVN更新,重命名工作副本中的Readme.txt文件爲"Readme1.txt',然後保存,你會發現Readme.txt文件的圖標改變了,如圖:
更添加文件一個道理,這時候你需要告訴TortoiseSVN你的操作,如圖:
加入以後,提交,這時候版本庫中的Readme.txt文件將會被重命名爲"Readme1.txt".
刪除文件
使用TortoiseSVN更新,使用TortoiseSVN刪除工作副本中的Readme.txt文件,然後提交,版本庫中的相應文件即被刪除掉了,如圖:
強制寫註釋
爲了以後你能更清晰的看到你所做的每一次更改的原因,你在每次提交的時候應該寫上註釋,而且儘量詳細.如圖:
但是,可能有的人因爲覺得太繁瑣,而不填寫註釋,這不利於以後的版本控制,可以將強制在提交的時候寫註釋,首先單擊右鍵,選擇TortoiseSVN->屬性,如圖:
在彈出的對話框中,點擊新建->日誌大小,設置提交日誌的最小字符數和鎖定日誌的最小字符數爲20,提交文本框中顯示邊線的字符位置設置爲100,點擊確定,如圖:
提交,以後再次提交的時候,如果輸入的註釋少於20個字符,將無法提交.
衝突解決
衝突問題是最常見的問題,它是這樣產生的,A用戶check out了一個工作副本A,接着B用戶又check out了一個工作副本B.然後A用戶對副本A中的文件C做了修改(可以是內容修改,文件刪除,重命名,以及位置移動),並且提交.這時候B用戶也對文件C的相同部分做了修改,這時候如果B用戶進行提交,會先被告知版本過時,要求更新,然後更新的時候會提示衝突了,這時候可以用衝突編輯器進行手動選擇.
在第一次使用TortoiseSVN從服務器CheckOut的時候,會要求輸入用戶名和密碼,這時輸入框下面有個選項是保存認證信息,如果選了這個選項,那麼以後就不用每次都輸入一遍用戶名密碼了。
不過,如果後來在服務器端修改了用戶名密碼,則再次檢出時就會出錯,而且這個客戶端很弱智,出錯之後不會自動跳出用戶名密碼輸入框讓人更新,我找了半天也沒找到修改這個用戶名密碼的地方。
最終,找到兩種解決辦法:
辦法一:在TortoiseSVN的設置對話框中,選擇“已保存數據”,在“認證數據”那一行點擊“清除”按鈕,清楚保存的認證數據,再檢出的時候就會重新跳出用戶名密碼輸入框。
如果方法一不起作用,則可以採用方法二:
Tortoise的用戶名密碼等認證信息都是緩存在客戶端文件系統的這個目錄:
C:/Documents and Settings/Administrator/Application Data/Subversion/auth
刪除auth下面的所有文件夾,重新連接遠程服務器進行檢出,對話框就會出現!