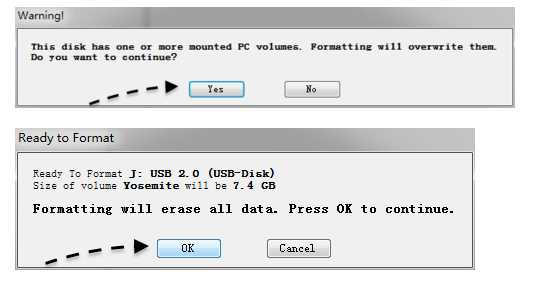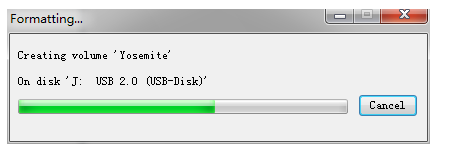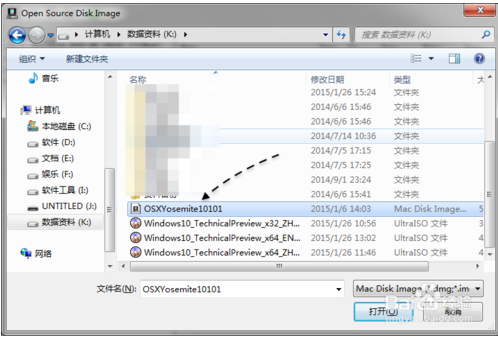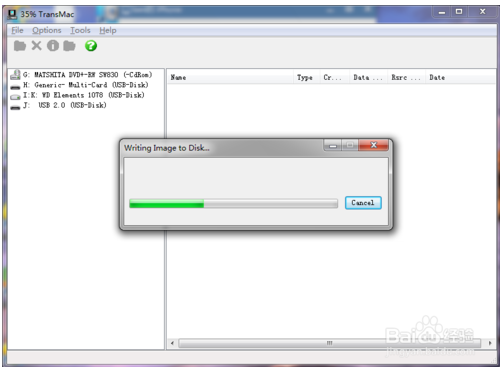通常我們製作 Mac 系統的安裝盤,都是在 Mac 電腦上進行的。對於一些只有一臺 Mac 電腦的小夥伴,如果遇到 Mac 系統壞了的話,事情就顯得不好辦了。這裏爲大家介紹一個可在 Windows 電腦上製作 Mac 系統安裝U盤的操作方法,從而可以藉助身邊的 Windows 電腦來製作,完成恢復系統。
第一步、準備工具軟件
在開始以前,首先我們需要在 Windows 電腦上下載並安裝一款用於製作 Mac 安裝 U 盤的工具軟件。軟件名爲 TransMac ,下載並安裝好。(一般選擇比較高的版本)
製作軟件準備好以後,我們還需要下載 Mac 系統鏡像。(找尋較新的Mac系統鏡像)
用於製作的工具軟件和鏡像都準備好以後,接下來當然是要準備一個容量不小於 8GB 的空白 U 盤了,用於製作 Mac 系統的安裝 U 盤。
第二步、開始製作 Mac 系統安裝 U 盤
接下來我們把 U 盤插入電腦,然後再打開之前安裝好的 TransMac 軟件,找到窗口左側中出現的 U 盤,如圖所示
首先我們需要將 U 盤格式爲 Mac 系統下的磁盤格式,選中 U 盤並右鍵選擇“Format Disk for Mac”選項,如圖所示
接下來可以爲 U 盤起一個名字,然後保持默認的 Mac OS Extended HFS+ 即可,如圖所示
隨後軟件會提示我們是否要將此 U 盤格式爲 Mac 磁盤格式,點擊 OK 按鈕繼續。
接着請等待軟件將 U 盤格式爲 Mac 磁盤格式,如圖所示
當 U 盤被格式化完成以後,選中 U 盤並點擊右鍵選擇“Restore with Disk image”選項,如圖所示
如下圖所示,我在這裏選擇了一個 Mac OS X 10.10.1 的 Mac 系統鏡像。
同樣地,此時軟件會提示我們 U 盤上數據將會被清除,點擊“Yes”按鈕繼續。
接下來就請慢慢等待軟件將 Mac 系統的鏡像恢復到 U 盤裏,如圖所示