將電腦操作系統升級到vista後,我們不僅可以享受到華麗的界面,同時,各種操作相對於XP來說也更加強大。文件共享就是其中的一種。
首先,我們來看如何將文件夾設置爲共享。
第一步,依次單擊“開始”→“計算機”,並找到要設置共享的文件夾。然後點擊鼠標右鍵選擇“共享”命令。如圖1所示。
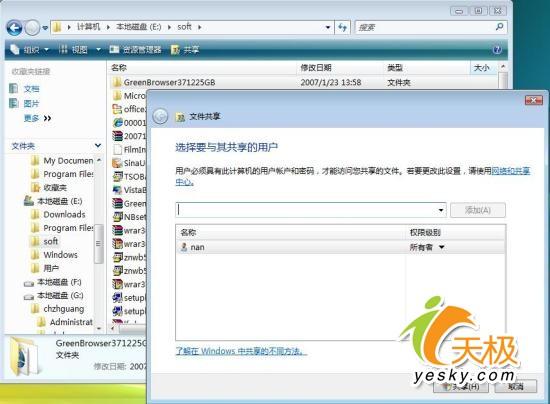
第二步,在“文件共享設置嚮導”中,在下拉列表中選擇要共享文件的用戶,也可在下拉列表中選擇“創建新用戶”,通過嚮導,創建一個新用戶。選擇完成後,單位“添加”按鈕。
第三步,爲所選擇的用戶設置相應的權限。Vista一共提供了三種權限: “讀者”,“參與者”和“共有者”。其中,讀者權限將只能查看共享文件的內容;參與者權限既可以查看文件,添加文件,還可以刪除他們自己添加的文件(單獨共享文件則無此選項),但是他不能刪除其他用戶添加的信息。這一點與XP中略有不同。而共有者則具有對文件資源操作的最高權限,包括查看、更改、添加和刪除所有共享的文件。默認情況下,用戶的權限爲讀者。我們也可以根據實際情況單擊用戶名稱,在出現的權限列表中進行更改。如圖2所示。然後單擊“共享”按鈕,vista會對共享進行設置。
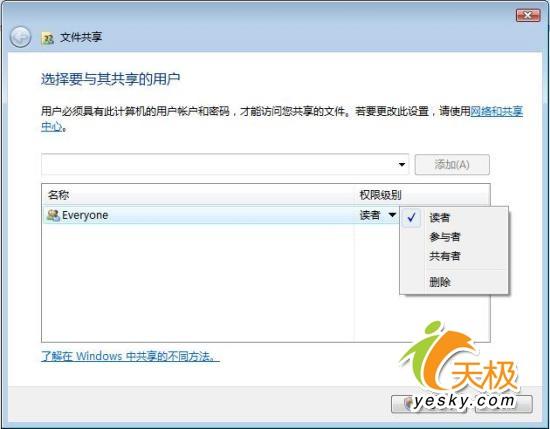
圖 2
第三步,待vista操作完成後,會顯示出共享的資源的訪問路徑。其他用戶就可以通過顯示的訪問路徑來訪問提供的共享資源。如圖3所示。
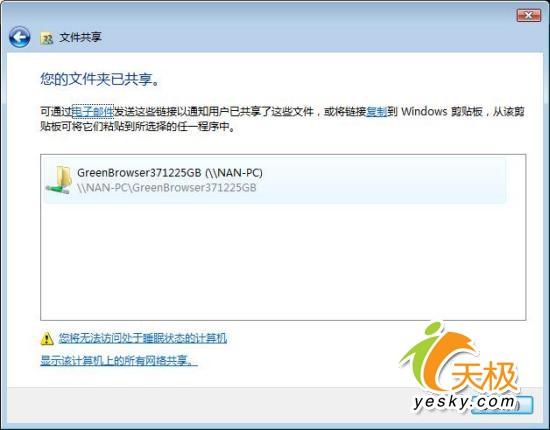
圖 3
小提示:
1、操作完成後,在資源管理器中,共享的文件夾圖標上有兩個小人的標誌。
2、如果要取消共享,只需在文件夾上點擊鼠標右鍵,依次選擇“共享”→“停止共享”→“完成”即可。也可選擇“更改共享權限”來完成添加或刪除用戶及修改用戶權限的操作。
至此,文件共享的相關操作已經爲大家介紹完畢,相信大家都會覺得在vista下設置文件共享並不複雜。不過,如果你由此得出vista文件共享功能簡單的結論來,那就大錯特錯了。因爲除前面介紹之外,vista的文件共享還有更加強大的功能。接下來,讓我們來看看vista的高級共享功能吧。
第一步,打開“計算機”窗口,選定要設置高級共享功能的文件夾,並執行“組織”菜單下的“文件夾和搜索選項”命令。
第二步,在打開的對話框中,切換到“查看”選項卡,取消“使用共享嚮導”前的複選框,然後單擊“確定”退出。如圖4所示。
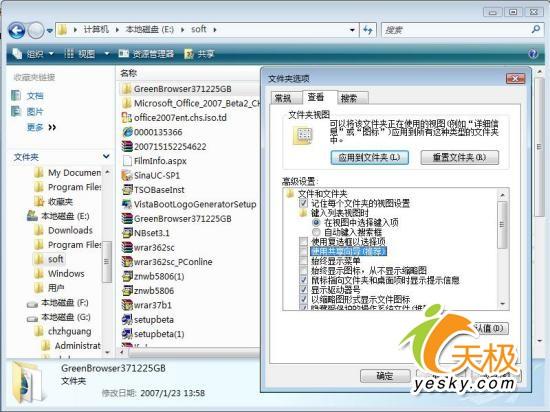
圖 4
第三步,當我們再次打開“共享”設置窗口時,會發現多了一個“高級共享”按鈕,單擊它,即可對共享文件夾進行多項權限及用戶的設置。如圖5所示。
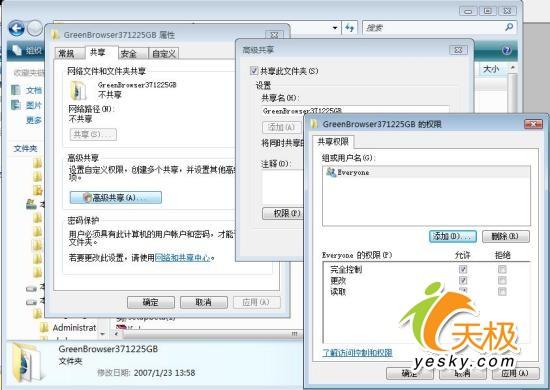
圖 5
從高級共享設置中,我們可以體會出vista在文件共享方面功能的強大及使用的便利。
題外話:
在實際使用過程中,經常會遇到XP與vista不能互訪共享文件的故障,主要是因爲vista的用戶及共享設置存在一定的問題,我們可以從以下幾個方面來嘗試進行解決。
1、應該用具備真正的ADMINISTRATOR(超級管理員)權限的用戶名登陸。在桌面上的計算機圖標上點擊鼠標右鍵選擇“管理”,並-用戶-雙擊ADMINISTRATOR-取消帳戶已禁用前的勾。
2、鼠標右鍵單擊桌面網絡圖標,並選擇“屬性”,然後打開所有的共享功能,如網絡發現、文件共享、媒體共享等。
3、如果還是不能找到共享文件夾,可以重新進行該文件夾共享設置,重點是將用戶列表下的EVERYONE用戶選中,併爲其添加一定的共享權限。
