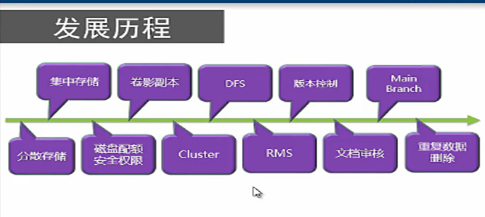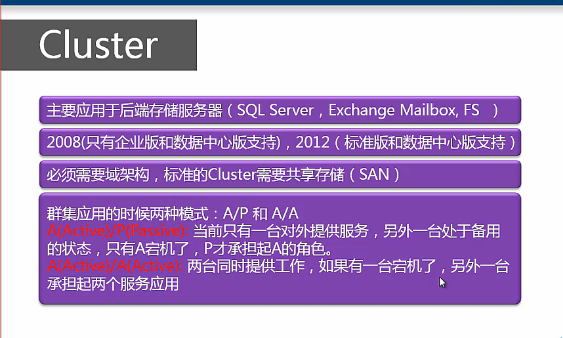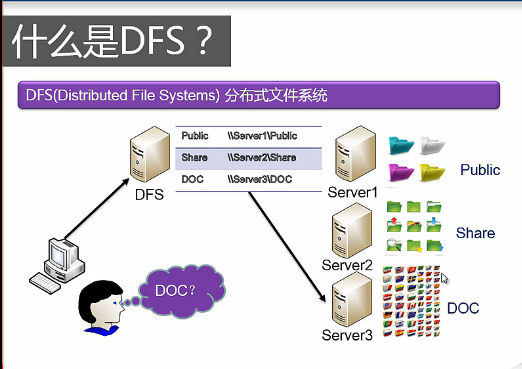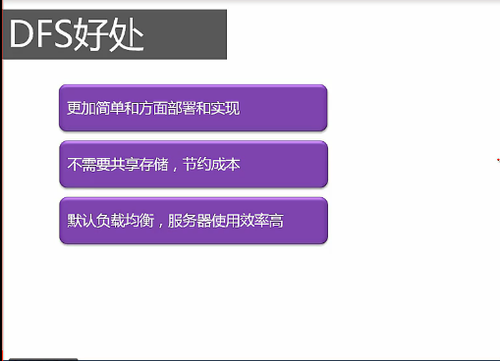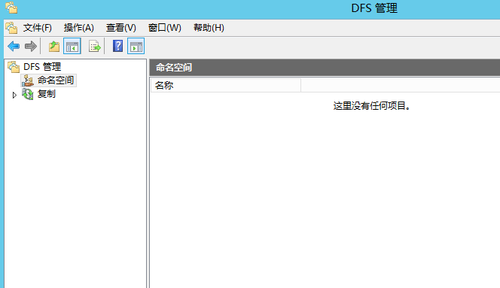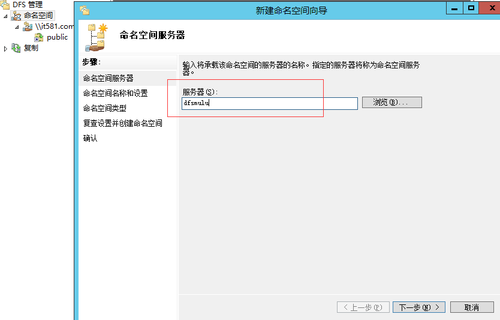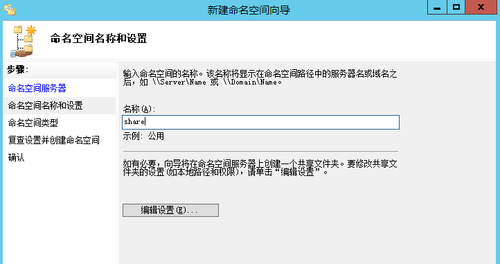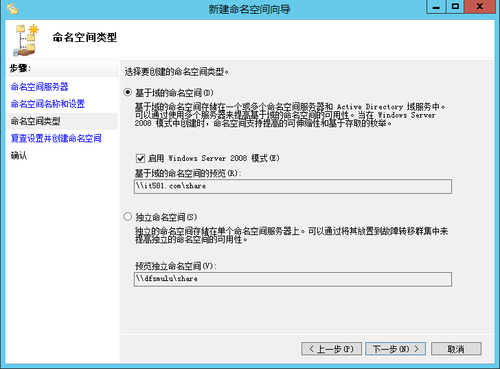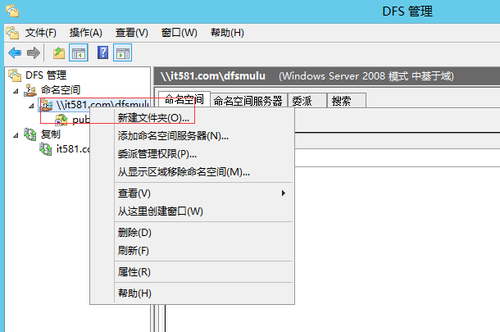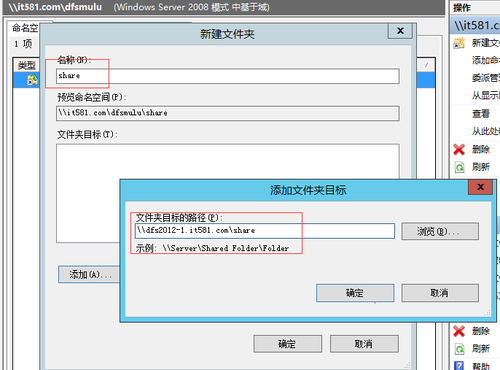在企業中,有很多種文件系統的部署,在這裏我這邊記錄一下DFS分佈式文件系統的部署,試驗環境在windows server 2012系統中部署完成,此次架構如下圖
在微軟的文件系統中,文件系統發展經歷了一些歷程,下圖爲文件系統發展的大概歷程
在企業環境中,比較成熟可靠的還是使用cluter,但是由於cluster需要有storage,所有成本
相對較高
相對便宜的文件系統高可用解決方案,我們可以使用DFS
現在開始對DFS進行配置
1.爲了DFS的高可用,我們可以安裝DFS的命名空間服務到DFS目錄服務器上(可以部署在DC上)
2.後端的文件服務器安裝DFS的複製服務,並在後端服務上準備共享目錄:如Public 並設置共享 權限。
相關架構的服務安裝好後,就可以開始配置DFS服務了
首先,我們在DFS目錄服務器上配置DFS的命名空間,具體創建步驟如下
(1) 打開DFS的管理,打開後界面如下
(2) 我們在這裏創建一個“命名空間”,如下,需要選擇DFS目錄承載的服務器,
我們這裏選擇的服務爲DFSMUL,之後下一步
輸入一個公用目錄名稱
繼續一下步,命名空間就創建完成了。
當我們創建好命名空間後,我們就可以開始配置配置共享文件夾了,如下,選擇建好的命名空間,右鍵“新建文件夾”
設定名稱並指定文件的目錄
創建好後,點擊完成,會出現文件複製嚮導,需要注意,這裏你要選擇“源目錄”
也就是說,有文件的目錄,這裏的複製需要等待一段時間,具體取決於你的DC複製目錄。
這樣,我們的DFS文件系統就創建好了,如果需要訪問,我們只需要找到目錄通過
\\路徑名稱\share 的方式進行文件的訪問了。