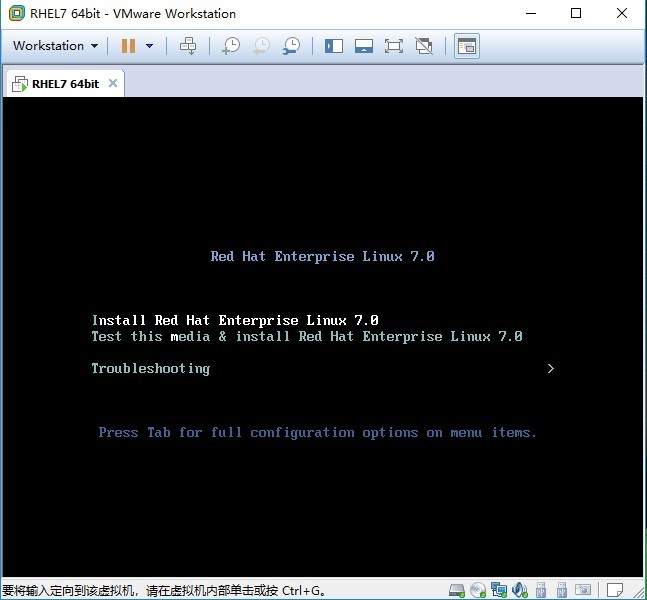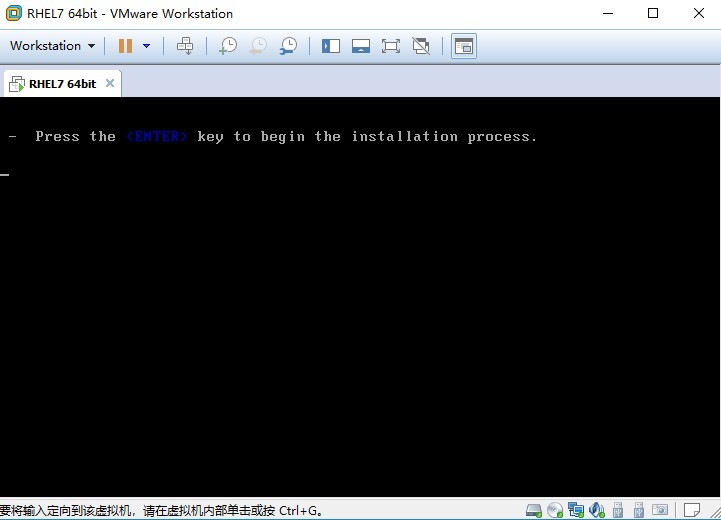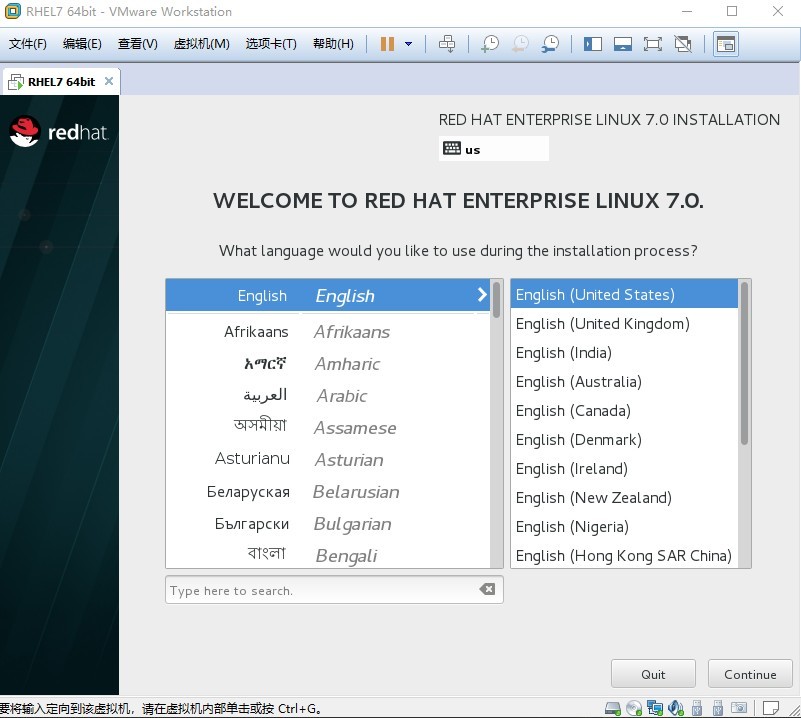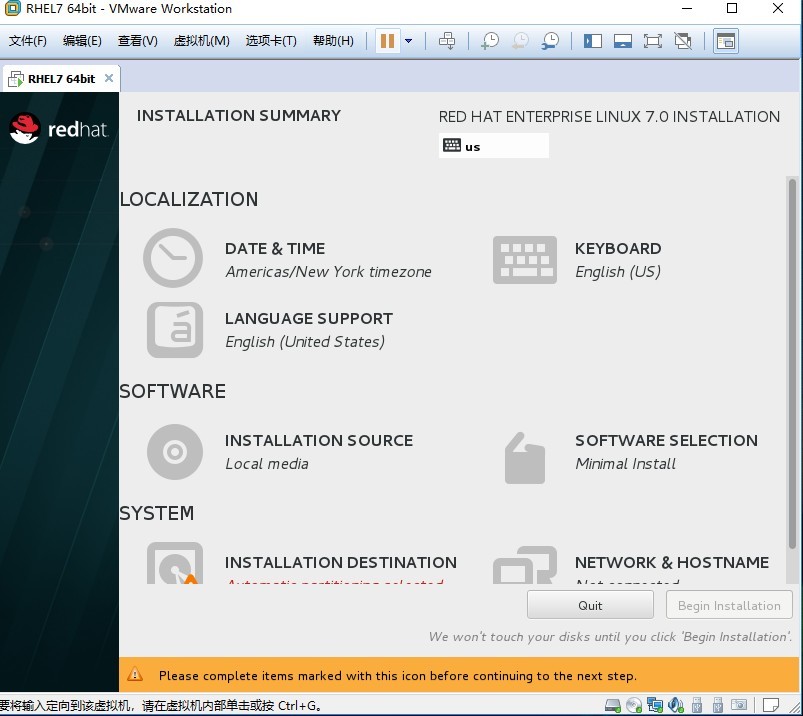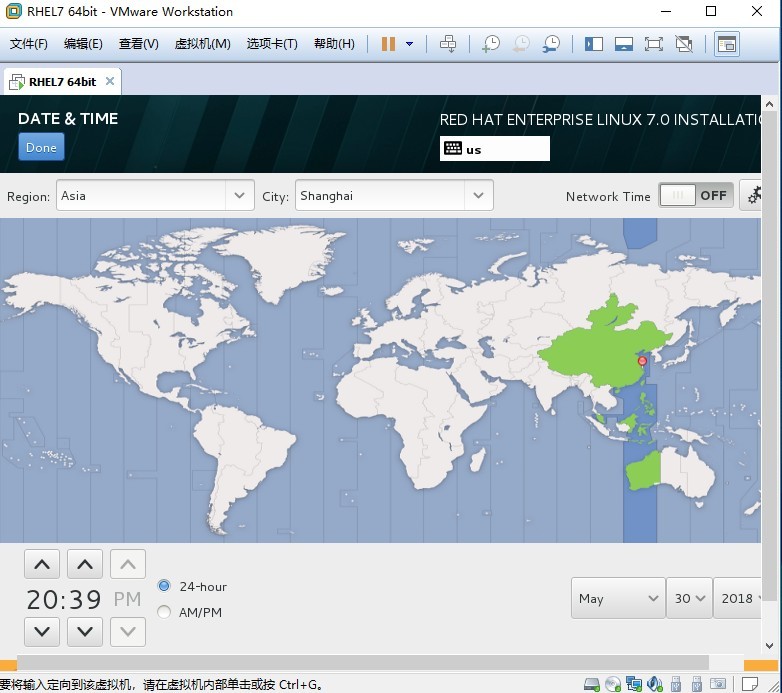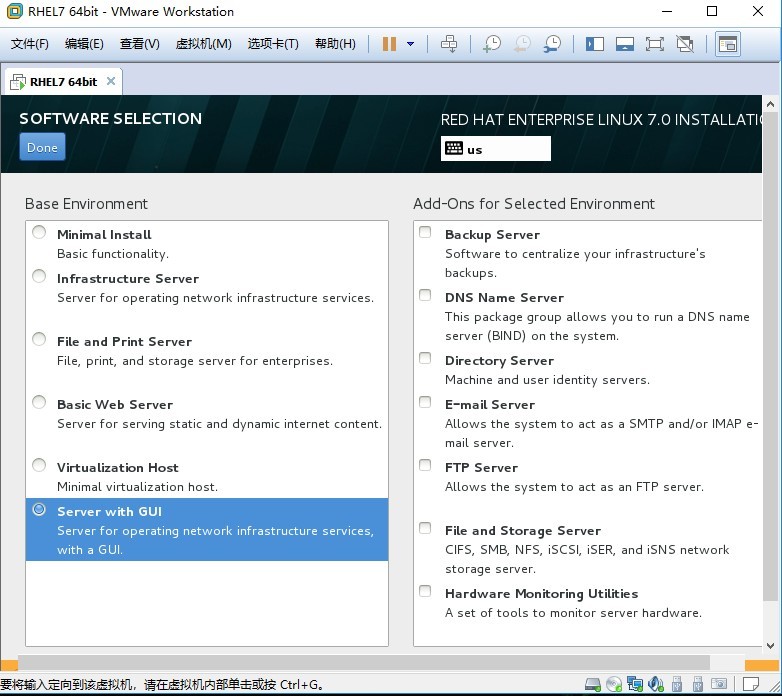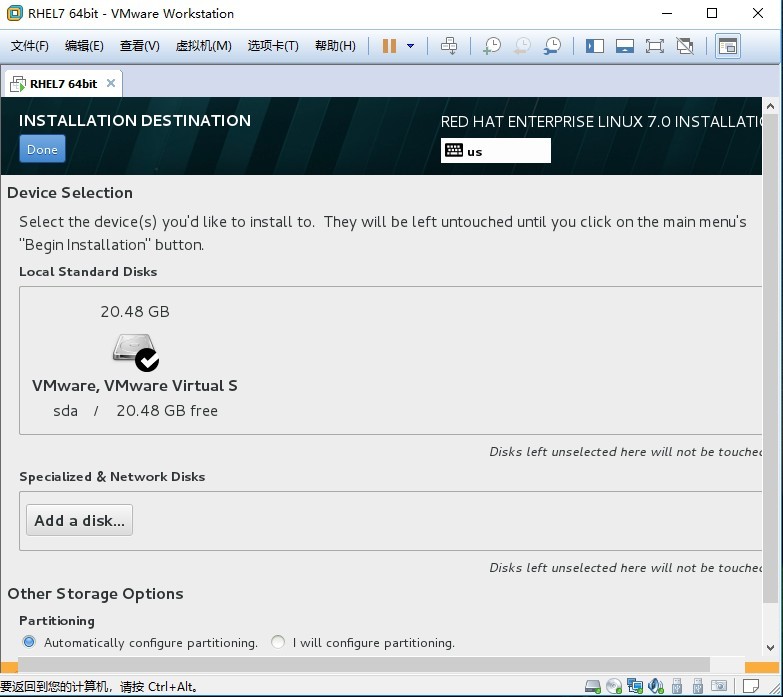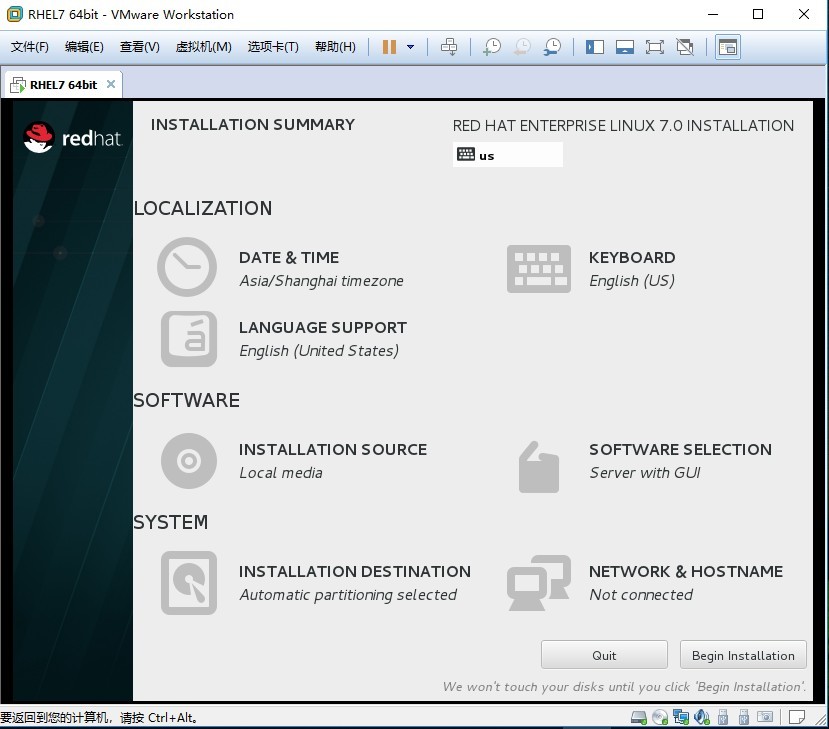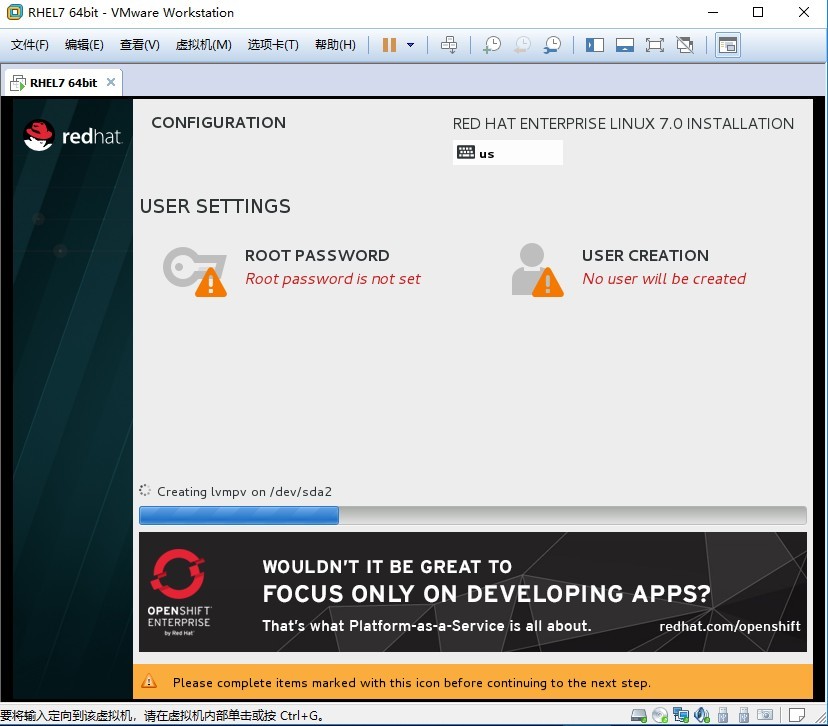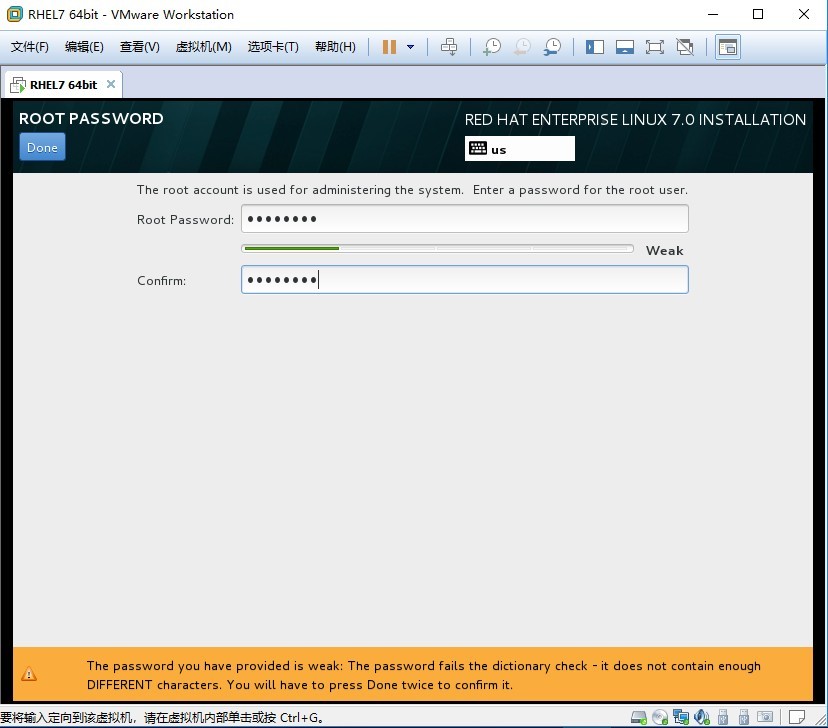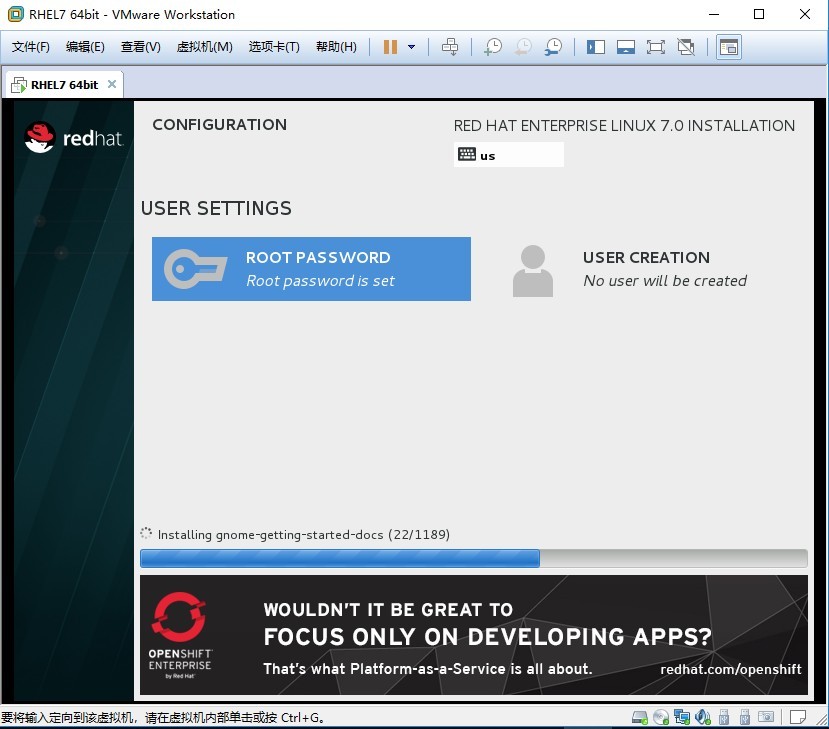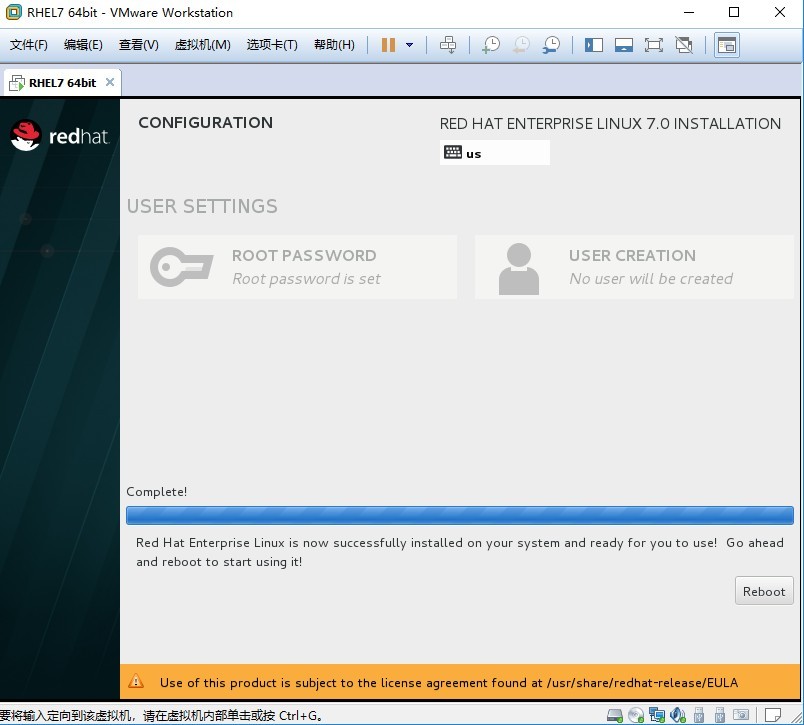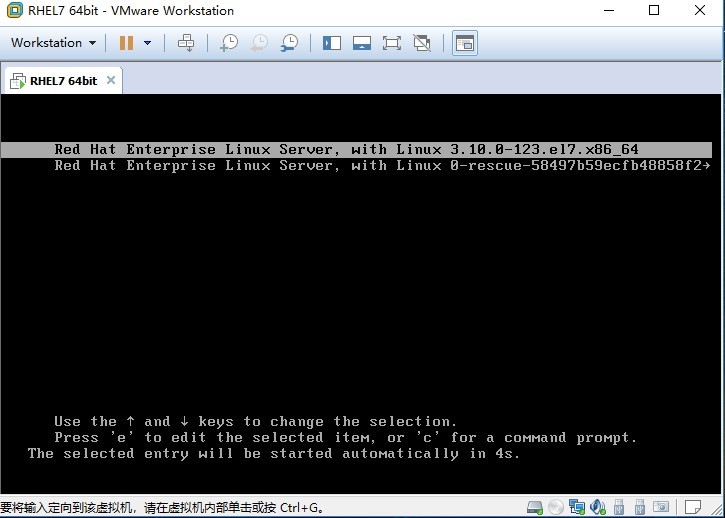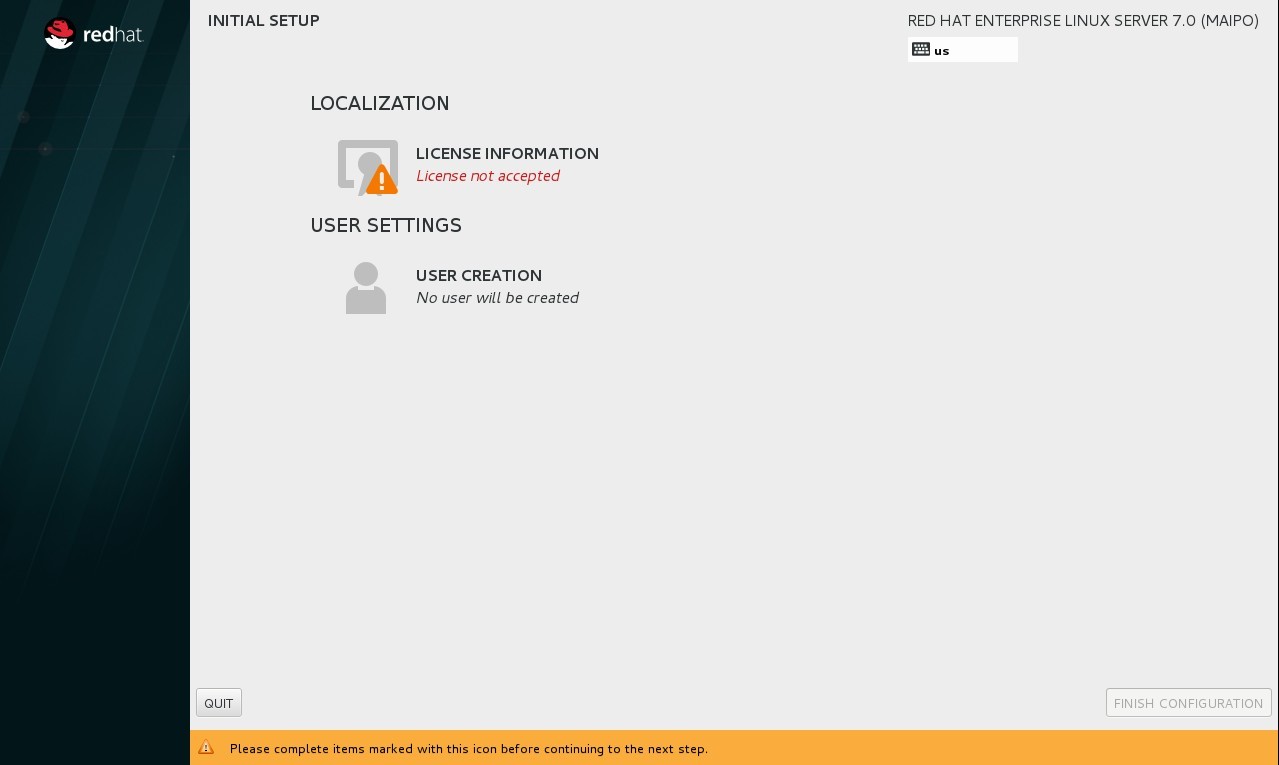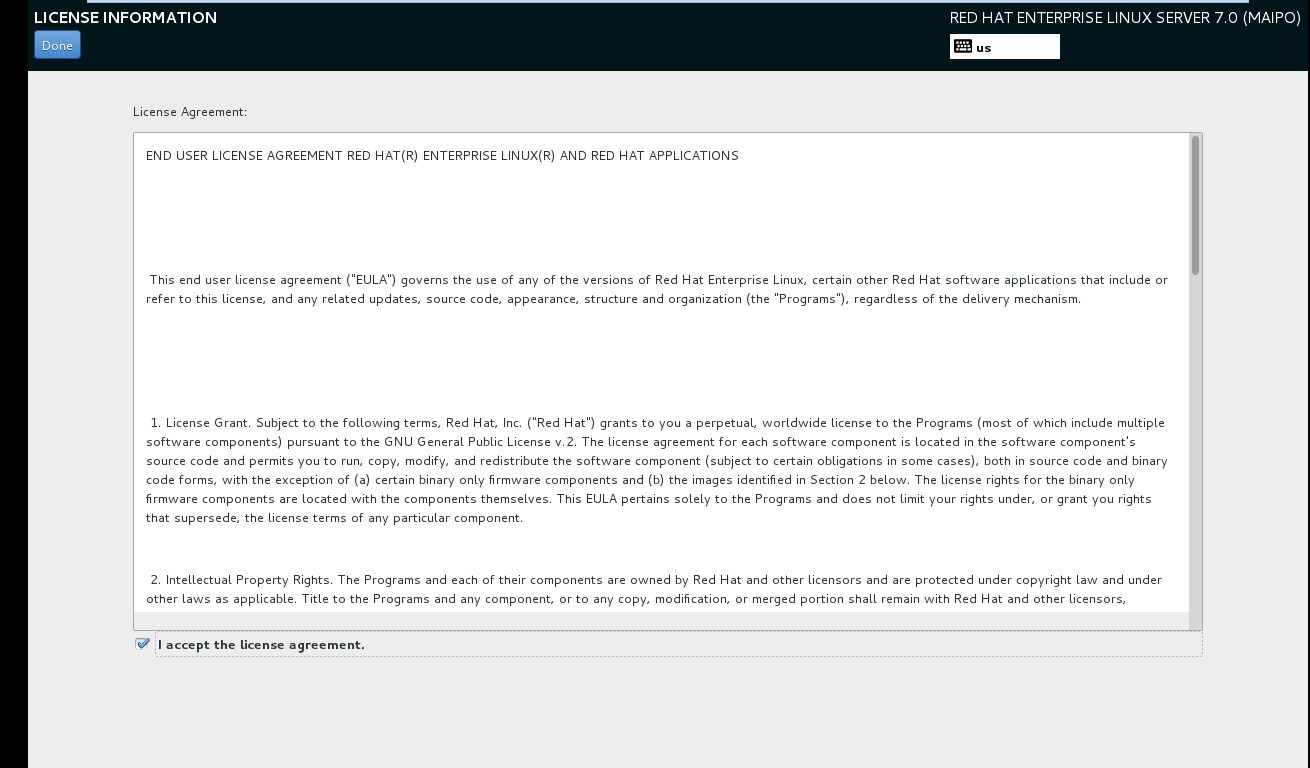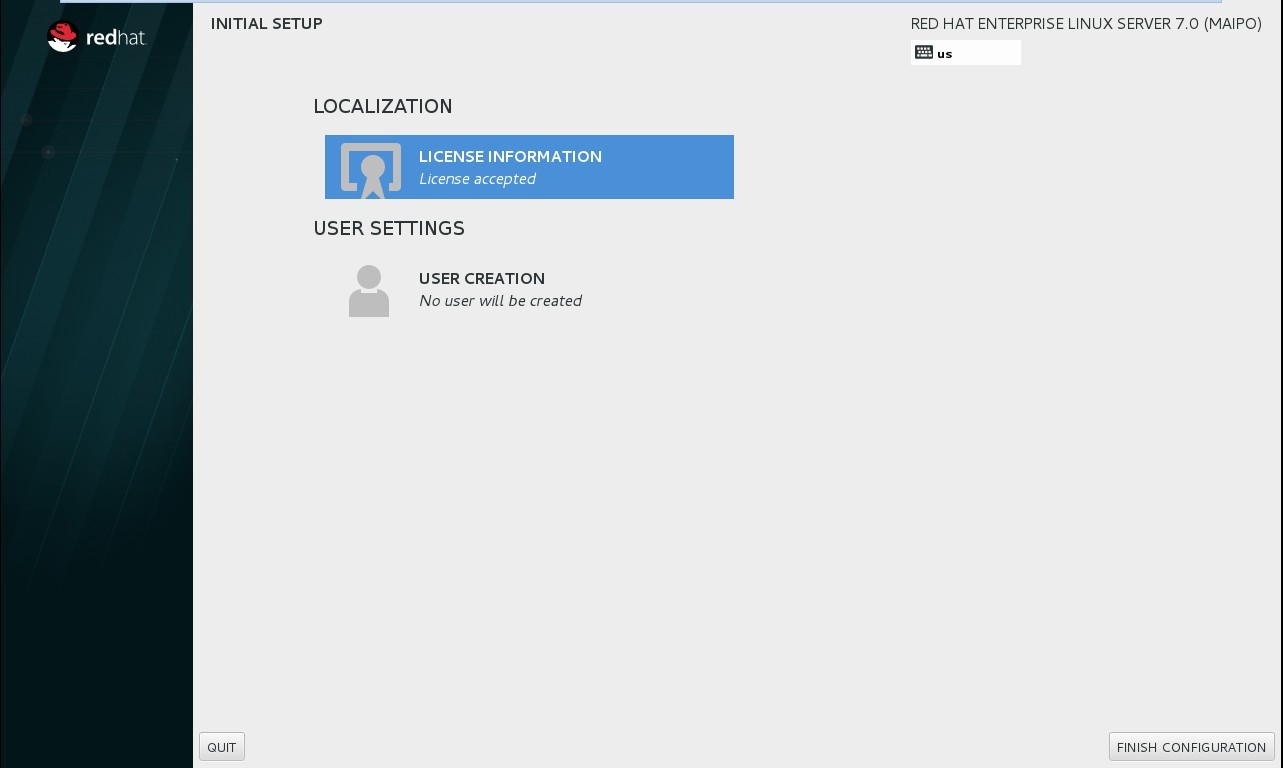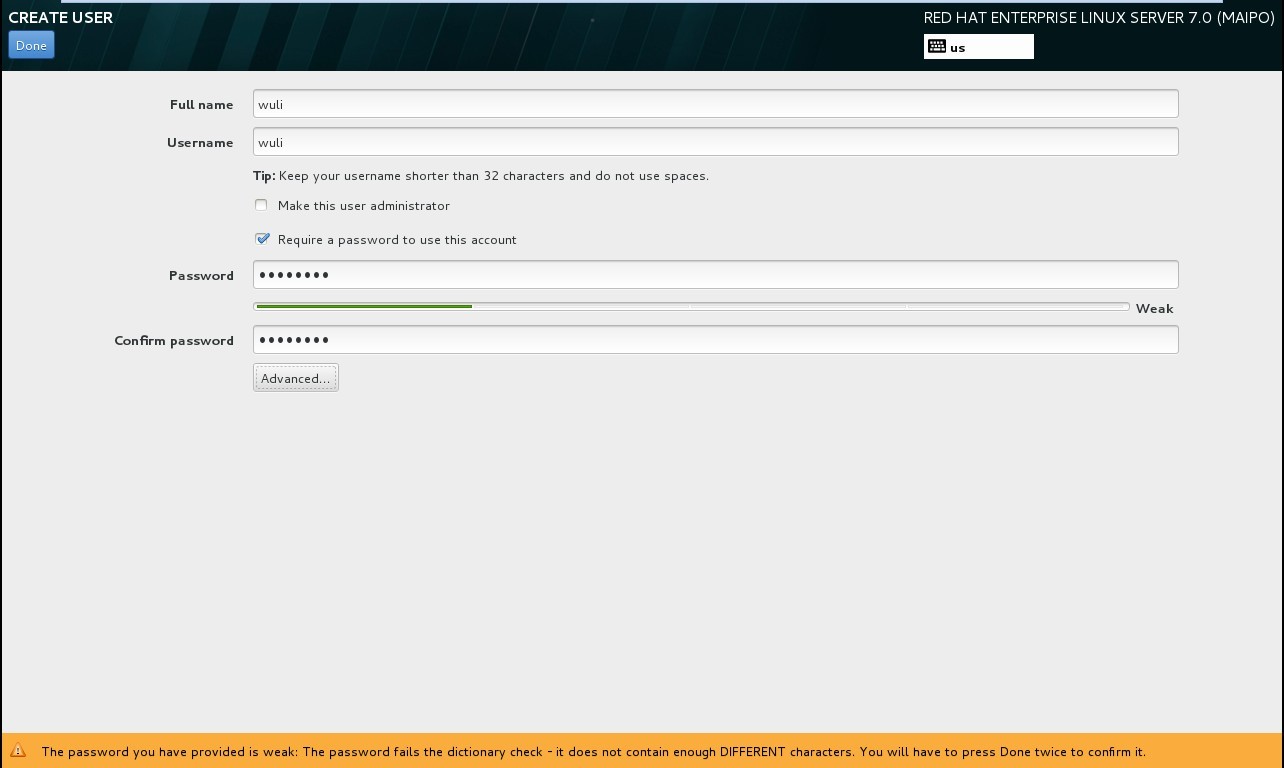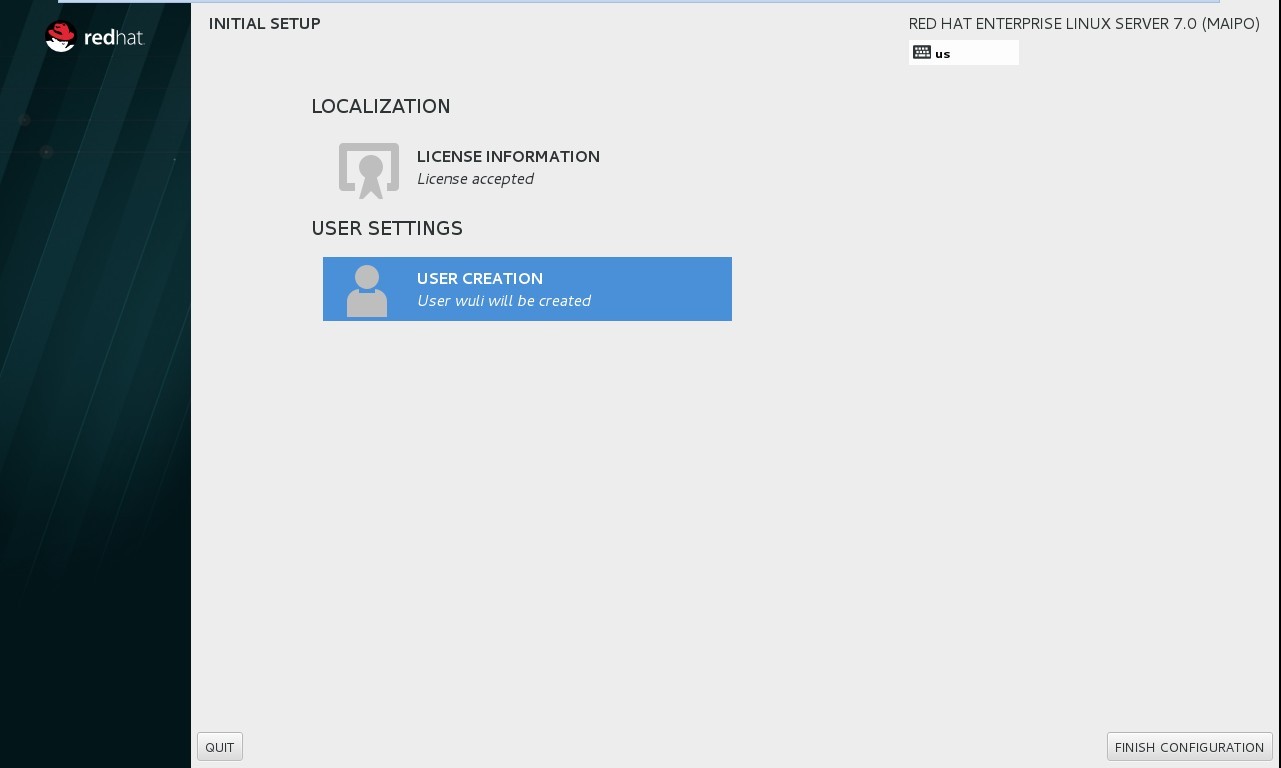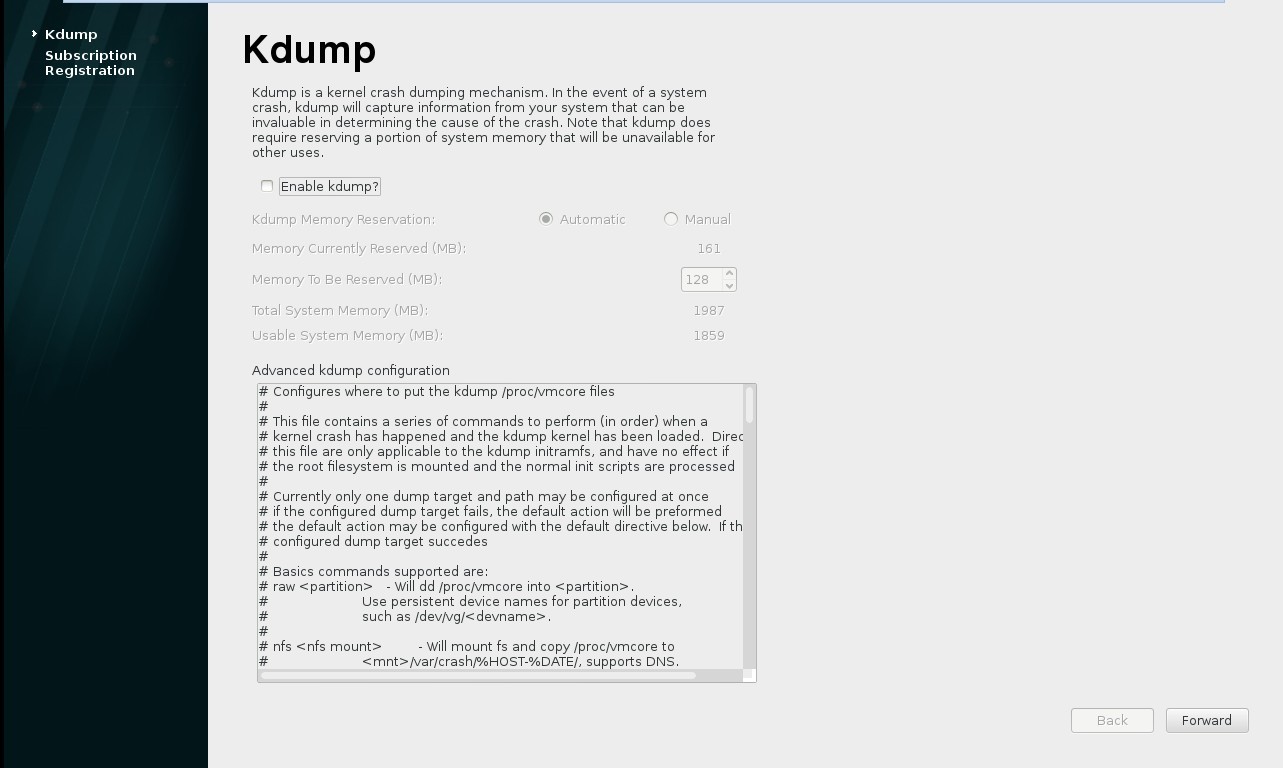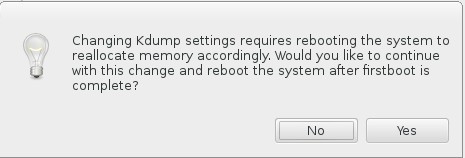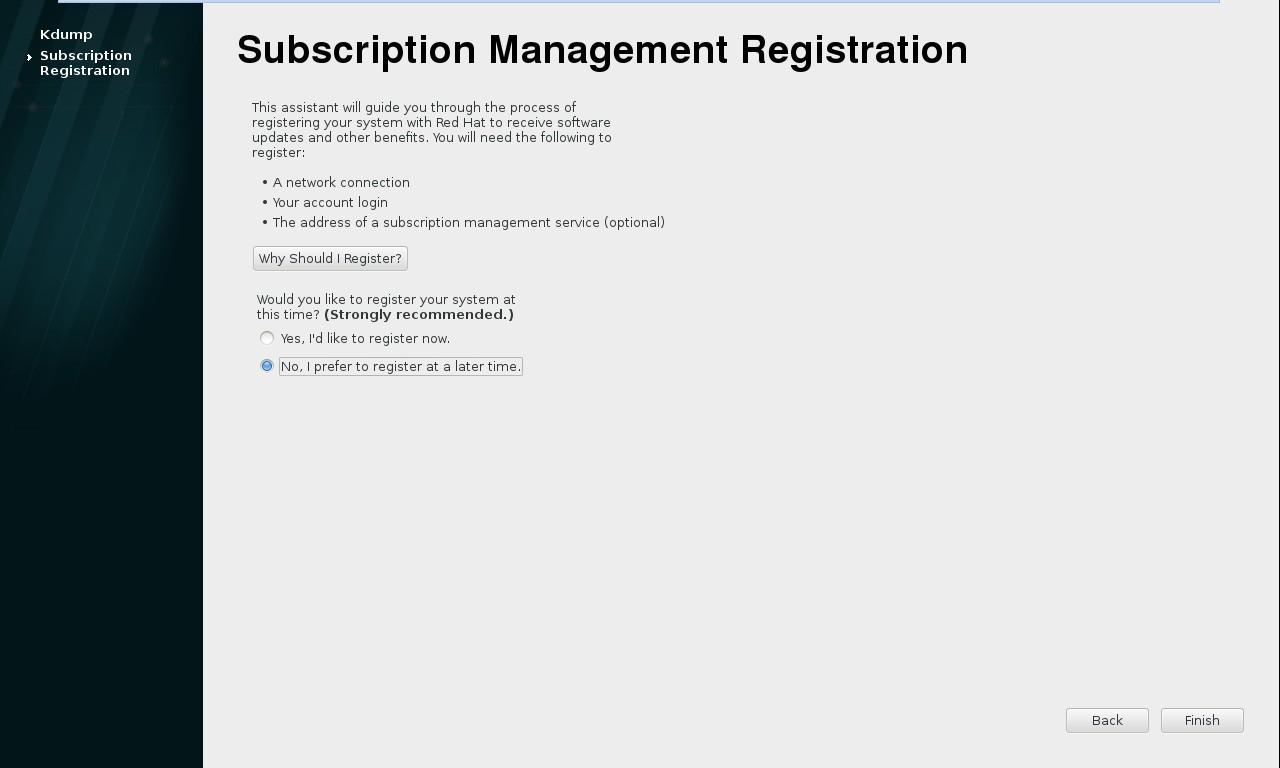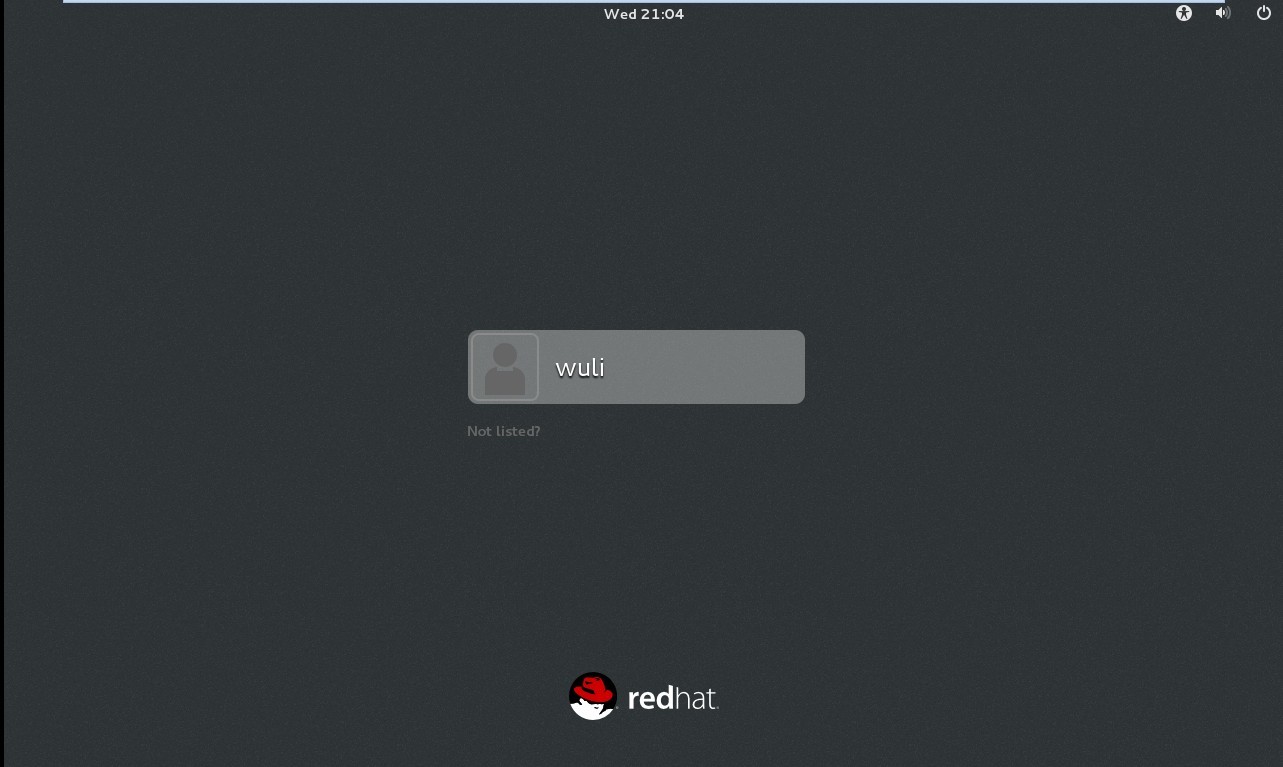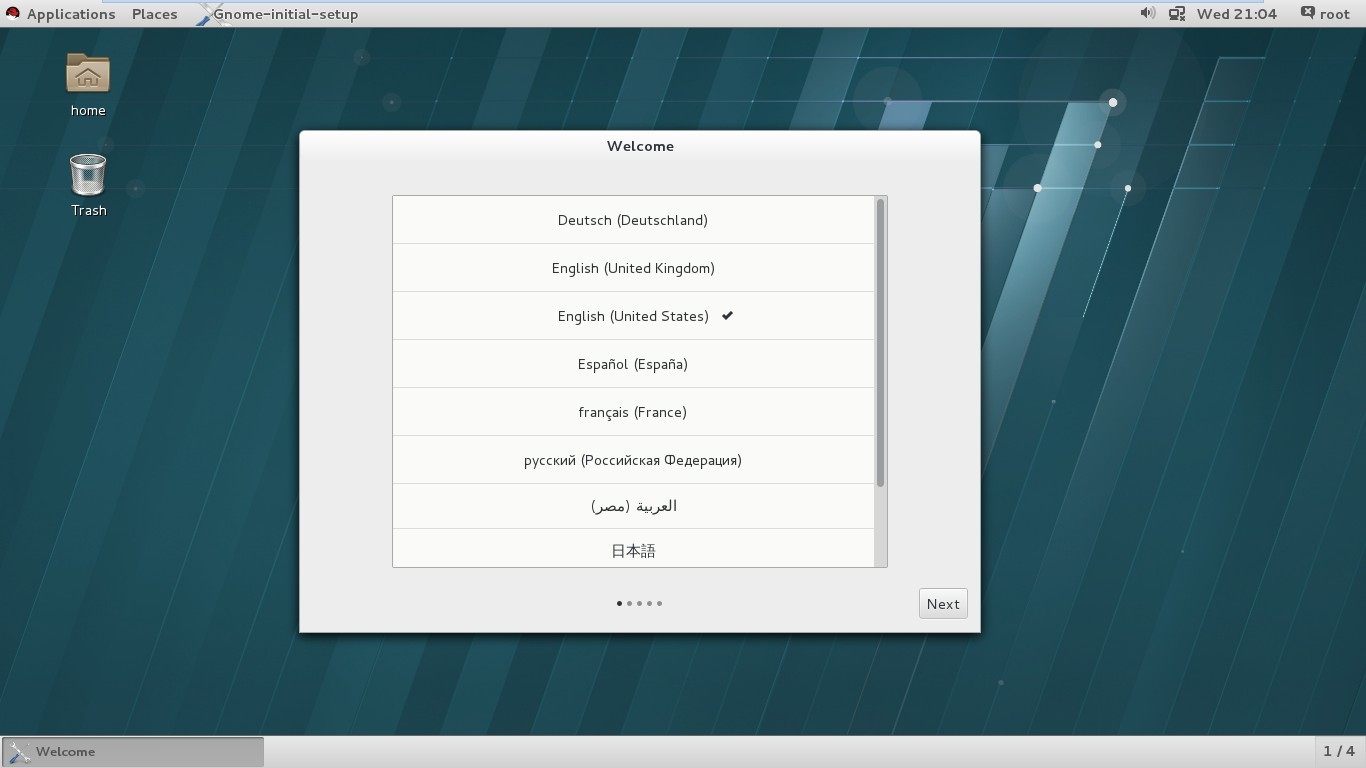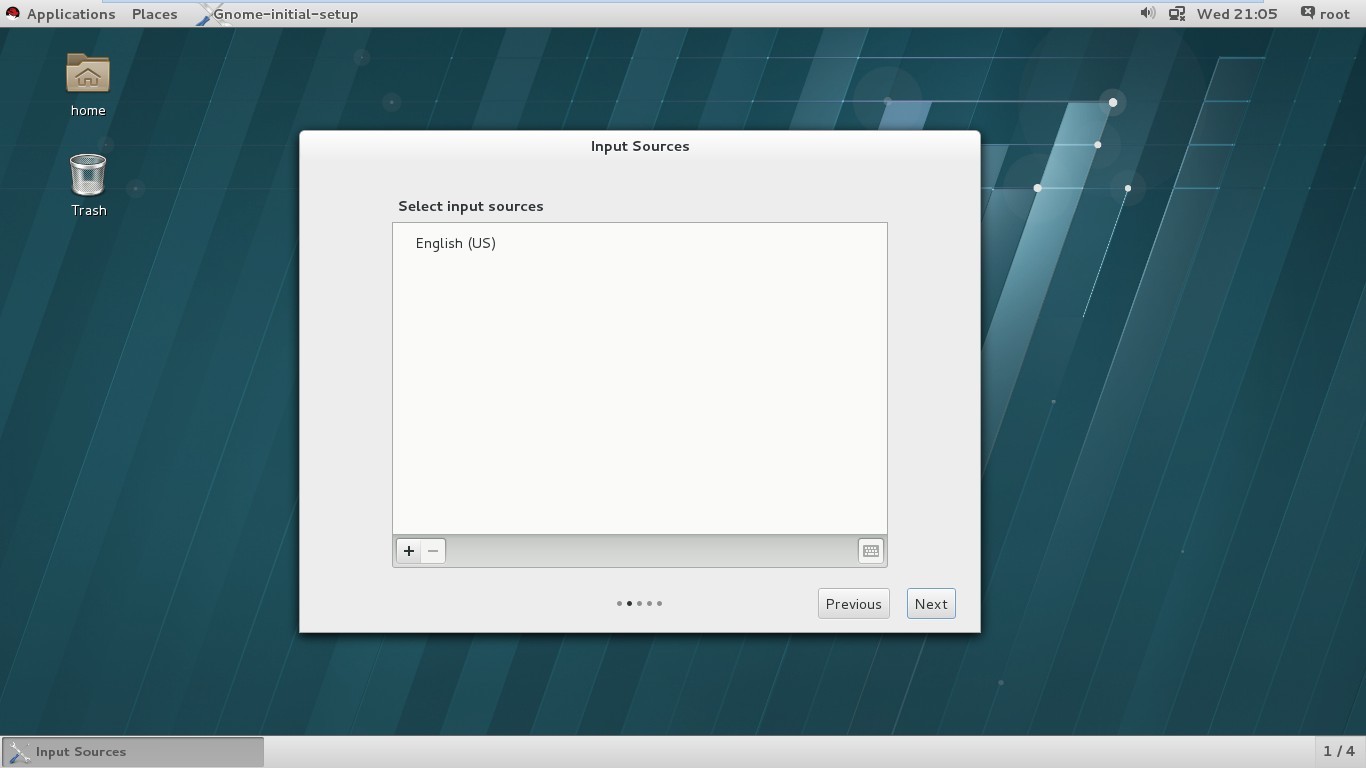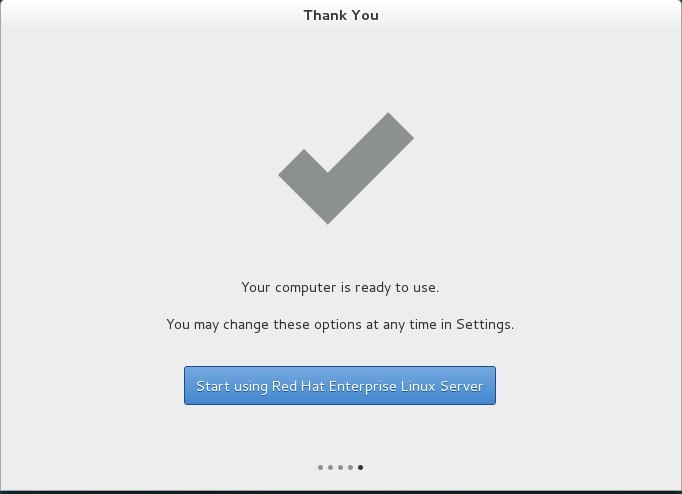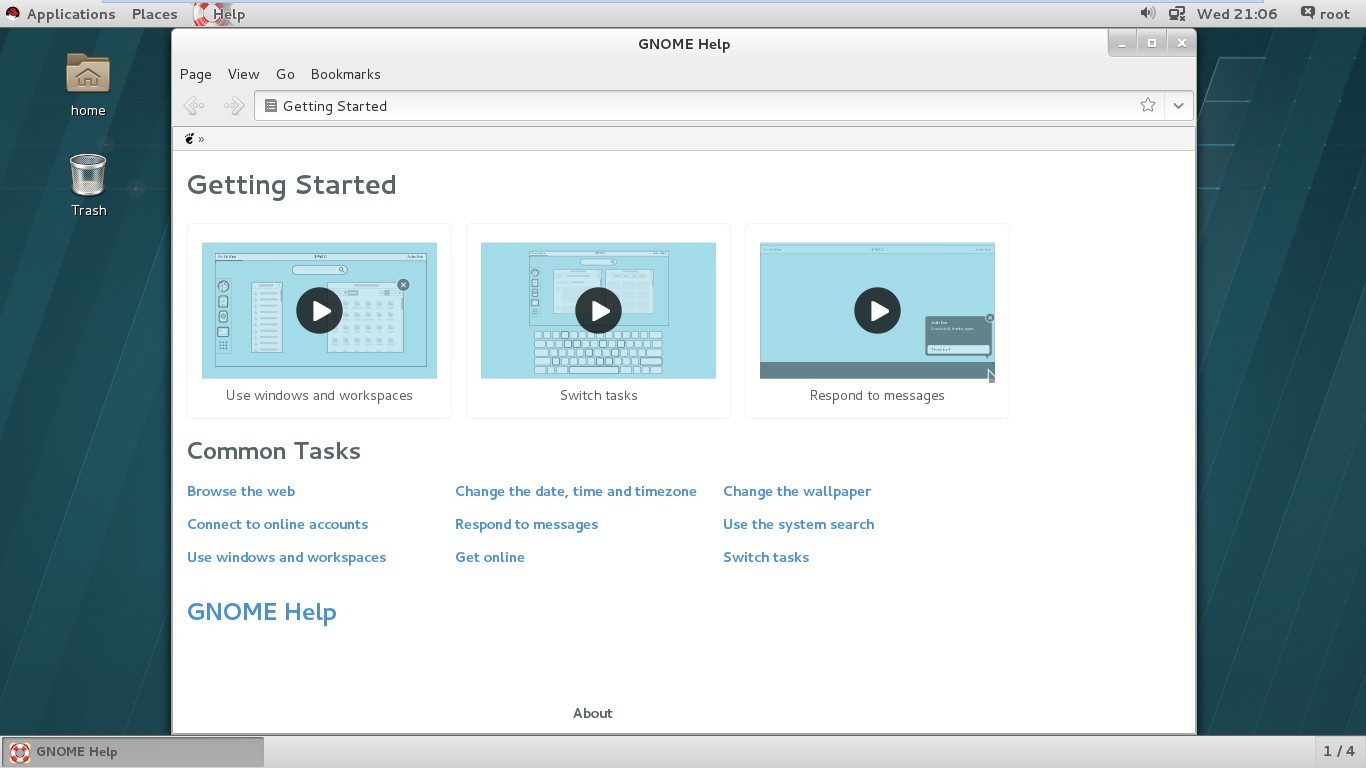大家好,今天一時興起,想從頭開始系統的學習一下RHEL,所以安裝操作系統是學習的開始,我的安裝過程是在VMware虛擬機環境下進行的,虛擬機的配置過程在此忽略,廢話少說,下面進入正題。
大家可以看到,我接下來要安裝的是RHEL7 64位操作系統,在這個界面,我們將移動鍵盤上的上下鍵,選擇“Install Red Hat Enterprise Linux 7.0”,按“回車”鍵進入下一步。
按“回車”鍵,開始安裝。
在這裏,我們選擇默認安裝語言爲英文,點擊右下角的“Continue”,繼續。
接下來這個界面,我們可以設置日期時間以及時區、鍵盤、語言支持、軟件選擇安裝及安裝路徑(在這裏SOFTWARE SELECTION默認是最小安裝)和安裝系統路徑等配置選項。
點擊“DATE & TIME”選擇時區爲亞洲上海(東八區),點擊左上角的“Done”。
點擊“SOFTWARE SELECTION”,選擇左下角的“Server with GUI”,安裝帶有圖形界面的Server,點擊左上角的“Done”。
點擊“INSTALLATION DESTINATION”,打開後,我們進行默認選擇,點擊左上角的“Done”。
到此界面,點擊右下角的“Begin Installation”,開始安裝。
接下來,我們給root用戶創建密碼,點擊“ROOT PASSWORD”。
這裏我將密碼設置爲testtest,提示密碼複雜度不夠,不過沒關係,點擊兩次“Done”,也是可以通過的(在這裏是實驗環境,爲了給大家演示,真實環境爲了安全還是需要滿足密碼複雜度需求的)。
我們看到,“ROOT PASSWORD”上的黃歎號消失了,繼續等待安裝完成......
點擊右下角的“Reboot”,重啓系統。
點擊“LICENSE INFORMATION”,同意許可,點擊左上角“Done”。
退出到主界面後,我們接下來點擊“USER CREATION”創建一個普通賬戶。
點擊左上角“Done”兩次完成。
退到主界面後,點擊右下角“FINISH CONFIGURATION”
將“Enable kdump?”前面的對勾取消,點擊右下角“Forward”。
點擊“Yes”。
選擇如圖所示,點擊右下角“Finish”。
點擊“OK”系統將進行重啓。
重啓後,我們進入到系統登錄界面,我們可以點擊用戶名直接輸入密碼進入系統,也可以點擊“Not listed?”,選擇使用其他用戶(例如root)登錄系統。
默認選擇右下角“Next”。
繼續“Next”。
點擊“Start using Red Hat Enterprise Linux Server”,進入系統桌面。
到此爲止,我們的RHEL7系統安裝完成。這是最基本的系統安裝步驟,作爲初學者來說,最好是按照此步驟進行,避免出現異常問題導致系統安裝不暢或帶來未知風險。
RHEL7安裝步驟
發表評論
所有評論
還沒有人評論,想成為第一個評論的人麼? 請在上方評論欄輸入並且點擊發布.