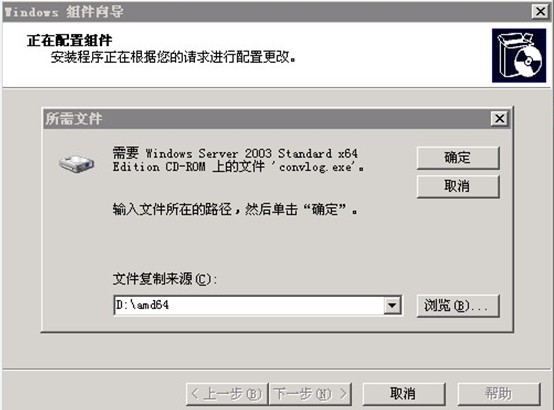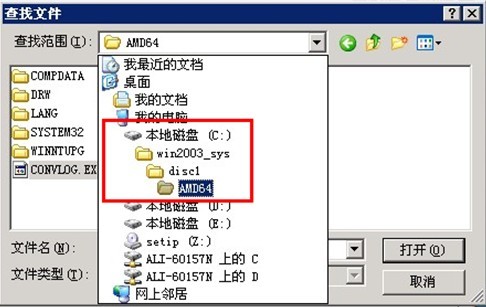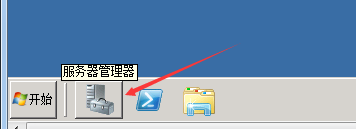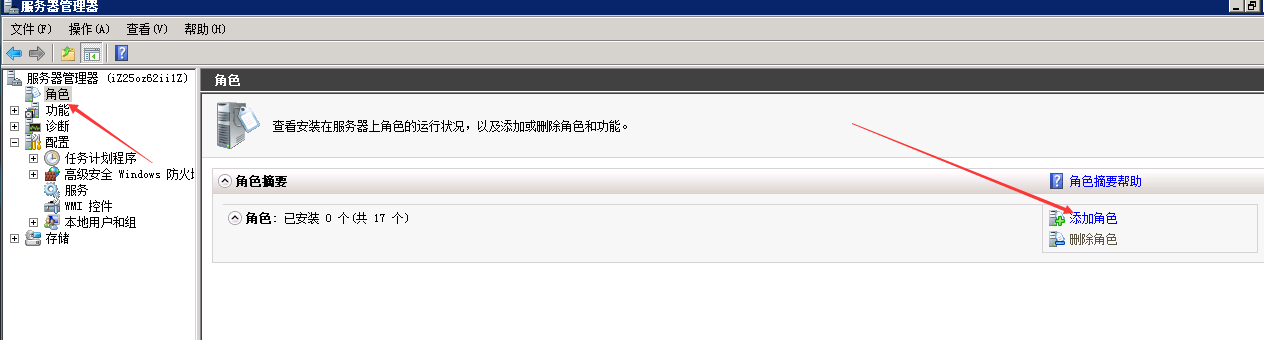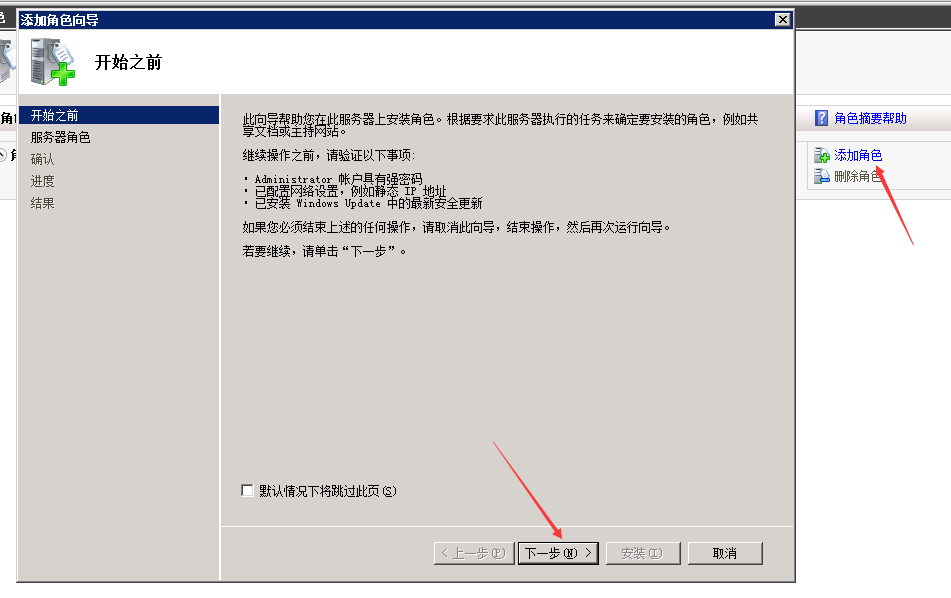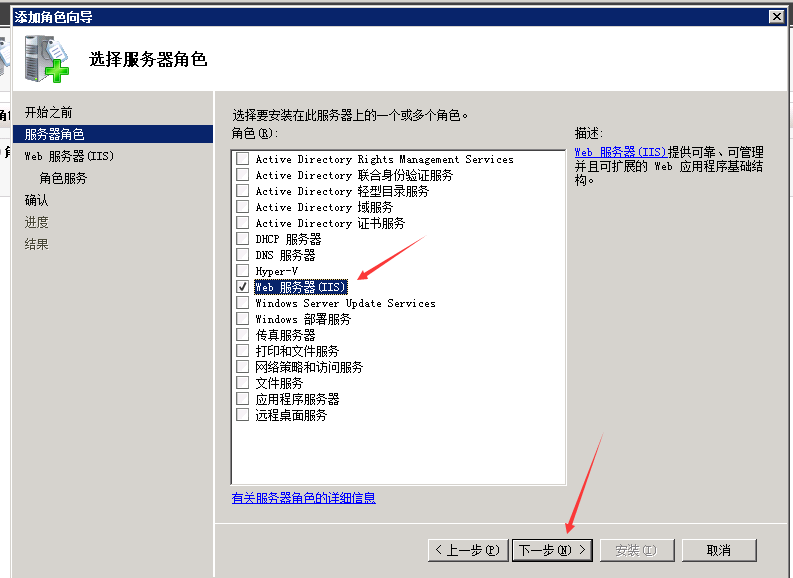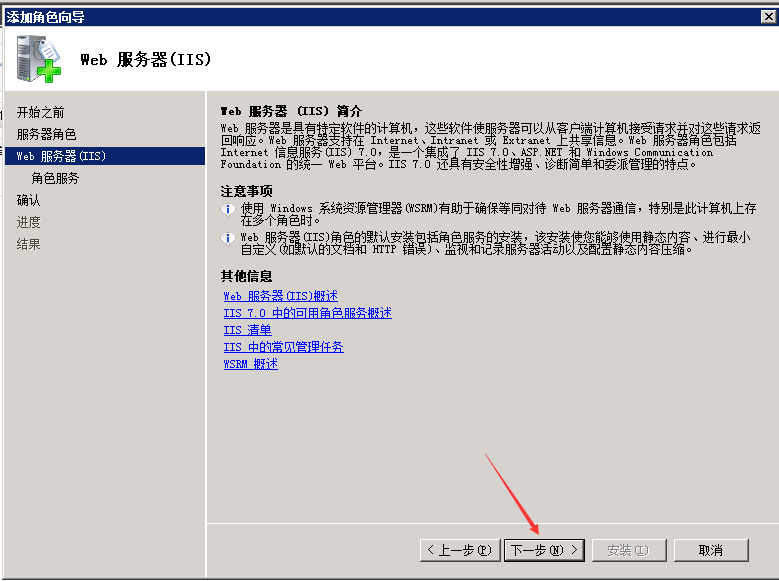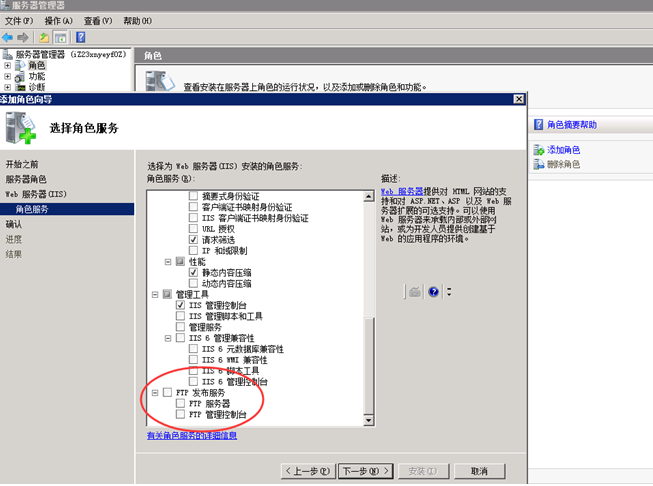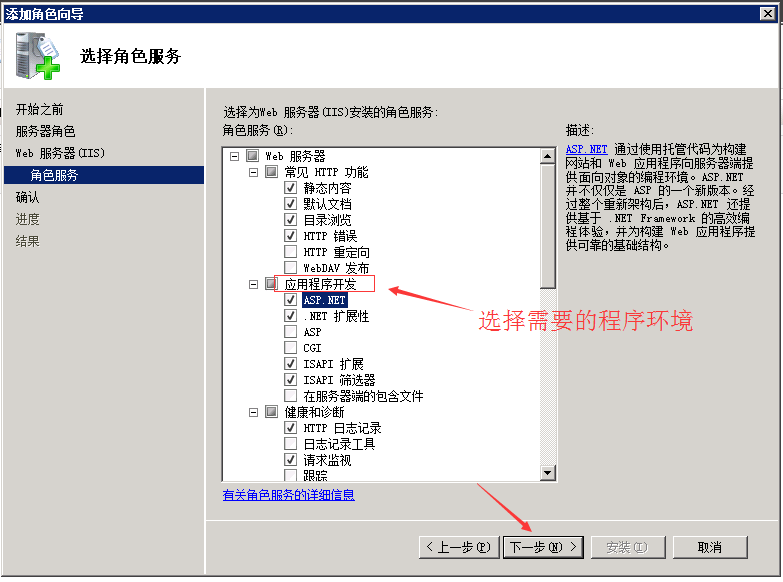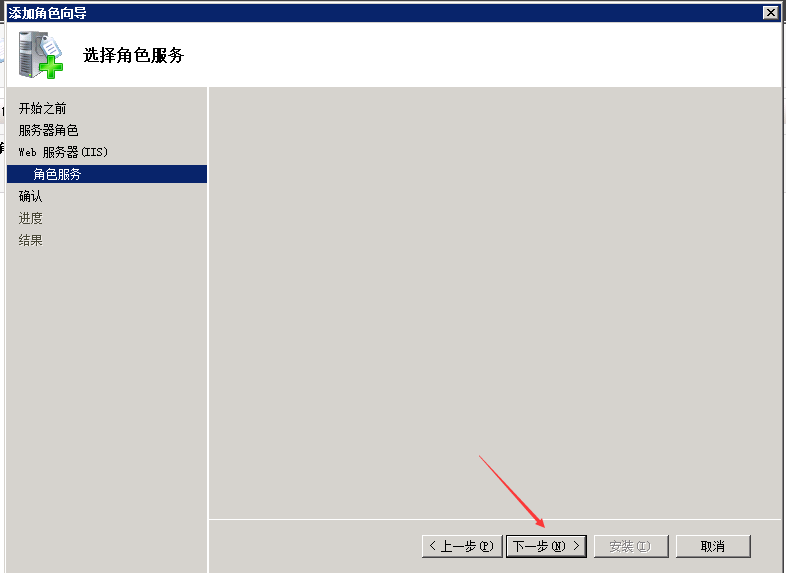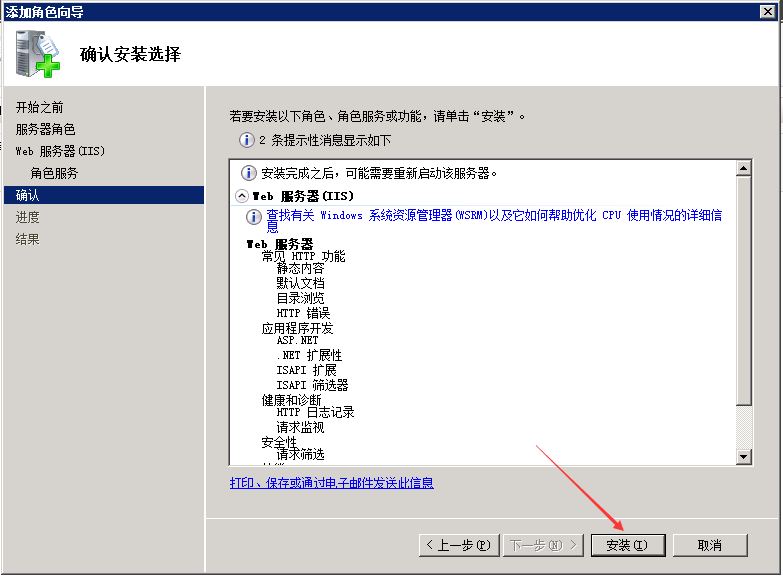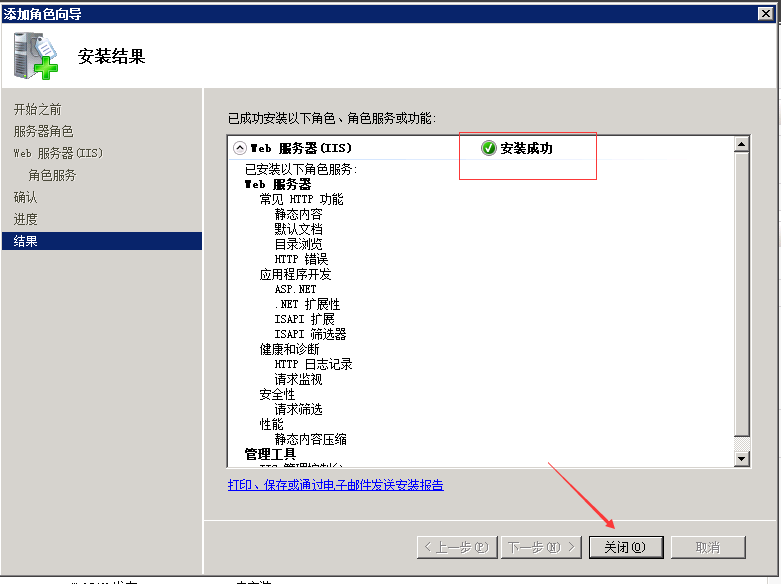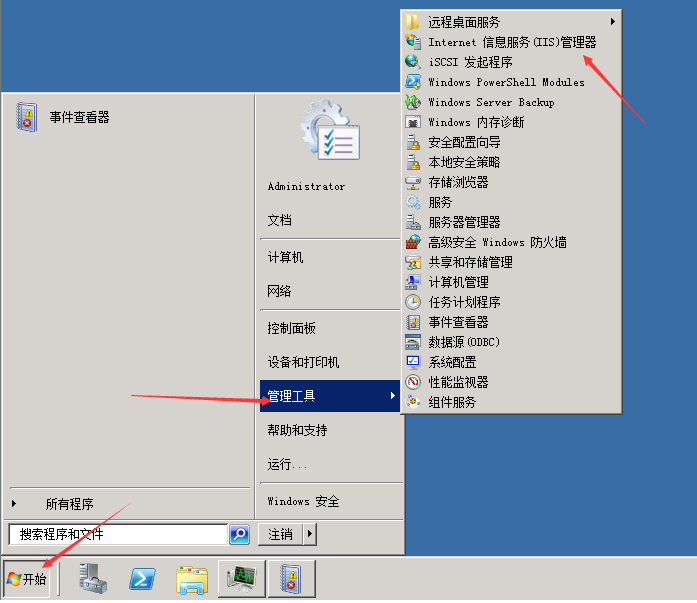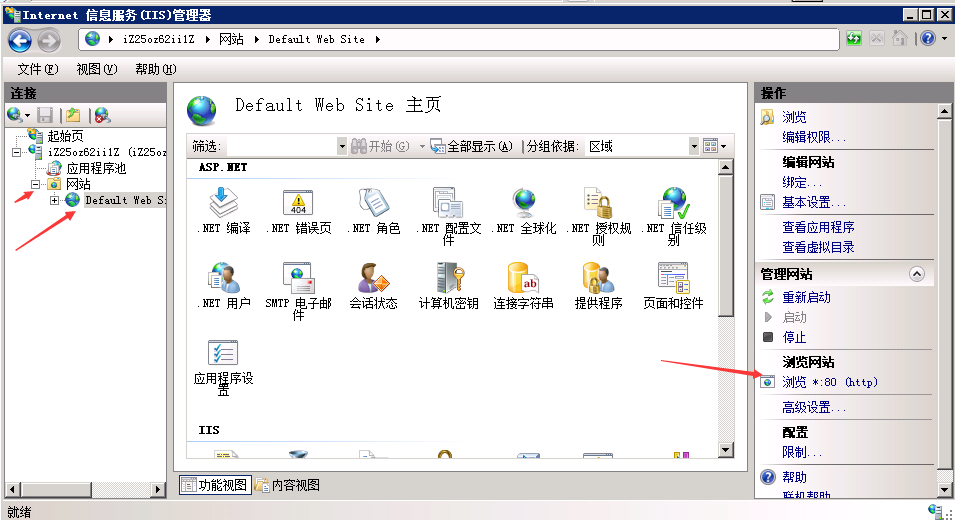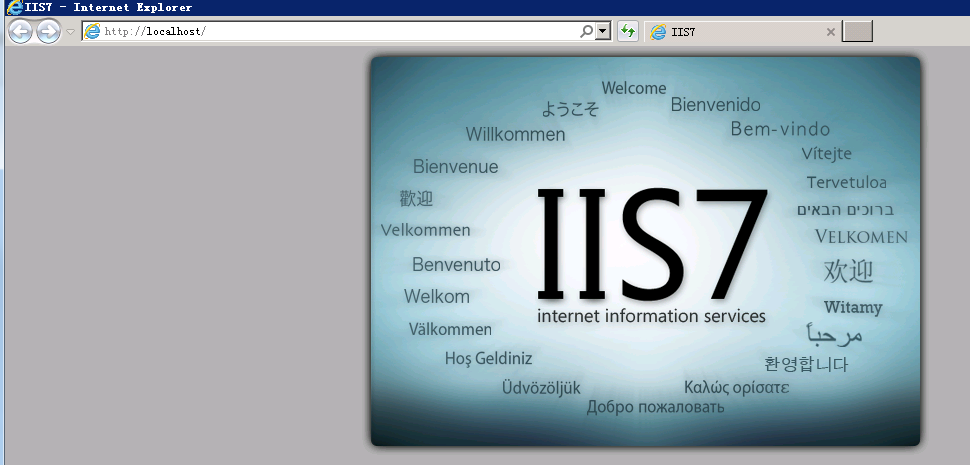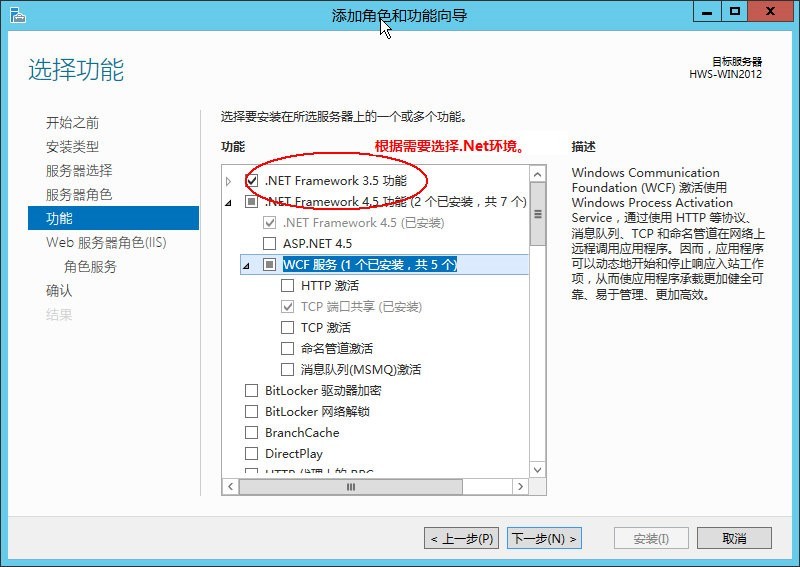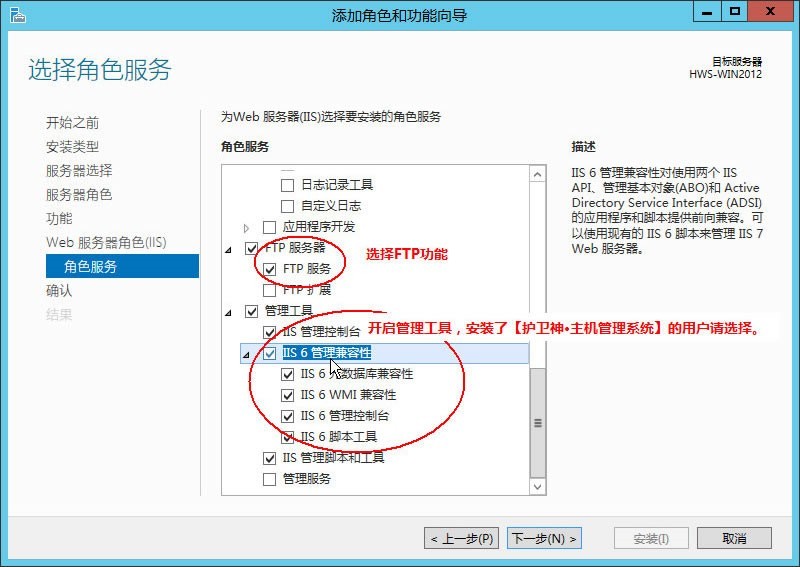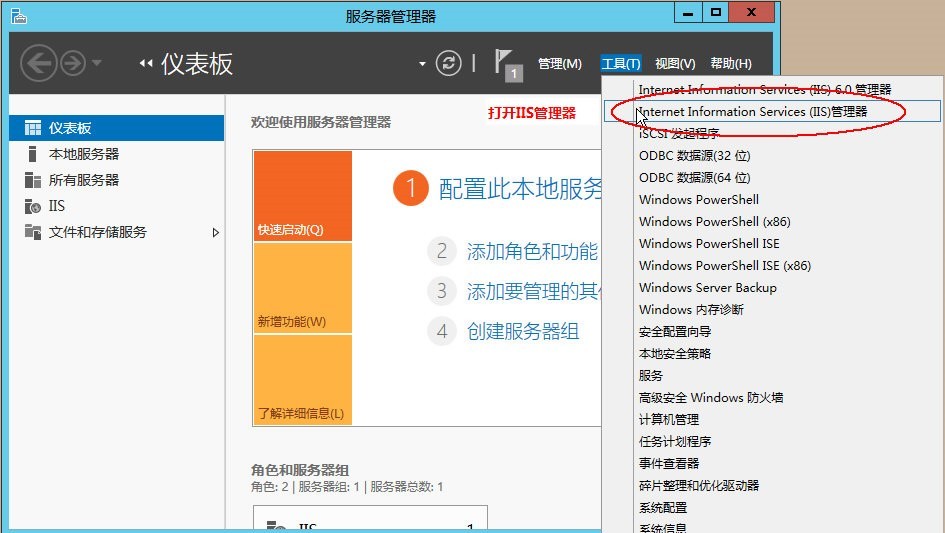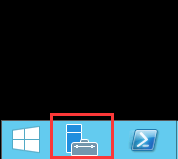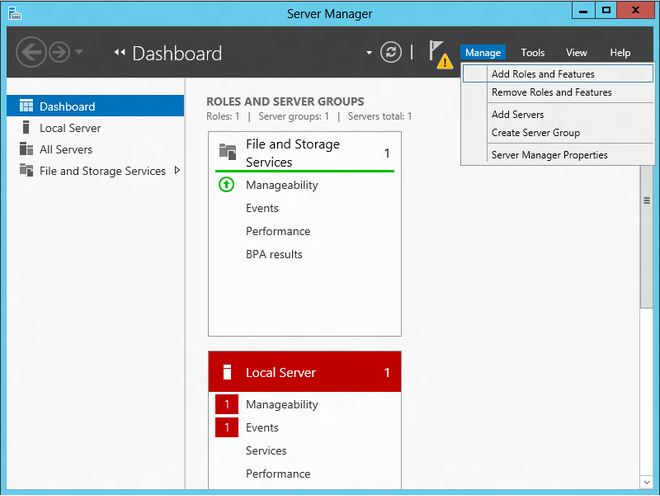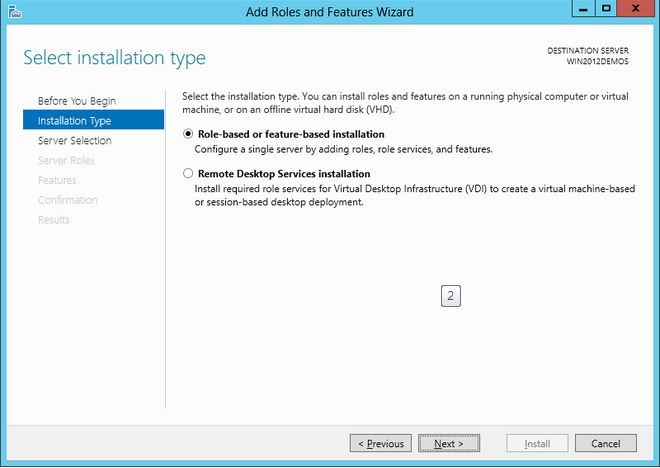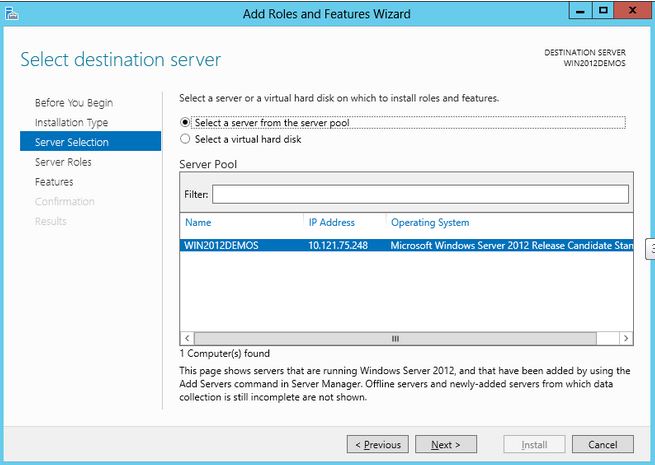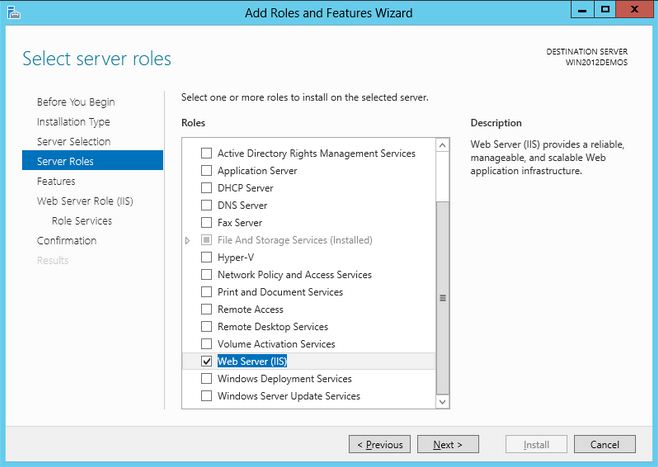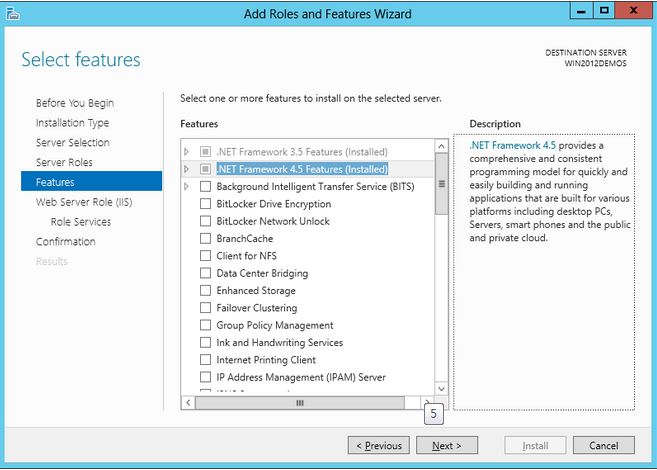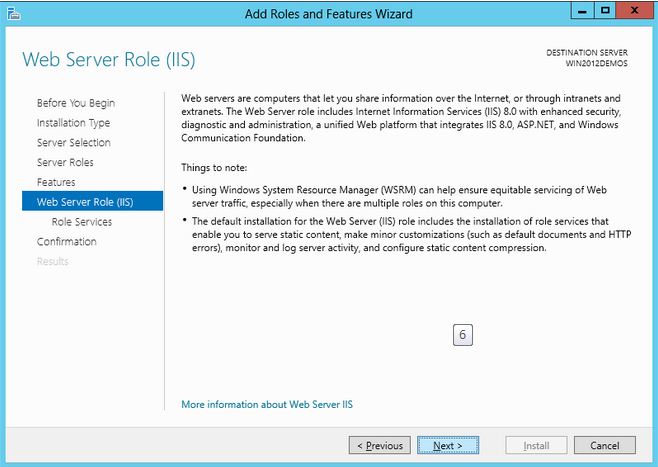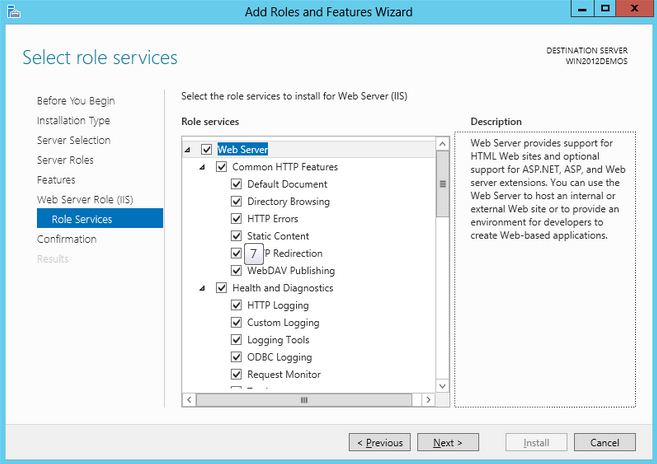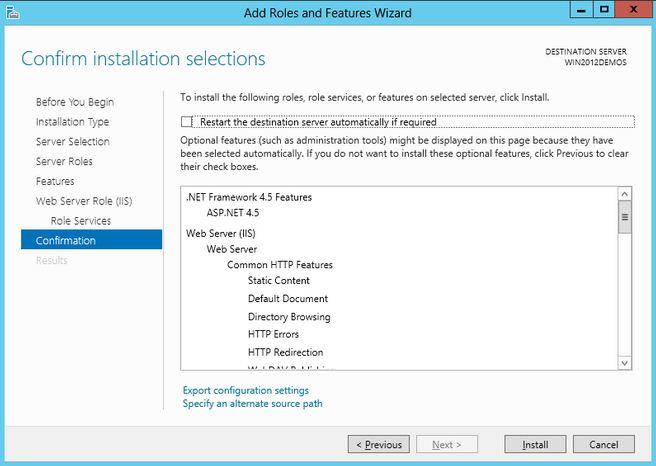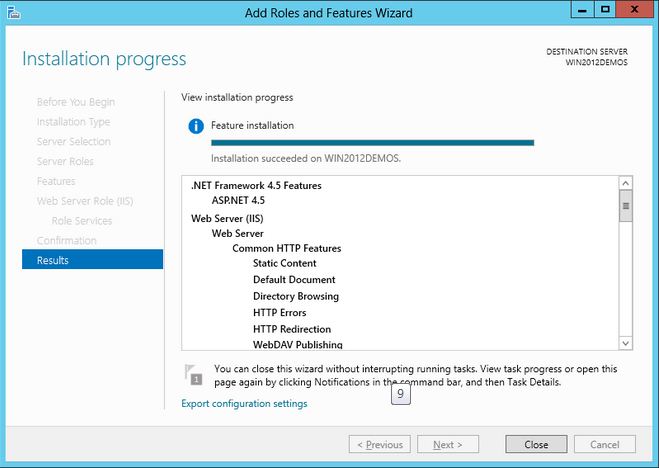1、【開始】--【控制面板】--【添加或刪除程序】 。
2、出現如下界面點擊【添加/刪Windows組件(a) 】。
3、出現如下界面。
4、選擇“應用程序服務器”。
5、點擊圖片中的“詳細信息”。
6、出現上面的圖片【選中internet 信息服務(IIS)】 點擊圖片中的【詳細信息】。
7、選中圖片中的“文件傳輸協議(FTP)服務”然後點擊“確定”,最後出現如下界面。
8、點擊圖片中的“瀏覽”選中 C:/win2003_sys/disc1/AMD64 如圖,然後點擊圖片中的IIS就開始安裝了。
9、出現這個表示IIS和FTP已經安裝好了。
出現這個表示IIS和FTP已經安裝好了
Windows 2008 安裝步驟
1、在服務器桌面右下角,打開“服務器管理”。
2、點擊“角色”中的“添加角色”。
3、打開“添加角色嚮導”,點擊“下一步”。
4、選擇“Web服務器(IIS)”,繼續“下一步”。
5、繼續“下一步”。
6、這裏選擇“FTP服務器和FTP管理控制檯”以及應用程序環境,一般都是ASP和.NET,選擇後繼續“下一步”。
7、繼續“下一步”。
8、最後選擇“安裝”。
9、安裝成功後,會顯示“安裝成功”,然後關閉安裝界面。
10、在服務器的“開始” -->“管理工具”-->中打開“IIS管理器”。
11、在IIS管理中,可以看到IIS的默認站點,點擊瀏覽網站,可以在瀏覽器中打開IIS的默認頁面,IIS安裝完成。
Windows 2012 安裝步驟
1、打開Windows 2012的服務器管理器,選擇 管理→添加角色和功能。
2、進入 添加角色和功能嚮導,選擇 “Web服務器(IIS)”。
3、根據情況選擇對應功能,這裏選擇.Net3.5。
4、安裝角色服務,選擇對應的安全性選項,如圖。
5、選擇“FTP服務器”,以及開設主機必須要用的“管理工具”,此項重要。
6、等待安裝,時間稍長,耐心等待即可。
7、安裝完畢,打開IIS管理器查看。
8、打開了IIS管理器,看到程序池,站點,至此,在Windows2012下安裝IIS已經成功。
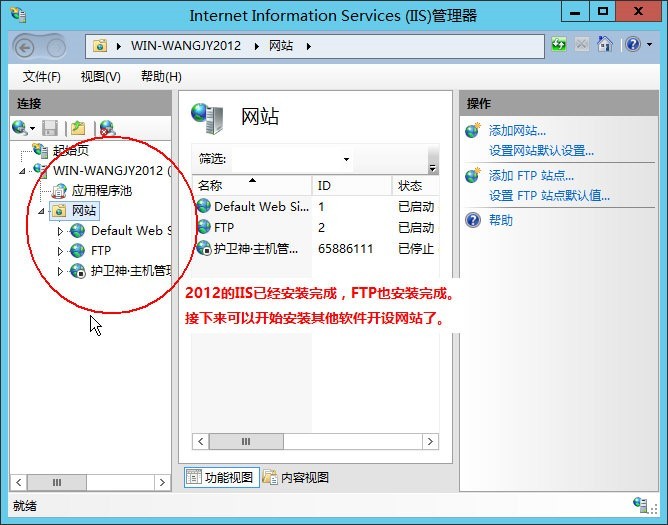
Windows 2012 英文版 安裝步驟
1、在服務器上打開“Server Manager"。
2、在 Manage 菜單中,選擇 Add Roles and Features。
3、選擇 Role-based or Feature-based Installation。
4、選擇合適的服務器,默認是本地服務器,如下圖所示。
5、選擇 Web Server (IIS)。
6、對於 IIS 無需其它的功能(features),點擊 Next 即可。
7、點擊 Next。
8、自定義你的 IIS 安裝,或接受已選擇好的默認設置,然後點擊 Next。
9、點擊 Install。
10、當 IIS 安裝完成時,安裝嚮導會提示安裝的情況。
11、點擊 Close 退出嚮導,整個安裝過程就完成了。