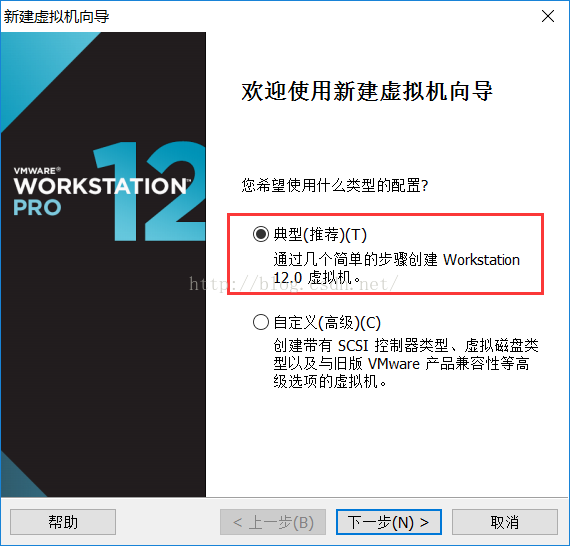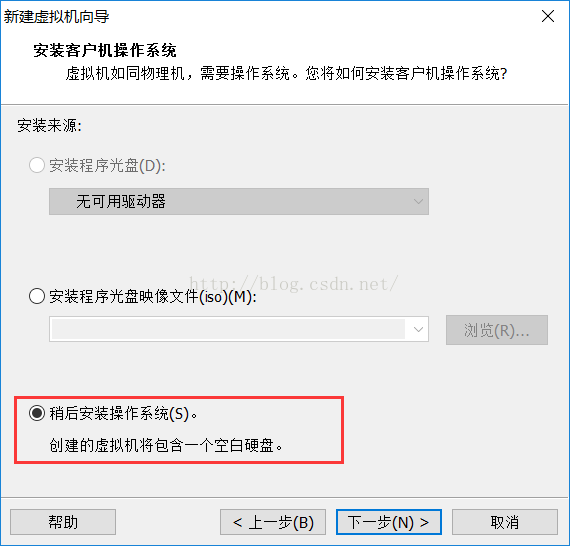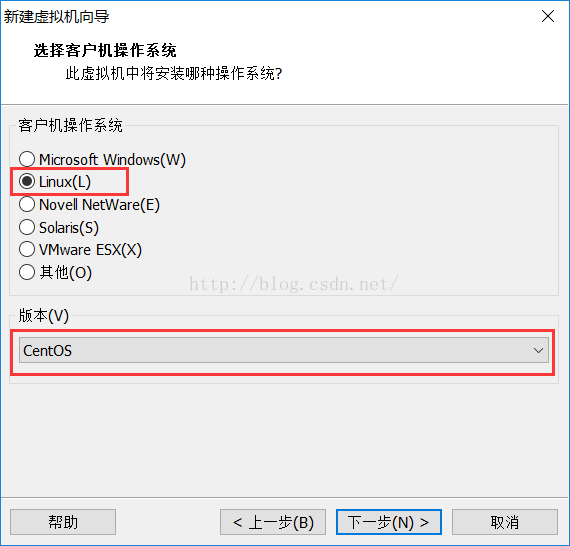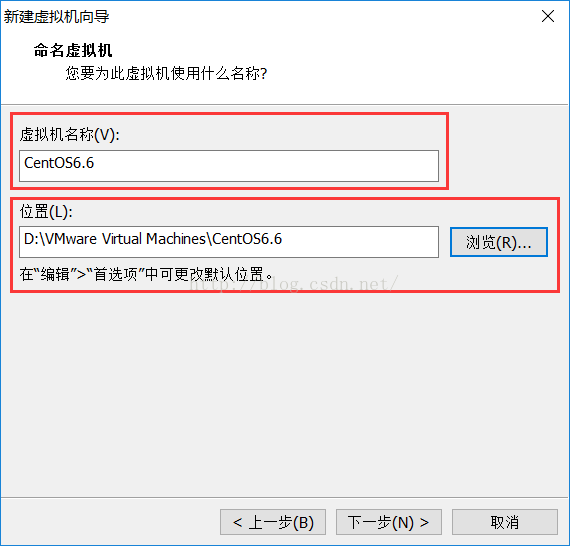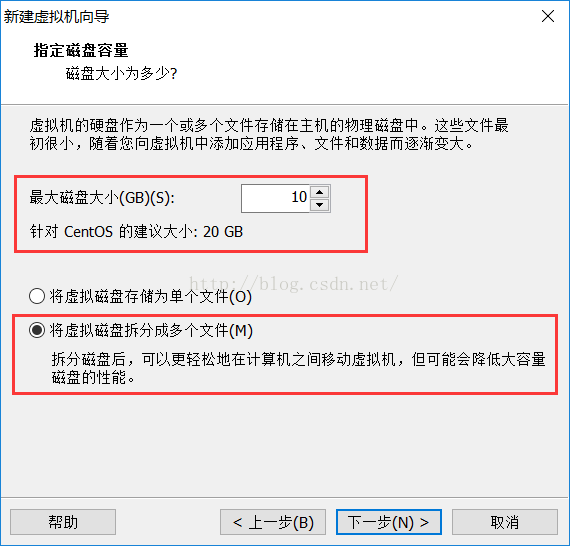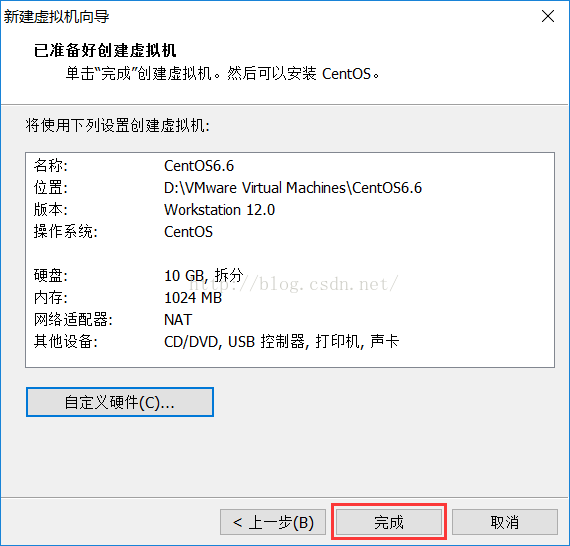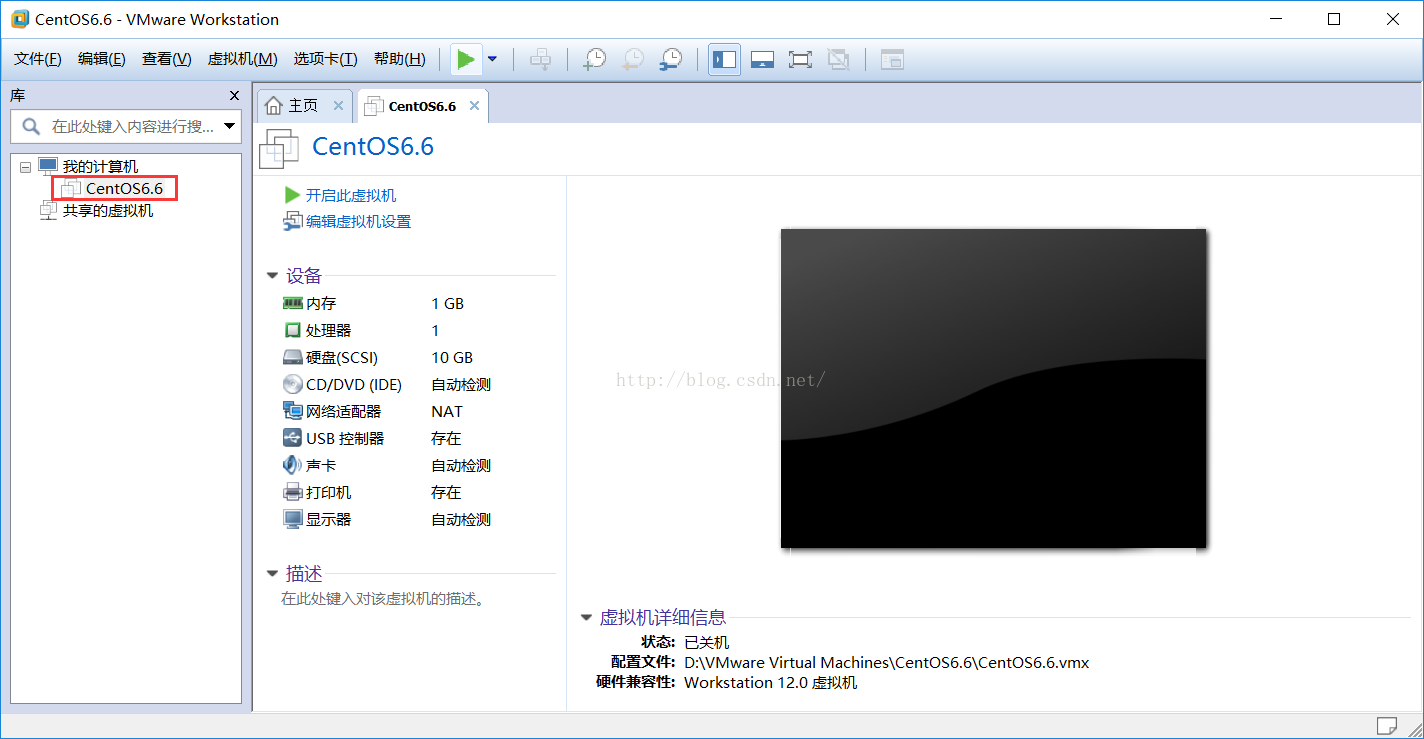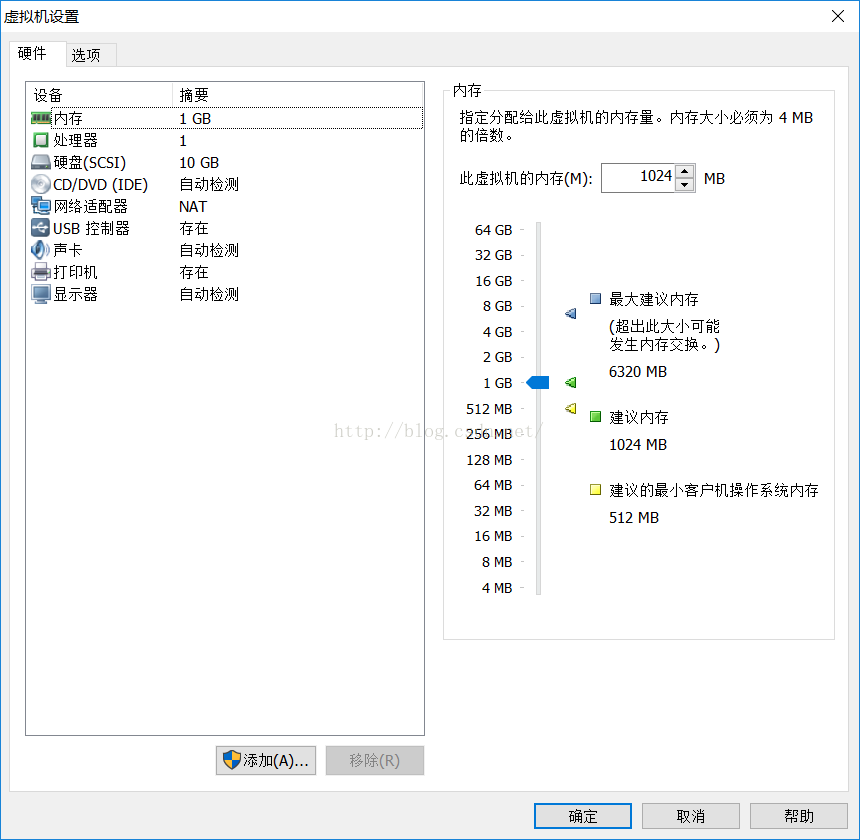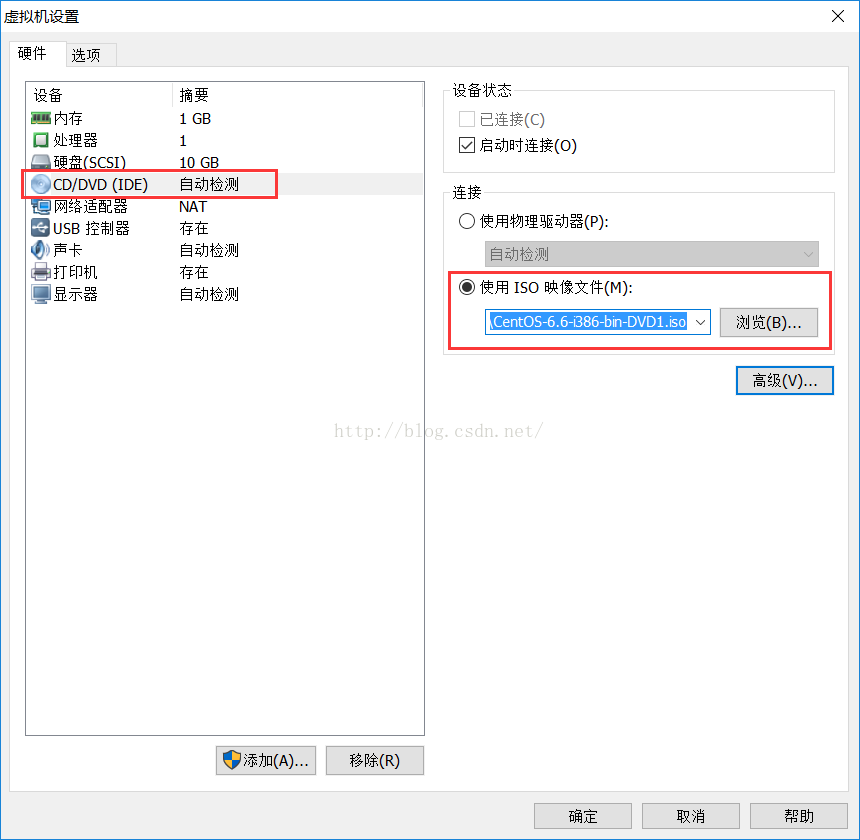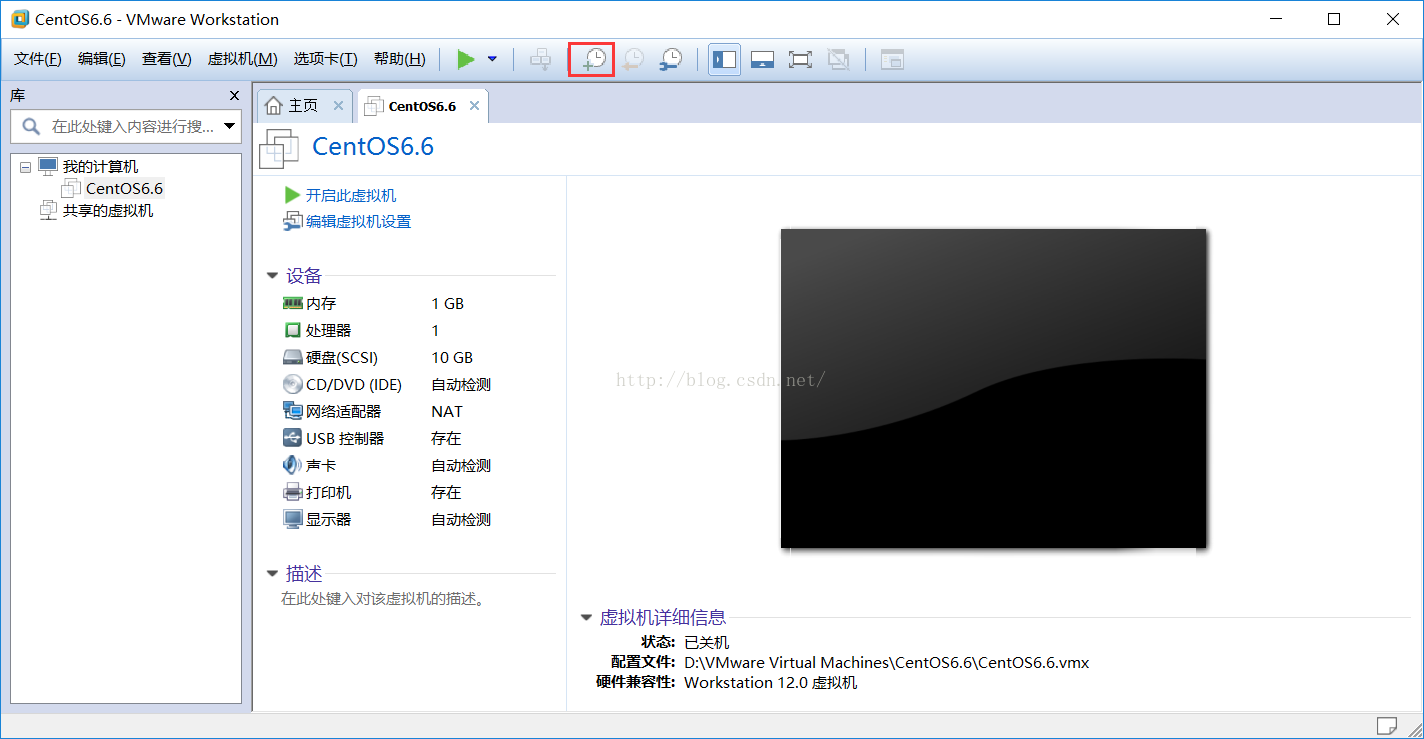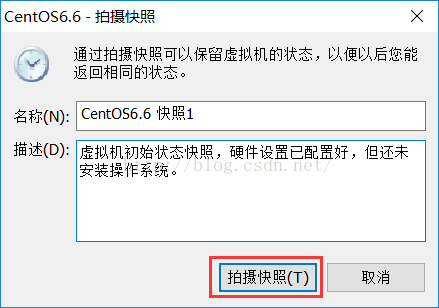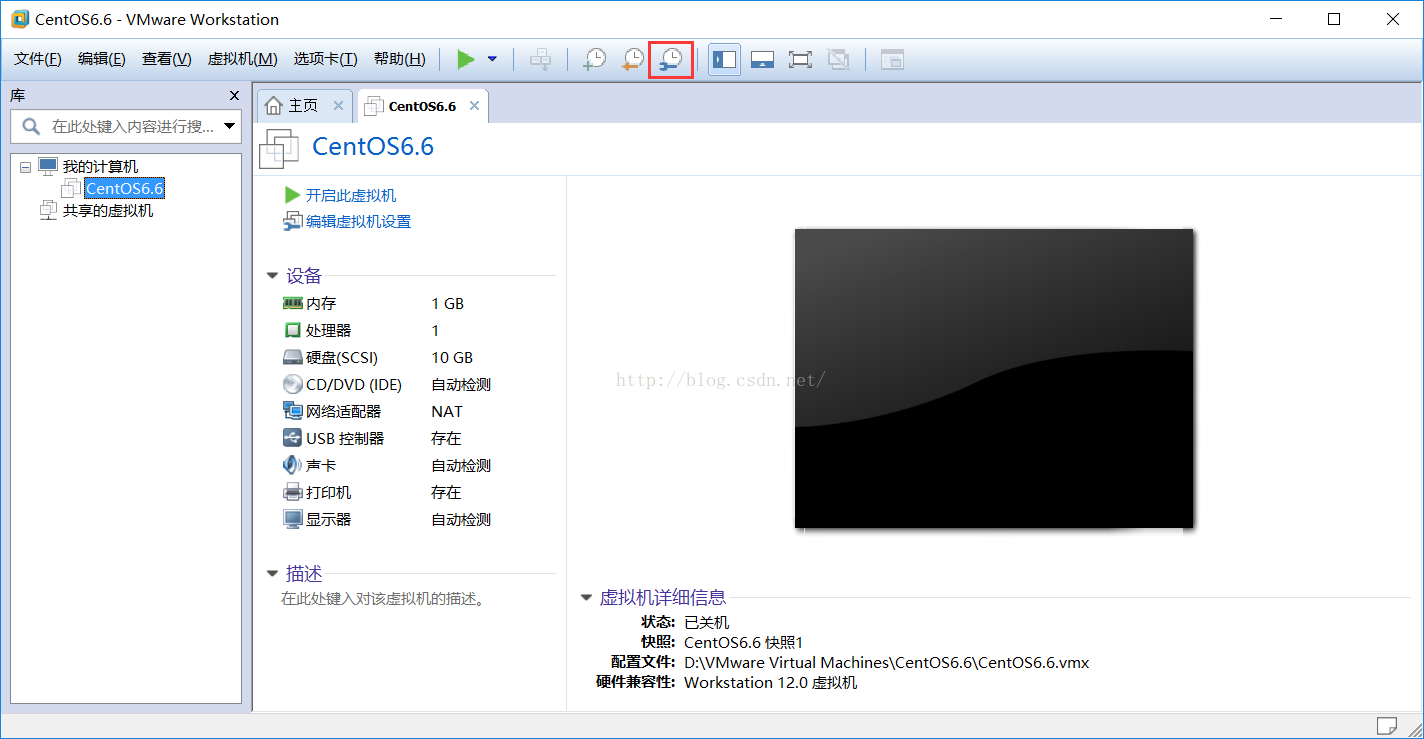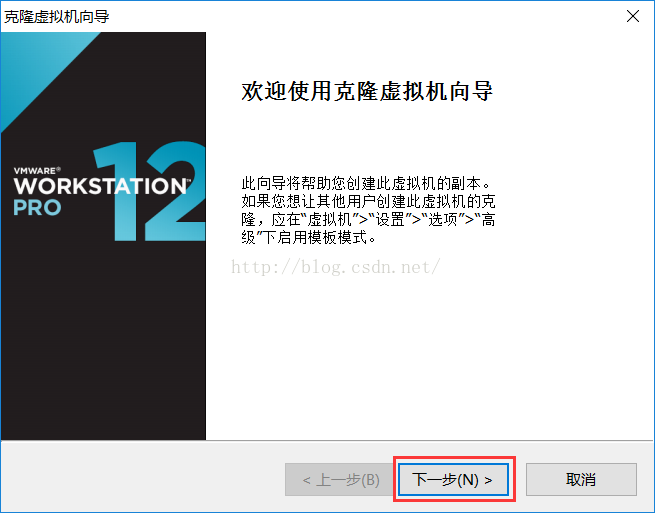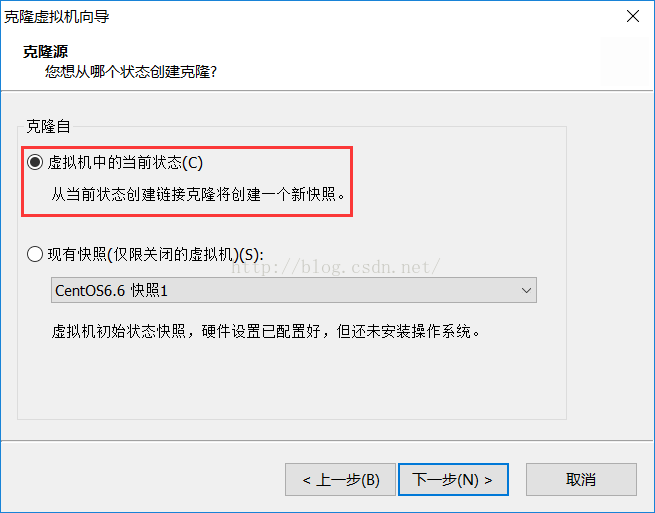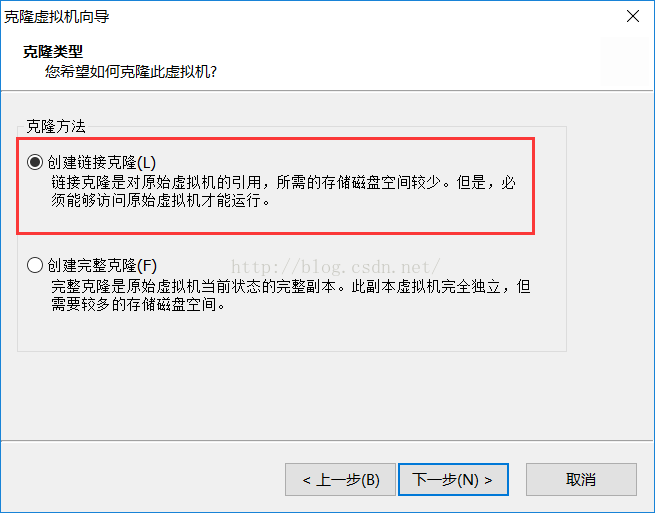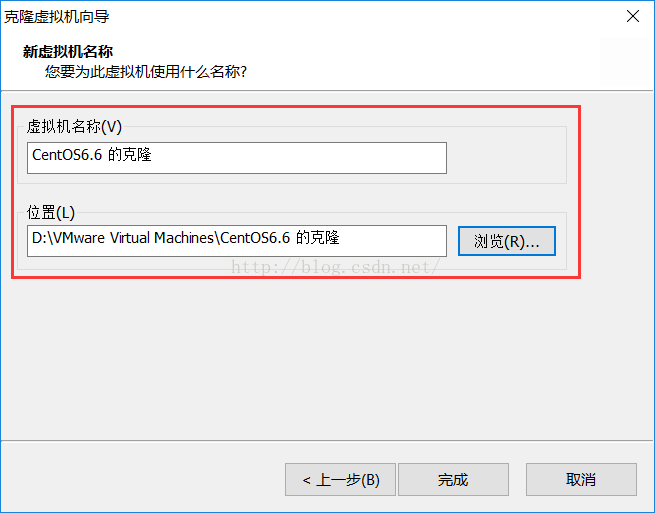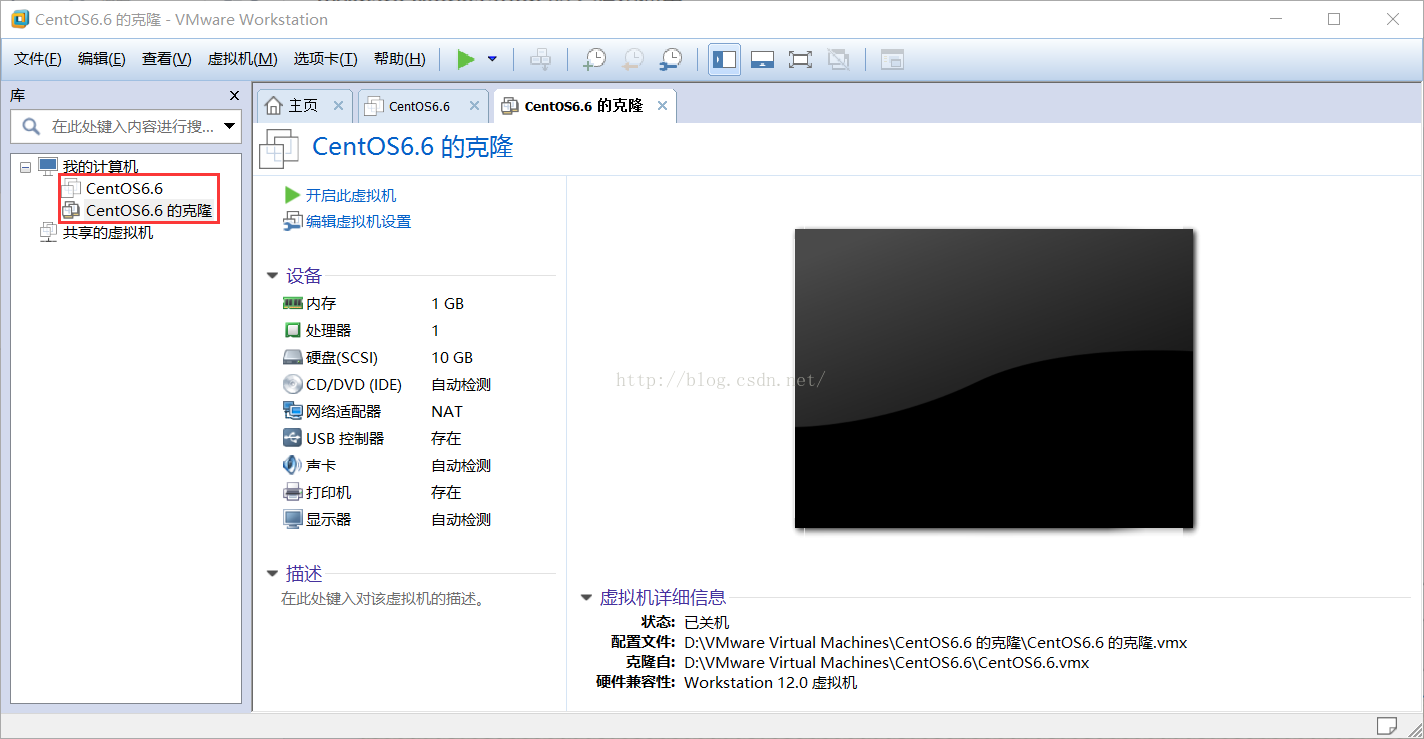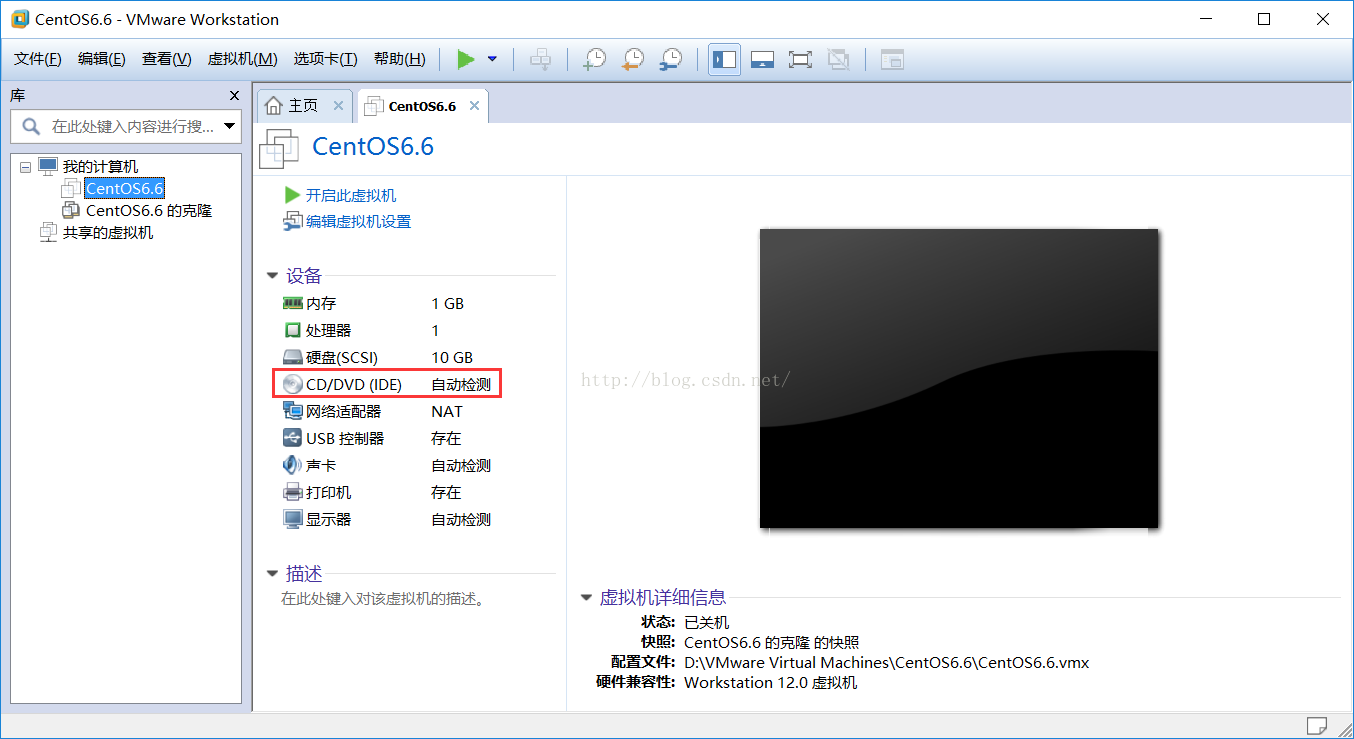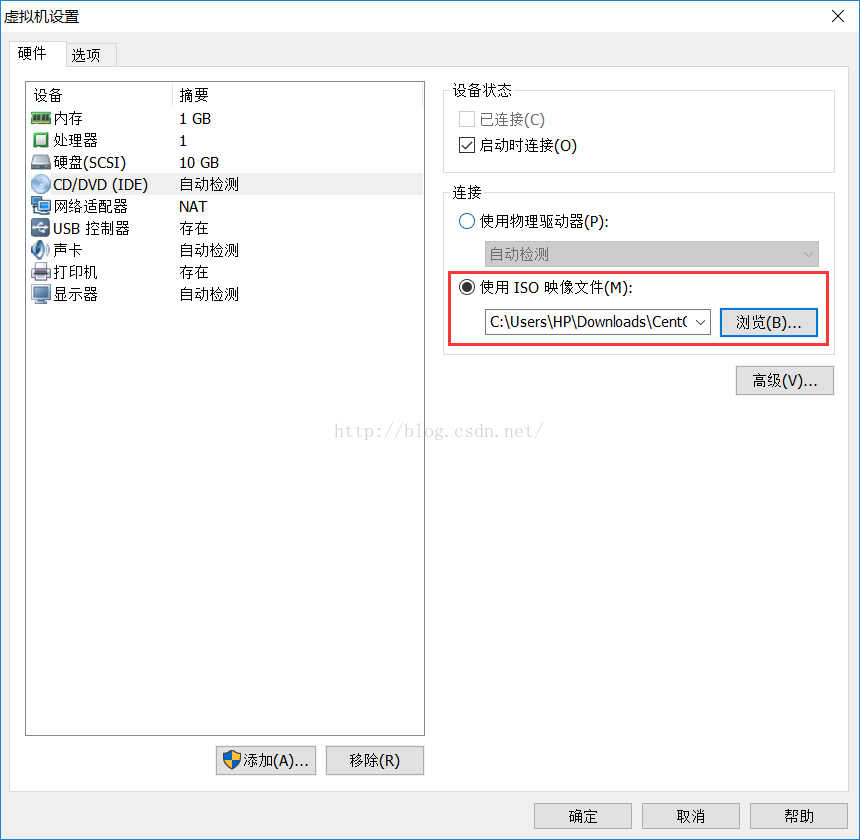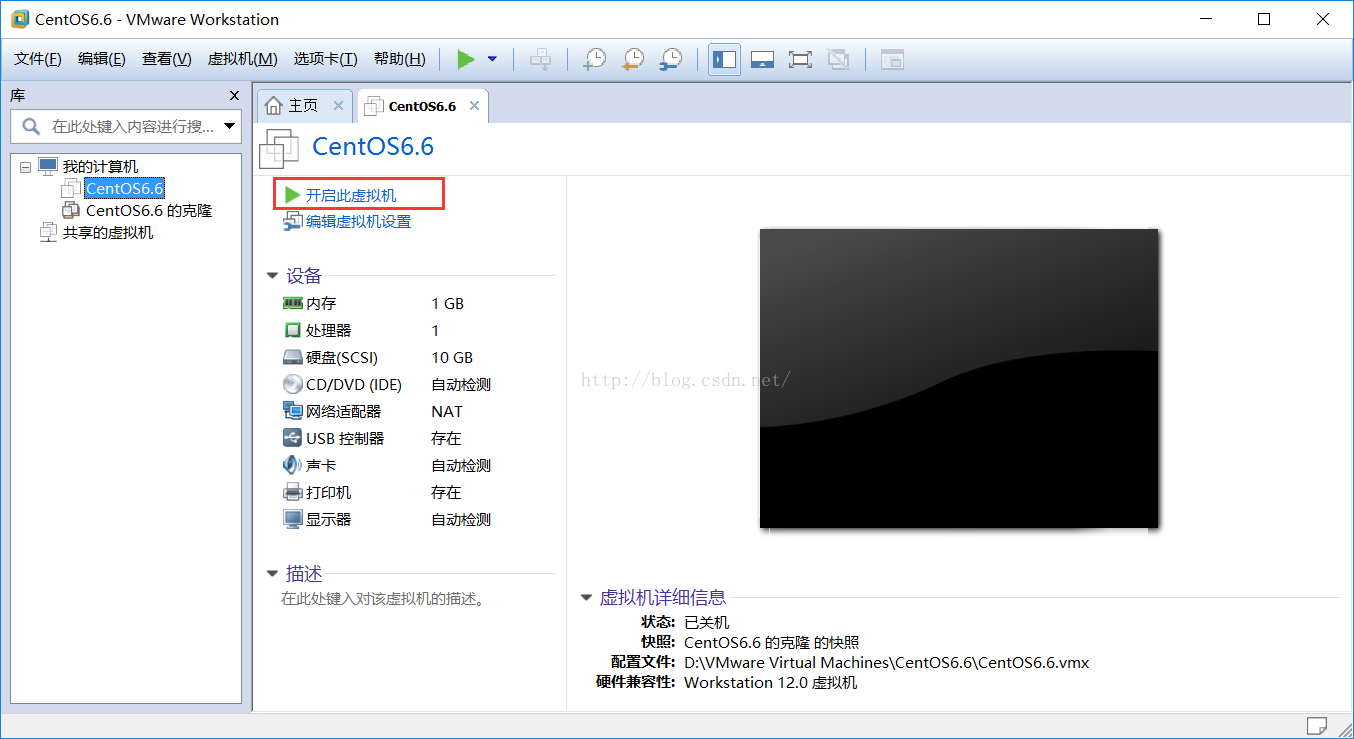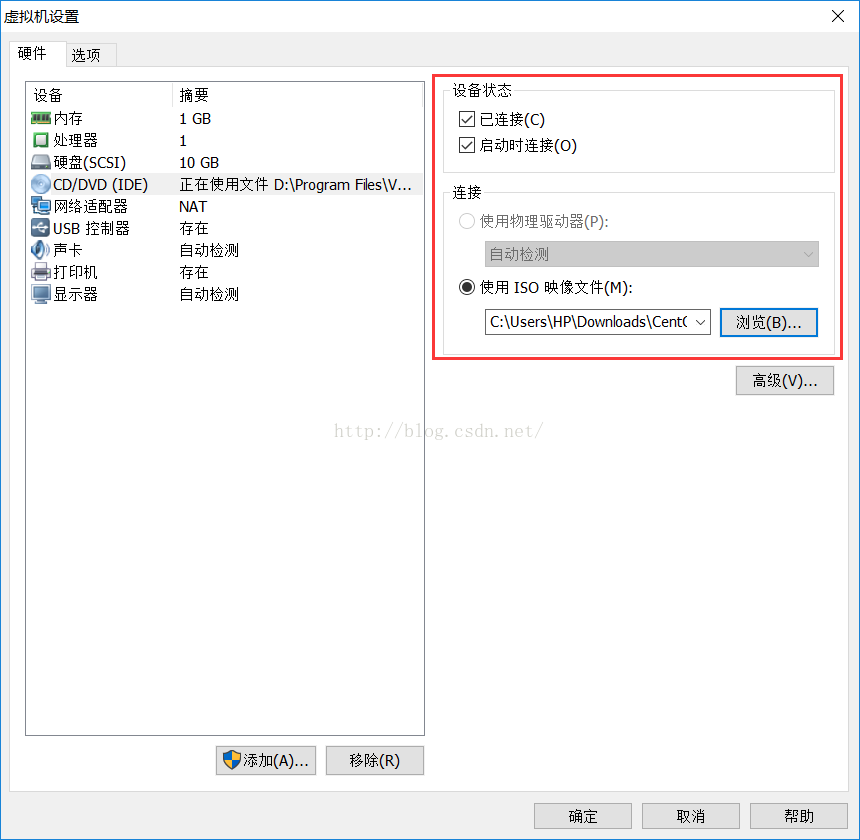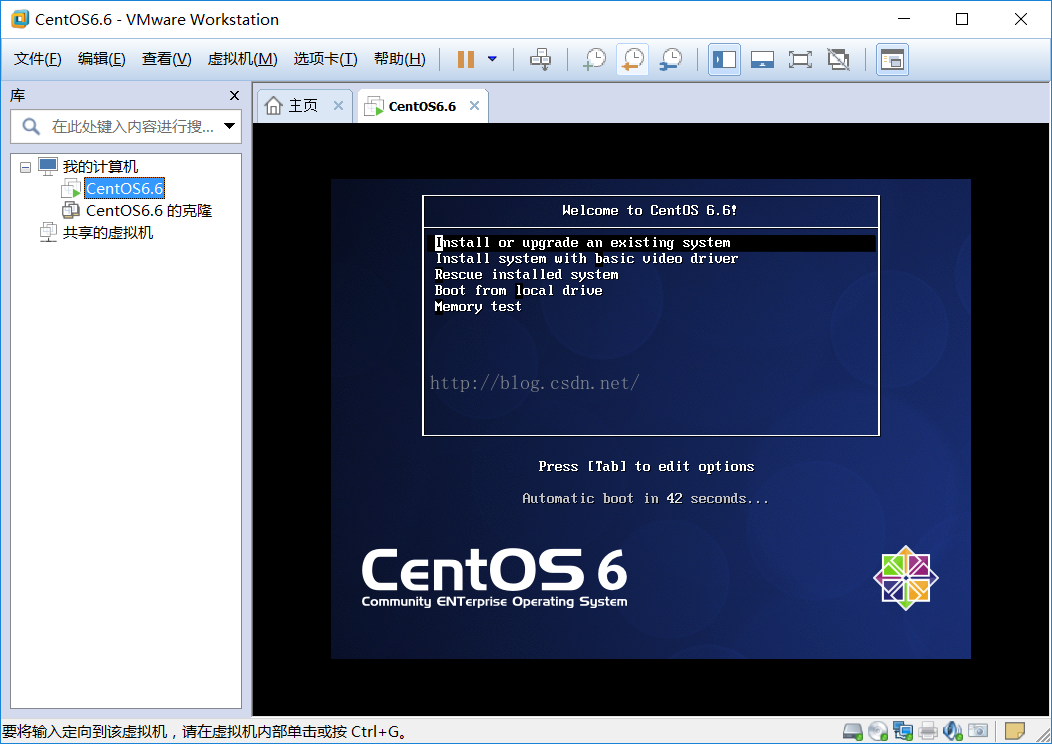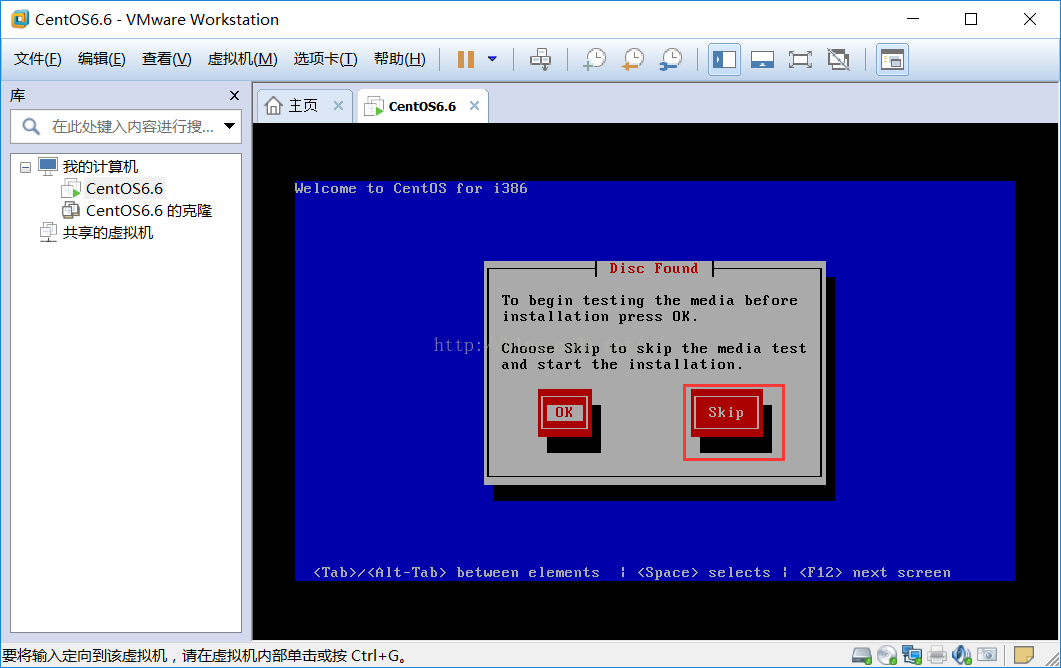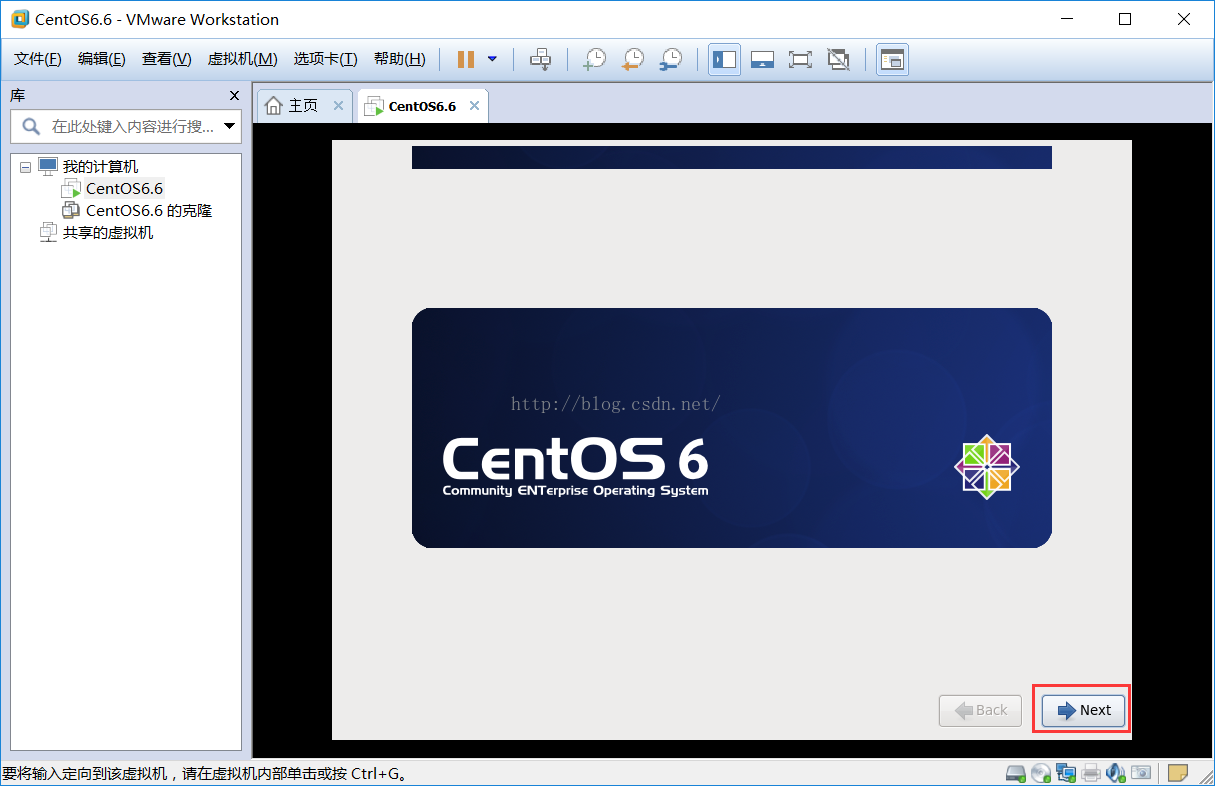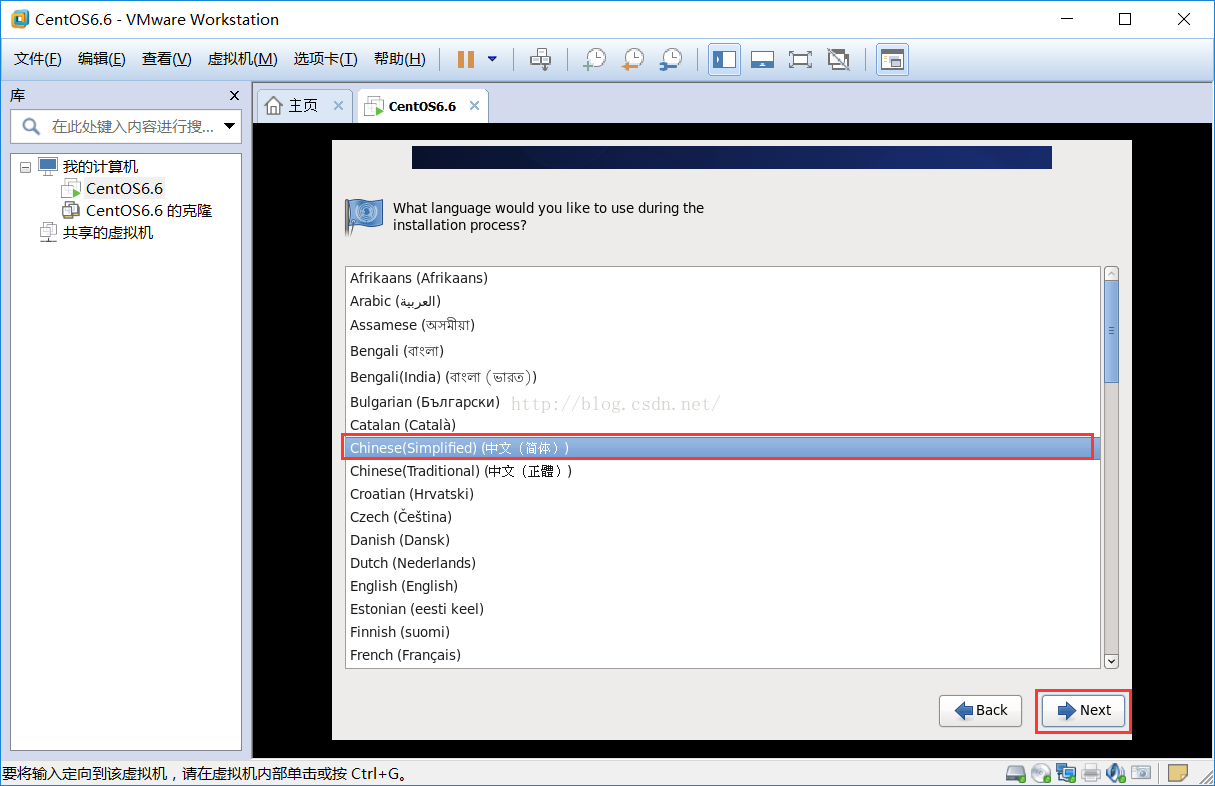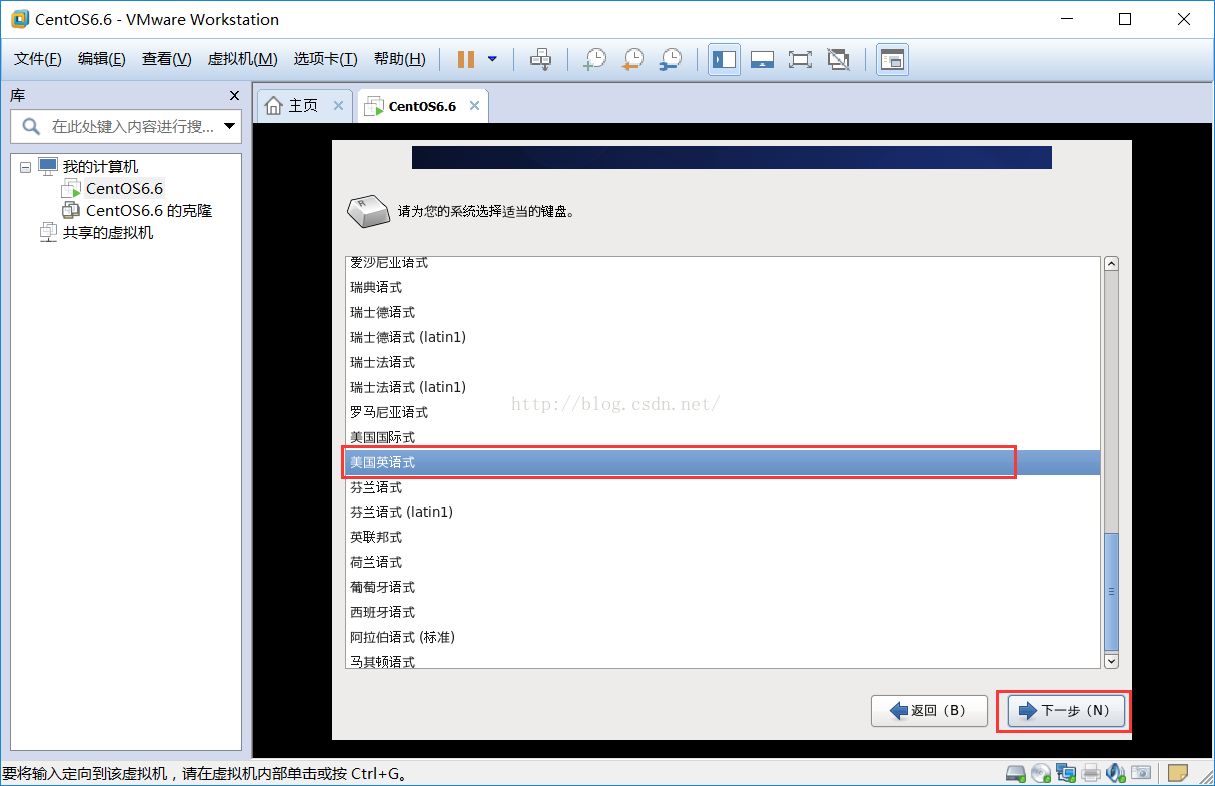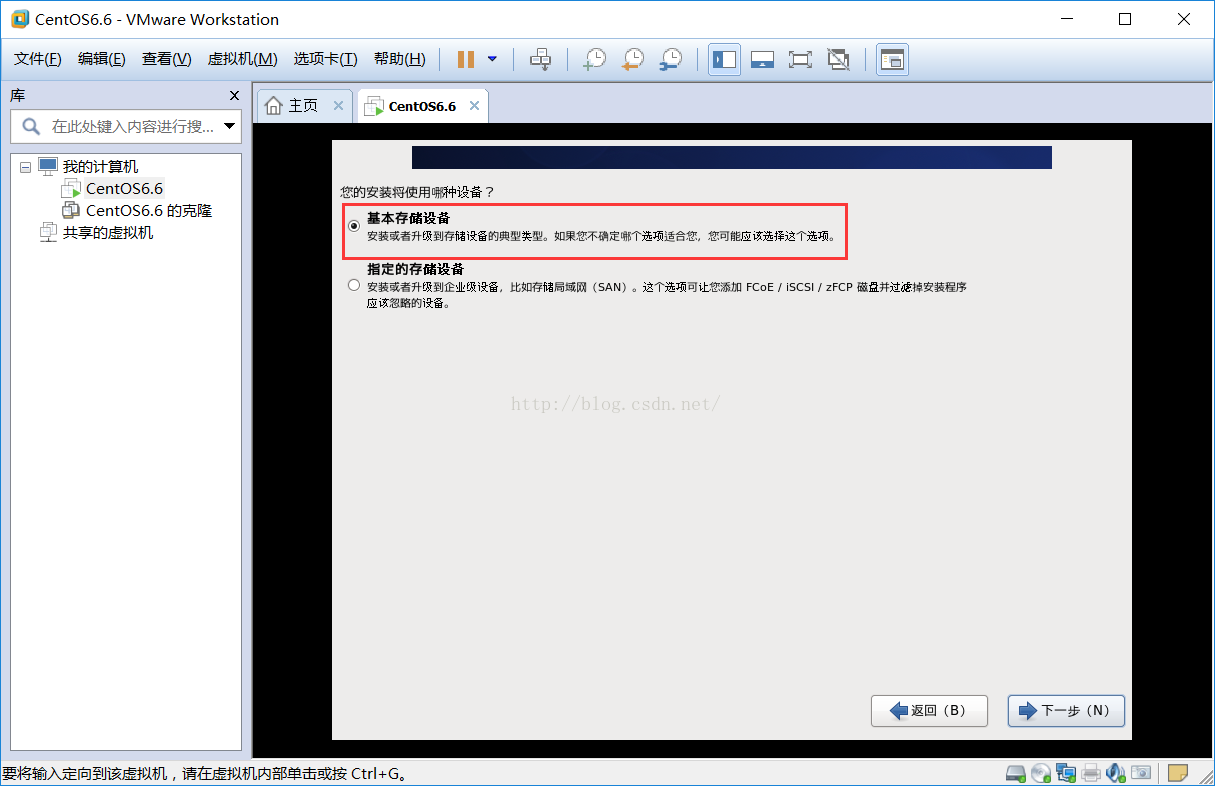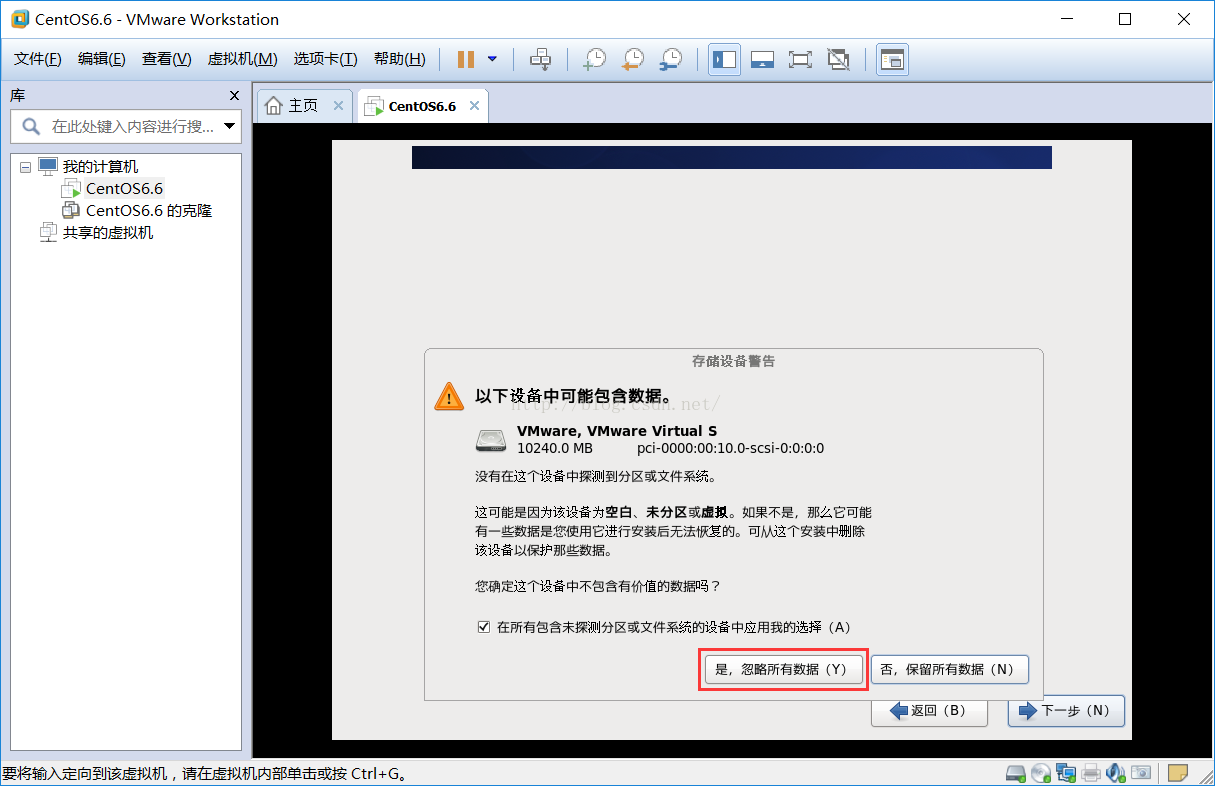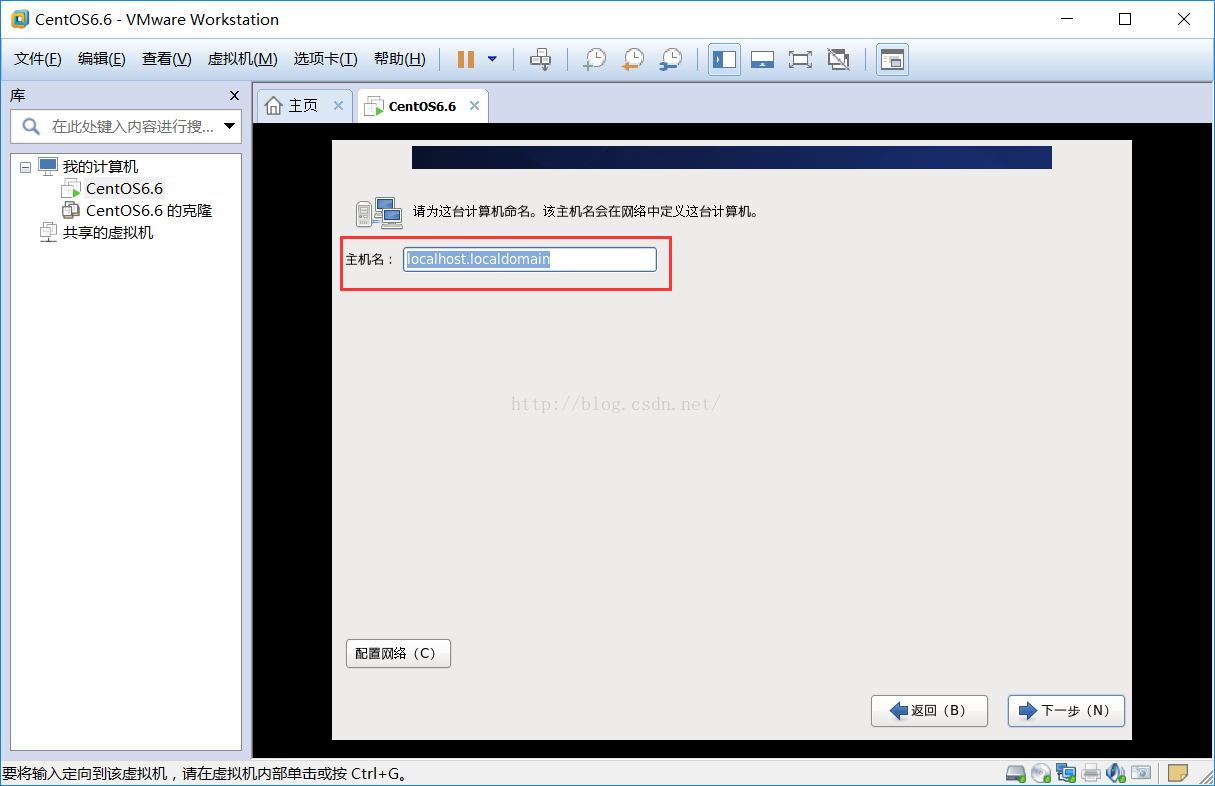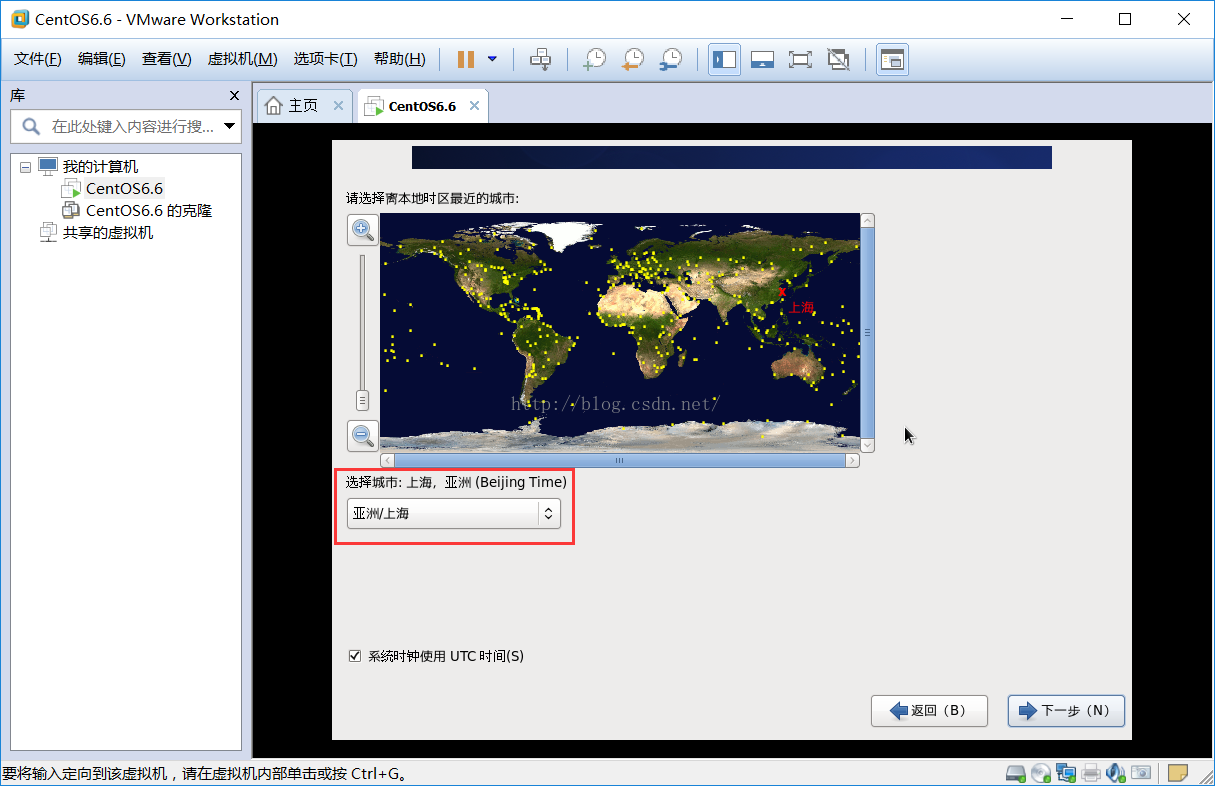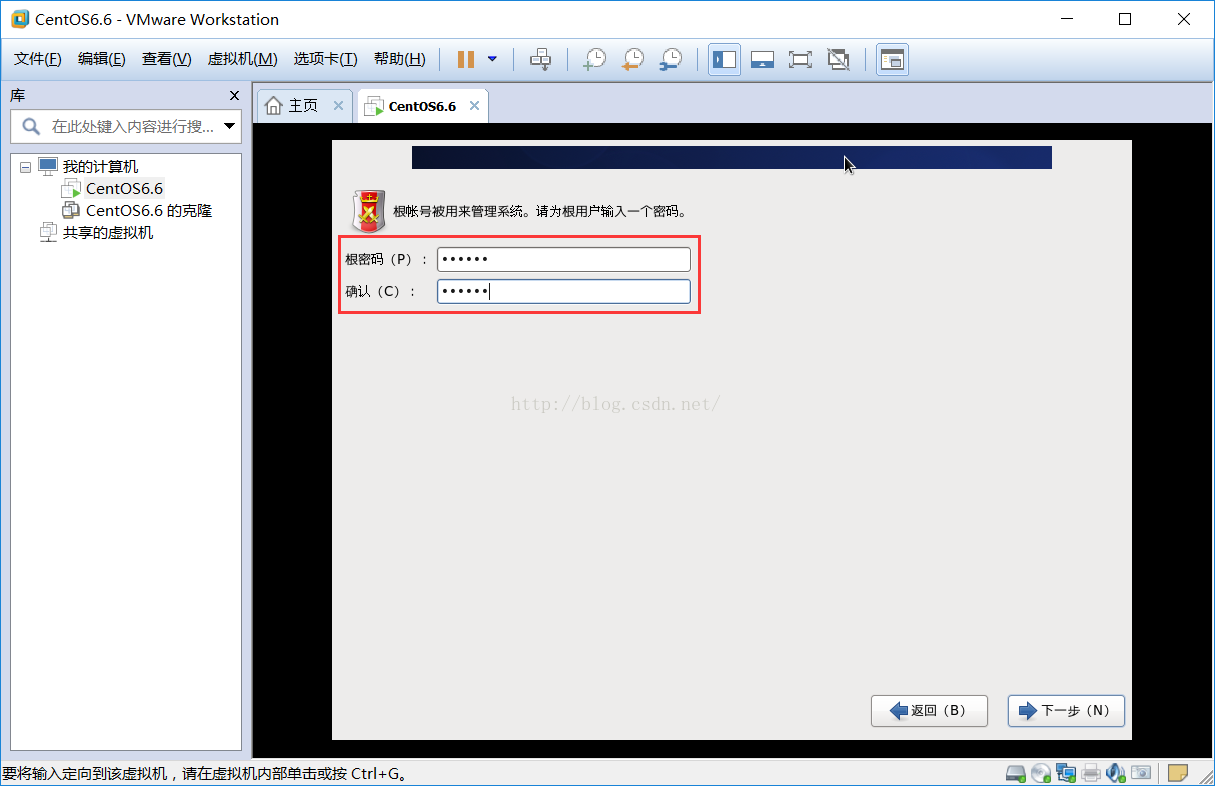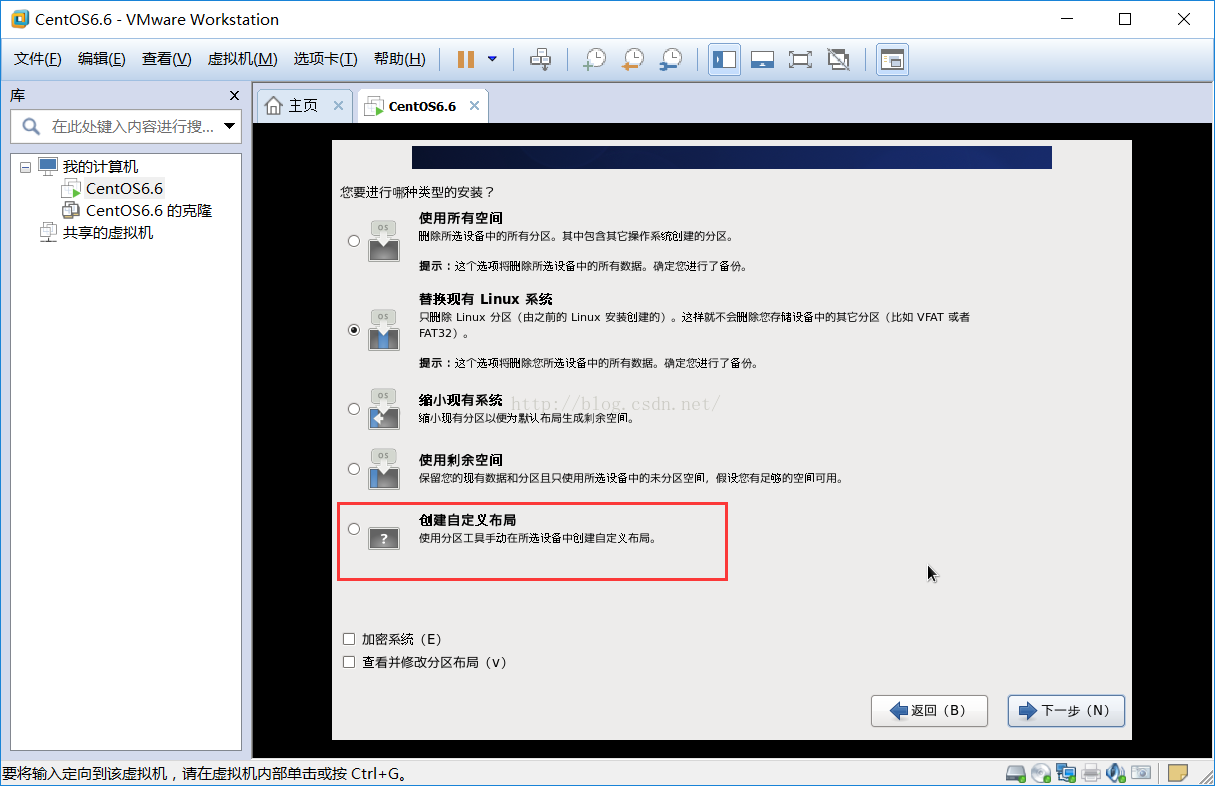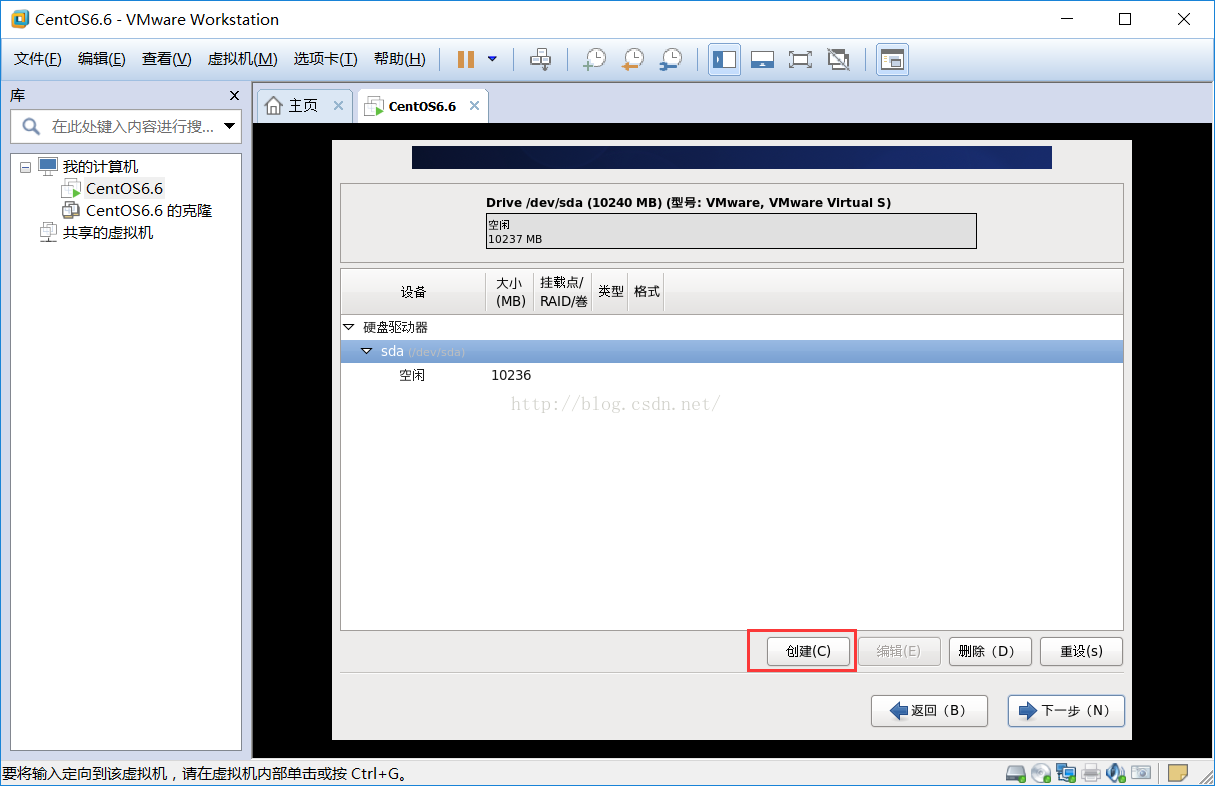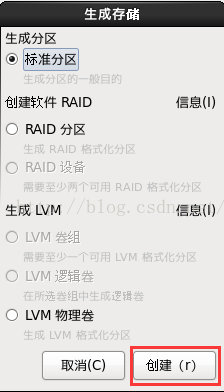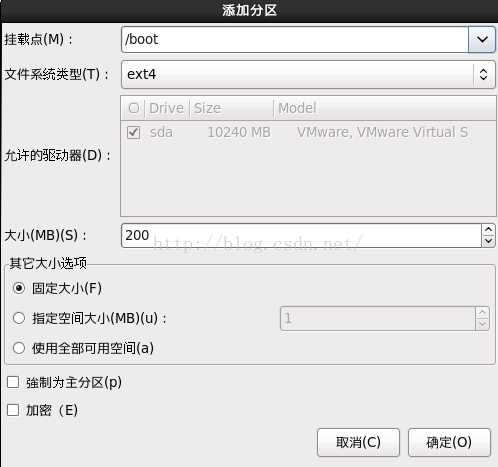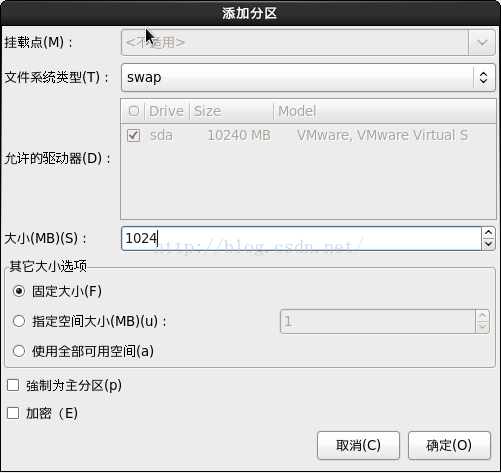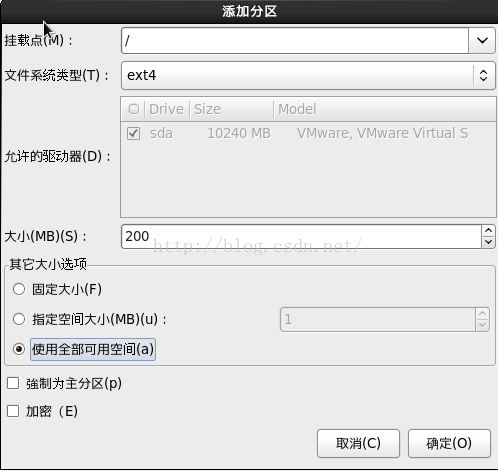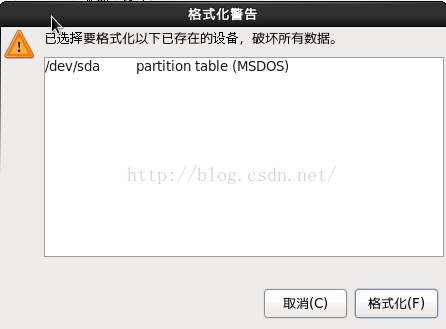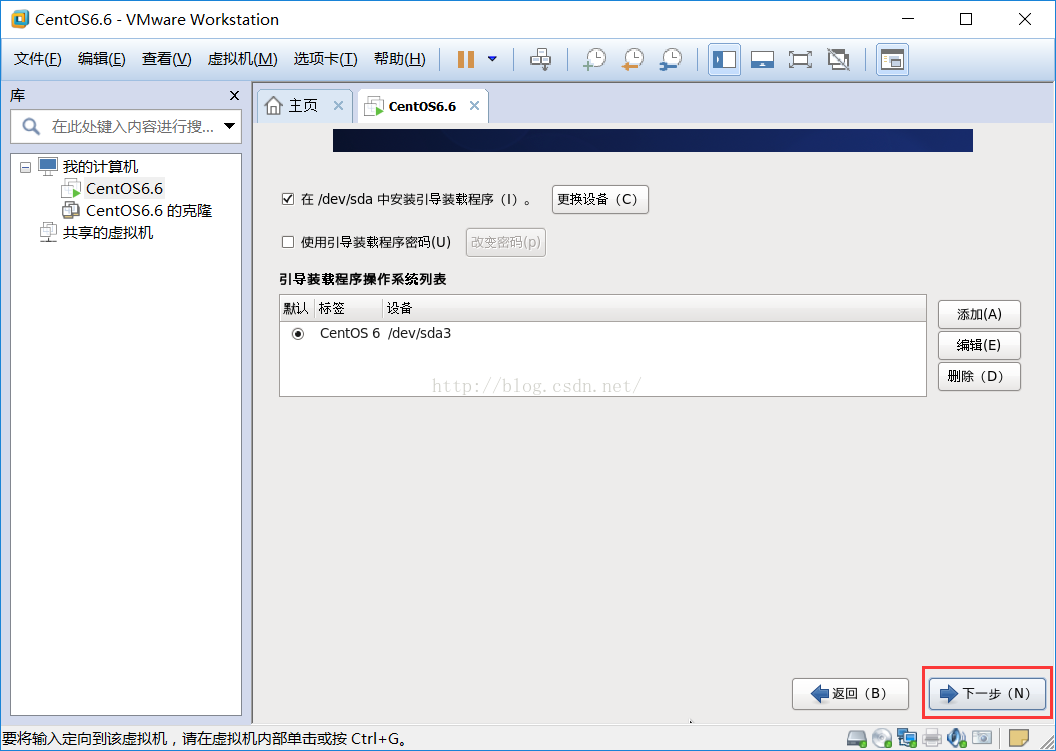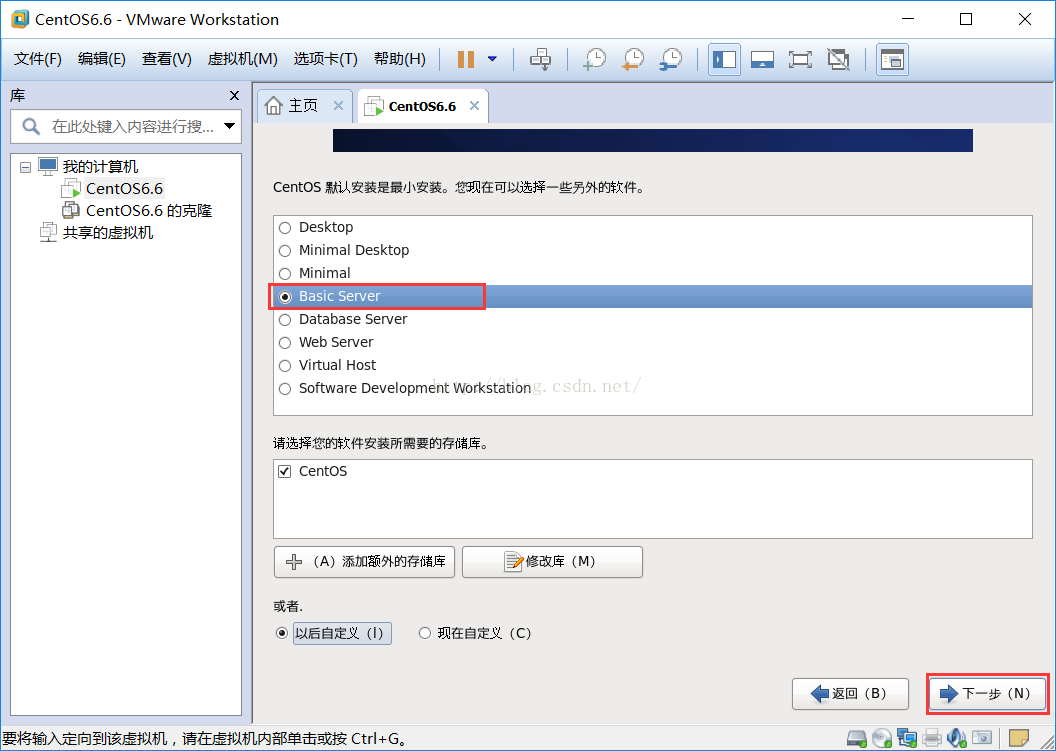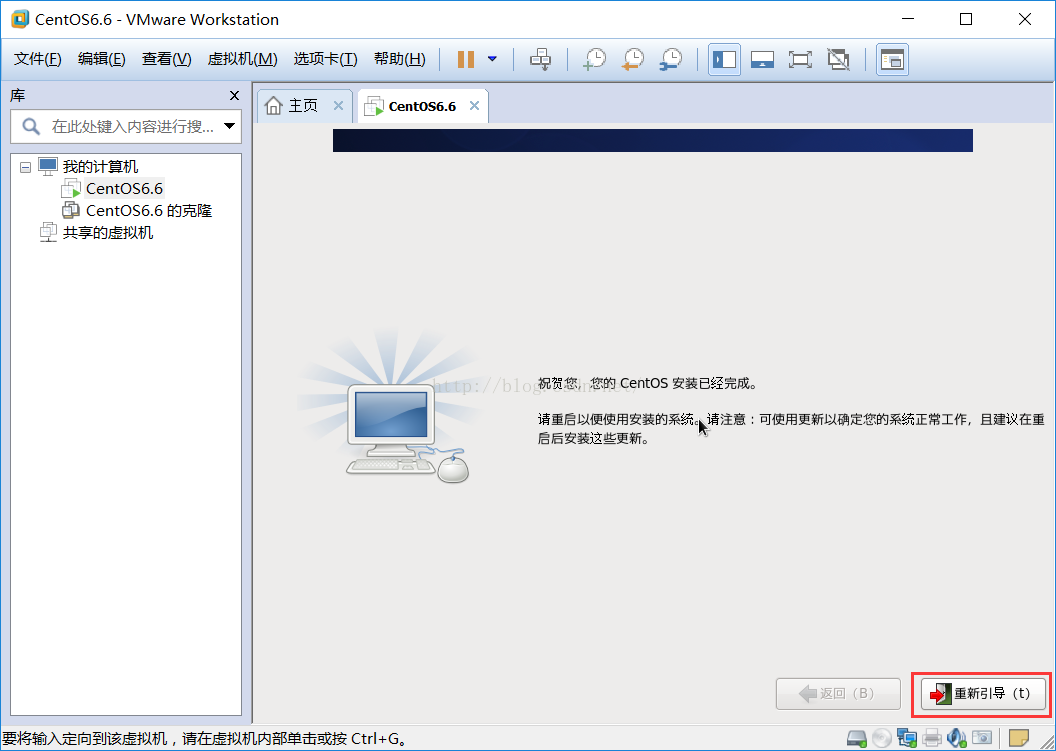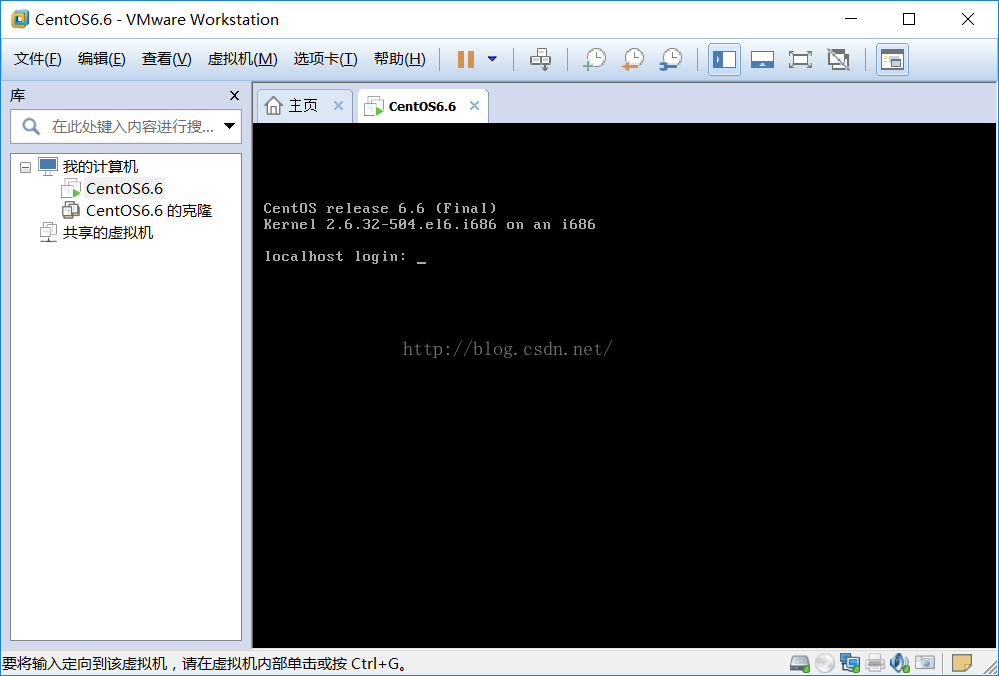各種遊戲虛擬機系統下載地址:https://pan.baidu.com/s/1PlYkG3t2LL-DSew4OkFO3A
VMware Workstation 是一個虛擬PC的軟件,利用VMware工作站,可以在現有的操作系統上虛擬出一個或多個新的硬件環境,相當於模擬出多臺新的PC,以此來實現在一臺機器上同時運行多個獨立的操作系統。
VMware 是一種常用的、功能強大的虛擬機管理軟件,還有一種比較常用的輕量級的虛擬機管理軟件VirtualBox。
VMware Workstation 是一種虛擬機管理軟件,安裝該軟件後,可以創建多個虛擬機(即虛擬PC),然後在虛擬機上安裝操作系統即可,每臺虛擬機本身就像一臺真正地電腦一樣。
VMware 官方網站:http://www.vmware.com
VMware 的主要特點:
可以在同一臺機器上同時運行多個操作系統;
本機系統可以與虛擬機系統進行網絡通信;
可以隨時修改虛擬機系統的硬件環境。
- VMware 的下載和安裝
VMware Workstation 15 Pro for Windows(64 位)的下載地址如下:
官方試用版地址:http://www.vmware.com/cn/products/workstation/workstation-evaluation.html
許可證密鑰:VU1W2-AYF16-H85NQ-YFNZT-MCKX0
百度網盤:https://pan.baidu.com/s/1JgdRLyUkt0OTohI9kkD0JQ
上面的任何一個下載地址都可以使用。
下載完VMware Workstation 12的安裝包後,直接安裝即可。雖然下載的是試用版,但是我這裏提供了密鑰,用密鑰激活後就可永久免費使用。
安裝方法很簡單,直接雙擊安裝程序,默認安裝即可。安裝完成後,點擊桌面的快捷啓動圖標,會提示你輸入許可證密鑰,把上面的密鑰輸入就可以激活了。
- 利用 VMware 創建一臺虛擬機
打開VMware軟件,然後點擊主菜單欄的 文件→新建虛擬機,彈出如下的窗口,選擇典型選項:
點擊下一步,彈出如下的窗口,選擇“稍後安裝操作系統”選項。
點擊下一步,彈出如下的窗口,讓你選擇虛擬機中將要安裝的操作系統類型和版本,這裏,以安裝Linux系統的CentOS版本爲例進行介紹。
點擊下一步,設置虛擬機的名稱和虛擬機的保存位置,名稱可以隨便取,保存位置的話,默認是保存在C盤的某個目錄,但不建議放在C盤,可放到D盤下的某個目錄(如D:\VMware Virtual Machines\CentOS6.6),便於以後管理。
點擊下一步,設置虛擬機的最大硬盤空間的大小,默認是20G,一般來說,10G就絕對夠用了,所以,這裏我選擇分配10G的硬盤空間作爲虛擬機的硬盤空間。
點擊下一步,彈出如下的界面,完成虛擬機的創建。該界面有一個“自定義硬件”的按鈕,點擊它可以設置該虛擬機中的硬件,但一般來說,默認的硬件設置就可以了。如果需要更改硬件設置,我們也可以在虛擬機創建完成後,在虛擬機界面進行靈活設置。因此,這裏直接點擊完成即可。
虛擬機創建完成後,就可以在VMware的主界面看到我們剛剛創建好的虛擬機CentOS6.6,如下圖:
這樣,我們的虛擬機就創建好了。這個虛擬機就相當於一臺真實的電腦,只不過我們還沒有給它安裝操作系統。在安裝操作系統之前,如果有必要,我們可以靈活更改該虛擬機的硬件設置(如:內存大小、處理器數量、網絡適配器等等)。可以點擊主菜單欄的 “虛擬機 → 設置”,來進行更改。
虛擬機的內存大小默認分配了1G空間,建議不要超過真實機的內存大小的一半。
虛擬機的處理器的設置,可以和你的真實機的CPU處理器的設置保持一致。默認設置爲:處理器的數量爲1,處理器的核心數也爲1(即單核處理器)。一般來說,默認值就可以了。除非你希望虛擬機的性能非常好,就修改爲最大值。
虛擬機的硬盤大小就是你剛剛分配的硬盤大小,硬盤數量默認只有一塊,如果有必要,你可以再添加一塊或多塊硬盤。
虛擬機的CD/DVD(IDE)(即光驅)設置,光驅的設置非常重要,它關係到待會你能否成功給虛擬機裝上操作系統。在設備狀態處,可以看到“已連接”並沒有被勾選,這是因爲該虛擬機還未開機,開機之後必須保證它被勾選,否則,就會檢測不到光驅,也就沒辦法給虛擬機安裝操作系統了。由於我們的真實機沒有物理驅動器(物理光驅),也沒有系統光盤,故這裏我們選擇“使用ISO映像文件”,然後點擊右側的“瀏覽”按鈕,選擇你下載好的系統鏡像文件(如CentOS-6.6-i386-bin-DVD1.iso),點擊確定按鈕即可。
如果你還沒有linux系統鏡像文件,可點擊https://pan.baidu.com/s/1fcvMlZhaiL0Ga0-W8Q-Hvg下載,或者自行百度尋找下載地址。
虛擬機的網絡適配器設置,關係到虛擬機的網絡連接是否正常,這裏暫時不做介紹,以後再詳細講述。
現在,虛擬機創建好了,基本的硬件設置也配置好了。爲了防止以後虛擬機出問題,能夠迅速恢復到初始狀態,我們可以利用VMware的快照功能。
- VMware 的快照功能
VMware的快照功能可以幫助我們給虛擬機的某種狀態進行一次快照狀態保存,以便以後對虛擬機的某種狀態進行快速恢復。需要注意的是,快照功能只是VMware的功能,真實的linux系統並不具備該功能,如果你用的並不是虛擬機中的linux系統,就需要注意對linux系統的相關文件進行備份。
點擊如下圖所示的圖標,就可以給當前的虛擬機狀態進行一次快照保存。
點擊如下圖所示的圖標,可以對虛擬機的快照進行管理(拍攝快照、恢復快照、刪除快照、克隆快照等)。
- VMware 的克隆功能
VMware 的克隆功能是另外一個非常方便的功能。它可以幫助你迅速克隆出當前虛擬機的一個副本,而且無需佔用較多的磁盤空間。
比如,你需要多臺linux系統做服務器集羣測試時,就可以使用克隆功能。如果你重新再創建一個虛擬機,然後安裝操作系統,不僅需要花費較長的時間,而且新的虛擬機也會佔用較多的磁盤空間。而克隆就不一樣了,它可以快速克隆出一個當前虛擬機的副本,而且只需佔用幾十兆的磁盤空間(需採用鏈接克隆的方式)。因此,克隆功能非常方便和實用。
需要注意的是,克隆出來的虛擬機只是原始虛擬機的一個副本,如果原始虛擬機被刪除了,克隆出來的副本虛擬機也無法正常使用。
雖然,現在我們還沒有給原始虛擬機安裝好操作系統,但這裏我們還是演示一下克隆的方法(一般都是操作系統安裝好了之後再來進行克隆的),步驟如下:
點擊VMware主菜單欄的 “虛擬機 → 管理 → 克隆”,彈出下面的窗口:
點擊下一步,選擇克隆自 “虛擬機中的當前狀態”,如下圖:
點擊下一步,克隆方法選擇 “創建鏈接克隆”,如下圖:
點擊下一步,設置新虛擬機的名稱和保存位置。
最後,點擊完成即可。這樣,我們就可以在VMware的主界面,看到兩臺一模一樣的虛擬機了。
- 給虛擬機安裝Linux操作系統
目前,我們已經有了一臺創建好的虛擬機(CentOS6.6),硬件設置也配置好了,只差給該虛擬機安裝操作系統了。
- 點擊VMware的虛擬機界面,選擇我們創建好的虛擬機CentOS6.6,然後雙擊虛擬機中模擬的光驅設備。如下圖:
- 更改光驅設置,使用ISO映像文件來安裝linux系統。
- 開啓該虛擬機,相當於打開電腦的電源啓動電腦。
開啓虛擬機的同時,按 Ctrl+G 鍵或在虛擬機內部單擊,可使輸入定向到虛擬機,然後迅速按F2鍵,可以打開linux系統的BIOS界面。因爲我們這裏是用光盤安裝linux操作系統,BIOS默認的第一啓動項是硬盤啓動。如果你是在真實機中通過光盤安裝linux操作系統,就需要在安裝時,更改光盤啓動爲第一啓動項,系統安裝完成後,再把硬盤啓動改回第一啓動項。但是,在虛擬機中安裝linux操作系統,則無需更改BIOS的啓動項設置,虛擬機會自動進行識別和調整。因此,這裏我們不用管這一步。
- 開啓虛擬機後,迅速將虛擬機的光盤設置,改爲下面的設置,即勾選“已連接”和“啓動時連接”,如下圖:
- 如果光盤鏡像文件被正確加載和識別的話,就會出現下面的光盤啓動界面。如果報錯,就重啓該虛擬機,並保證光盤設置正確。
下面簡單介紹一下光盤啓動界面的這5個選項的意思:
Install or upgrade an existing system:安裝系統或升級系統(安裝系統時就是用這個選項)。
Install system with basic video driver:採用基本的顯卡驅動安裝系統。
Rescue installed system:修復已安裝的系統。
Boot from local drive:退出安裝,從硬盤啓動。
Memory test:存儲介質檢測。
- 直接回車,開始安裝過程。會出現如下的界面:詢問你是否需要對光盤鏡像文件進行檢測?由於,我們下載的CentOS系統鏡像文件本身並沒有什麼問題,所以這裏選擇“Skip(跳過檢測)”,來加快安裝過程。
- 如果都正常的話,就會進入linux的圖形安裝界面。如下圖:
- 點擊 “Next” 下一步。設置安裝過程中使用的語言,這裏選擇“中文簡體”。
- 點擊“Next”下一步,設置合適的系統鍵盤,這裏選擇“美國英語式”。
- 點擊“下一步”,選擇“基本存儲設備”。然後,繼續點擊“下一步”。
- 會提示你該虛擬機的虛擬硬盤中可能包含數據,由於我們是在硬盤中初次安裝操作系統,該硬盤本身就是空的,不存在什麼數據,所以這裏選擇“是,忽略所有數據”。
- 設置虛擬PC的計算機名稱,用默認值即可。點擊“下一步”。
- 設置linux系統的時區,用默認值“亞洲/上海”即可。點擊“下一步”。
- 設置根賬號(root用戶,即超級管理員)的密碼。這裏,爲了方便,就設置爲123456。點擊“下一步”。
- 詢問你要進行哪種類型的安裝?默認值爲“替換現有Linux系統”,它表示刪除之前的linux分區,然後自動進行分區和格式化。由於,我們是學習安裝linux系統,故順便也學習一下如何手動分區,選擇“創建自定義佈局”,來手動對虛擬硬盤進行分區。點擊下一步。
- 這裏介紹如何手動對虛擬硬盤進行分區和格式化(如果在上一步操作中,你選擇的不是“創建自定義佈局”,可跳過這一步)。磁盤分區過程中,必須要有的分區是根分區(掛載點爲 / )和交換分區(沒有掛載點),推薦要有的分區是啓動分區(掛載點爲 /boot )。一般按照啓動分區、交換分區和根分區的順序來進行分區操作,具體的步驟如下:
首先,創建啓動分區(boot分區),點擊“創建”。
選擇標準分區,點擊“創建”。
啓動分區大小分配200M足夠,點擊“確定”。
然後,再來創建交換分區(swap分區),類型依然是標準分區,大小分配1024M。點擊“確定”。
最後,創建根分區,類型依然是標準分區,選擇“使用全部的可用空間”(如果需要給其他子目錄,如 /home 也單獨分配磁盤空間,就在根分區之前操作即可)。點擊“確定”。這裏,我們只創建這三個分區。
點擊“下一步”,對虛擬硬盤進行格式化操作。點擊“格式化”。
格式化完成後,會出現下面的界面,表示在虛擬硬盤中安裝引導程序。使用默認值即可,點擊“下一步”。
- 分區和格式化操作完成後,會出現選擇CentOS安裝選項的界面。一般來說,如果對linux比較熟悉,推薦使用“Minimal”最小化安裝。但是,對於初學者,如果你選擇最小化安裝,會導致常用的軟件或命令不存在,初學者可能就有點手足無措,這時,最好選擇“Basic Server”。這裏,我們也選擇“Basic Server”選項,點擊“下一步”。
下面簡單介紹一下這8個安裝選項:
Desktop:桌面,即安裝圖形界面。
Minimal Desktop:最小化桌面,即安裝最小化的圖形界面。
Minimal:最小化安裝,沒有圖形界面。
Basic Server:基本的服務器。
Database Server:數據庫服務器。
Web Server:Web服務器。
Virtual Host:虛擬主機。
Software Development Workstation:軟件開發工作站。
不同的安裝選項,linux系統安裝完成後,系統所包含的軟件或命令也會有所不同。
(假如,你對linux系統非常熟悉,也可以選擇“現在自定義”,手工選擇你要安裝的軟件包。)
- 安裝完成後,出現下面的界面,告知你CentOS系統已經安裝好了,並提示你重啓。點擊“重新引導”即可。
- 重啓後的CentOS系統界面,如下:
到此,linux系統的整個安裝過程就完成了。
小提示,對於VMware虛擬機管理軟件而言,有兩個快捷鍵是很常用的。
Ctrl+G:作用是將輸入(主要是鍵盤和鼠標)定向到虛擬機,也可以在虛擬機內部單擊。
Ctrl+Alt:作用是將輸入定向到真實機,也就是將鼠標和鍵盤返回你的計算機。
常用遊戲虛擬機下載:
win7 64系統的
k7.8x64下載地址①:https://yunpan.360.cn/surl_ydaQm3pwpEk
k7.8x64下載地址②:https://pan.baidu.com/s/1iaCU-FZLs5ScEE3PPK1fLA
win7 32位系統的
k7.8x86下載地址①:https://yunpan.360.cn/surl_ydaQL9hehCZ
k7.8x86下載地址②:https://pan.baidu.com/s/1D-94bn9tuwKT2T4mvYkFBQ
win10系統:
K10 win10下載地址①:https://yunpan.360.cn/surl_ymcnhN8RAaQ
K10 win10下載地址②:https://pan.baidu.com/s/1X_Vr8HGUzIBoS4CUwhOH8A
辦公學習虛擬機下載:
win7 64 系統:
m7.8x64下載地址①:https://yunpan.360.cn/surl_ydaQFPBCPRs
m7.8x64下載地址②:https://pan.baidu.com/s/19prXaMUfl2DmGLMl4XR5Rw
win7 32位系統:
m7.8x86下載地址①:https://yunpan.360.cn/surl_ydaQ3hqapqK
m7.8x86下載地址②:https://pan.baidu.com/s/1pj6O01iA2ewfPk3yd1kfXQ
win10系統:
m10 win10下載地址①:https://yunpan.360.cn/surl_ymcXAUL6sH3
m10 win10下載地址②:https://pan.baidu.com/s/1zMgkHgUXnJrmsLeq3imywg