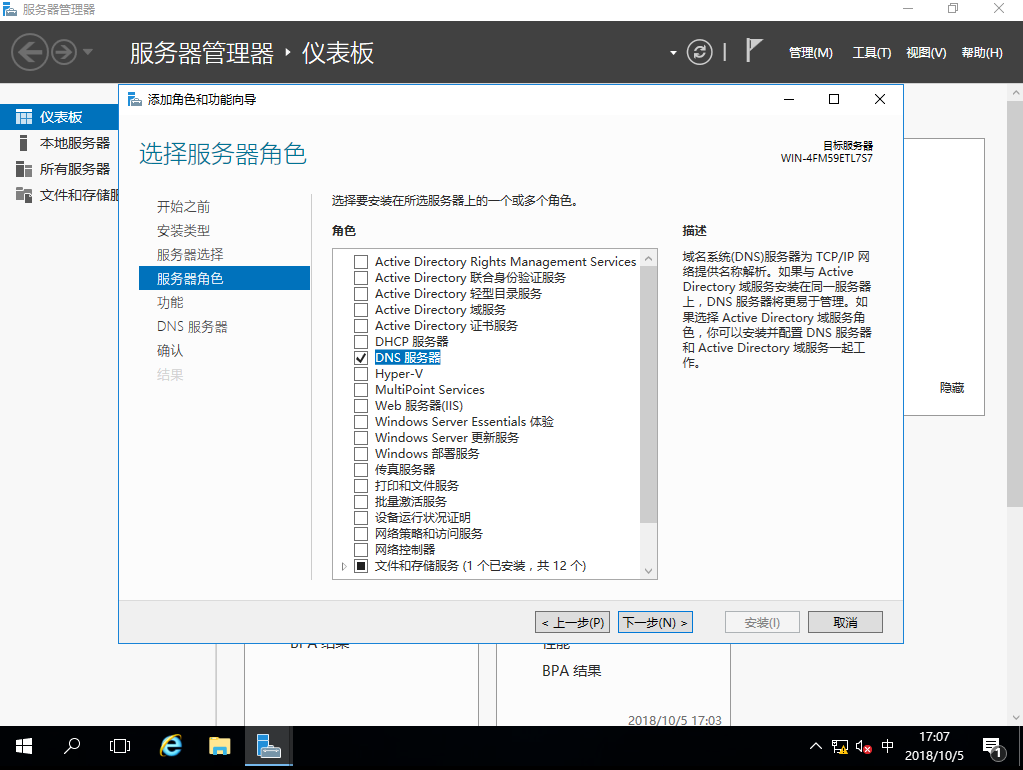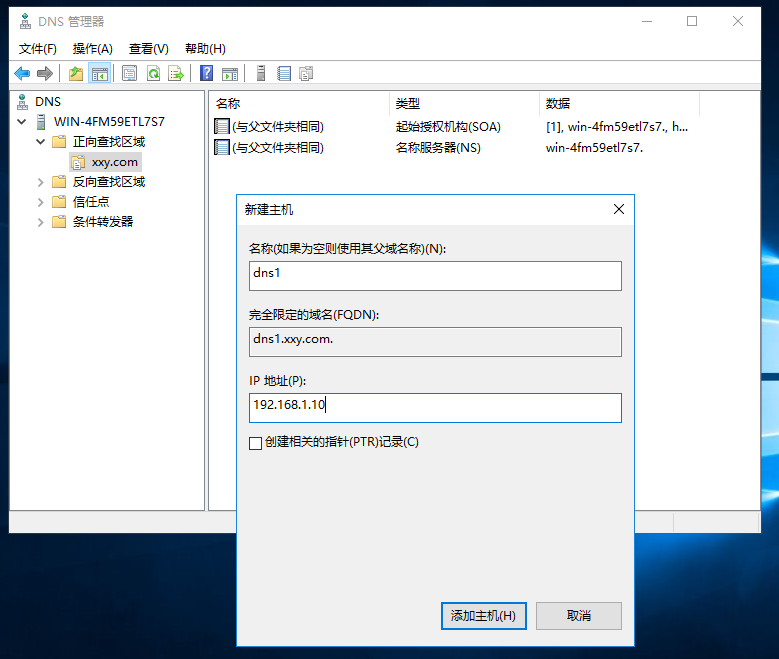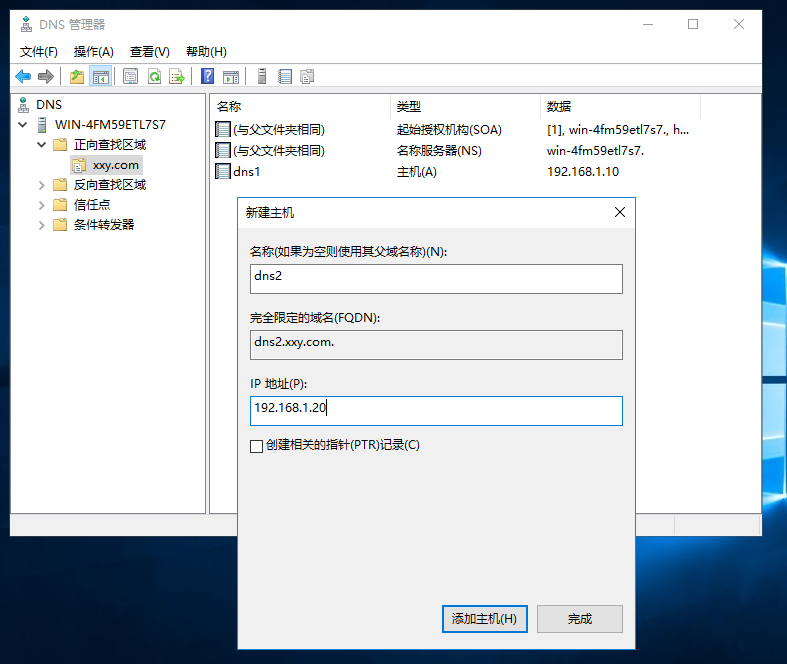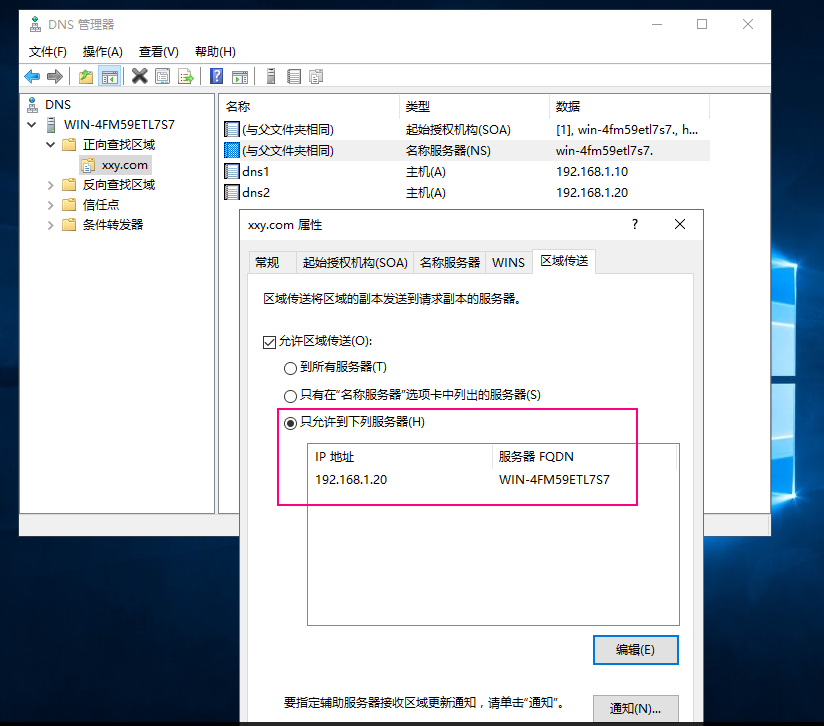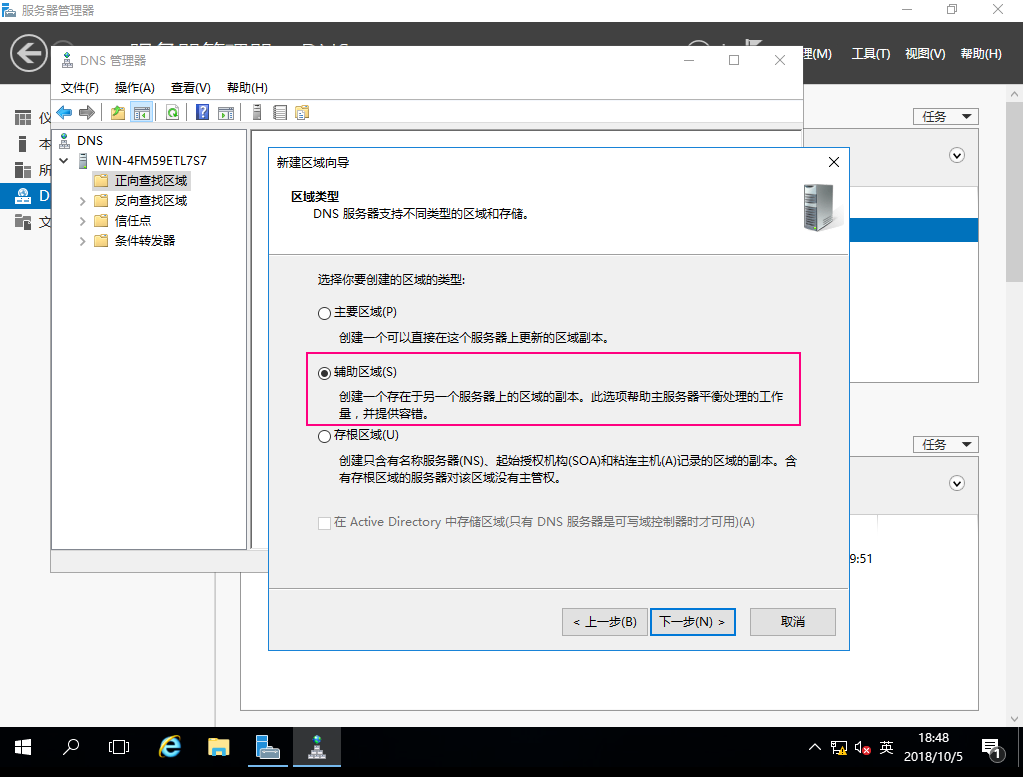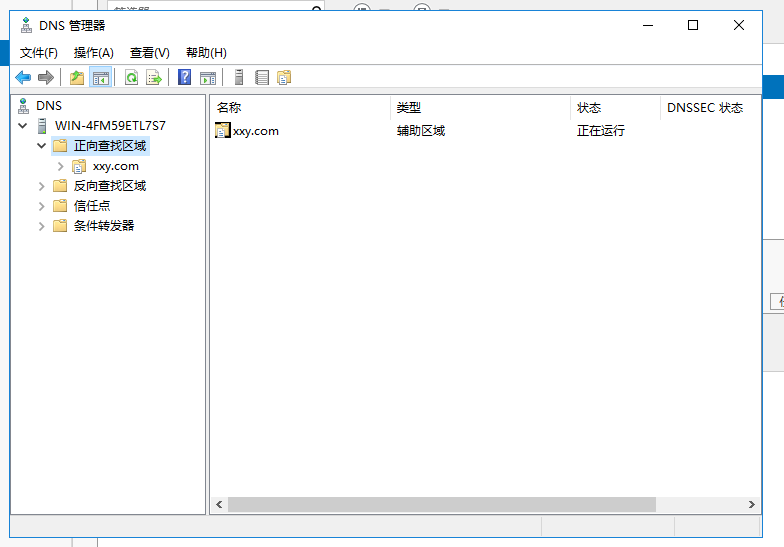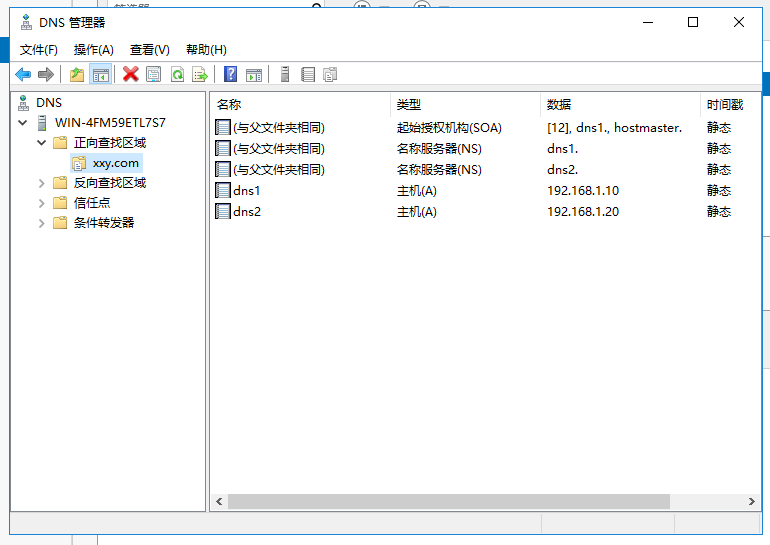DNS域名解析服務,也可以做主從同步解析
實驗環境
2臺Windows server 2016 虛擬機
DNS1IP:192.168.1.10
DNS2IP:192.168.1.20實驗步驟
1、兩臺server主機上安裝DNS服務
等待安裝完成即可,DNS2上同樣操作
2、DNS1上新建區域
安裝完成後打開DNS管理器,在正向查找區域中新建區域xxy.com
選擇主要區域
填寫區域名稱xxy.com
主選擇不允許動態更新
之後下一步默認執行即可
3、新建的區域內添加DNS1和DNS2兩臺主機的解析如下
4、添加名稱服務器
原先默認的可以刪除
區域傳送選項卡下添加DNS2的IP
5、DNS2上新建區域
與DNS1不同的是,此處選擇輔助區域
接着填寫DNS1主的IP
其餘按照提示執行即可
6、刷新即可同步主服務器上的內容
測試
1、在DNS1上創建test.xxy.com解析到192.168.1.11,在DNS2上刷新即可看到
DNS2上刷新
至此,已完成主從同步解析