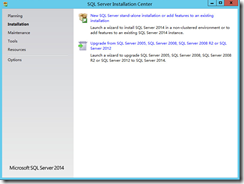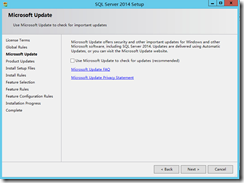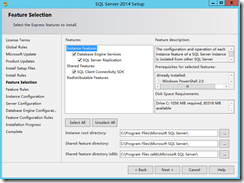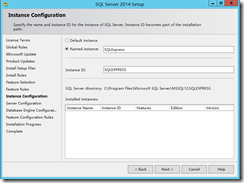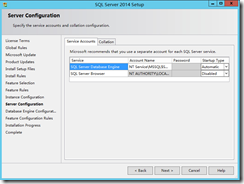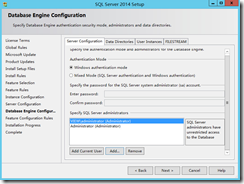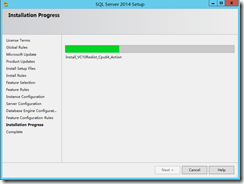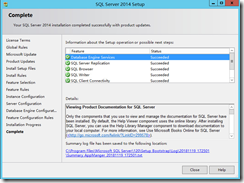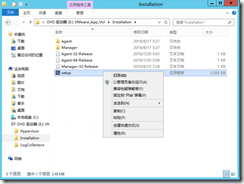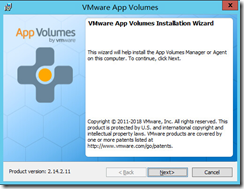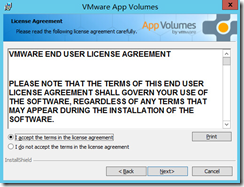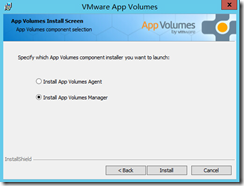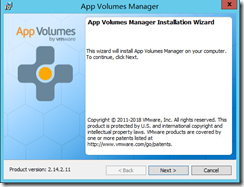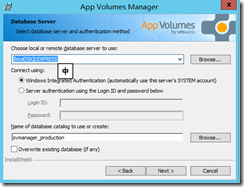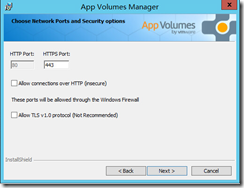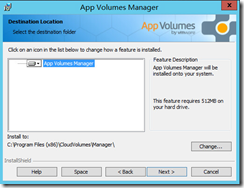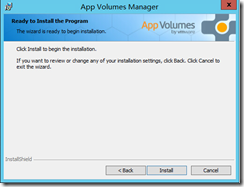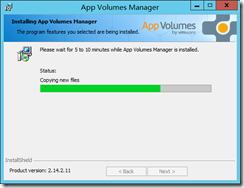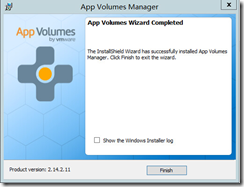在瞭解了VMware App Volumes Manager的系統與數據庫的需求後,今天我們將着重介紹App Volumes Manager的安裝。在本次介紹環境中,我們統一使用Windows 2012R2 Datacenter版本,App Volumes Manager需要提前加入AD環境。首先我們需要從VMware 官網下載安裝介質。接下來我們主要進行介紹安裝配置了。
首先我們將安裝介質掛載到本地,並找到如下路徑installation\Manager\en_sql_server2014_express_edition_with_service_pack_2_x64,右鍵,解壓該文件,並打開安裝數據庫的嚮導,選擇全新安裝
同意許可協議
在Microsoft Update頁面保持默認下一步
選擇安裝功能特性
配置實例名稱和ID
設置服務器啓動模式,默認下一步
設置數據庫管理員與認證模式
進入安裝等待
完成數據庫安裝配置。
以管理員身份運行如下
進入VMware App Volumes安裝初始化
同意許可協議
選擇安裝的類型,爲App Volumes Manager
進入Appvolumes初始化
選擇數據庫
選擇網絡協議與配置端口
設置安裝目錄
準備安裝
等待
完成安裝。
後面一節將詳細講解配置App Volumes Manager.