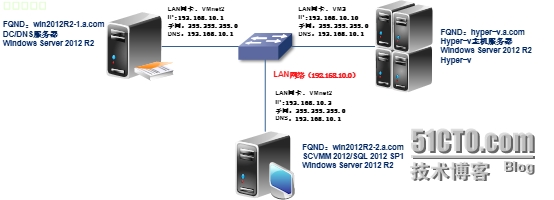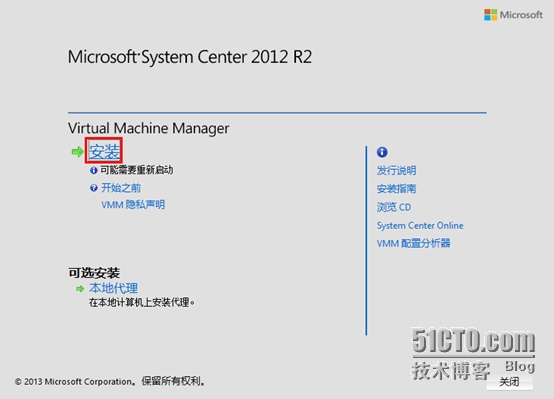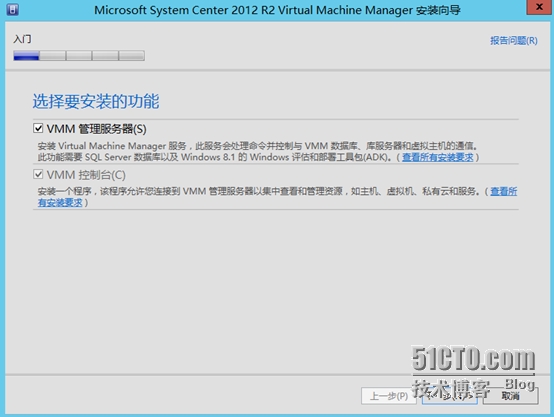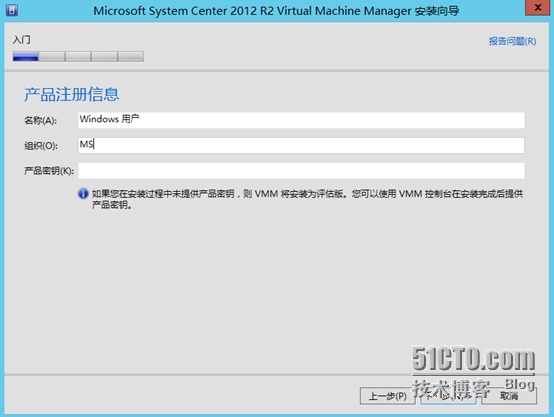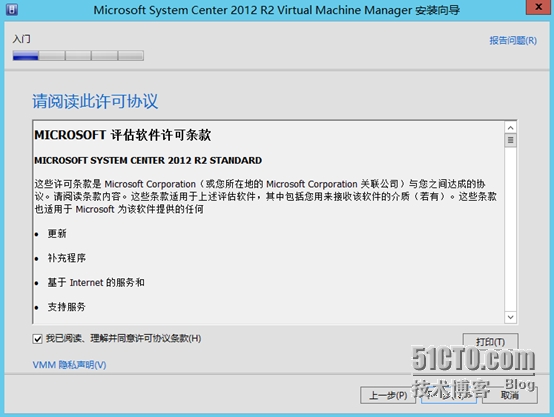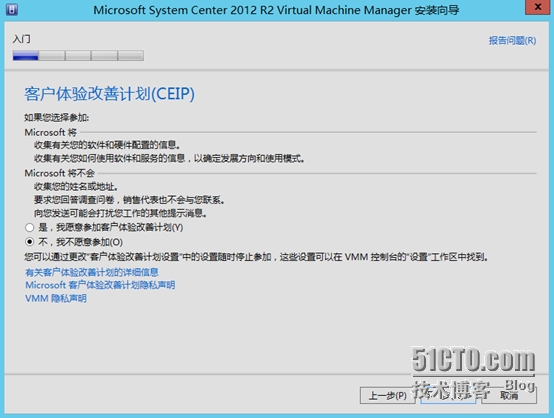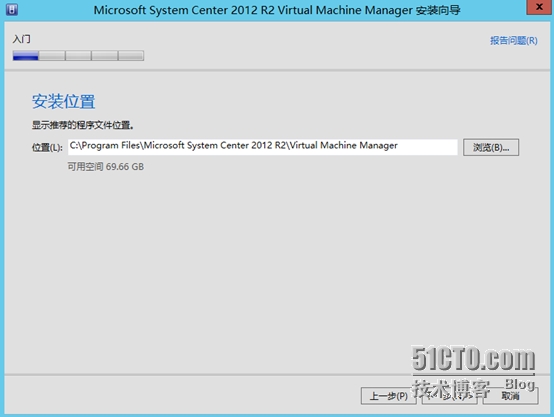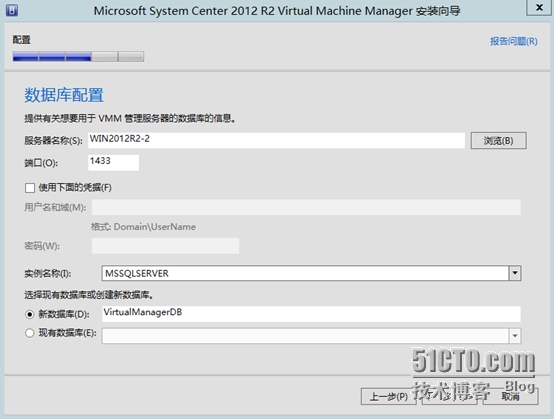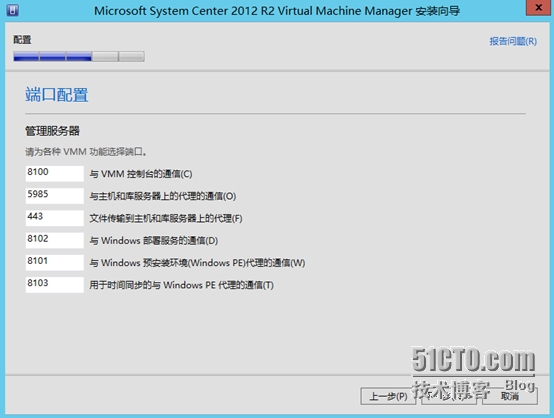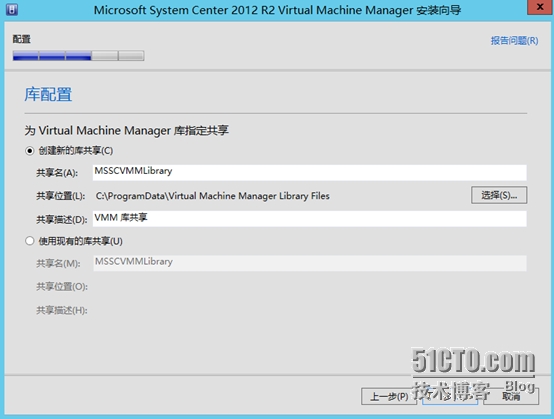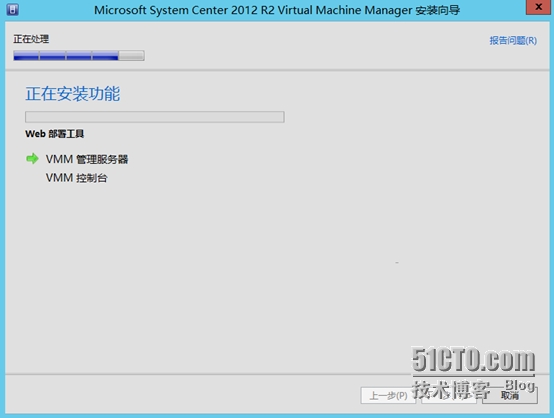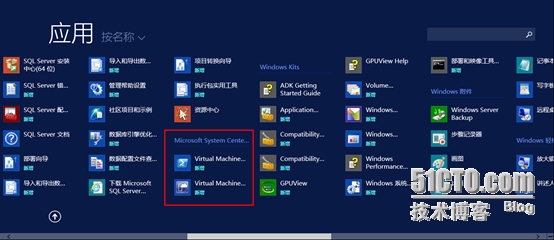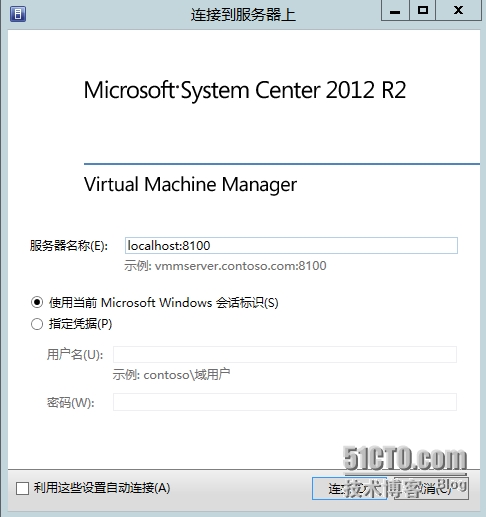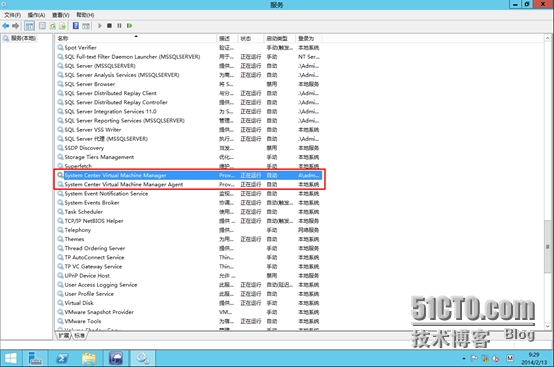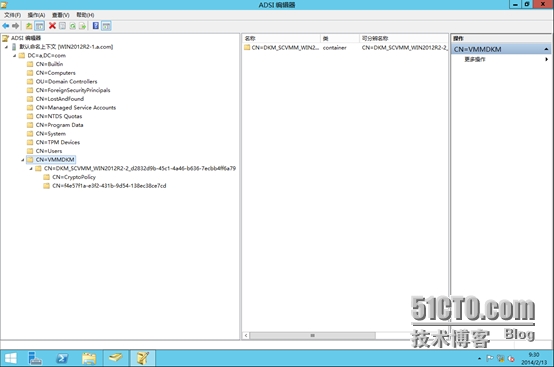實驗拓撲圖:
一、安裝SCVMM 2012 R2
1、裝入SCVMM 2012 R2安裝光盤鏡像,選擇“安裝”:
2、選擇“VMM管理服務器”和“VMM控制檯”選項:
3、輸入產品註冊信息,如果沒有輸入產品密鑰,則爲評估版,180天試用期:
4、接受協議:
5、選擇客戶體驗改善計劃,這裏我們選擇不參加:
6、選擇安裝路徑:
7、輸入數據庫服務器名稱和端口號,用戶名和密碼,默認數據庫實例,並創建一個新的數據庫:
8、進入“配置服務賬戶和已分發密鑰管理”界面,輸入域管理員賬戶和密碼,並將密鑰存儲到AD中。注意:手動配置的已分發密鑰的存儲位置,這個位置是之前在AD中創建的VMM專用的“container”,如圖:
9、進入端口配置頁面,這裏我保持默認:
10、然後進入庫配置頁面,爲VMM服務器設置一個庫:
11、在安裝摘要界面,確定配置沒有問題後,進行安裝操作:
12、開始安裝:
13、經過一段時間的等待之後,安裝完成:
14、在安裝完成後,我們來檢查一下安裝是否正常。首先在開始菜單中有相關的快捷方式:
15、通過VMM控制檯可以順利連接到VMM,如圖:
16、打開VMM服務器本地的服務管理器,可以看到VMM相關的服務:
17、打開Ad用戶和計算機以及ADSIEDIT編輯器,可以看到安裝過程中創建的對象,如圖:
至此,SCVMM 2012 R2管理服務器和控制檯部署完成。