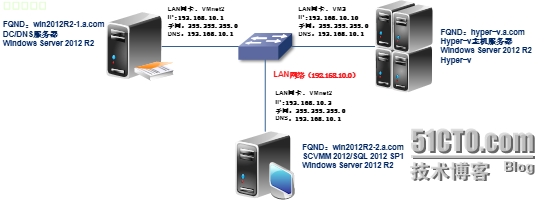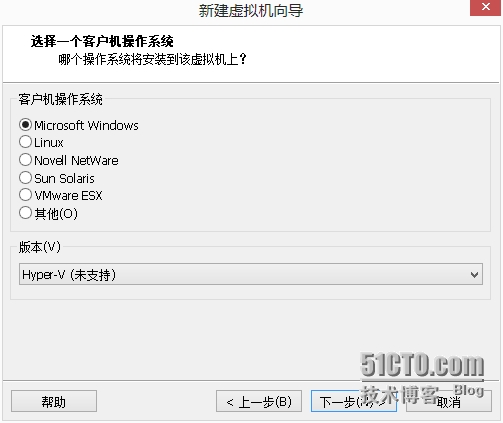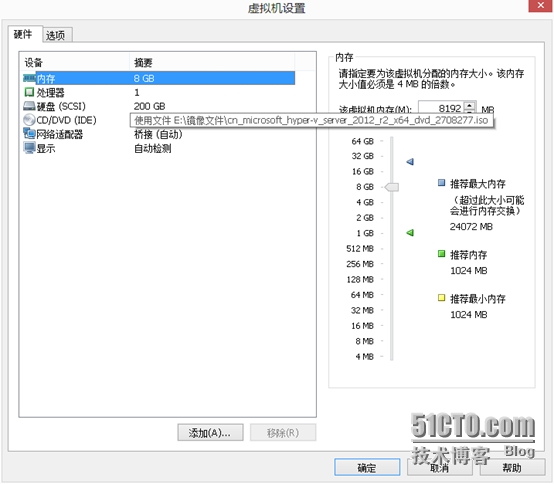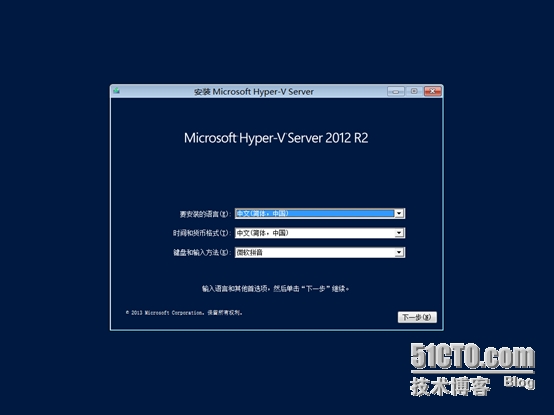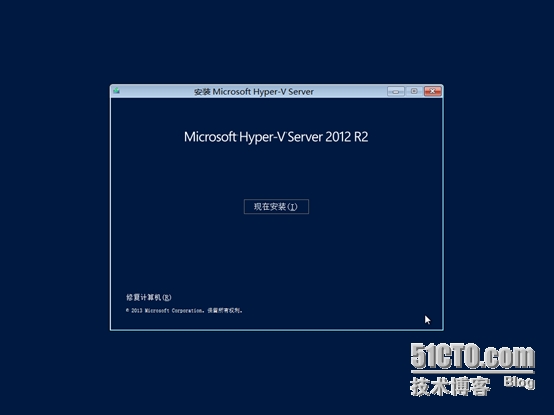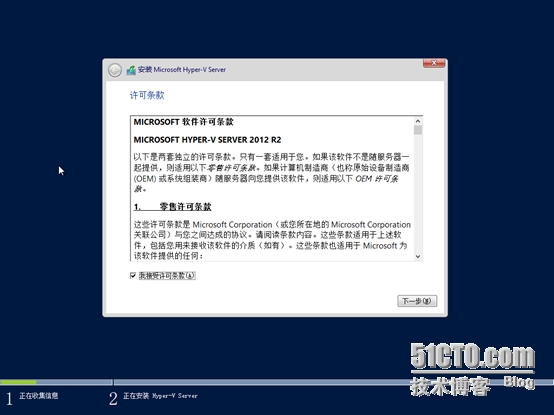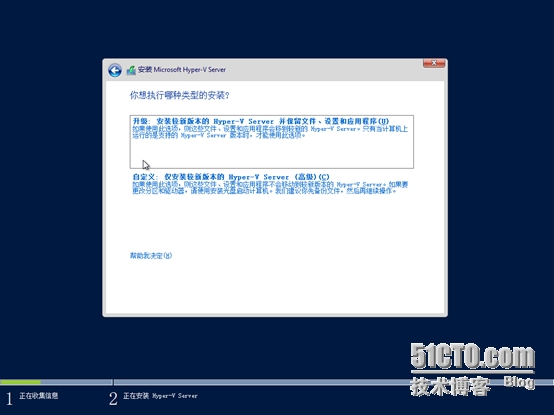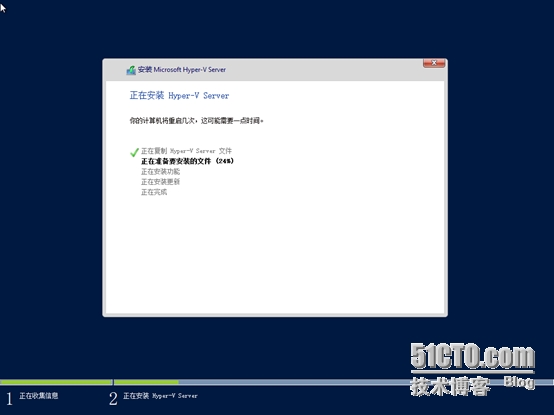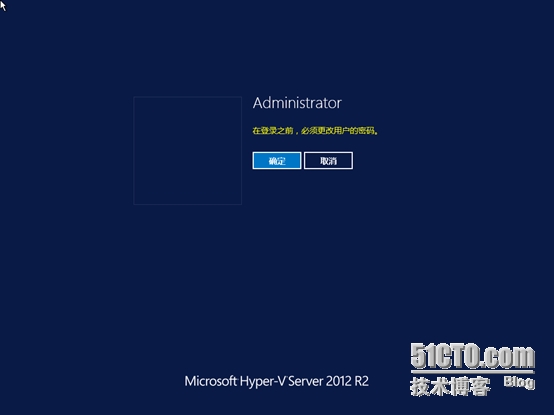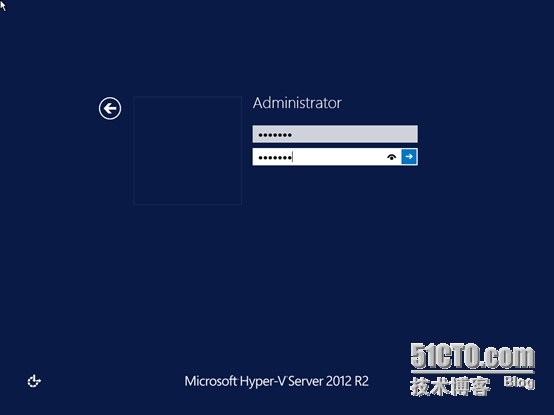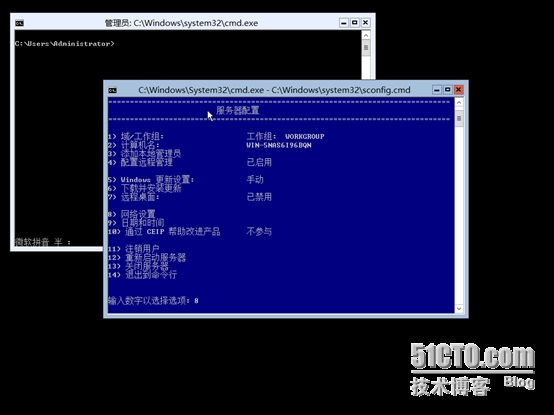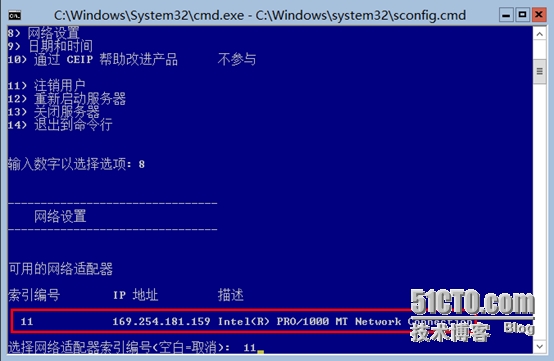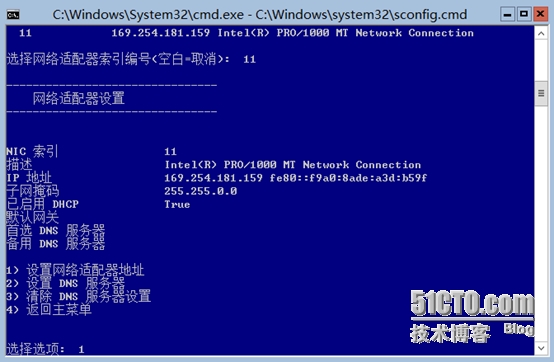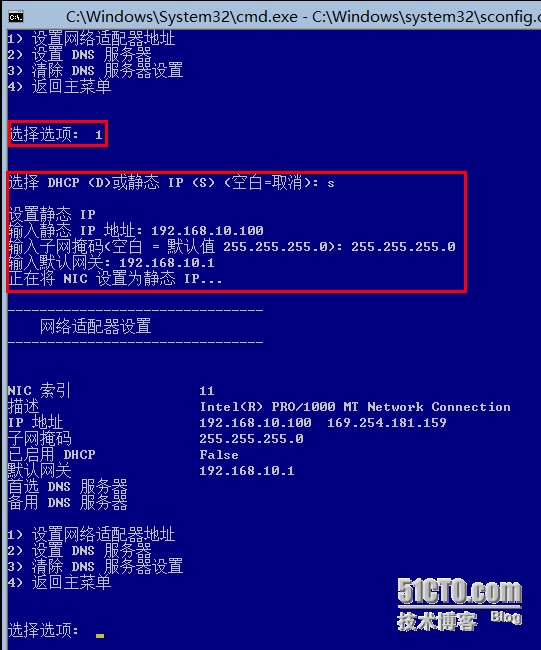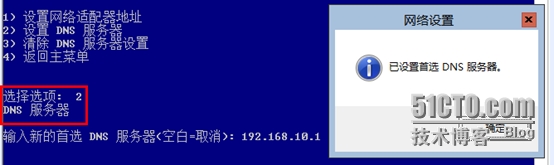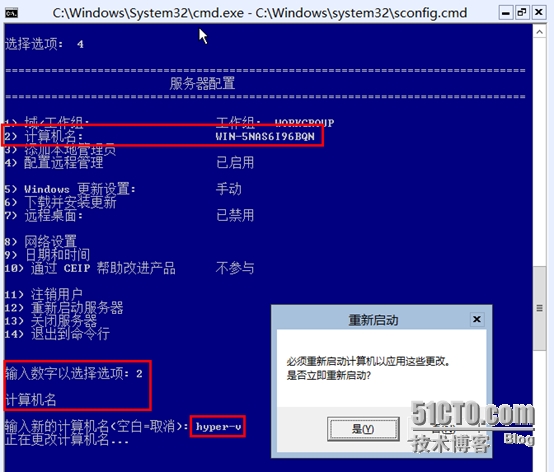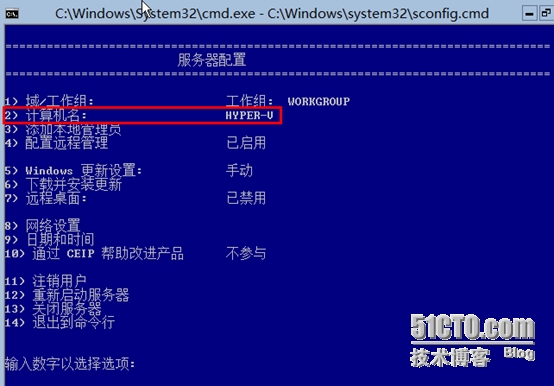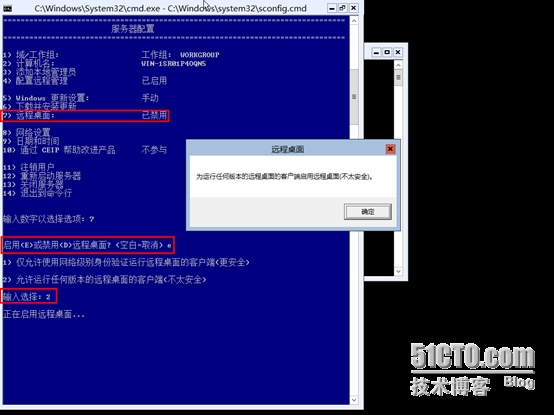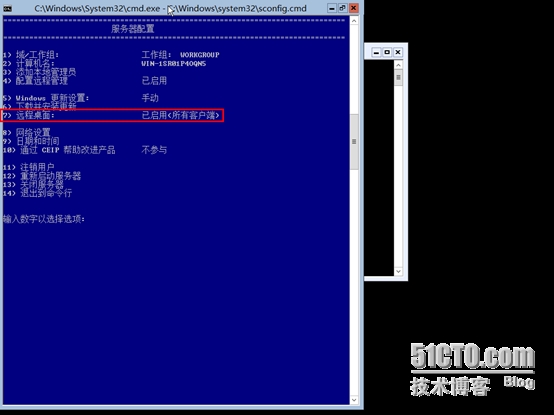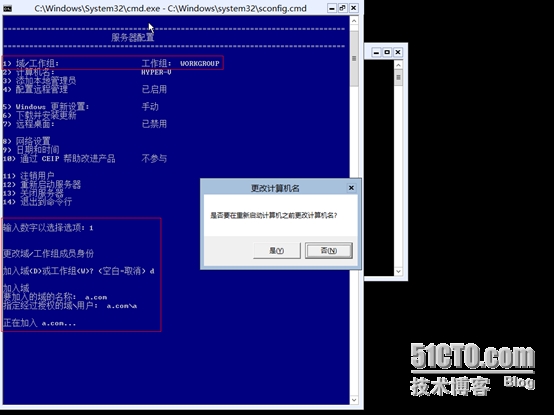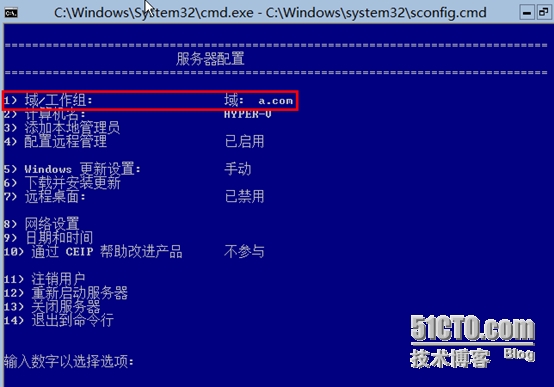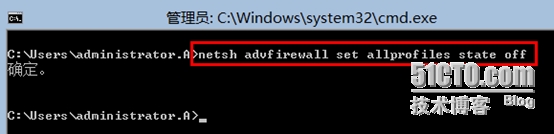實驗拓撲圖:
一、安裝Hyper-v Server 2012 R2
1、我們通過“VMware Workstation 9.0”虛擬機軟件來安裝Hyper-v Server 2012 R2:
注意:在新建虛擬機嚮導中,選擇“Hyper-V(未支持)”版本:
2、在虛擬機中裝入“cn_microsoft_hyper-v_server_2012_r2_x64_dvd_2708277.iso”光盤鏡像:
3、開始安裝Hyper-V Server 2012 R2,首先選擇語言類型等,保持默認:
4、接受協議:
5、選擇自定義安裝:
6、選擇安裝的分區:
7、開始安裝:
8、安裝重啓後第一次登錄系統時需要對管理員設置密碼:
9、進入系統後,只能進行命令行界面的配置,如圖所示:
二、配置Hyper-v主機
1、首先需要對Hyper-v主機進行網絡設置,選擇“8”:
2、選擇網絡適配器索引編號,這裏我們選擇“11”:
3、選擇“1”進行配置網卡的IP地址:
4、依次我們配置網卡的IP地址、子網掩碼和默認網關,如圖所示:
5、選擇“2”進行網卡DNS地址的配置:
6、我們可以修改計算機的名稱,這裏我們選擇“2”來更改計算機名稱:
7、可以打開“遠程桌面”管理功能,實現遠程管理Hyper-V主機:
8、現在我們需要把Hyper-v主機加入到域中,這裏選擇“1”,按照提示選項相應的參數,然後重新啓動計算機即可:
9、在Hyper-v主機輸入以下命令來關閉防火牆功能: