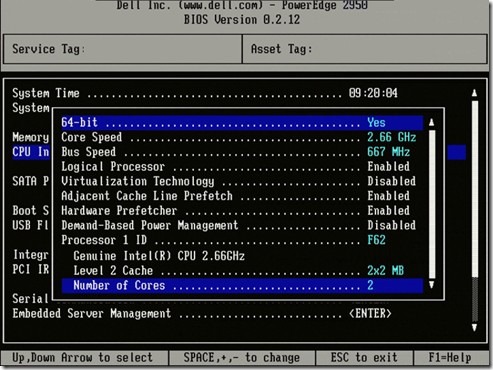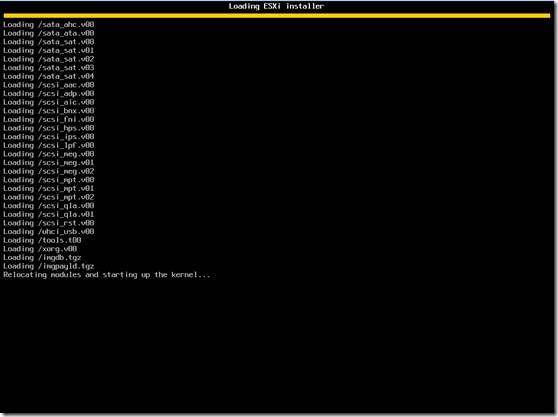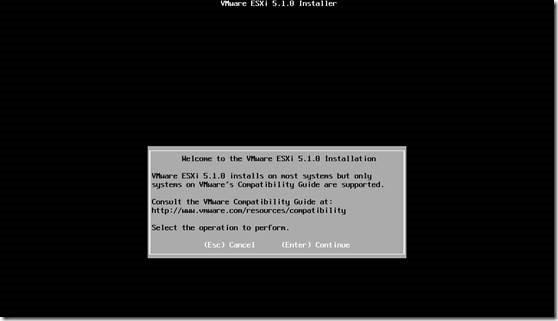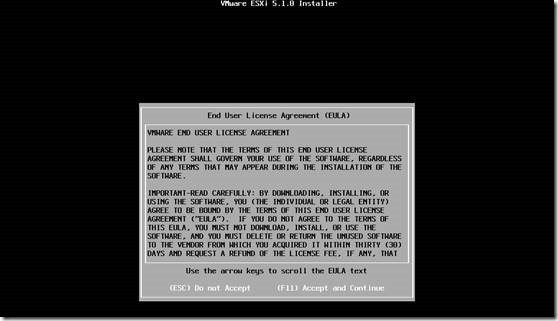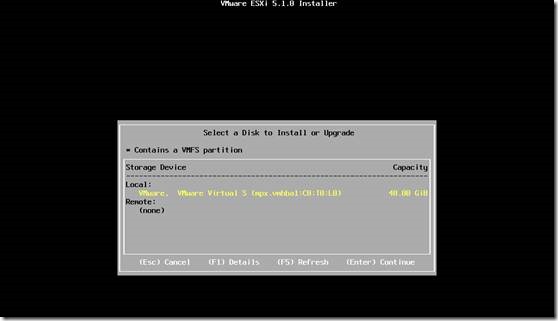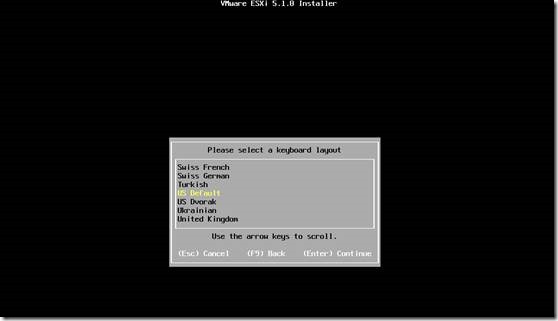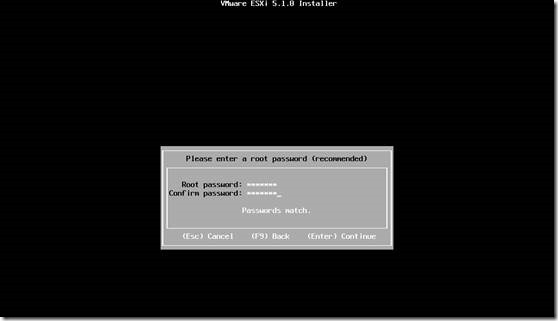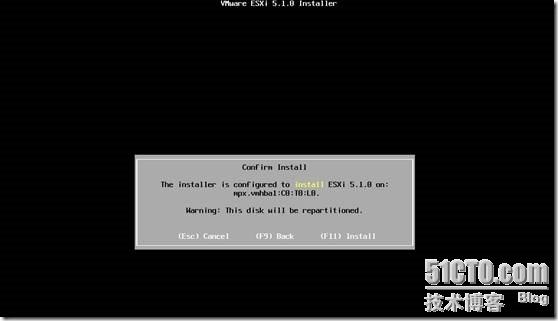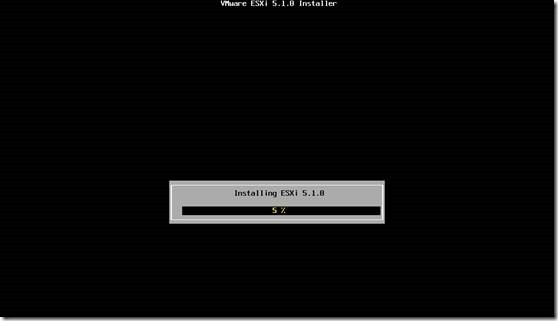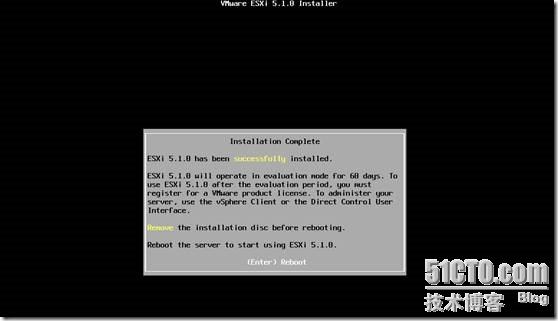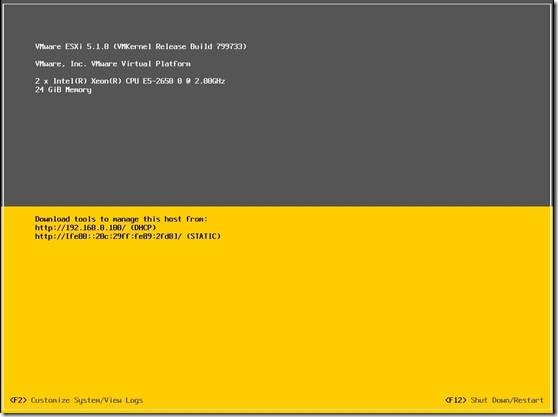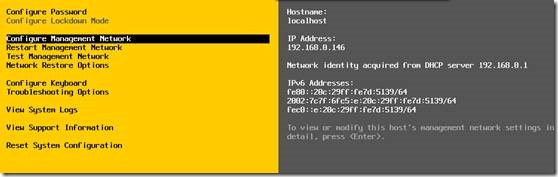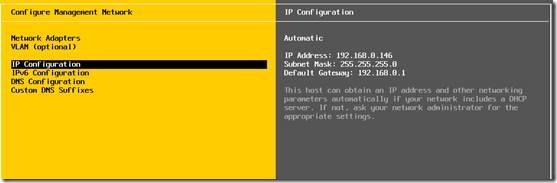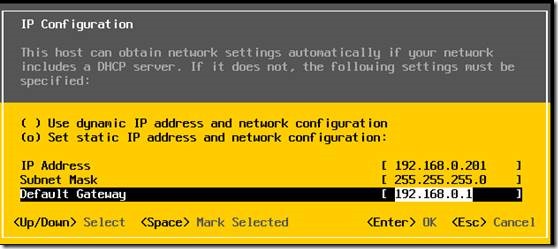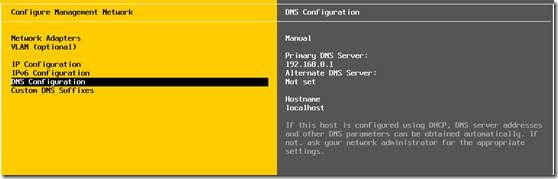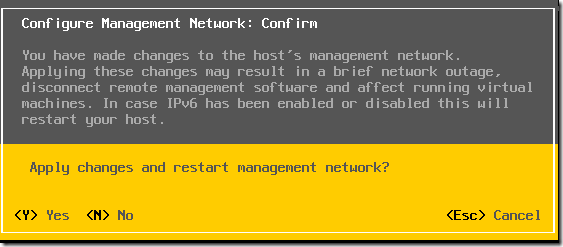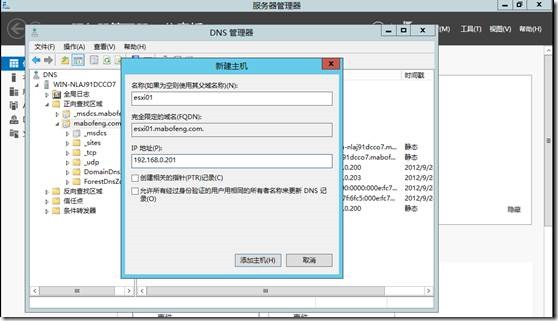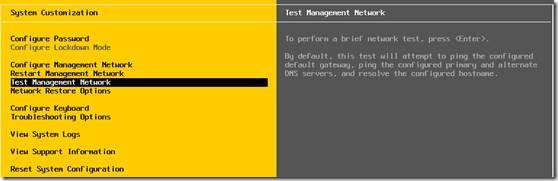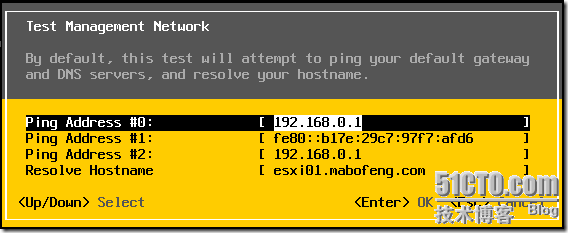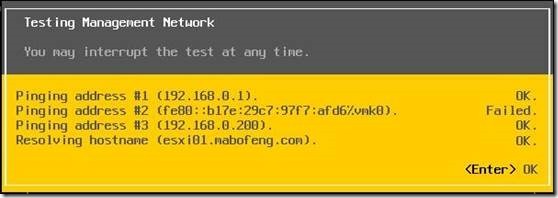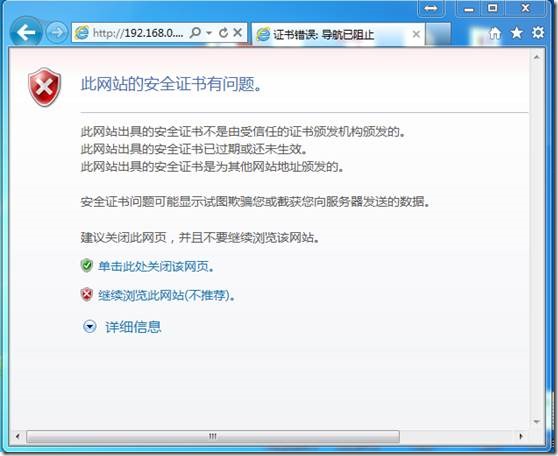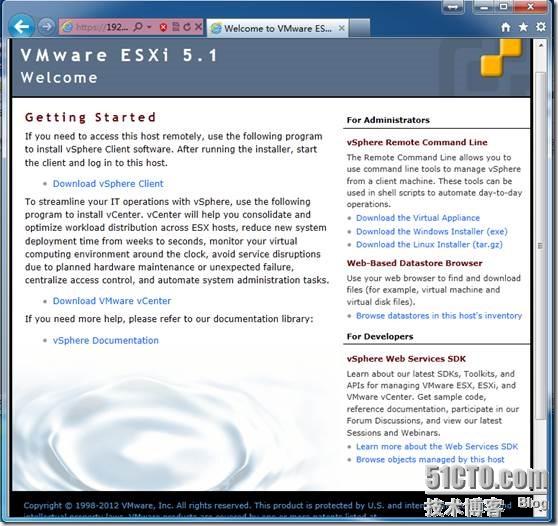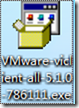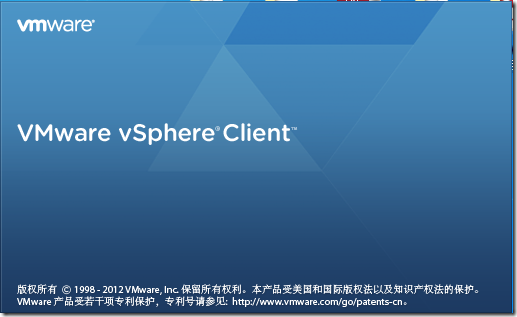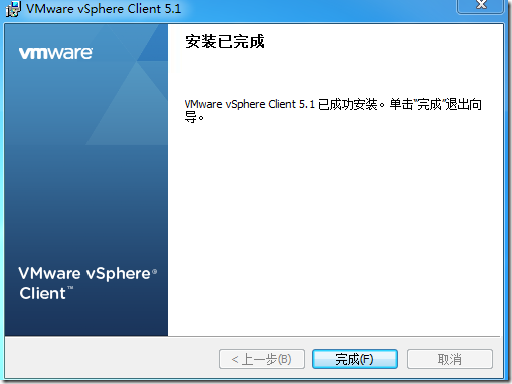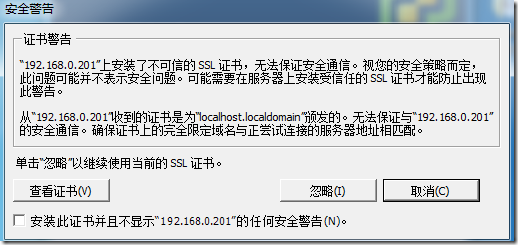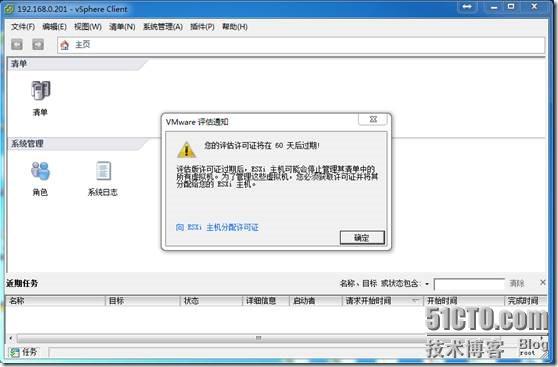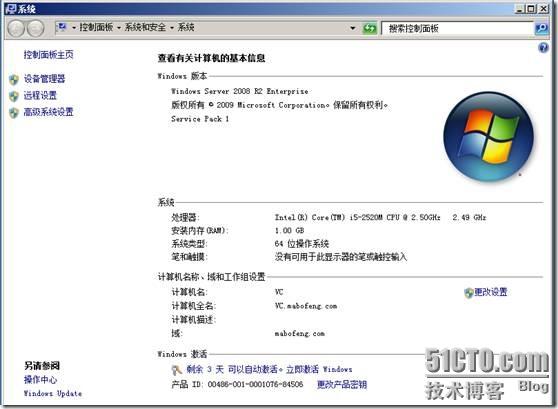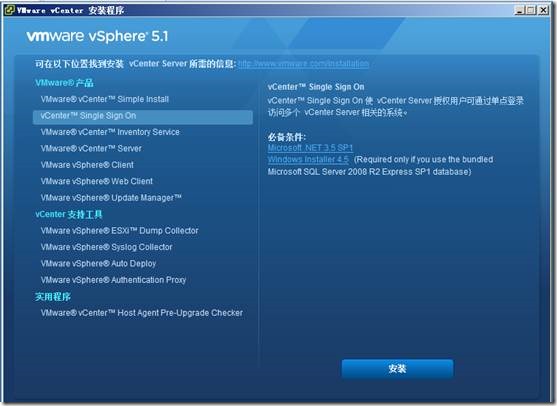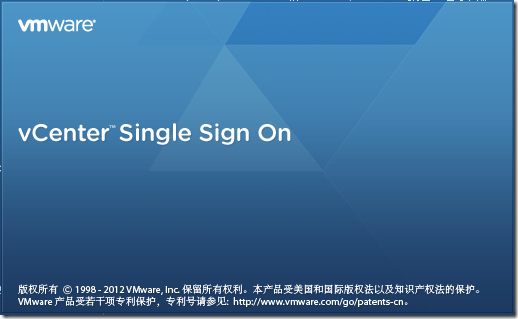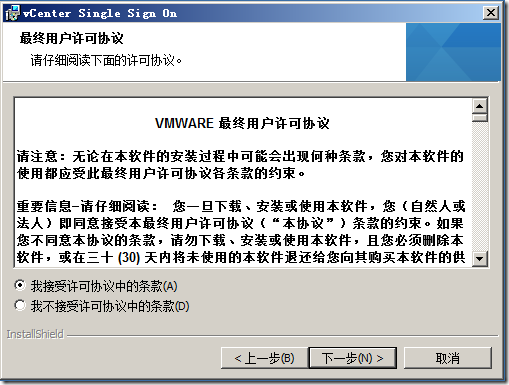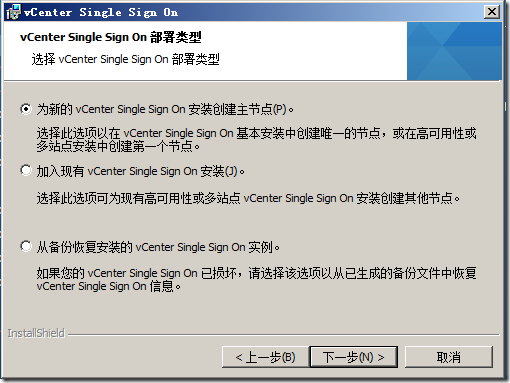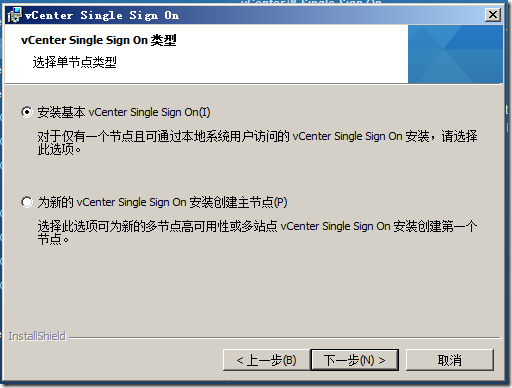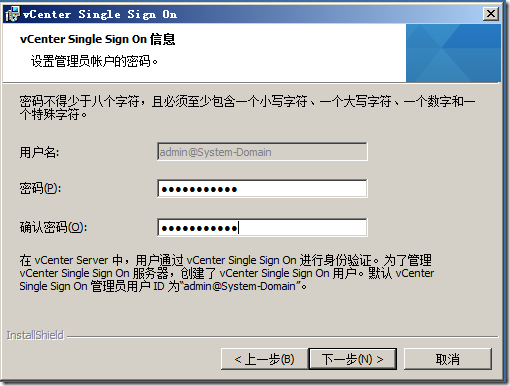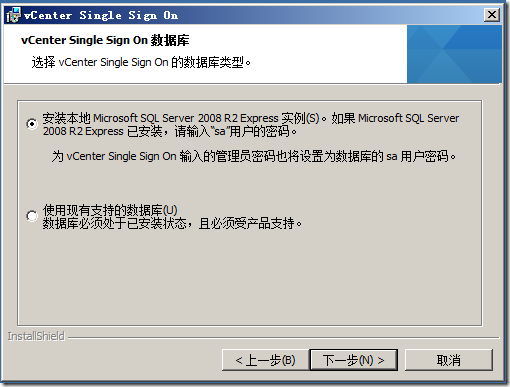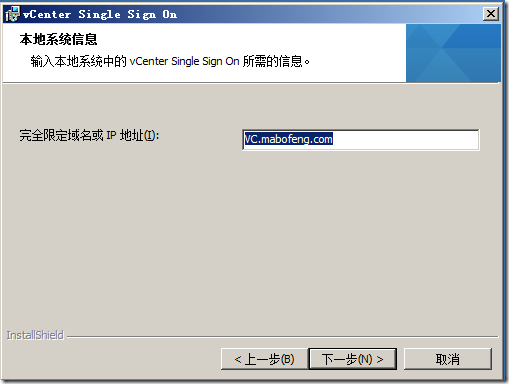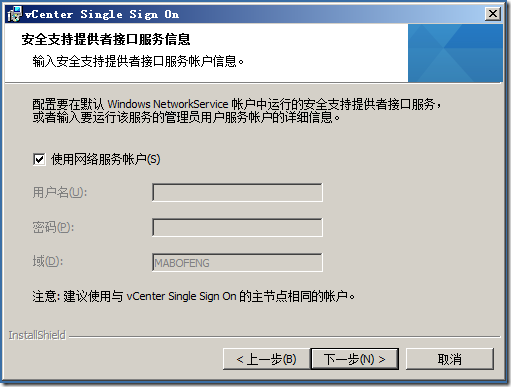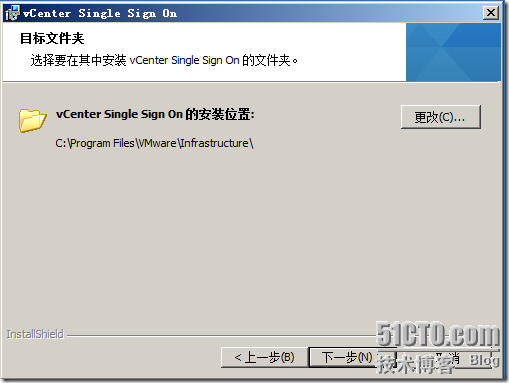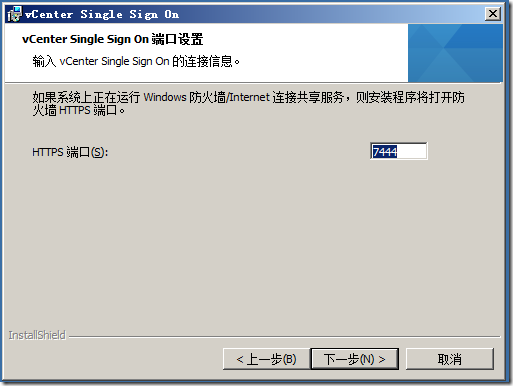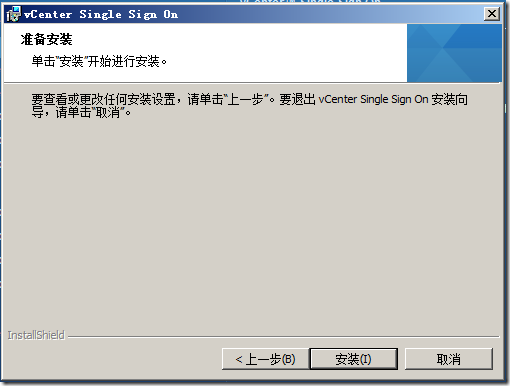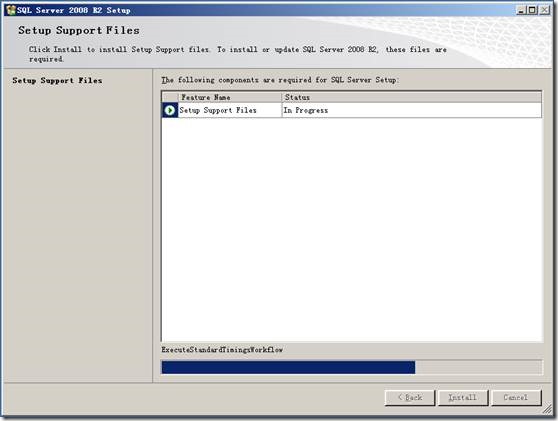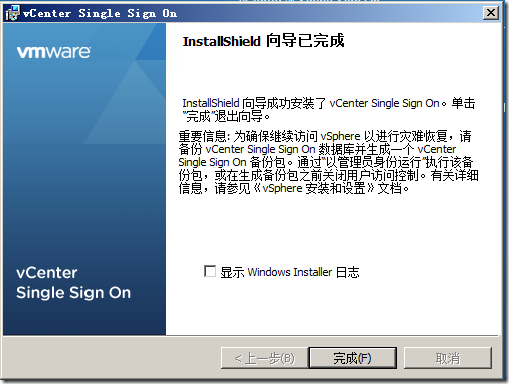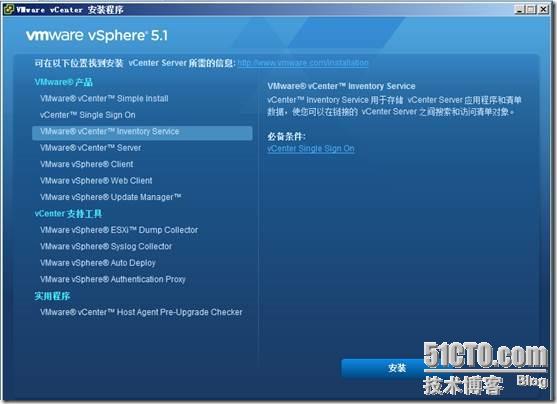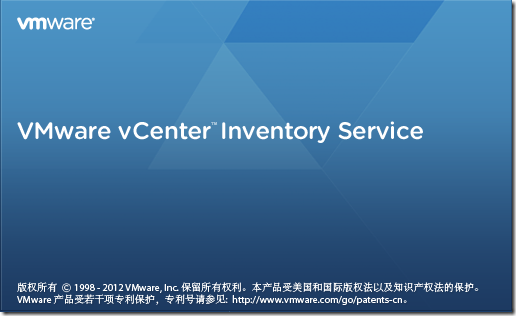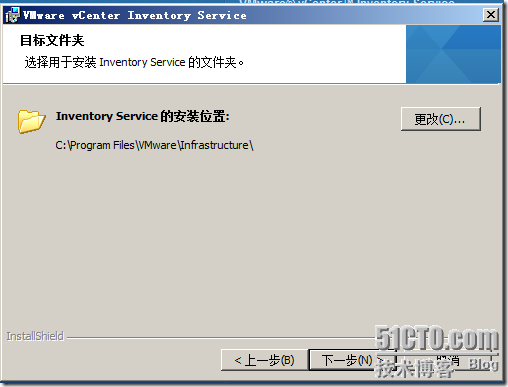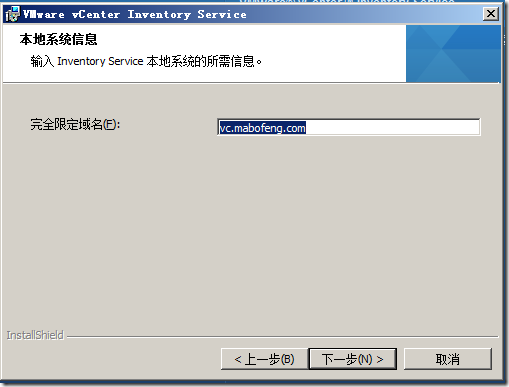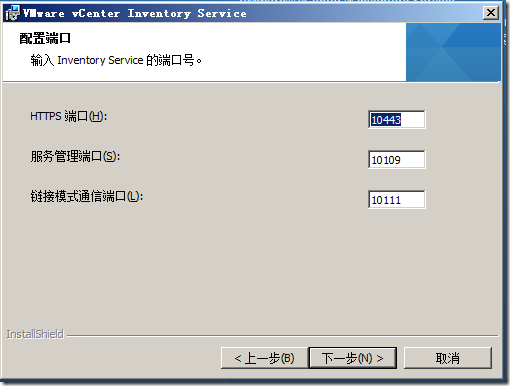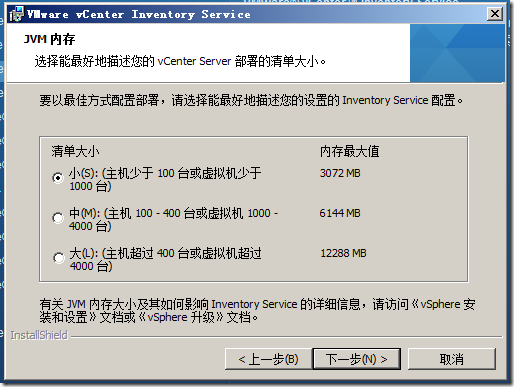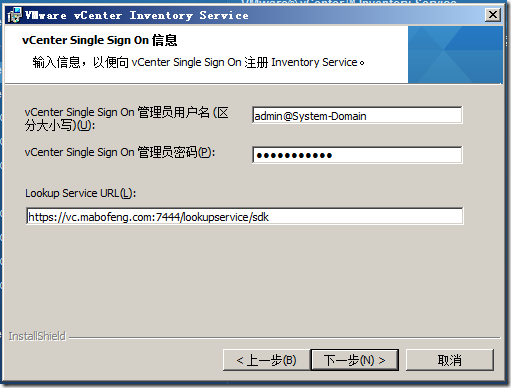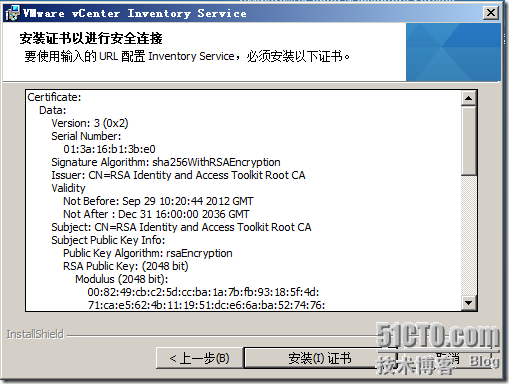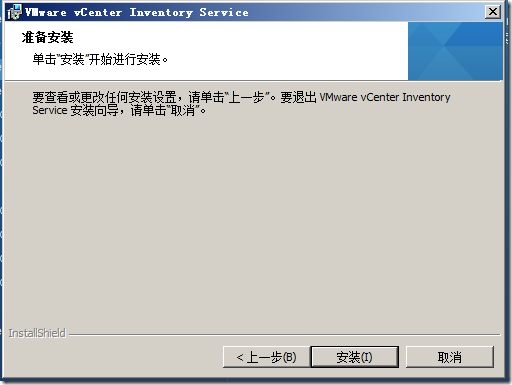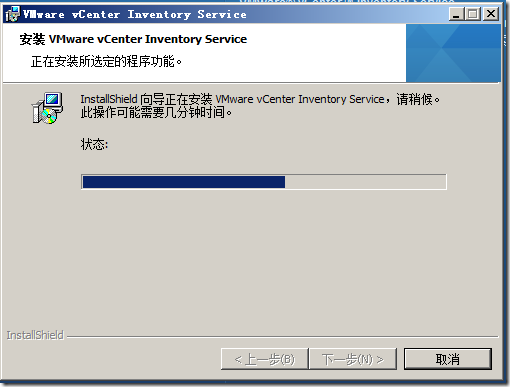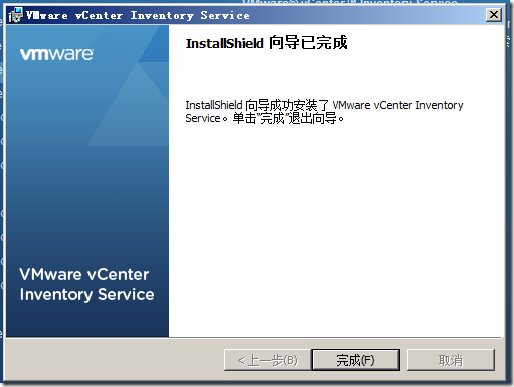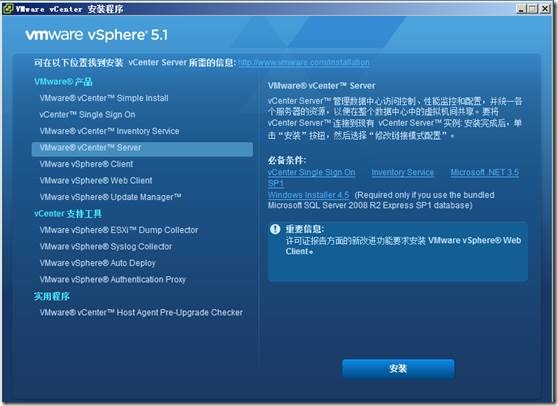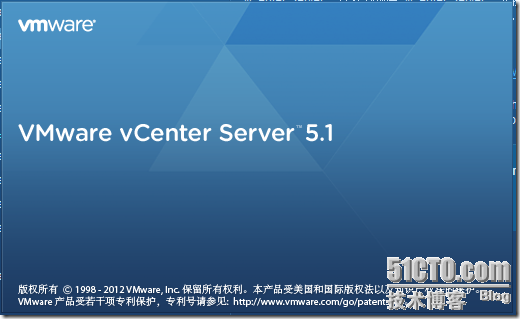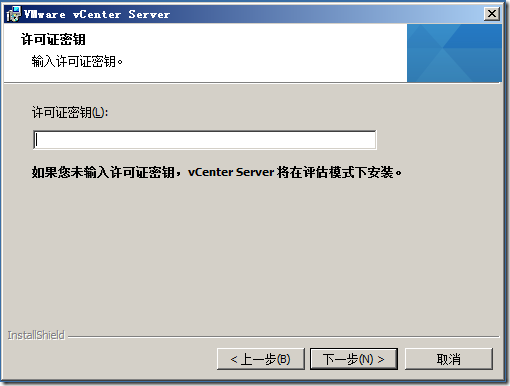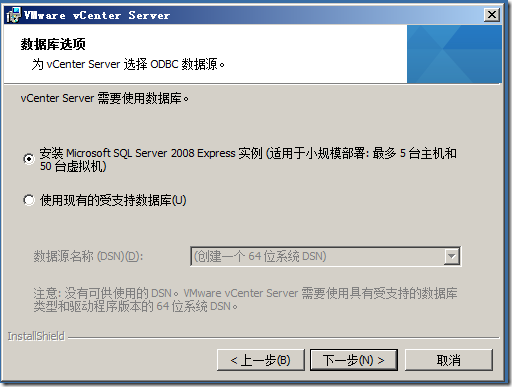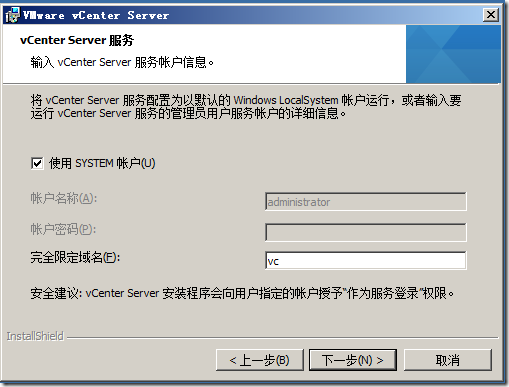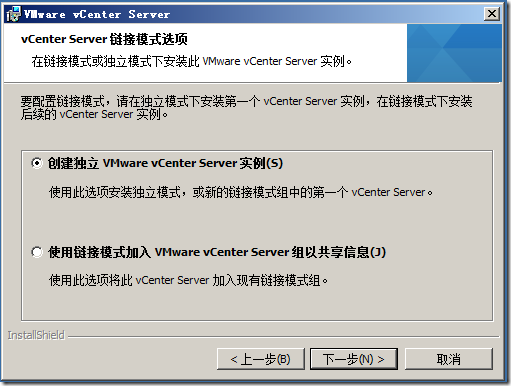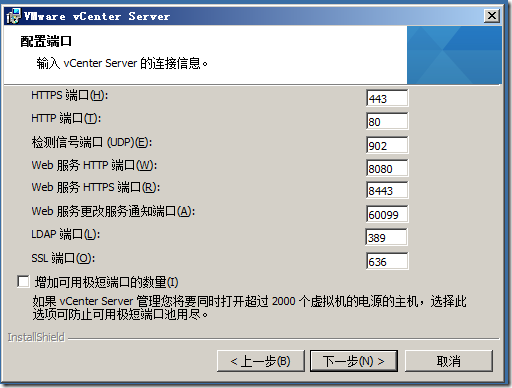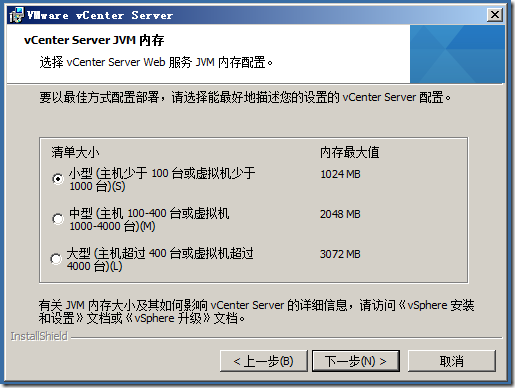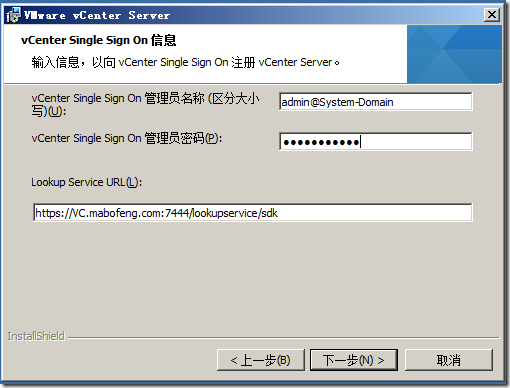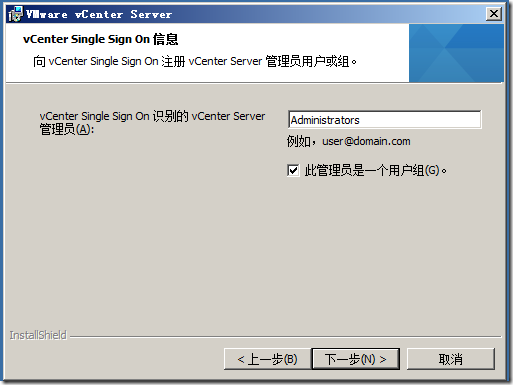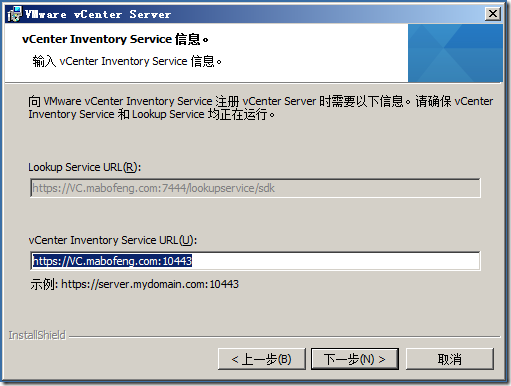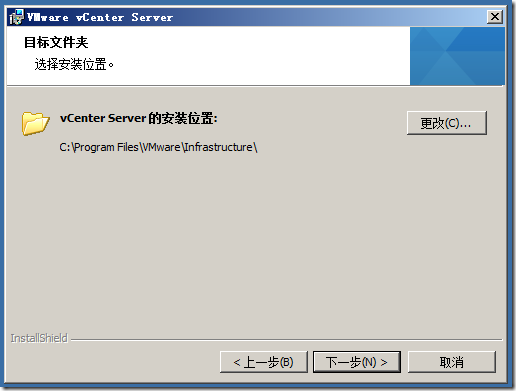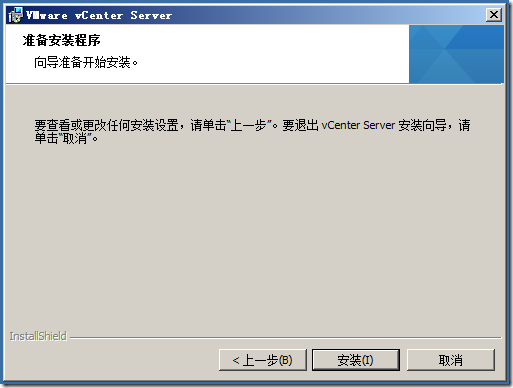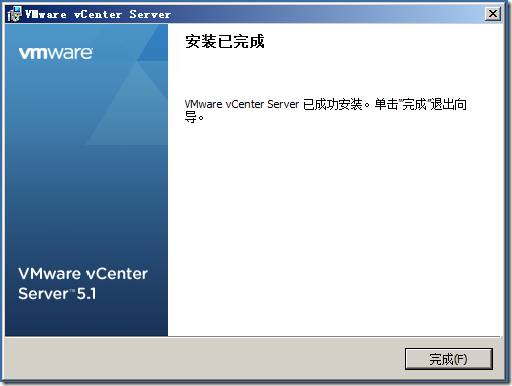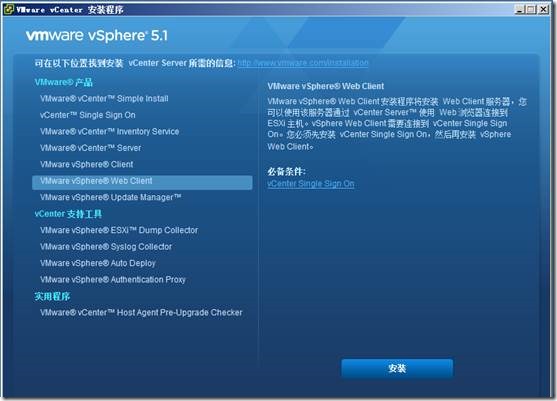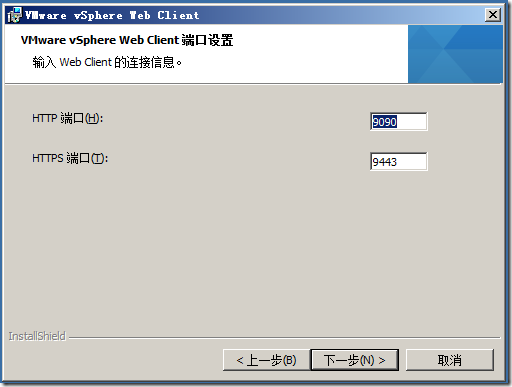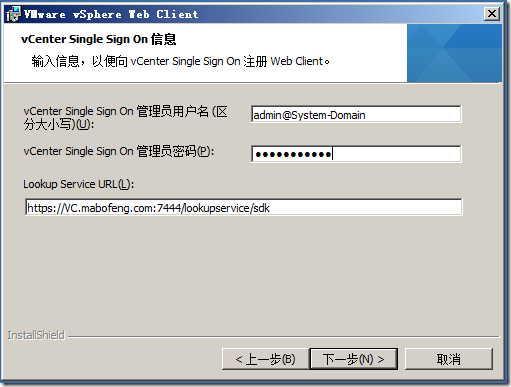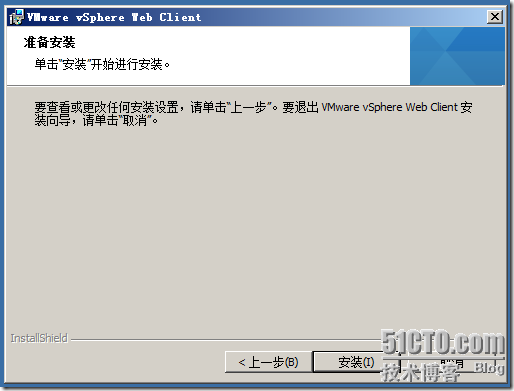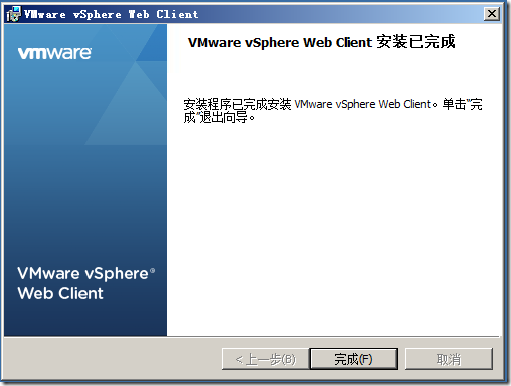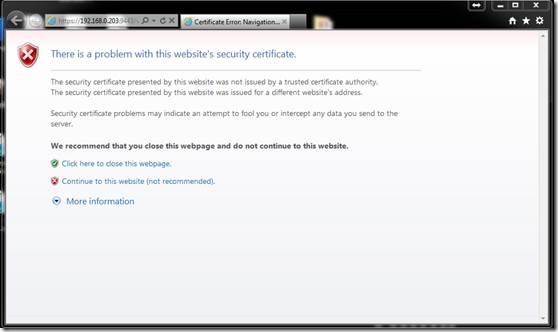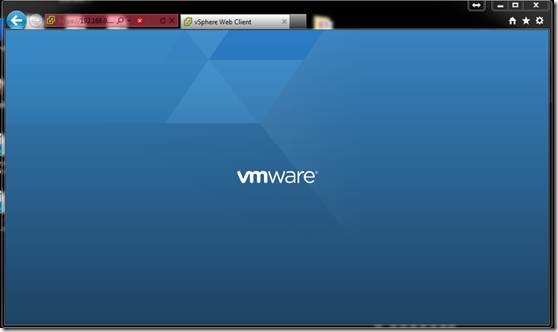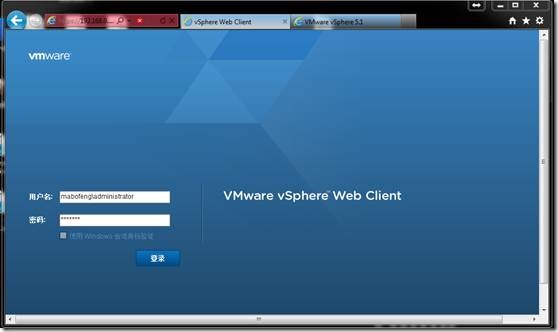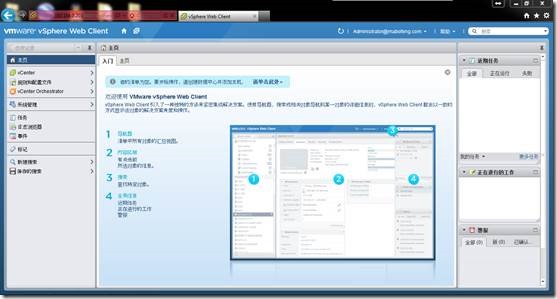一、 VMware vSphere 5.1簡介
vSphere是VMware推出的基於雲計算的新一代數據中心虛擬化套件,提供了虛擬化基礎架構、高可用性、集中管理、監控等一整套解決方案。VMware 於2001 年正式推出了企業級虛擬化產品ESX(Esx和Esxi都是vSphere的組件),到了現在,歷經了六代演進。而整個架構功能經過不斷擴展,也越來越充足了。
在今年的8月28日舉辦的VMworld 2012大會上,全球虛擬化和雲基礎架構領導廠商VMware公司宣佈推出最新VMware vSphere 5.1解決方案,通過業界領先的虛擬化、業務連續性和自動化管理功能,幫助中小型企業簡化並保護IT環境。不難看出,全球虛擬化廠商紛紛在今年最後一個季度發佈自己的新的產品,越來越重視虛擬化技術的提高,打造自己的強項,也對對手進行強有力的競爭。而在這次新的版本中,包含超過100項改進功能和新功能。VMware vSphere 5.1 提供的版本包括:Standard、Standard with Operations Management、Enterprise 和 Enterprise Plus。 每個 vSphere 版本都對應不同的功能,當然,價格也不同。
比起之前的版本,VMware vSphere 5.1新增加了一些功能,包括:
1、更大的虛擬機——虛擬機比以前最先進的版本都增加了兩 倍。虛擬機現在可以支持到 64 個虛擬 CPU(vCPU)和 1TB 的虛擬內存(VRAM)。
2、新的虛擬機格式——vSphere 5.1 中,新的虛擬機格式(9.0)的功能包括支持更大的虛擬機、CPU 性能計數器以 及爲增強性能而設計的虛擬共享圖形加速(GPU)。
3、靈活的、緊湊的存儲虛擬桌面基礎設施(VDI)——新的磁 盤格式能更好地均衡虛擬桌面的空間利用率和 I / O 吞吐量。
4、vSphere 的分佈式交換機——增強的功能,如:網絡健康 檢查、配置備份和恢復、回滾和恢復以及鏈路聚合控制協議的支持,並提供更多的企業級網絡功能和更強大的雲計算基 礎功能。
5、單根 I / O 虛擬化(SR-IOV)支持——支持 SR-IOV 對於 複雜應用程序的性能優化。
6、vSphere vMotion —增強的 vMotion(零宕機遷移)無需共享存儲配置的優勢,可以將這個新的 vMotion 功能應用於整個網絡。
7、零 停 機 的 VMware Tools 升級 —— 升級 5.1 新版的 VMware Tools 無需重新啓動即可後續 VMware Tools 升級。
8、vSphere Web Client——vSphere Web Client 現在做 爲 vSphere 管理界面的核心。這種新的、靈活的、強大的接 口將簡化 vSphere 的控制,支持快捷導航、自定義標記、增 強 的 可 擴 展 性 , 並 且 有 可以 從 任 何 地 方 使 用 Internet Explorer 或 Firefox 的登陸管理。
9、VCENTER 單點登錄——極大地簡化了 vSphere 的管理。 管理平臺允許用戶登錄一次即可訪問所有的 vCenter 實例或層,而不需要進一步的驗證。
10、vCenter Orchestrator——Orchestrator 的出現簡化了強大的工作流引擎在 vCenter Server 上的的安裝和配置。 全新設計的工作流程,除了提高易用性,也可以直接啓動新的 vSphere Web 客戶端。
通過以上了解這麼多的新的功能,我們就準備開始動手實驗。在這次寫的VMware vSphere 5.1系列文章中,我會一一介紹VMware vSphere 5.1的虛擬化功能。本次的實驗環境採用的是VMware Workstation 9.0和4TB的NAS。在虛擬化系列-VMware vSphere 5.1 簡介與安裝這篇博文中主要從以下操作進行實驗。
1、VMware vSphere 5.1簡介
2、安裝ESXi 5.1
3、簡單設置ESXi 5.1
4、安裝VMware vSphere Client
5、通過vCenter Server Simple Install安裝
6、安裝VMware vCenter Single Sign On
7、安裝VMware vCenter Inventory Service
8、安裝VMware vCenter Server
9、安裝VMware vSphere Web Client
二、 安裝ESXi 5.1
在安裝ESXi5.1之前,也確認主機符合 ESXi 5.1 支持的最低硬件配置。ESXi 5.1 將僅在安裝有 64 位 x86 CPU 的服務器上安裝和運行,要求主機至少具有兩個內核。需要在 BIOS 中針對 CPU 啓用 NX/XD 位。一個或多個千兆或 10GB 以太網控制器。ESXi 至少需要 2 GB 的物理 RAM。至少提供 8 GB 的 RAM,以便能夠充分利用 ESXi 的功能,並在典型生產環境下運行虛擬機。要支持 64 位虛擬機,x64 CPU 必須能夠支持硬件虛擬化(Intel VT-x 或 AMD RVI)。而且Intel VT-x 或 AMD RVI在BIOS中要開啓,如下圖:
在確認當前硬件已經滿足最基本的要求後,下面來介紹下ESXi5.1的安裝方法,vSphere 5.1 支持從統一可擴展固件接口 (UEFI) 引導 ESXi 主機。可以使用 UEFI 從硬盤驅動器、CD-ROM 驅動器或 USB 介質引導系統。使用 VMware Auto Deploy 進行網絡引導或置備需要舊版 BIOS 固件,且對於 UEFI不可用。ESXi 可以從大於 2 TB 的磁盤進行引導,其中磁盤提供了系統固件,且您要使用的任何附加卡上的固件均支持此磁盤。
在本次實驗中,主要採用的是交互式的安裝方法,就是使用 ESXi CD/DVD 或 USB 閃存驅動器將 ESXi 軟件安裝到 SAS、SATA、SCSI 硬盤驅動器或 USB 驅動器上。
1、將 ESXi 安裝程序 CD/DVD 插入 CD/DVD-ROM 驅動器,或連接安裝程序 USB 閃存驅動器並重新啓動計算機。將 BIOS 設置爲從 CD-ROM 設備或 USB 閃存驅動器引導。進入引導畫面後,點擊安裝ESXi5.1。
2、選擇ESXi-5.1.0-799733-standard Installer後,系統進入引導並安裝ESXi
3、之後進入ESXi的歡迎界面,ESXi5.0能支持大部分的硬件系統,只有少部分的硬件不被支持。按“Enter”鍵繼續。
4、在用戶授權使用協議頁面中,按“F11”鍵接收許可協議。
5、在“選擇磁盤”頁面中,選擇要在其上安裝 ESXi 的驅動器,然後按 Enter。
6、選擇主機的鍵盤類型。安裝後可在直接控制檯中更改鍵盤類型。
7、輸入主機的根密碼。可以將密碼留空,但爲了確保第一次引導系統時的安全性,請輸入密碼。安裝後可在直接控制檯中更改密碼。
8、按F11鍵開始安裝。
9、ESXi正在安裝中。
10、安裝完成後,取出安裝 CD、DVD 或 USB 閃存驅動器。按 Enter 重新引導主機。
11、安裝完成重啓後,就會進入ESXi5.1的控制檯,可以對主機進行簡單的設置。在控制檯窗口中看到服務器的信息,比如服務器的CPU、內存的信息,網絡IP信息。如果要訪問這臺主機,可以在瀏覽器中輸入IP地址。剛安裝好時,由於網絡中有DHCP服務,所以ESXi5.0系統會被分配到一個IP地址。如果網絡中沒有DHCP,則ESXi不會獲得IP地址。值得注意的是,在ESXi5.1中,首次支持IPv6的地址。
三、 簡單設置ESXi 5.1
首次打開 ESXi 主機或重置默認配置後,主機將進入自動配置階段。此階段以默認設置配置系統網絡和存儲設備。默認情況下,動態主機配置協議 (DHCP) 會對 IP 進行配置,如果 DHCP 不可用,則主機會分配一個本地鏈接 IP地址,此地址位於子網 169.254.x.x/16 中。然後系統會將所有可見空白內部磁盤格式化爲虛擬機文件系統 (VMFS) 以便將虛擬機存儲在磁盤上。
但是ESXi 需要一個固定的 IP 地址用於管理網絡。要配置基本網絡設置,下面就進行設置ESXi 5.1的網絡。
1、在ESXi5.1的控制檯按F2鍵,在彈出的登錄界面裏輸入root的密碼。
2、此時進入ESXi 5.1的簡單設置界面,在此界面中選擇配置管理網絡並按 Enter。
3、選擇 IP 配置並按 Enter。
4、選擇設置靜態 IP 地址和網絡配置。輸入 IP 地址、子網掩碼和默認網關,然後按 Enter。
5、設置完成IP地址後,接着進行DNS的設置,選擇DNS設置。
6、選擇設置靜態DNS地址和主機名稱,輸入 IP 地址和域名,然後按 Enter。
7、按Esc返回主菜單,在返回過程中,由於進行了網絡設置,所以會提示是否重啓網絡,重啓網絡後設置立即生效。這裏選擇Yes。
8、相應的要在域控中手動添加相應的DNS和計算機。
9、設置完成後,可以使用ESXi5.1控制檯上的網絡測試。
10、設置ping的網關,DNS等IP地址。按Enter進行ping測試。
11、測試完成後會返回是否正常通信,由於沒有設置IPv6網絡,所以測試IPv6地址時失敗。
四、安裝VMware vSphere Client
vSphere Client提供一種最簡單的方法,來管理 ESXi 主機並操作其虛擬機。可以使用 vSphere Client 直接連接到 ESXi 主機。如果使用 vCenter Server,也可使用 vSphere Client 連接到vCenter Server,並對其進行操作。vSphere Client 是一種 Windows 程序,可用於配置主機和運行其虛擬機。可以從任何主機下載 vSphere Client。
1、在 Windows 計算機中,打開 Web 瀏覽器。 輸入 vCenter Server 或ESXi的 URL 或 IP 地址。
2、單擊“入門”下方的下載 vSphere Client。
3、下載並不是在ESXi中下載,而是連接到Internet,從VMware 的官方網站上下載,所以要下載VMware Client,系統必須連接到 Internet。
4、下載完成後點擊進行安裝。
5、安裝過程十分簡單,按照步驟提示進行安裝就可以了。
6、安裝完成後,點擊完成退出安裝嚮導,此時會在桌面上創建一個VMware vSphere Client圖標。點擊圖標。
7、此時就是VMware vSphere Client的登錄界面,輸入ESXi的地址或者域名,輸入root用戶名密碼,點擊登錄。
8、要忽略出現的安全警告,請單擊忽略。出現安全警告消息的原因是 vSphere Client 檢測到由 ESXi 主機或 vCenter Server 系統簽名的證書(默認設置)。
9、ESXi 安裝版本始終以評估模式安裝。ESXi Embedded 由硬件供應商預安裝在內部 USB 設備上。它可能處於評估模式或已預授權。評估期爲 60 天,即使您以許可模式而並非評估模式啓動,該評估期也會在您打開 ESXi 主機時開始計算。在 60天評估期中的任意時刻,均可從許可模式轉換爲評估模式。要充分利用這 60 天的評估期,應在第一次打開主機電源後儘快轉換爲評估模式。在評估模式中,即使 vMotion、HA、DRS 和其他功能未獲許可,也可以使用這些功能。
五、通過vCenter Server Simple Install安裝
VMware vCenter的安裝方式比起之前的版本,有了很大的變化。以前vCenter就是和數據組成,現在則是vCenter Single Sign On、Inventory Service 、vCenter Server和數據庫組成。這些組建可以在同一臺主機上安裝,也可以在其他計算機上分別進行安裝。vCenter Server 要求使用 64 位操作系統,到目前爲止,vCenter Server和其組建都不支持在Windows server 2012上進行安裝。vCenter Server 需要使用 64 位系統 DSN 以連接到其數據庫。vCenter Server 需要 Microsoft .NET 3.5 SP1 Framework。如果系統上未安裝此軟件,則 vCenter Server安裝程序將會進行安裝。.NET 3.5 SP1 安裝可能需要 Internet 連接以下載更多文件。
vCenter Server支持主流的數據庫,但是他自身也附帶數據庫,在安裝vCenter Server 的過程中,如果選擇捆綁的數據庫,將安裝和配置捆綁的 Microsoft SQL Server2008 R2 Express 數據庫軟件包。安裝捆綁的 Microsoft SQL Server 2008 R2 Express 數據庫,必須先在系統中安裝 Microsoft Windows Installer版本 4.5 (MSI 4.5)。如果系統上未安裝此軟件,則 vCenter Server安裝程序將會進行安裝。
也可以將 vCenter Server 安裝在物理系統上,或者安裝在運行於 ESXi 主機上的虛擬機上。也可以下載 VMwarevCenter Server Appliance,其爲針對運行 vCenter Server 而優化的基於 Linux 的預配置虛擬機。當了解了一些要求後,我們來看下新的VC的安裝上有什麼變化。
1、vCenter Server Simple Install:一起安裝 vCenter Single Sign On、vCenter Inventory Service 和 vCenter Server。將這些組建安裝在同一計算機上。此選項適用於小型部署。
2、vCenter Single Sign On:vCenter Single Sign On 身份驗證服務允許各種 vSphere 軟件組件通過安全的令牌交換機制相互通信,而不需要每個組件都要使用目錄服務(如 ActiveDirectory)分別對用戶進行身份驗證,從而使 VMware 雲基礎架構平臺更加安全。適用於 vCenter Server 5.1,並需要與之配合使用。
3、vCenter Inventory Service:清單服務用於存儲 vCenter Server 應用程序和清單數據,使您可以跨鏈接的vCenter Server 搜索和訪問清單對象。
4、VMware vCenter Server:用於管理 ESXi 和舊版 ESX 主機的 Windows 服務。
無論是將VC安裝在同一臺電腦或者是將組建安裝在不同的計算機中,首先最好將計算機加入域,也可以不加入域。
六、安裝VMware vCenter Single Sign On
vSphere 5.1 引入了 vCenter Single Sign On 服務作爲 vCenter Server 管理基礎架構的一部分。此更改會影響vCenter Server 的安裝、升級和運行。使用 vCenter Single Sign On 進行身份驗證允許 vSphere 軟件組件通過安全的令牌交換機制相互通信,而不需要每個組件都要使用目錄服務(如 Active Directory)分別對用戶進行身份驗證,從而使 VMware 雲基礎架構平臺更加安全。可以將vCenter Single Sign On 作爲 vCenter Server Simple Install 的一部分進行安裝,也可以將 vCenter Single Sign On 作爲新安裝進行安裝,vCenter Single Sign On是所有安裝組建中必須第一個安裝的組建。
1、在軟件安裝程序目錄中,雙擊 autorun.exe 文件啓動安裝程序。選擇 vCenter.Single Sign On,然後單擊安裝。
2、按照安裝嚮導中的提示選擇安裝程序語言,並同意最終用戶專利和許可協議。
3、選擇爲新 Single Sign On 安裝創建主節點。
4、選擇 Single Sign On 類型。
5、設置 vCenter Single Sign On 管理員帳戶的密碼。密碼不得少於八個字符,且必須至少包含一個小寫字符、一個大寫字符、一個數字和一個特殊字符。
6、爲 vCenter Single Sign On 選擇數據庫類型。如果您正在使用現有數據庫,則可以選擇手動創建兩個用戶:安裝程序用於設置數據庫架構的數據庫管理員 (RSA_DBA),和安裝程序用於執行安裝後任務的數據庫用戶 (RSA_USER)。
7、輸入 vCenter Single Sign On 主機的 FQDN 或 IP 地址。
8、輸入 SSPI 服務帳戶信息。可以使用默認 Windows NetworkService 帳戶,也可以輸入管理員用戶的帳戶信息。僅當您以域帳戶用戶身份登錄來安裝 Single Sign On 時,該步驟才適用。
9、選擇 vCenter Single Sign On 的安裝文件夾。
10、接受或更改 vCenter Single Sign On 的 HTTPS 端口。
11、單擊安裝。
12、安裝過程中會自動安裝數據庫。
13、完成安裝VMware vCenter Single Sign On,單擊完成退出嚮導。
七、安裝VMware vCenter Inventory Service
可以單獨安裝 vCenter Single Sign On、vCenter Inventory Service 和 vCenter Server,以自定義組件的位置和配置。但是必須首先安裝 vCenter Single Sign On,然後才能安裝Inventory Service 和 vCenter Server的安裝部署。
1、選擇 VMware vCenter Inventory Service,然後單擊安裝
2、按照安裝嚮導中的提示選擇安裝程序語言,並同意最終用戶專利和許可協議。接受或更改默認安裝文件夾。
3、輸入 Inventory Service 主機的完全限定域名。
4、接受或更改 Inventory Service 端口號的默認值。
5、選擇 vCenter Server 清單的大小,以便爲 vCenter Server 使用的多種 Java 服務分配內存。此設置可決定 VMware VirtualCenter Management Webservices (Tomcat)、Inventory Service 和配置文件驅動的存儲服務的最大 JVM 堆設置。如果環境中主機的數量發生變化,則可以在安裝後調整此設置。
6、輸入信息,以便向 vCenter Single Sign On 註冊 Inventory Service。vCenter Single Sign On 管理員用戶名爲 admin@System-Domain,密碼必須與您安裝 vCenter Single Sign On 時輸入的密碼相匹配。
7、單擊安裝證書。
8、單擊安裝
9、正在安裝 Inventory Service。
10、完成安裝Inventory Service,單擊完成退出嚮導。
八、安裝VMware vCenter Server
可以通過“vCenter Server Simple Install”選項在一臺主機上一起安裝 vCenter Server、vCenter Single Sign On 和 Inventory Service。也可以將 vCenter Server 與 vCenter Single Sign On 和 vCenter Inventory Service 分開安裝,以自定義組件的位置和配置。這樣可以大大提高VC的安全性。
1、在軟件安裝程序目錄中,雙擊 autorun.exe 文件啓動安裝程序。選擇 vCenter Server。
2、按照安裝嚮導中的提示選擇安裝程序語言,並同意最終用戶專利和許可協議,然後輸入許可證密鑰。如果未輸入許可證密鑰,則 vCenter Server 將處於評估模式,此模式允許在 60 天的評估期內使用完整功能集。安裝完成後,可以輸入許可證密鑰將 vCenter Server 轉換到許可模式。
4、選擇要使用的數據庫的類型。
5、設置 vCenter Server 的登錄信息。如果使用的是非捆綁的數據庫,請輸入登錄到要安裝 vCenter Server 的系統時所使用的管理員名稱及密碼。如果使用的是捆綁的 SQL Server 數據庫,請選擇使用 SYSTEM 帳戶。
6、選擇創建獨立 VMware vCenter Server 實例或使用鏈接模式加入 VMware vCenter 組以共享信息。
7、輸入要使用的端口號或接受默認端口號。選擇增加可用極短端口的數量。
8、選擇 vCenter Server 清單的大小,以便爲 vCenter Server 使用的多種 Java 服務分配內存。
9、輸入信息,以便向 vCenter Single Sign On 註冊 vCenter Server。
10、向 vCenter Single Sign On 註冊一個 vCenter Server 管理員,如果該管理員是一個組,則選中該複選框。在此處註冊的管理員或組將被授予管理您所安裝的 vCenter Server 實例所必需的特權。
11、輸入 Inventory Service URL。如果安裝 Inventory Service 時輸入了一個不同的端口號,則在此處使用該端口號。
12、接受默認目標文件夾,或單擊更改以選擇其他位置。
13、單擊安裝。安裝所選組件的過程中將顯示多個進度條。
14、單擊完成。此時,所有的VC組建就全部完成。
九、安裝VMware vSphere Web Client
使用 vSphere Web Client 可以連接到 vCenter Server 系統,以便通過瀏覽器管理 ESXi 主機。5.1 版本的 vSphere Web Client 支持的瀏覽器包括:Microsoft Internet Explorer 7、8 和 9。Mozilla Firefox 3.6 及更高版本。Google Chrome 14 及更高版本。vSphere Web Client 要求爲瀏覽器安裝 Adobe Flash Player 11.1.0 或更高版本以及適當的插件。
在安裝VMware vSphere Web Client之前,要確認系統具備 Internet 連接,確認 vSphere Web Client 和 vCenter Server 註冊到同一個 vCenter Single Sign On Server,以確保
vSphere Web Client 可以訪問 vCenter Server 清單。可以將VMware vSphere Web Client與其它組建安裝在同一個計算機中。但是要注意,5.1 版 vSphere Web Client 無法連接到 5.0.x 版 vCenter Server。下面我們就來進行安裝:
1、在軟件安裝程序目錄中,雙擊 autorun.exe 文件啓動安裝程序。選擇 VMware vSphere Web Client,然後單擊安裝。
2、按照安裝嚮導中的提示選擇安裝程序語言,並同意最終用戶專利和許可協議。接受或更改默認端口設置。
3、輸入信息,以便向 vCenter Single Sign On 註冊 vSphere Web Client。
4、單擊安裝。
5、完成安裝Mware vSphere Web Client,單擊完成退出安裝嚮導。
6、接下來啓動 vSphere Web Client。在瀏覽器中,轉到https://192.168.0.203:9443/vsphere-client
7,此時輸入管理員的帳號和密碼登錄。
8、登陸後就可以進行通過瀏覽器進行管理vSphere平臺了。