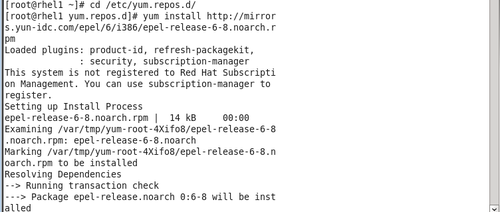實驗需求:Docker值得關注的特性:
o 文件系統隔離:每個進程容器運行在一個完全獨立的根文件系統裏。
o 資源隔離:系統資源,像CPU和內存等可以分配到不同的容器中,使用cgroup。
o 網絡隔離:每個進程容器運行在自己的網絡空間,虛擬接口和IP地址。
o 日誌記錄:Docker將會收集和記錄每個進程容器的標準流(stdout/stderr/stdin),用於實時檢索或批量檢索。
o 變更管理:容器文件系統的變更可以提交到新的映像中,並可重複使用以創建更多的容器。無需使用模板或手動配置。
o 交互式shell:Docker可以分配一個虛擬終端並關聯到任何容器的標準輸入上,
CentOS 系列安裝 Docker,Docker 支持 CentOS6 及以後的版本。
實驗環境:
兩臺虛擬機一臺centos7 一臺rhel6.5
實驗步驟:
先做centos7
CentOS7:
Prerequisites(先決條件)
Docker requiresa 64-bit installation regardless of your CentOS version. Also, your kernel mustbe 3.10 at minimum, which CentOS 7 runs.
Tocheck your current kernel version, open a terminal and use uname -r to display your kernel version:
Docker 軟件包已經包括在默認的 CentOS-Extras 軟件源裏。因此想要安裝docker,只需要運行下面的 yum 命令
啓動 Docker 服務:
安裝完成後,使用下面的命令來啓動docker服務,並將其設置爲開機啓動
查看docker的狀態
(此處採用了舊式的sysv語法,如採用CentOS 7中支持的新式systemd語法,如下:
[root@localhost~]#systemctlstartdocker.service
[root@localhost~]#systemctlenabledocker.service
查看docker版本
#docker version
查看docker版本:docker info
下面用rhel來做一下
rhel6:
在RedHat/CentOS環境下安裝Docker。官方文檔要求Linux kernel至少3.8以上,且docker只能運行在64位的系統中。由於RHEL6和CentOS6的內核版本爲2.6,因此必須要先升級內核
升級內核(記住一定要升級,要不然會出現很多莫名奇怪的問題,建議用yum安裝)
1、yum安裝帶aufs模塊的3.10內核
2、修改grub的主配置文件/etc/grub.conf,設置default=0,表示第一個title下的內容爲默認啓動的kernel(一般新安裝的內核在第一個位置),重啓系統,這時候你的內核就成功升級了
cd /etc/grub.conf
修改完之後reboot重啓
這時候你的內核就成功升級了
查看內核是否支持aufs
對於 CentOS6,可以使用EPEL庫安裝 Docker,命令如下
#yum install http://mirrors.yun-idc.com/epel/6/i386/epel-release-6-8.noarch.rpm
#yum install docker-io
啓動docker服務
好 這樣就安裝成功了!!!