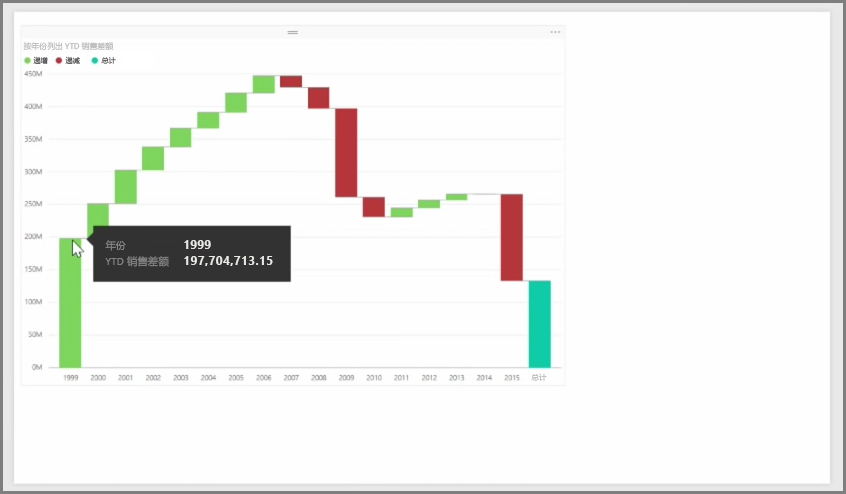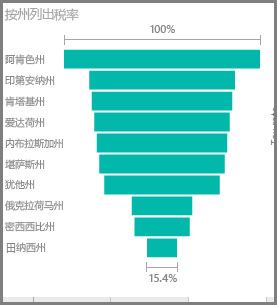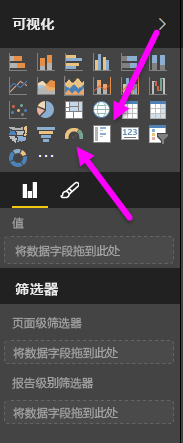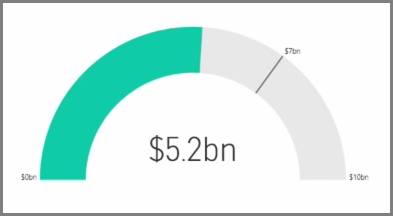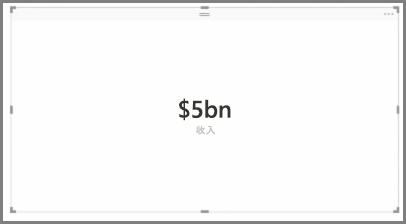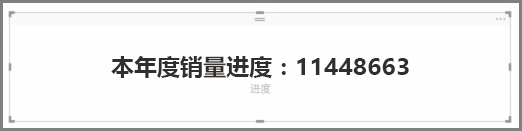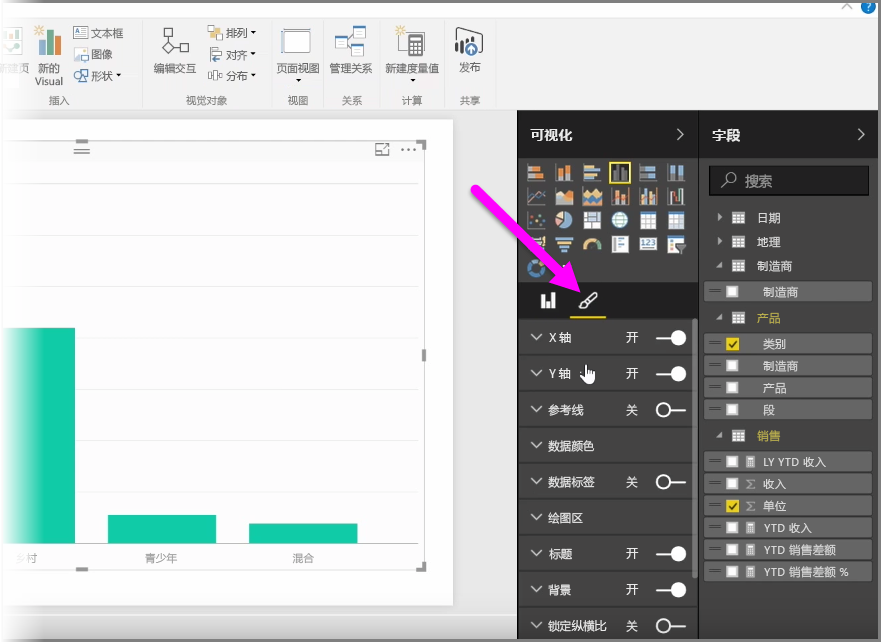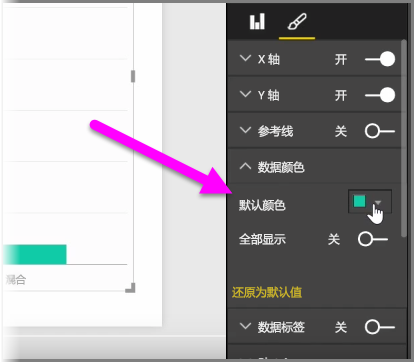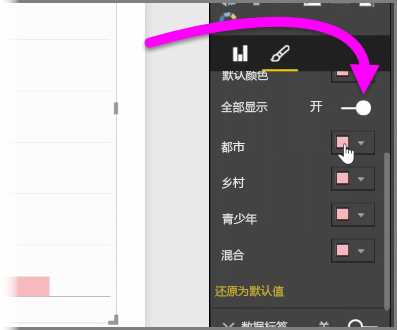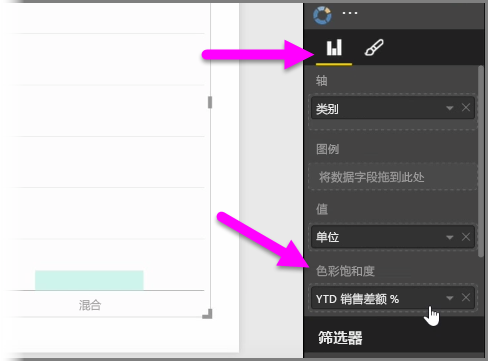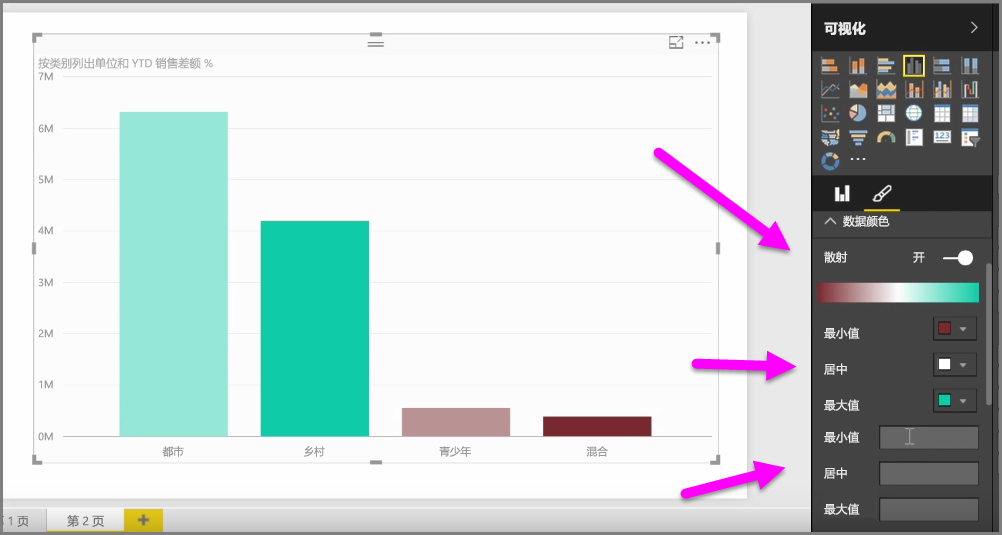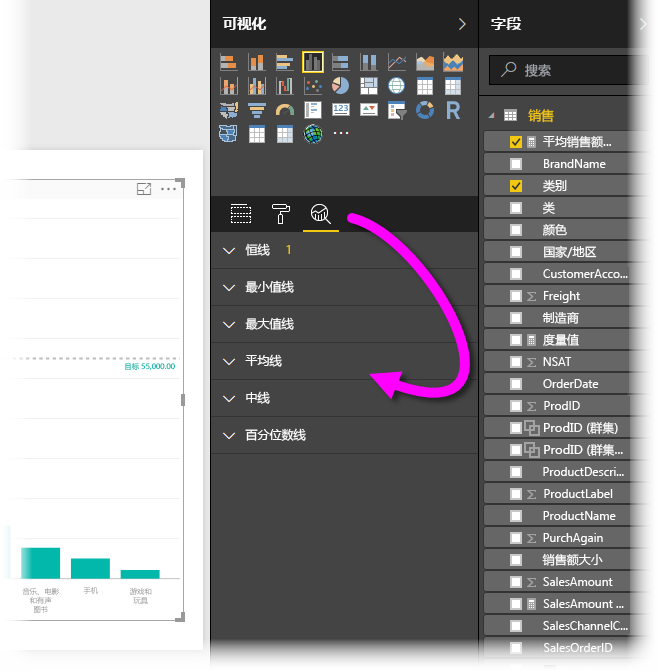Power BI 是基於雲的商業數據分析和共享工具,它能幫您把複雜的數據轉化成最簡潔的視圖。通過它,您可以快速創建豐富的可視化交互式報告,即使在外也能用手機端 APP 隨時查看。甚至檢測公司各項業務的運行狀況,只需它儀表板的一個界面就夠了。
該篇教程主要爲大家講解Power BI 引導學習課程的可視化。今天繼續講解Power BI中如何創瀑布圖、漏點圖、儀表,以及如何修改圖表和視覺對象的顏色。
創建瀑布圖和漏斗圖
瀑布圖和漏斗圖是 Power BI 中包含的兩種更加有趣的標準可視化效果。 若要創建任一類型的空白圖表,請在可視化效果窗格中選擇其圖標。
瀑布圖通常用於顯示特定值隨時間的更改。例如下圖
瀑布圖僅有兩個存儲桶選項:類別和 Y 軸。 將基於時間的字段拖動到類別存儲桶,並將你想跟蹤的值拖動到 Y 軸存儲桶。默認情況下,值有所增加的時間段會顯示爲綠色,而值有所減少的時間段會顯示爲紅色。漏斗圖通常用於顯示隨特定過程的更改,例如銷售管道或網站保留工作。
當然,瀑布圖和漏斗圖兩者都可以進行分隔和自定義可視化效果。
儀表和單數字卡片
有事在生成報表時,我們可能希望僅跟蹤一個關鍵績效指標或度量值隨着時間推移的變化。若要在 Power BI Desktop 中執行此操作,方法是使用儀表或單數字卡片視覺對象。若要創建任一類型的空白圖表,請在可視化效果窗格中選擇其圖標。
當要構建儀表板,並且想要顯示特定目標的進展時,儀表將特別有用。 若要創建儀表,在可視化效果窗格中選擇其圖標,然後將要跟蹤的字段拖動到值存儲桶。
默認情況下,儀表將以 50%,或值的雙倍顯示,並且有兩種方法來調整此設置。 若要以動態方式設置值,請將字段拖動到最小、最大和目標值存儲桶。 或者,使用視覺對象格式化選項來手動自定義你的儀表範圍。
卡片可視化效果只是顯示字段的數字表示形式。默認情況下,卡片視覺對象使用顯示單位來使數字簡短,例如顯示“50 億美元”而不是“5,000,000,000 美元”。 使用視覺對象格式化選項來更改使用的單位或徹底禁用它。
一個有趣卡片應用程序是讓其顯示已與文本串聯的自定義度量值。若要使用較早的示例,藉助自定義度量值,你的卡片可以包括高級 DAX 函數並顯示類似“本年總稅收:50 億美元”或“本年度單位銷售進度:”的內容,然後添加表示進度的數字。
修改圖表和視覺對象中的顏色
Power BI 爲你提供了有關顏色顯示方式的大量控件。 若要開始,選擇視覺對象,然後在可視化效果窗格中,單擊畫筆圖標。
有很多用於更改視覺對象的顏色或格式設置的選項。 你可以通過選擇默認顏色旁邊的顏色選取器,然後選擇你所選擇的顏色,來更改視覺對象的所有條形的顏色。
還可以通過將全部顯示滑塊切換到“on”來更改每個條形(或其他元素,取決於你選擇的視覺對象類型)的顏色。執行操作時,每個元素都會顯示顏色選擇器。
還可以基於某個值或度量值更改顏色。 若要執行該操作,請將字段拖動到可視化效果窗格中的顏色飽和度存儲桶中。
此外,你可以更改填充數據元素顏色時所用的色階和顏色。 你還可以通過將散射滑塊切換到“on”來選擇散射規模,這允許在三種顏色之間進行擴展。 並且你還可以設置顯示在圖表上的“最小”、“中間”和“最大”值。
你還可以使用這些值創建規則,例如,將大於零的值設爲一種顏色,小於零的值設爲另一種顏色。使用顏色的另一便捷工具是設置恆線。可以設置恆線的值和顏色,甚至可以讓參考線包含標籤。 若要創建恆線,請選擇“分析”窗格,再展開“參考線”部分。
我們還可以爲視覺對象創建其他許多線(也是在“分析”窗格中執行操作),如“最小值線”、“最大值線”、“平均值線”、“中值線”和“百分位數線”。
最後,你可以創建單個視覺對象的邊框,並且與其他控件一樣,你還可以指定邊框的顏色。
如果你想繼續瞭解更多Power BI相關教程諮詢,可點擊這裏哦~!