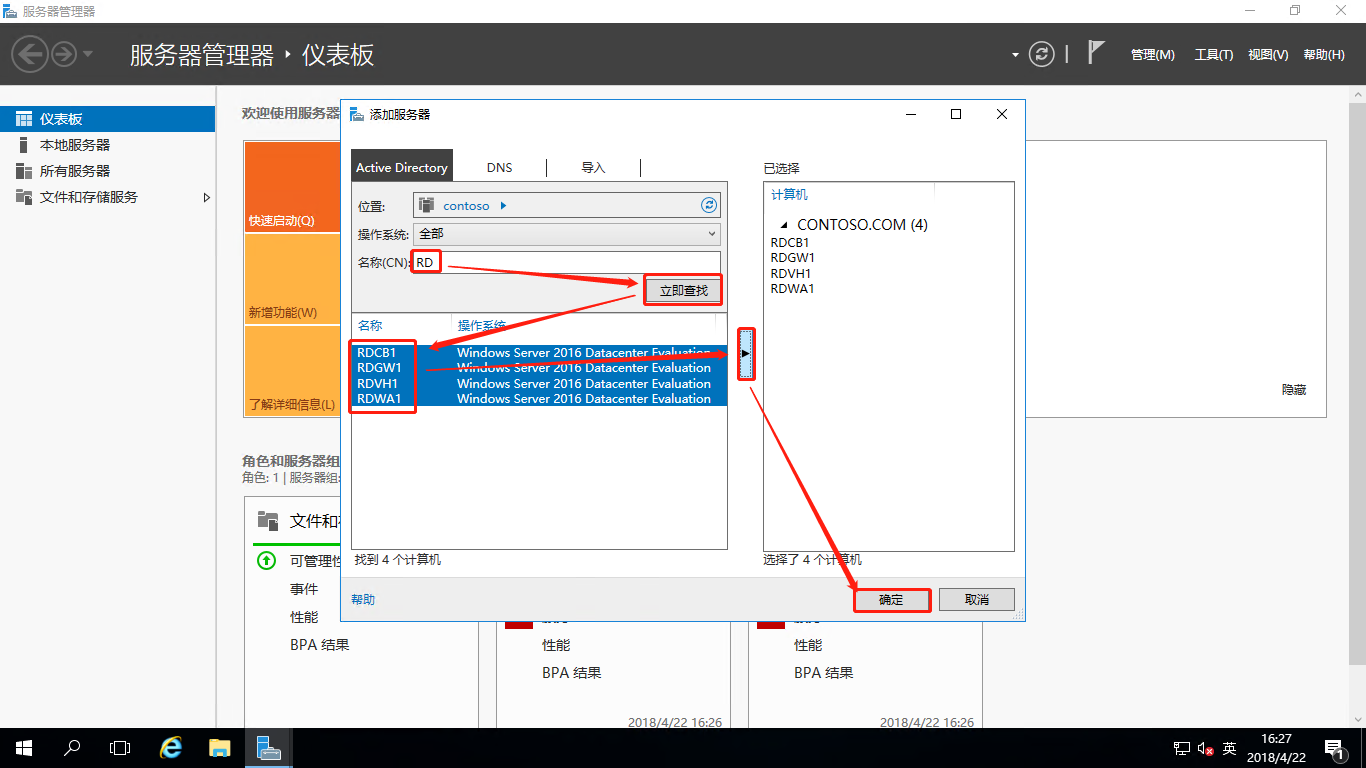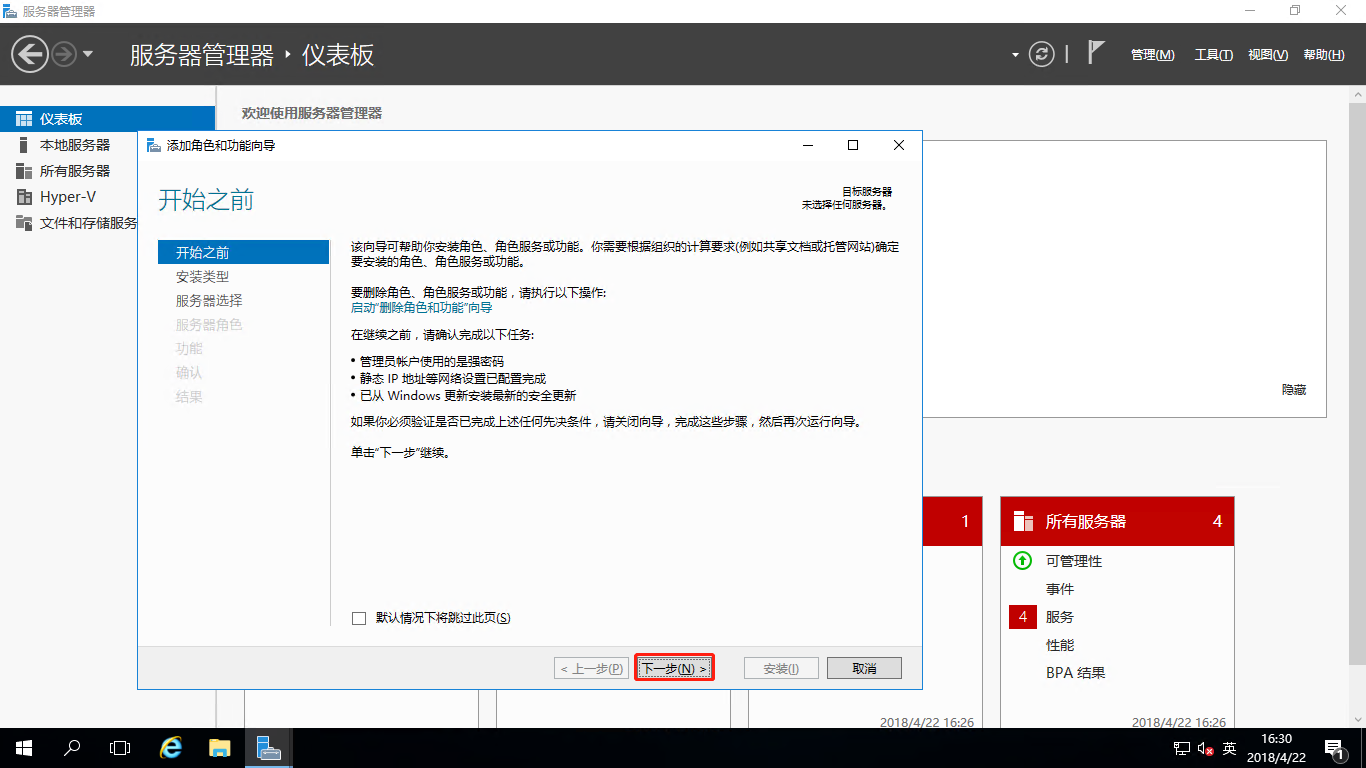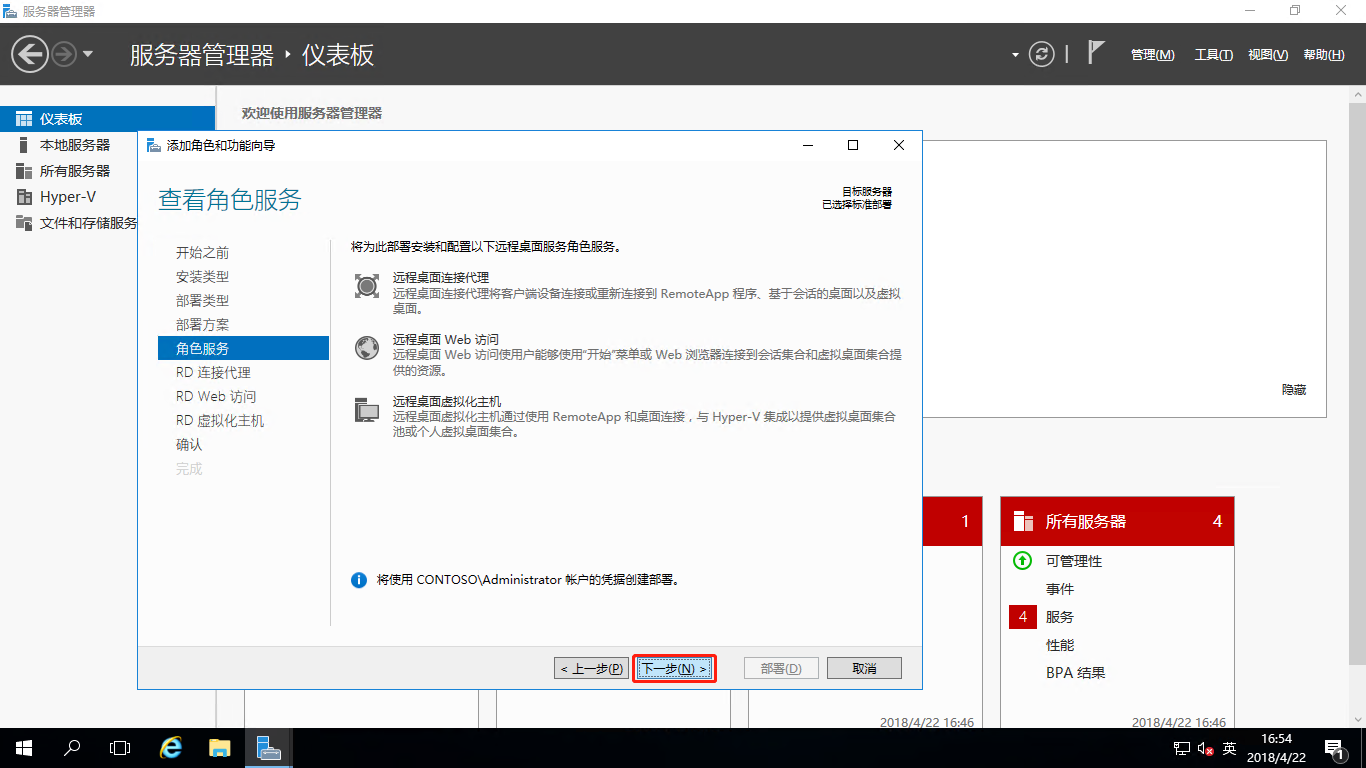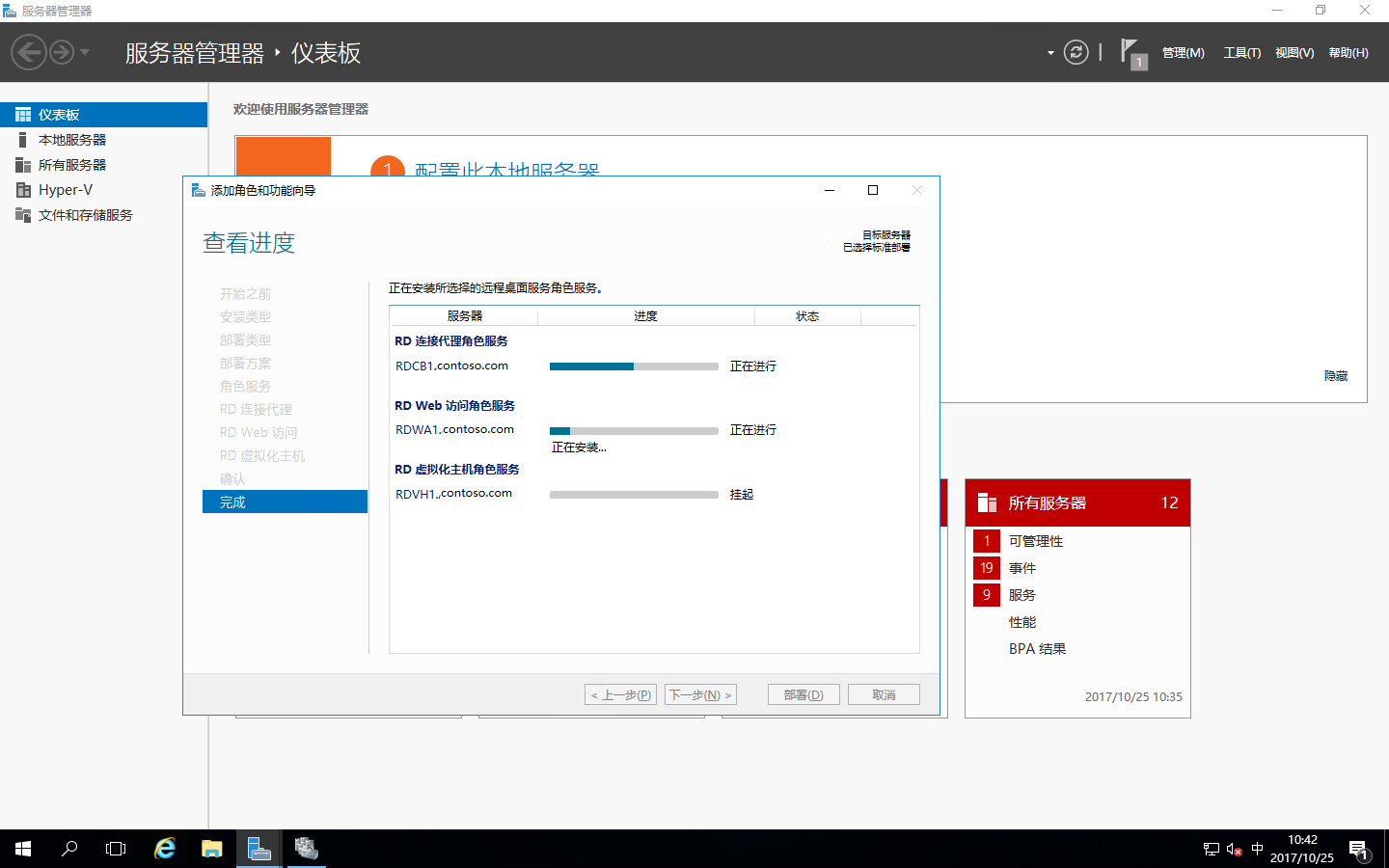簡述
RDS是Remote Desktop Service的簡稱,遠程桌面服務加快並擴展了到任何設備的桌面和應用程序部署,在幫助保護關鍵知識產權的安全同時提高了工作人員的工作效率,簡化了法規遵從性。 遠程桌面服務啓用虛擬機基礎結構 (VDI)、基於會話的桌面以及應用程序,允許用戶想在哪兒工作就在哪兒工作。如下我們介紹如何部署RDS,基於虛擬機桌面的部署?
RDS有6個角色服務:
- 遠程桌面Web訪問:RD Web Access
遠程桌面 Web 訪問(RD Web 訪問)允許用戶通過運行 Windows的計算機上的“開始”菜單或通過網頁瀏覽器訪問 RemoteApp 和桌面連接。 RemoteApp 和“桌面連接”提供了會話集合中 RemoteApp 程序和基於會話的計算機的自定義視圖,以及虛擬機集合中 RemoteApp 程序和虛擬機的自定義視圖。 - 遠程桌面網關:RD Gateway
遠程桌面網關(RD 網關)讓獲得授權的用戶可以從任何連接到 Internet 的設備連接到企業內部網絡中的虛擬機、RemoteApp 程序和基於會話的計算機。 - 遠程桌面授權:RD Licensing
遠程桌面授權(RD 授權)管理連接到遠程桌面會話主機服務器或虛擬機所需的許可證。 你可以使用 RD 授權來安裝、頒發和跟蹤許可證的可用性。 - 遠程桌面連接代理:RD Connection Broker
遠程桌面連接代理(RD 連接代理):
允許用戶重新連接到其現有的虛擬機、RemoteApp 程序和基於會話的計算機。
讓你可以在會話集合中的 RD 會話主機服務器之間或在共用虛擬機集合的共用虛擬機之間平均分配負載。
提供了對虛擬機集合中虛擬機的訪問權限。 - 遠程桌面虛擬化主機:RD Virtualization Host
遠程桌面虛擬化主機(RD 虛擬化主機)與 Hyper-V 集成,可以在組織內部署虛擬機集合池或個人虛擬機集合。 - 遠程桌面會話主機:RD Session Host
遠程桌面會話主機(RD 會話主機)讓服務器可以託管 RemoteApp 程序或基於會話的計算機。 用戶可以連接到會話集合中的 RD 會話主機服務器,從而在這些服務器上運行程序、保存文件和使用資源。
主題
部署環境
| 編號 | 服務器名稱 | IP地址 | 操作系統 |
|---|---|---|---|
| 001 | AD1 | 192.168.100.250 | Windows Server 2016 Datacenter Evaluation |
| 002 | RDCB1 | 192.168.100.240 | Windows Server 2016 Datacenter Evaluation |
| 003 | RDWA1 | 192.168.100.237 | Windows Server 2016 Datacenter Evaluation |
| 004 | RDVH1 | 192.168.100.238 | Windows Server 2016 Datacenter Evaluation |
| 005 | RDGW1 | 192.168.100.239 | Windows Server 2016 Datacenter Evaluation |
先決條件
1、配置AD域控制器,如何配置AD域控制器請查看創建AD域
2、將RDCB1、RDWA1、RDVH1和RDGW1設置好靜態IP,並加域。
3、爲RDVH1安裝Hyper-V角色。安裝方式請參考Windows Server 2016部署Hyper-V
部署遠程桌面服務
將服務器添加到所有服務器
登錄到RDCB1服務器,打開“服務器管理器”,右擊左邊的“所有服務器”-“添加服務器”
彈出“添加服務器”對話框,名稱中輸入“RD”,因爲我這裏RDS服務器都是以RD開頭的,點“立即查找”,可以看到查找出來的4臺服務器,選中這4臺服務器,點擊向右箭頭,然後點擊“確定”
部署遠程桌面服務
在“服務器管理器”-“儀表盤”,點擊“添加角色和功能”
運行“添加角色和功能嚮導”,點擊“下一步”
安裝類型選擇“遠程桌面服務安裝”,點擊“下一步”
部署類型選擇“標準部署”,點擊“下一步”
部署方案選擇“基於虛擬機的桌面部署”,點擊“下一步”
角色服務,點擊“下一步”
RD連接代理選擇“RDCB1.contoso.com”,點擊向右的箭頭,然後點擊“下一步”
RD Web訪問選擇“RDWA1.contoso.com”,點擊向右的箭頭,然後點擊“下一步”
RD虛擬化主機選擇“RDVH1.contoso.com”,點擊向右的箭頭,然後點擊“下一步”
確認配置,勾選“需要時自動重新啓動目標服務器”,點擊“部署”
部署進度
部署完成,點擊“關閉”
部署完成後,打開“服務器管理器”-“遠程桌面服務”-“概述”