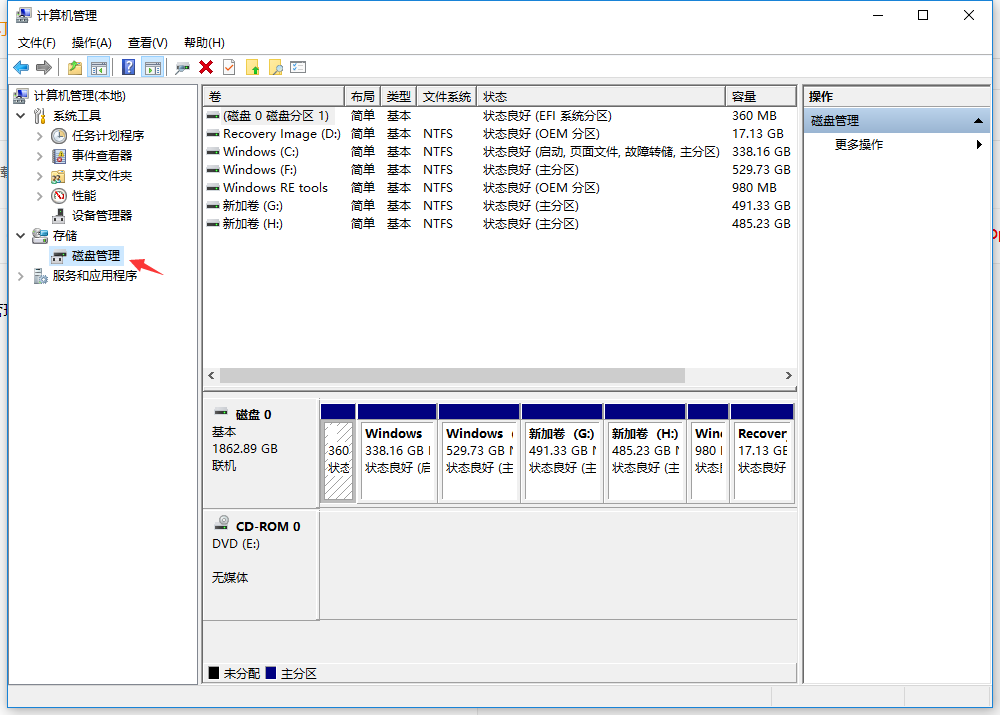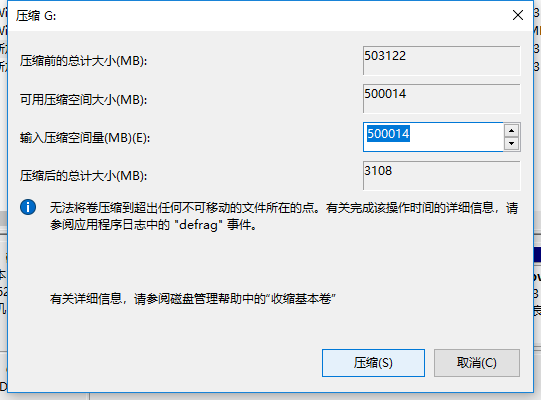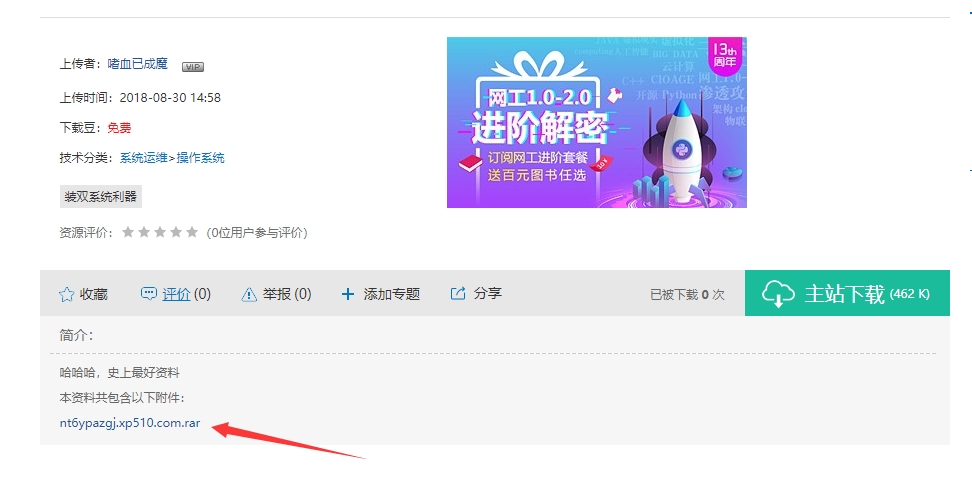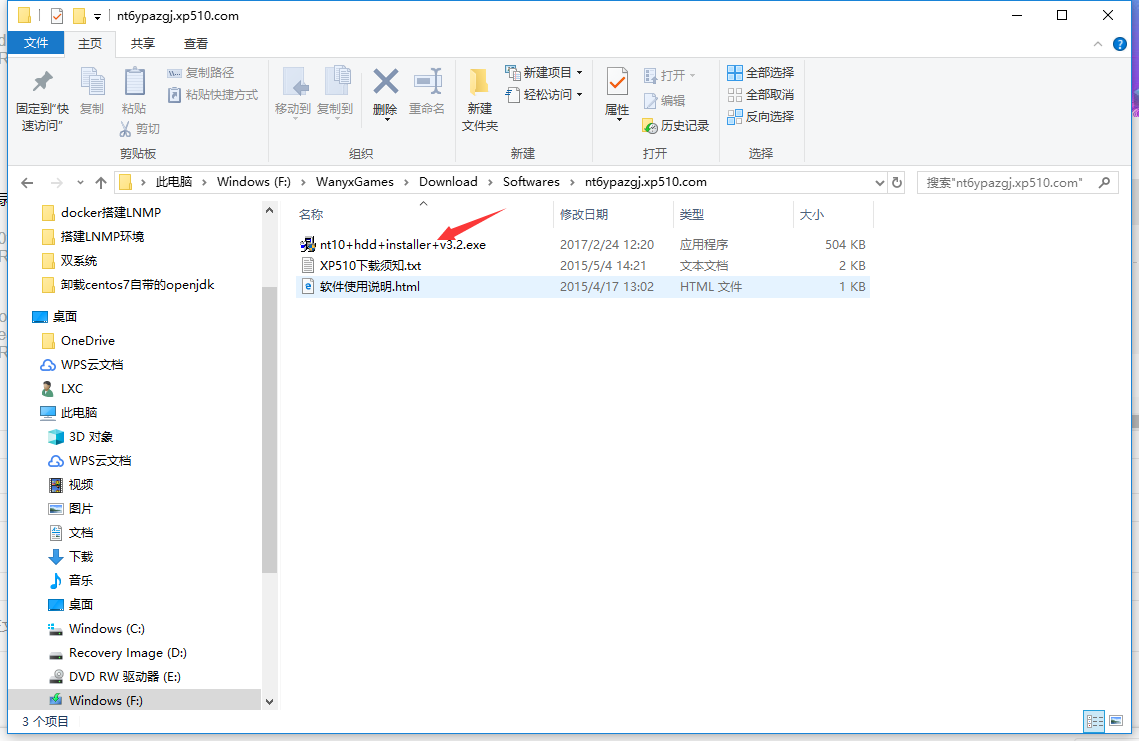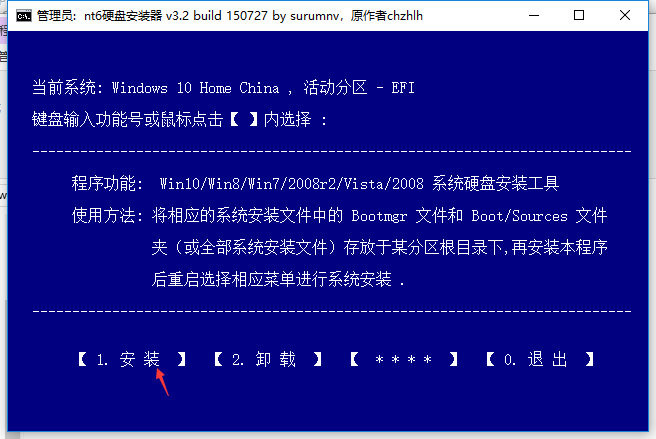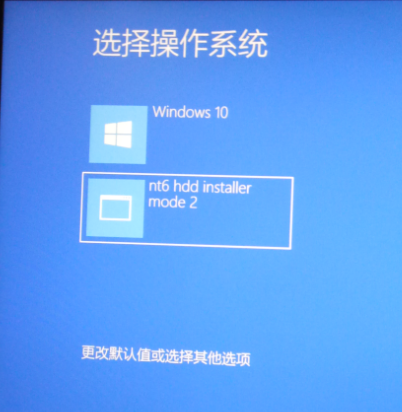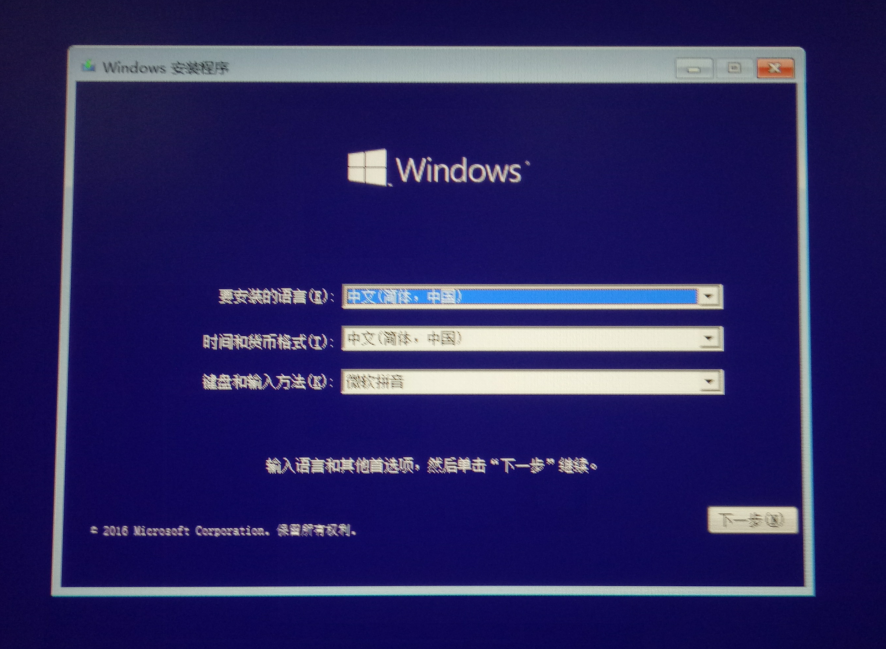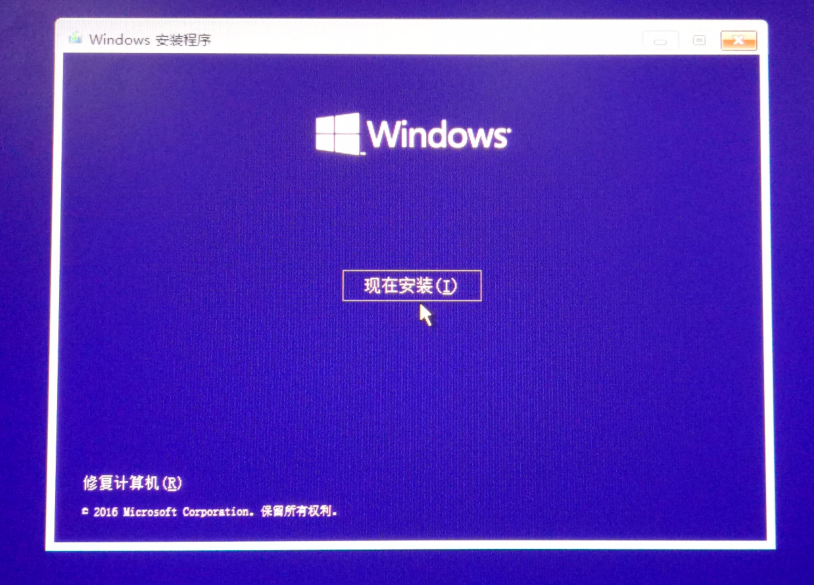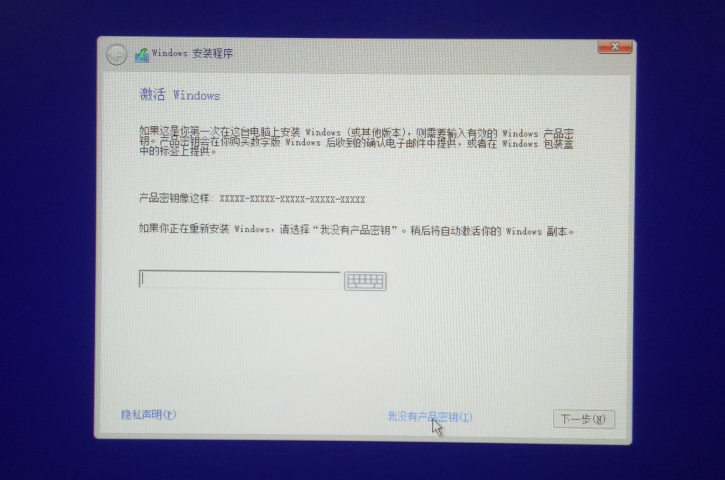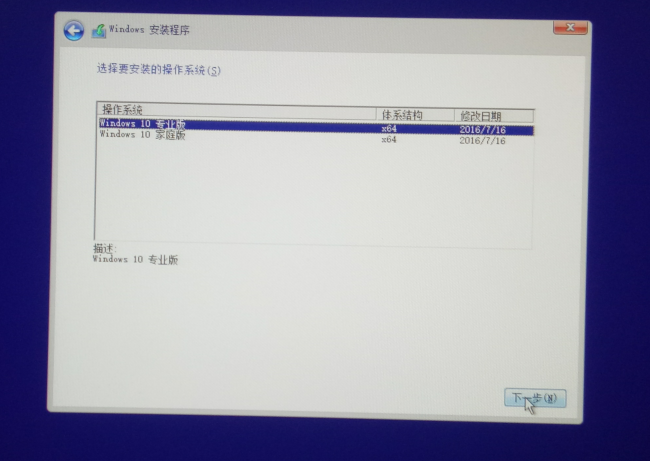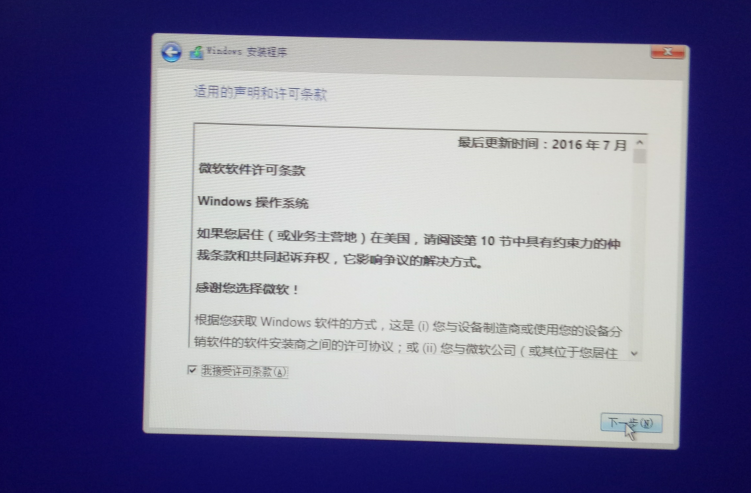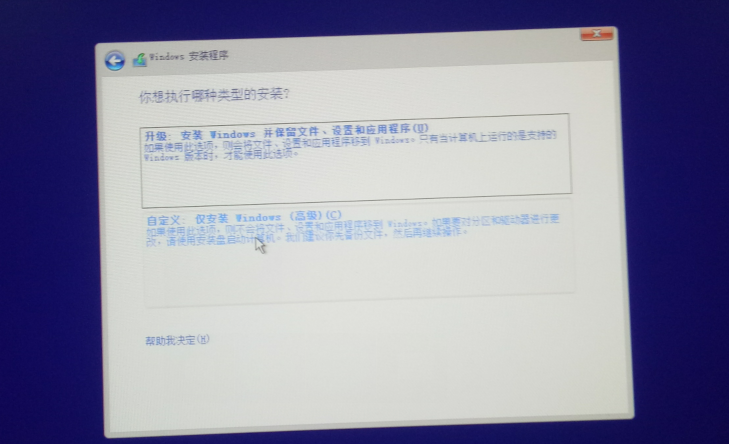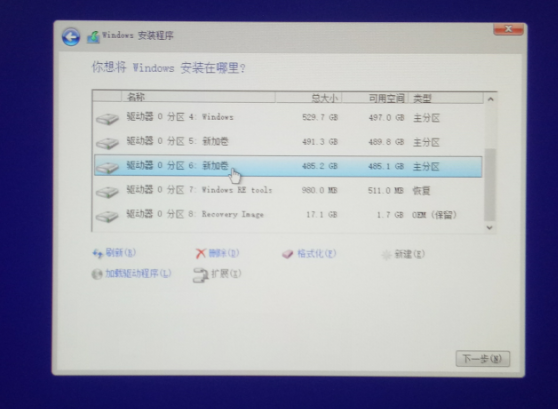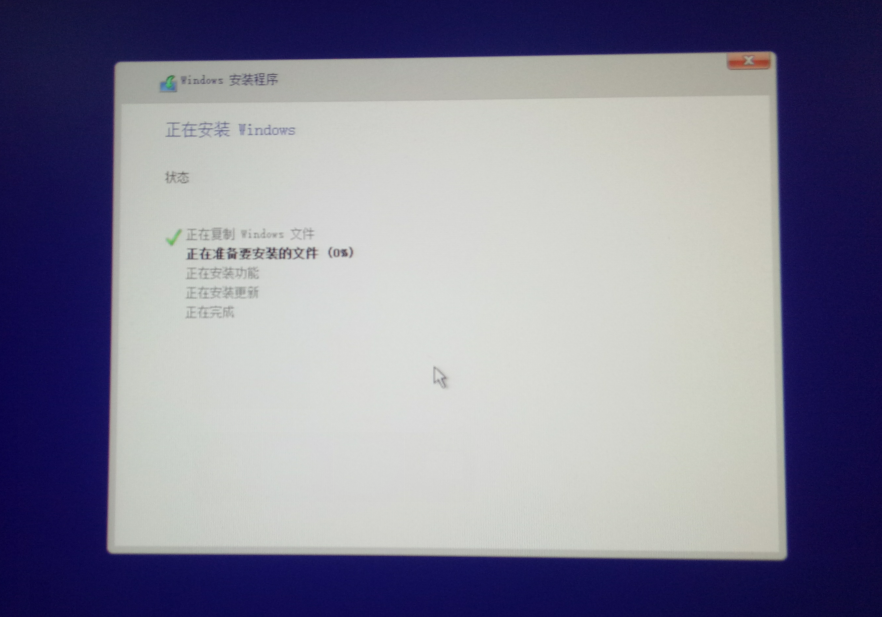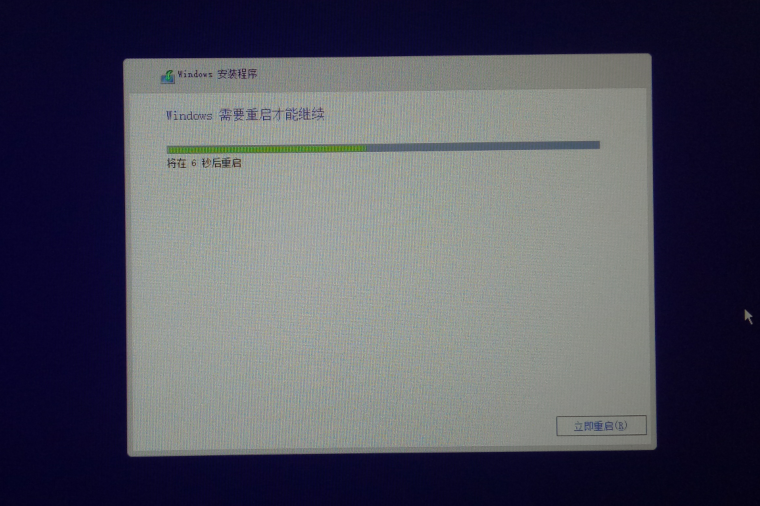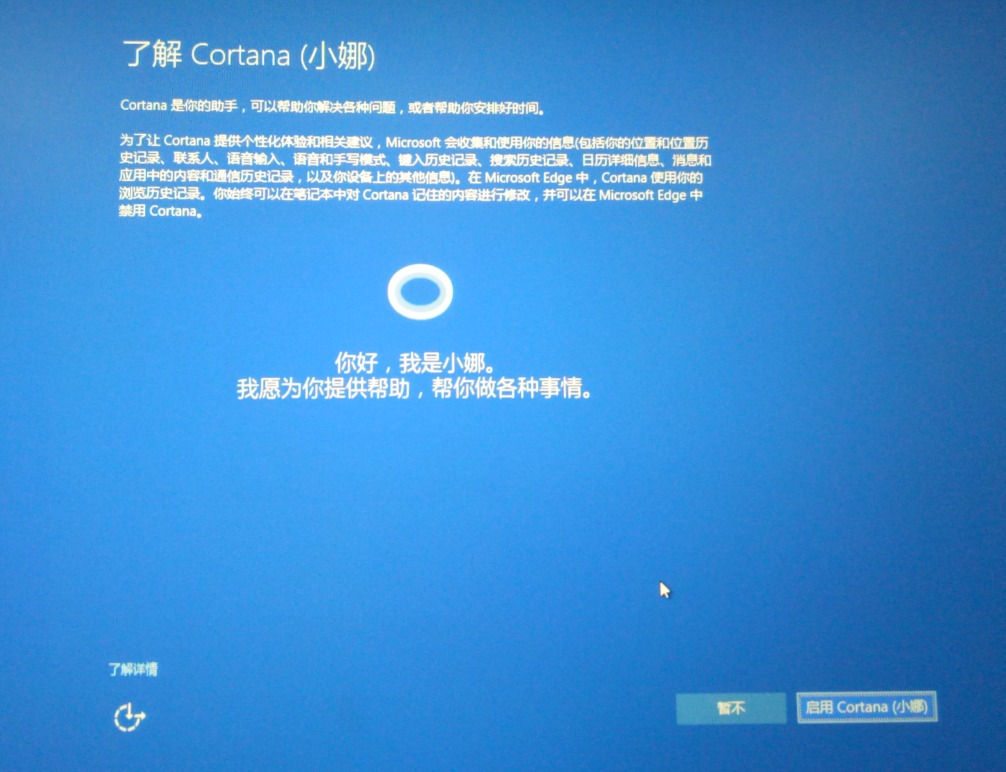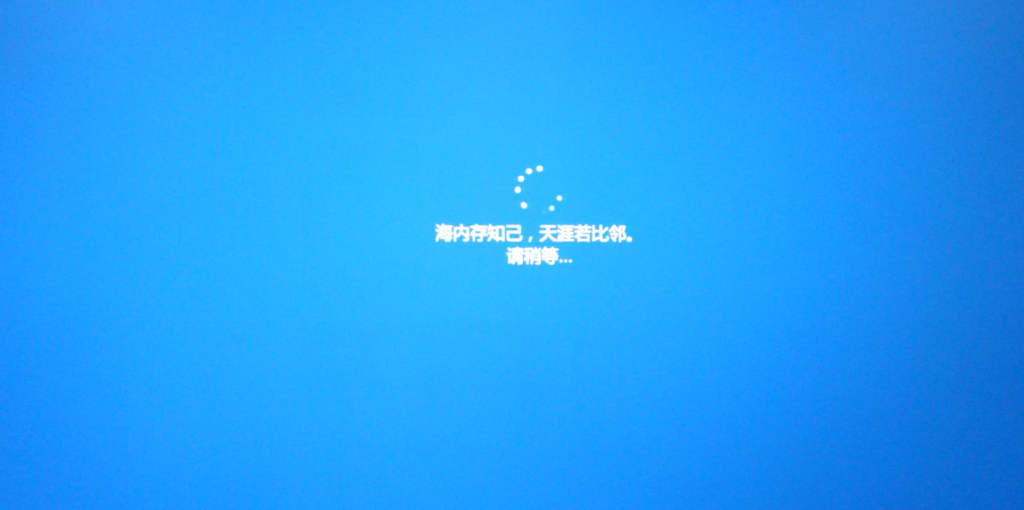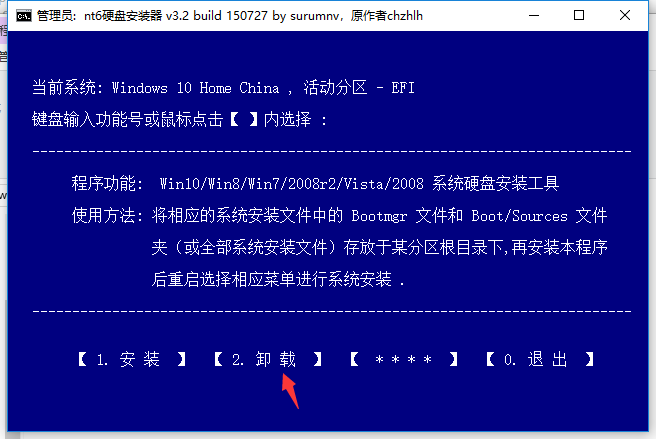第一步、創建新加捲
右擊我的電腦選擇管理,在彈出的新頁面點擊磁盤管理
選擇一個空間較大的磁盤右擊,點擊壓縮卷
隨緣選擇要壓縮的大小
然後會出現一個新的空閒分區
右擊它,點擊新建簡單卷
根據提示一路默認即可
第二步、準備iso鏡像
去官方下載win10的iso鏡像並解壓到一個盤的根目錄(注意不要解壓到c和你剛纔新建的盤裏,必須解壓到根目錄)
解壓完後會出現如下圖一些文件
第三步、安裝nt6工具
點擊鏈接 chongchong_51cto 獲取工具壓縮包
解壓後雙擊.exe程序
點擊安裝
安裝完畢點擊重啓
第四步、安裝系統
選擇nt6啓動
啓動後會出現以下界面
默認下一步
激活可以先跳過,富二代可以激活
建議安裝專業版
左下角勾選我接受,再繼續下一步
選擇自定義
選擇你剛纔新建的分區
開始部署文件,請耐心等待…………重啓後將繼續安裝,不用管就行。
接下來就進入到了新安裝的win10界面了
可能會有一些設置在這裏沒有講到,不同win10版本情況不同,這裏不做細說
重啓進入原來的系統運行nt6工具點擊卸載,即可卸載啓動項
大功告成!!!