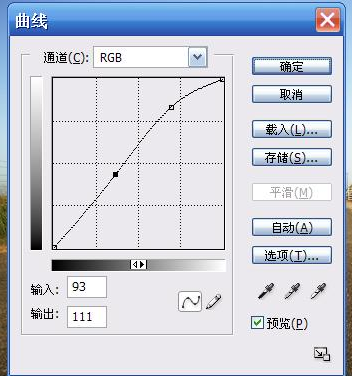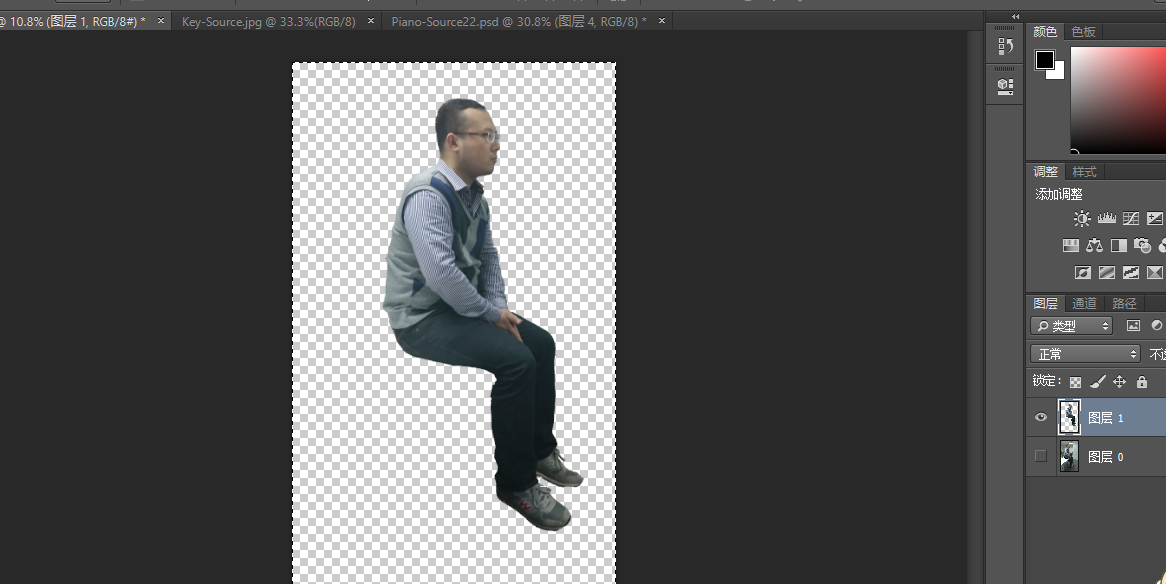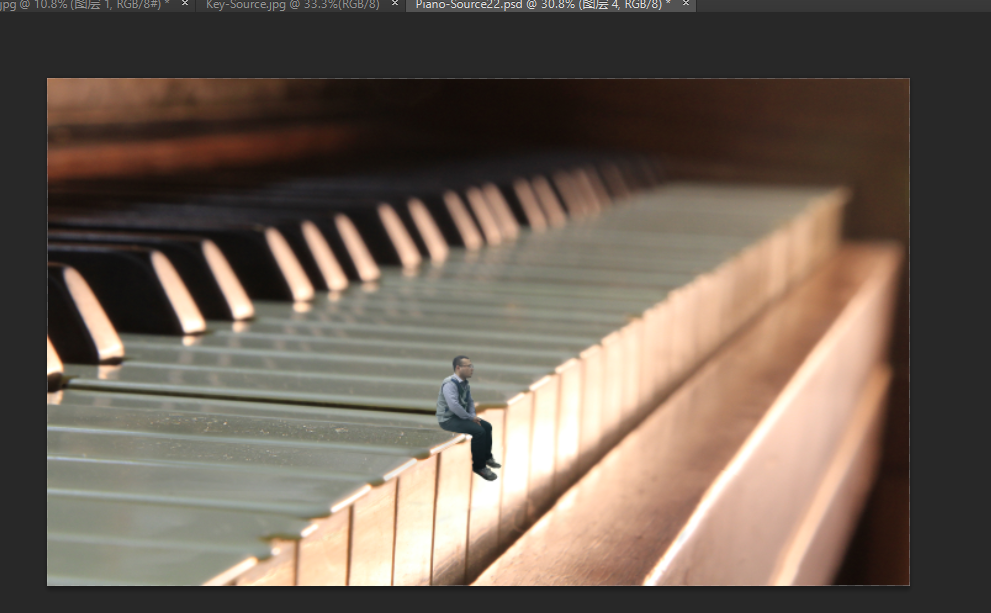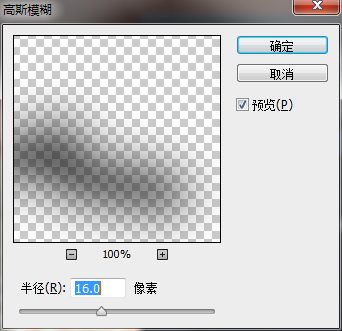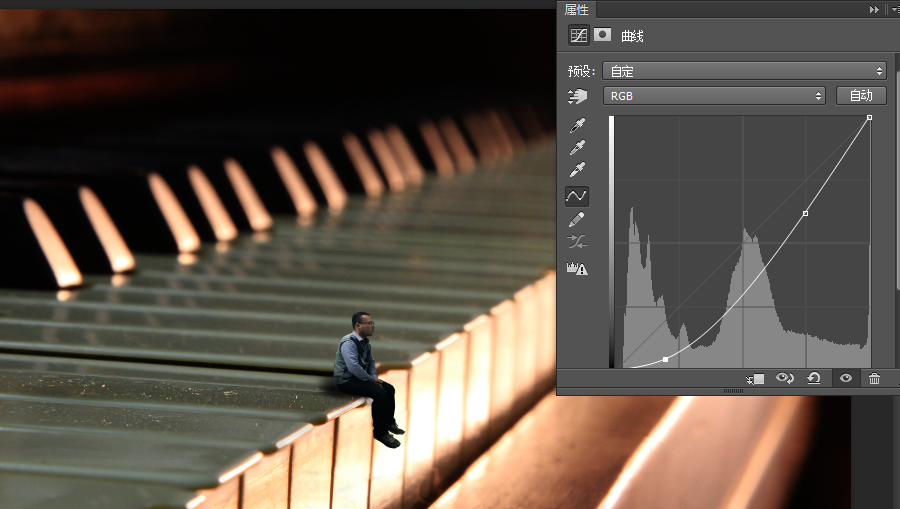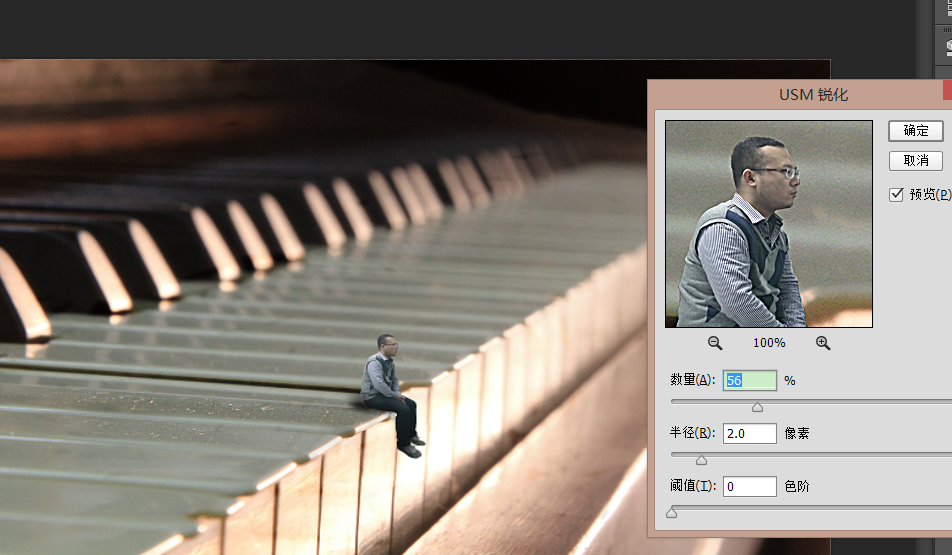第一個板塊
1.按 Ctrl + J 快捷鍵複製背景圖層,得到“圖層 1”。
2.對 “圖層 1”執行 濾鏡 ->渲染 -> 鏡頭光暈
我們選擇“50-300毫米變焦”,並將光暈最亮的部分移動到畫面中太陽的位置。
將“圖層 1”的不透明度降低到85%,使光暈效果與照片結合得更加自然。
3.在“圖層 1”上方新建一個曲線調整圖層。
拉動曲線,將其調整爲 "S"形。
第三個板塊
1.圖層 - 曲線
2.可選顏色調整圖層- 青色 黃 100
白色 黃 14
中色 黃 11
黑色 黑 100
3.色階調整圖層 - 16 0.96 228
4.可選顏色調整圖層 - 白色 黃 8
第二個板塊
首先我們打開沒有手指的圖片:
置入有手指的圖片,順帶添加個蒙版:
選擇畫筆工具,然後塗抹掉手指部位,這個時候新手要記住要選中蒙版噢。
選中鋼筆工具,快速扣出來,最後轉換爲選區,添加個蒙版去掉背景。
選中人物圖層,CTRL-T(自由變換命令),然後拖動變換大小,放到合適的位置,敲回車鍵確定。
效果如下:
畫筆把應該給琴鍵遮擋的部位擦去,現在人物是坐在琴鍵上的。
黑色畫筆,畫筆硬度選爲60左右,我們現在做陰影。陰影的方法有很多種,這種應該算比較簡單粗暴的。
給陰影來個高斯模糊,數值我個人爲16。
添加蒙版,細化陰影,由淺到深,這些可以適當調整畫筆的硬度,大小,不透明度來達到效果。
添加漸變調整圖層,混合選項爲色相,不透明度爲百分之四十,方向爲對角。
添加個曲線,壓暗圖片。
看曲線調整層的蒙版,相信你們懂得怎麼做了,就是用畫筆把中間擦亮,目的就是爲了壓暗四周。
然後我們使出蓋印圖層的快捷鍵,ctlr+alt+shift+E一起按。
最後來個銳化,這樣顯得有質感。