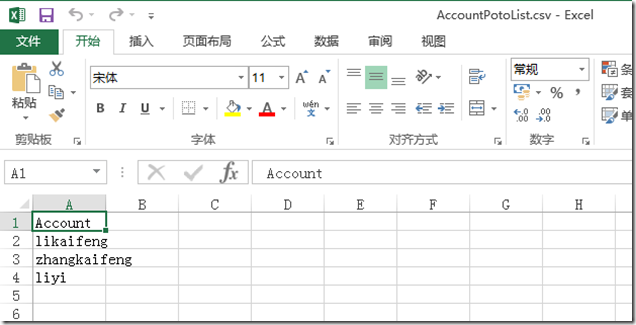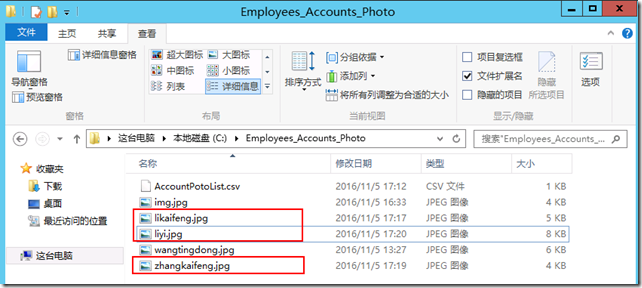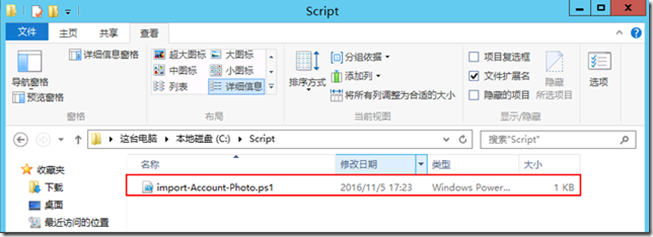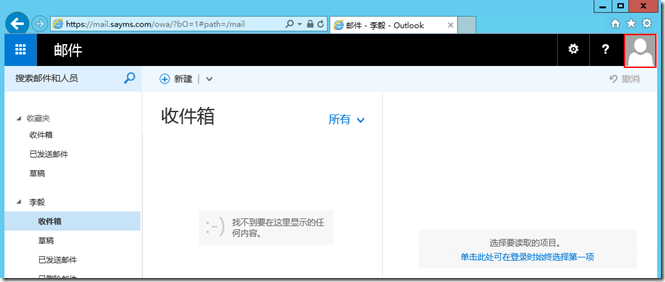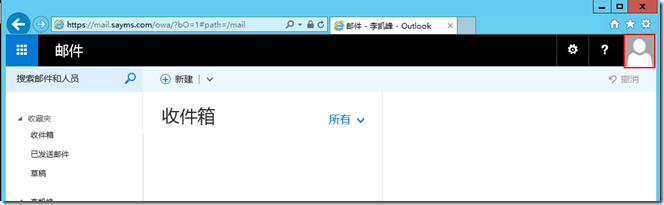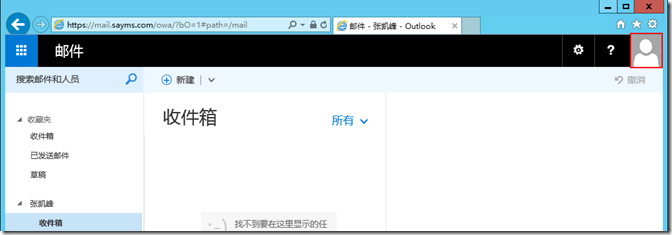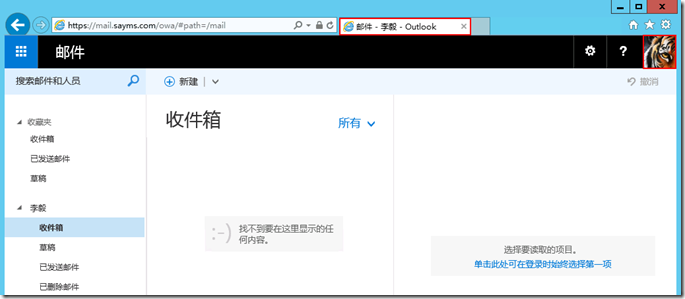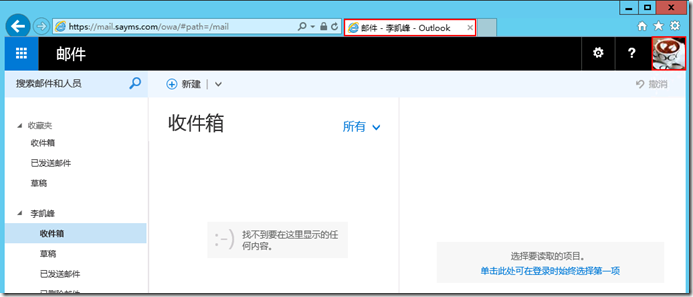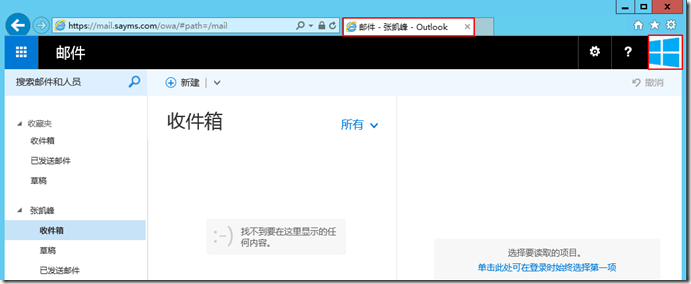在前面的文章中,我們主要介紹了管理如何爲單個用戶設置郵箱帳號頭像,以及用戶如何上傳頭像以實現個性化顯示,那麼在今天我們一起來學習管理員如何批量初始化上傳用戶帳號至郵箱帳號。
1、首先,我們像批量開啓帳號的方法一樣,利用CSV文件編輯好要配置郵箱頭像的帳號,如下圖所示:
2、接着呢,我們將對應員工照片放入對應存放路徑,如下圖所示:
3、製作PowerShell腳本,以實現批量導入功能,腳本內容及存放位置如下:
Import-Csv -path C:\Employees_Accounts_Photo\AccountPotoList.csv -encoding default | %{Set-UserPhoto $_.Account -PictureData ([System.IO.File]::ReadAllBytes("C:\Employees_Accounts_Photo\"+$_.Account+".jpg") ) -Confirm:$false}
4、操作前先驗證liyi、likaifeng、zhangxiaofeng郵箱是否有照片,如下圖所示,顯然是沒有頭像照片的哦。
5、開始執行導入照片腳本,方法如下圖所示:
6、等待上圖腳本執行完成後,我們來驗證是否導入照片,從驗證結果中
到這裏呢,我們就介紹完成了關於管理員如何批量初始化上傳員工帳號至郵箱帳號了。
Exchange Server 2016中批量導入郵箱帳號照片
發表評論
所有評論
還沒有人評論,想成為第一個評論的人麼? 請在上方評論欄輸入並且點擊發布.