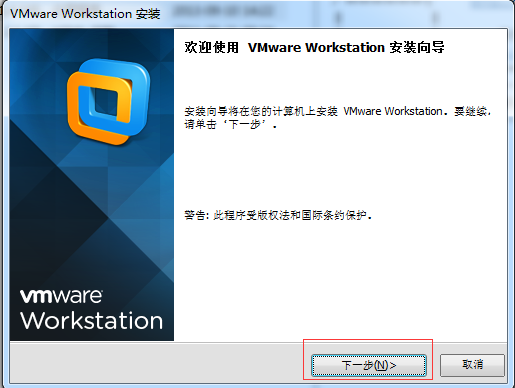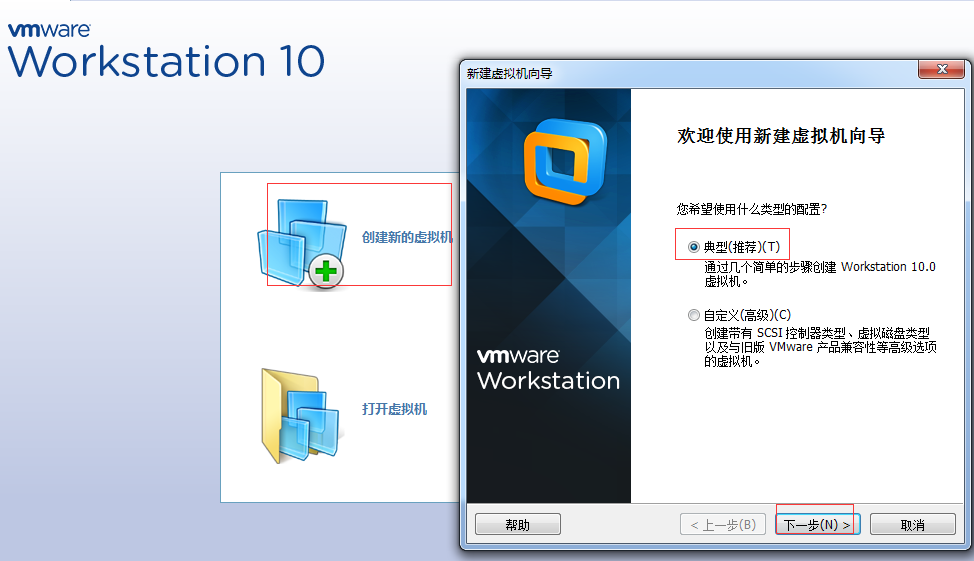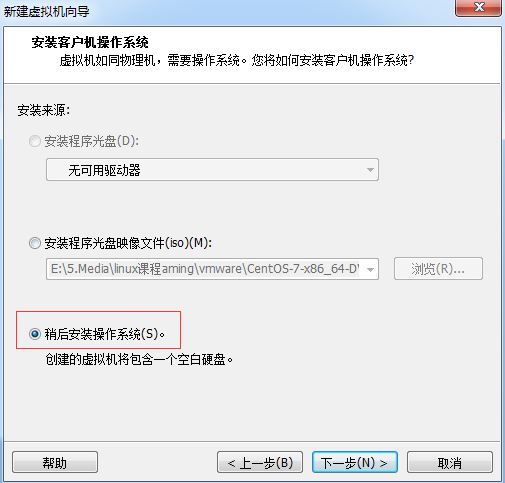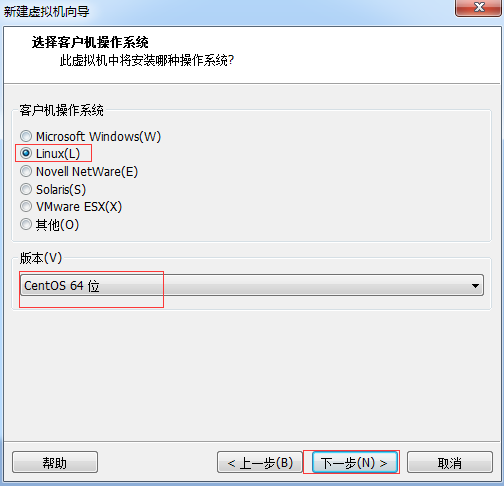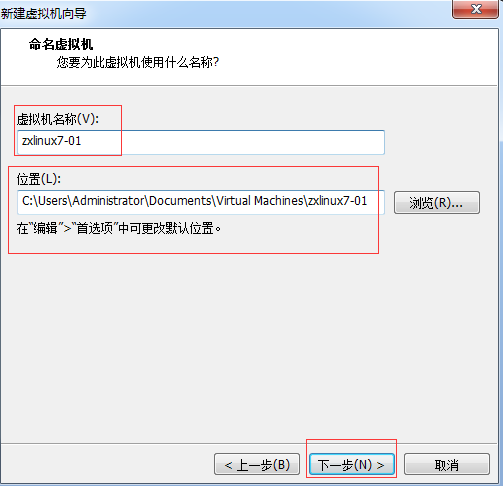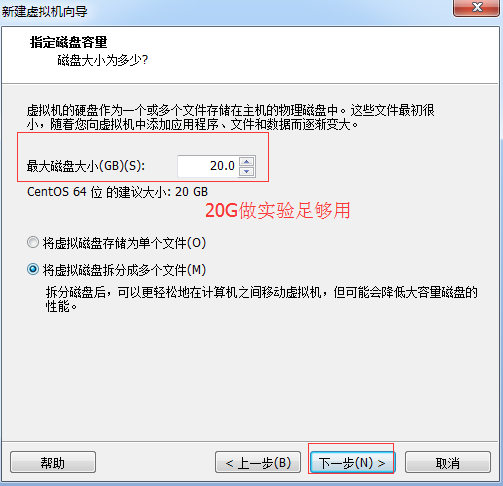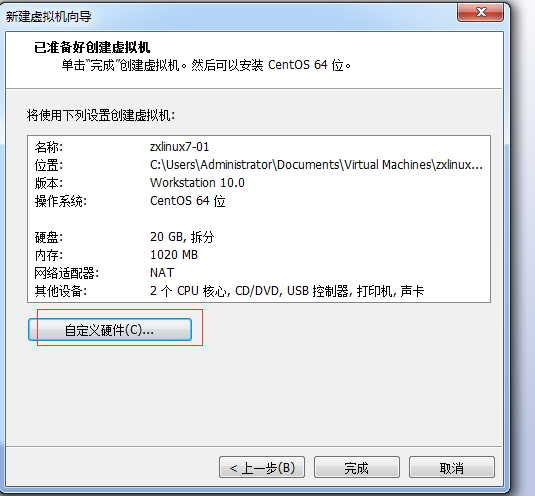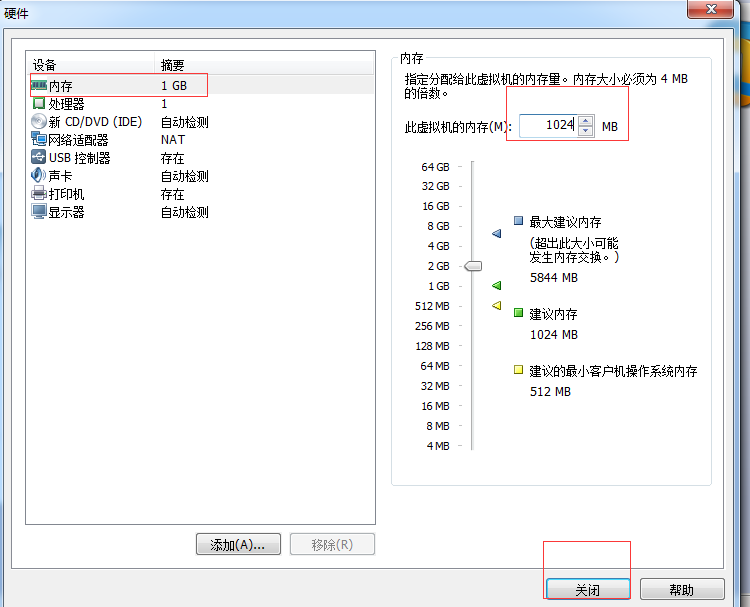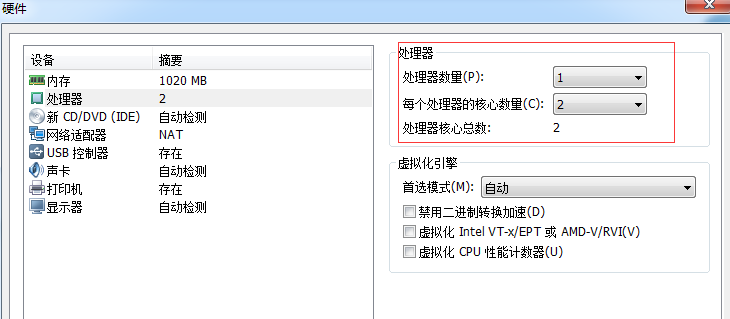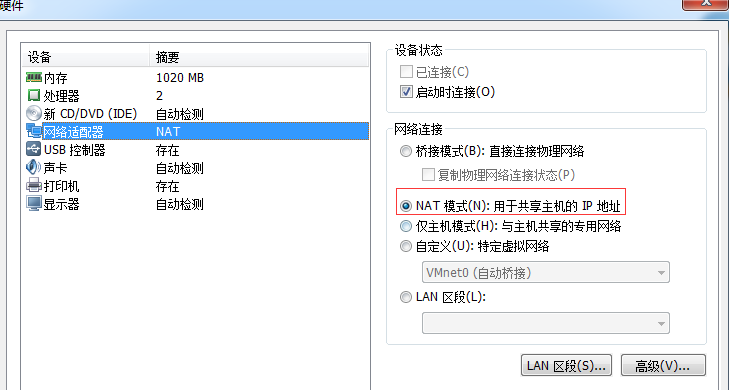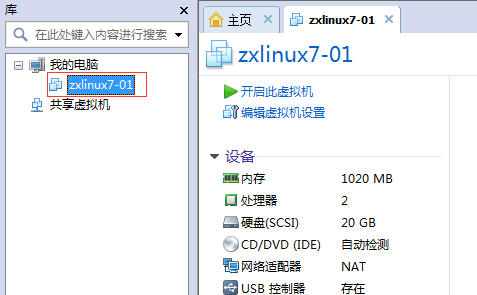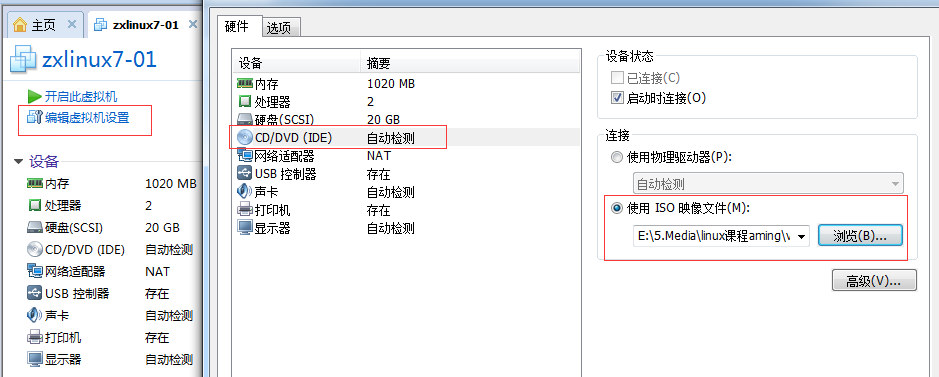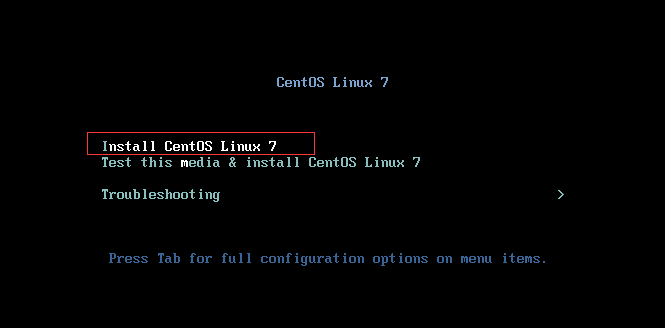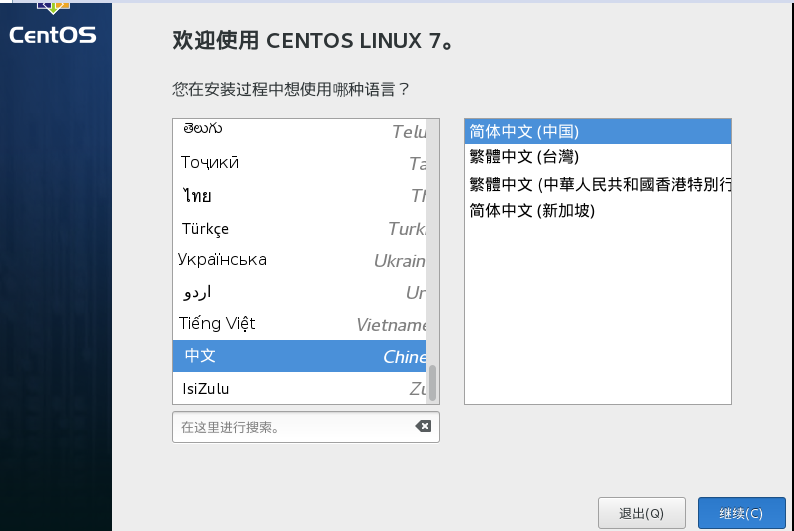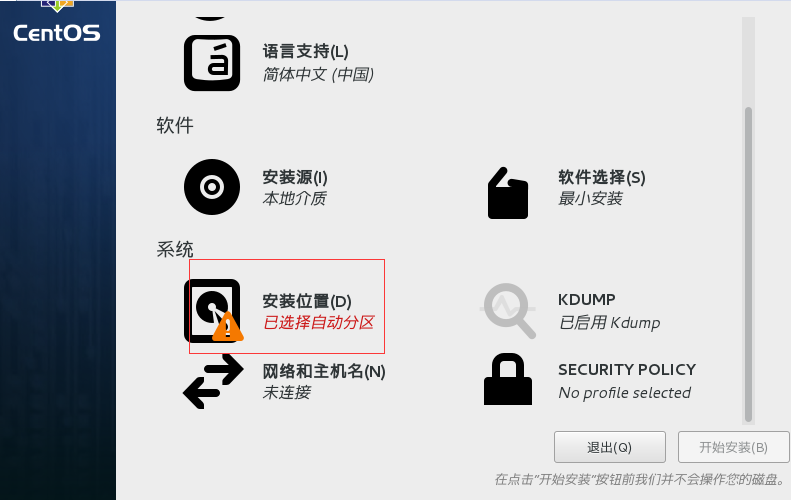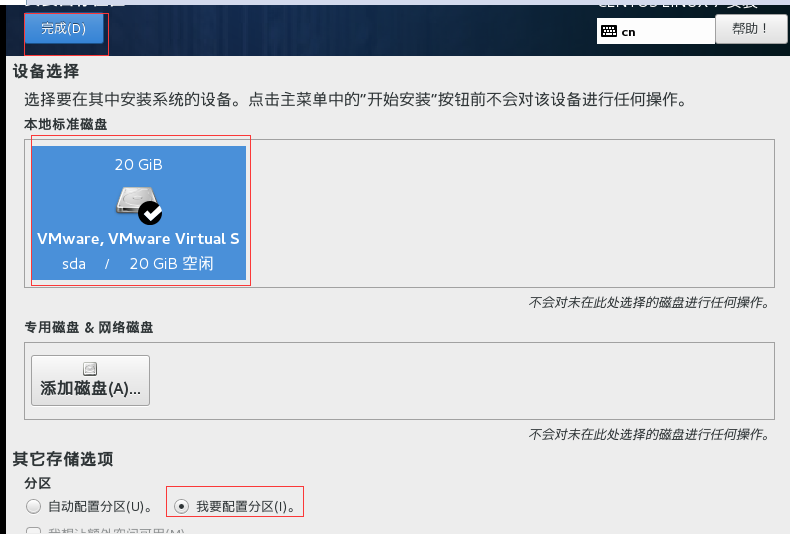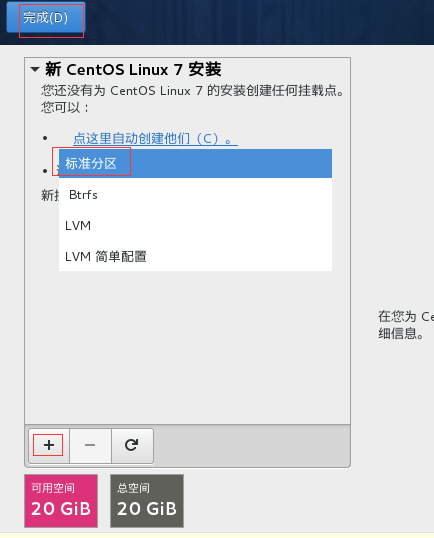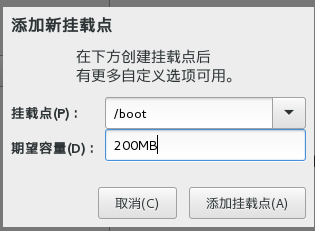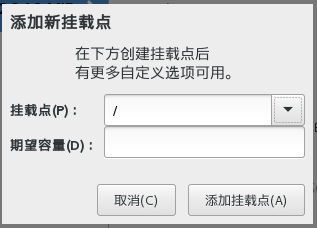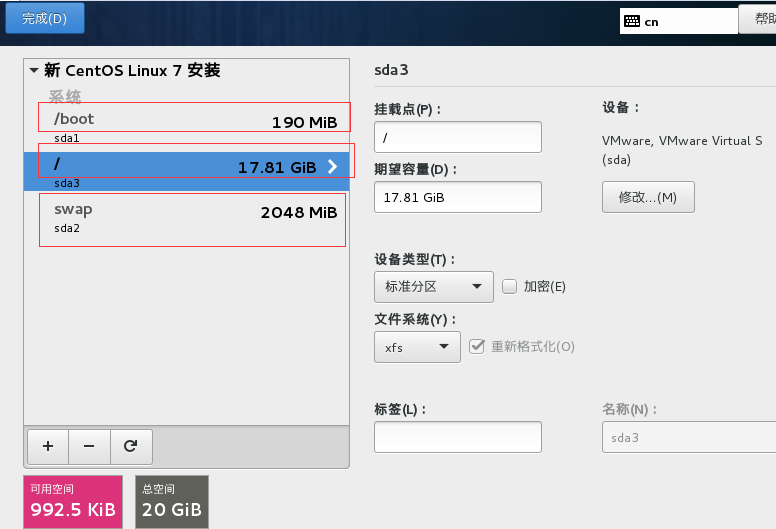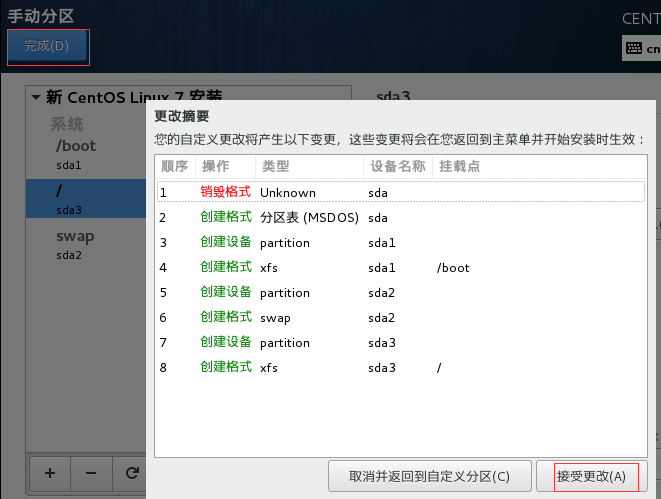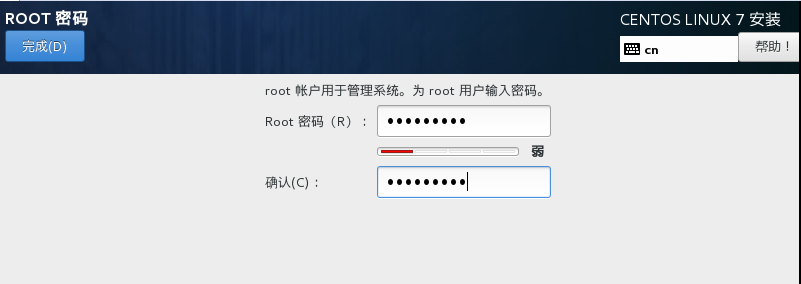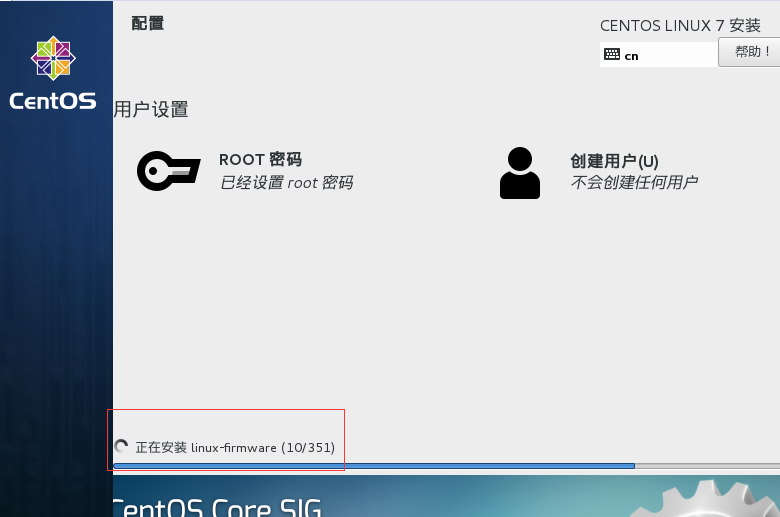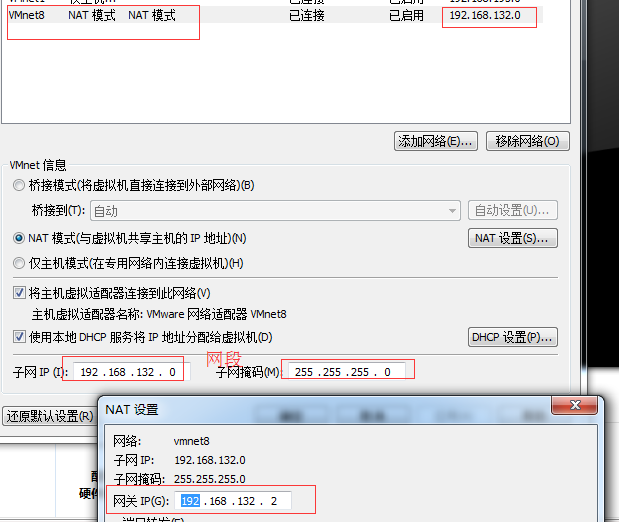一、安裝創建虛擬機
1、下載VMware虛擬機軟件,雙機下一步進行安裝VMvare軟件;
2、在安裝好的虛擬化軟件VMware裏創建虛擬機:新建虛擬機--典型(推薦)配置
選擇稍後安裝操作系統(可以先不選擇安裝操作系統ios鏡像文件)
下一步,選擇客戶機操作系統爲Linux(Centos 64位)
虛擬機參數需注意:磁盤大小:一般30G左右,內存1G,
網絡適配器:選擇nat模式(共有三種模式:橋接,nat,僅主機)
完成後在VMware裏有一個剛安裝好的zxlinux-01虛擬機:如下圖
3、在安裝好的虛擬機裏安裝linux(centos7)操作系統:
先編輯設置虛擬機---使用centos7 ISO鏡像文件(用來刻錄光盤的linux鏡像文件)
因爲當前還沒有給虛擬機選擇設置光驅,所以在這裏需要選擇硬件CD/DVD 處選擇設置使用ISO(centos7鏡像)映像文件
二、虛擬機裏安裝Centos7操作系統
1、開啓已創建好的虛擬機
2、選中第一項提示的安裝操作並回車進行安裝
會出現安裝界面--選擇語言(中國的簡體中文)
--安裝位置(分區(選擇我要配置分區)
--手動分區(標準分區,/boot:200M,swap:2048M(內存的2倍),/:剩下的空間都分給根/分區)
點擊“完成”--選擇“接收更改“””
--繼續安裝--設置root密碼--等待安裝中)
--安裝完成後點擊重啓,他就會重新啓動我們安裝的centos7;
備註:選擇最小化安裝,系統是沒有圖形界面的;
三、配置網絡IP
說明:1.虛擬機及操作系統安裝好後,要讓虛擬機能夠上網;
2.虛擬機主機配置ip目的:爲了可以方便使用遠程終端工具登錄虛擬機進行維護操作;
3.用遠程終端登錄虛擬機主機方便複製粘貼等維護操作;
1、自動獲取IP
1.在安裝centos 操作系統時已經選擇的網絡模式是nat模式(nat模式不受網絡環境限制,根據物理機網絡實現網絡連接,但是也有部分校園網如果做了nat限制就例外了);
2.執行dhclient會自動獲取一個nat模式下的ip地址;
3.執行ip addr 或者ifconfig可以查看到獲取到的一個ens33網卡所對應一個ip地址(這個ip就是執行dhclient自動獲取到的);
這個自動獲取到的ip段到底和什麼有關係呢?
點擊菜單欄裏的編輯--虛擬網絡編輯器--有個nat模式的子網段,這個nat網關需要記住
備註:如果我們不配置修改這個自動獲取的ip的話當重啓虛擬機後,這個ip也許就會變掉,所以一般我們會將這個nat模式下獲取到的ip設置成靜態ip;
2、修改配置靜態IP
1.編輯網卡配置文件:vim /etc/sysconfig/network-scripts/ifcfg-ens33
2.修改項:BOOTPROTO=static----指啓動的方式
ONBOOT=yes----重啓時網卡可以自動加載,不加載IP就不能生效啦;
IPADDR=
NETMASK=
GATEWAY=
DNS1=
保存並退出:wq
快捷命令:ctrl+l 清屏
3.重啓網絡服務
systemctl restart network.service
4.ifconfig查看ip存在
5.測試是否能連網:ping www.baidu.com
6.測試虛擬主機和本地物理機是否互通:本地物理機cmd上ping虛擬機主機ip,互通即可;