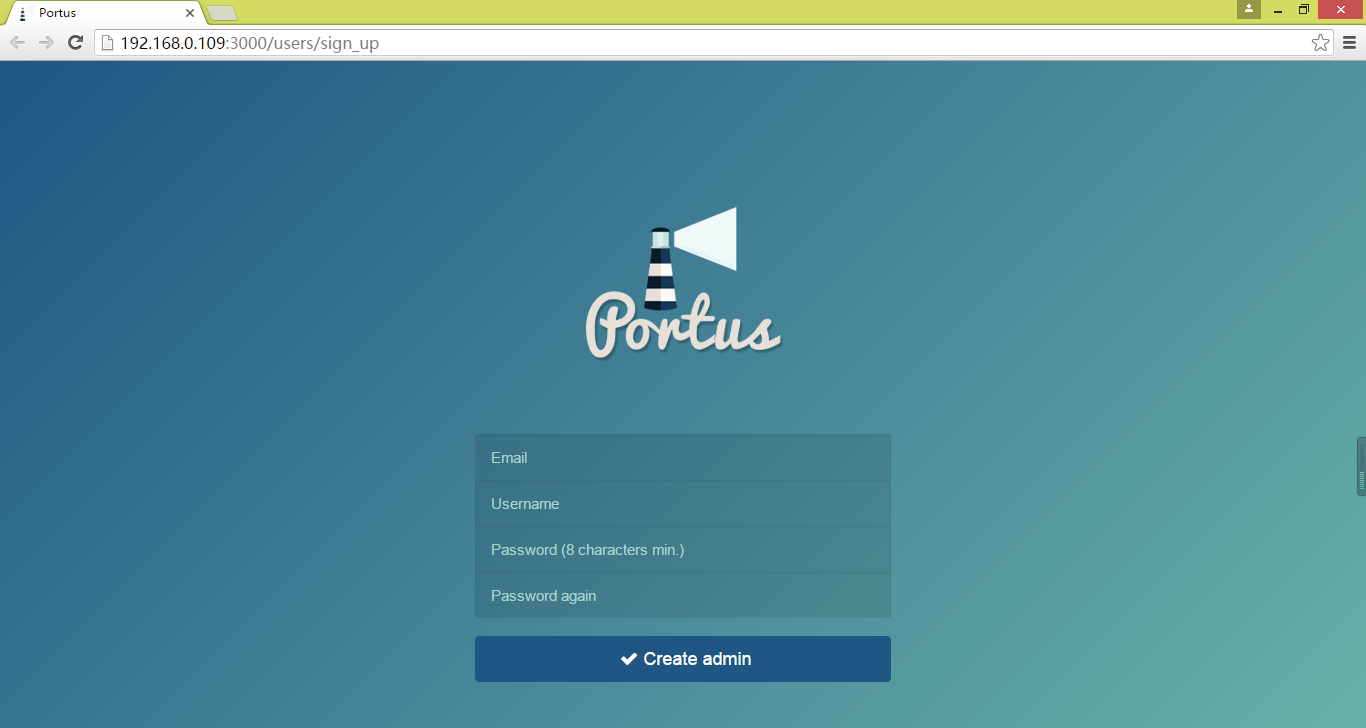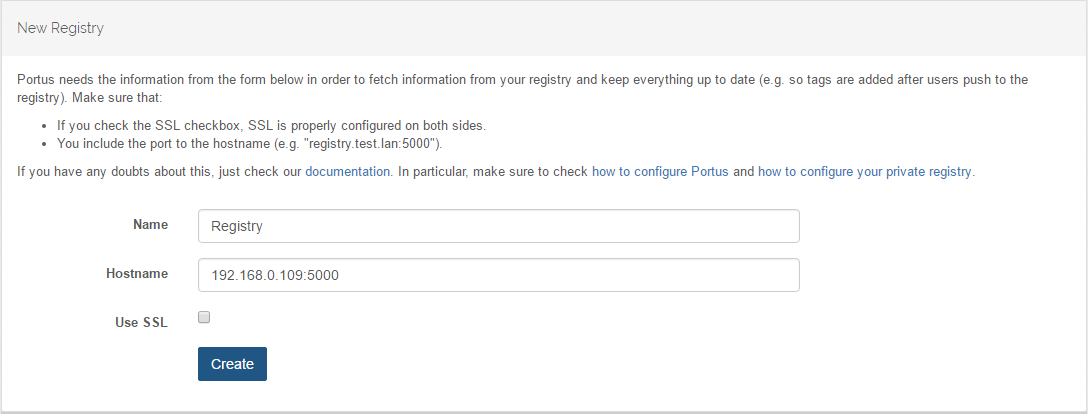1、安裝CentOS 7.2(步驟略)
2、更新系統
yum update -y
3、安裝docker-compose
yum -y install epel-release #pip安裝包在epel源中 yum -y install python-pip pip install -U docker-compose
4、安裝git客戶端
yum install -y git
5、複製Portus安裝程序
git clone https://github.com/SUSE/Portus.git
vi /etc/yum.repos.d/docker.repo [dockerrepo] name=Docker Repository baseurl=https://yum.dockerproject.org/repo/main/centos/$releasever/ enabled=1 gpgcheck=1 gpgkey= https://yum.dockerproject.org/gpg
7、安裝docker引擎並啓動
yum cleal all && yum makecache yum install -y docker-engine systemctl start docker.service systemctl enable docker.service
8、安裝Portus
./compose-setup.sh -e 192.168.0.109 #安裝過程中會下載registry、mariadb、rails、ports_web等幾個docker鏡像 #如果網絡不好可以先下載對應的幾個docker鏡像文件 #然後上傳到portus服務器上並用docker load命令加載。 #鏡像的具體版本號以實際爲準。 REPOSITORY TAG IMAGE ID CREATED SIZE portus_web latest 24a654206d8b 2 days ago 1.086 GB registry 2.3.1 83139345d017 4 months ago 165.8 MB mariadb 10.0.23 93631b528e67 5 months ago 304.6 MB rails 4.2.2 99b347e4bbb4 13 months ago 884.5 MB 安裝過後會給出相應的登陸信息和客戶端需要的操作樣例 ################### # SUCCESS # ################### Make sure port 3000 and 5000 are open on host 192.168.0.109 Open http://192.168.0.109:3000 with your browser and perform the following steps: 1. Create an admin account 2. You will be redirected to a page where you have to register the registry. In this form: - Choose a custom name for the registry. - Enter 192.168.0.109:5000 as the hostname. - Do *not* check the "Use SSL" checkbox, since this setup is not using SSL. Perform the following actions on the docker hosts that need to interact with your registry: - Ensure the docker daemon is started with the '--insecure-registry 192.168.0.109:5000' - Perform the docker login. To authenticate against your registry using the docker cli do: $ docker login -u <portus username> -p <password> -e <email> 192.168.0.109:5000 To push an image to the private registry: $ docker pull busybox $ docker tag busybox 192.168.0.109:5000/<username>busybox $ docker push 192.168.0.109:5000/<username>busybox
9、打開防火牆端口
firewall-cmd --zone=public --add-port=3000/tcp --permanent firewall-cmd --zone=public --add-port=5000/tcp --permanent systemctl restart firewall.service
10、Portus初始化
在瀏覽器中打開創建默認管理員用戶
連接到本docker倉庫(也可以是其他倉庫,必須是registry 2.0以上版本)
10、上傳鏡像測試
修改文件/lib/systemd/system/docker.service中的ExecStart增加--insecure-registry 192.168.0.109:5000並重啓docker服務
systemctl daemon-reload systemctl restart docker.service
檢查docker服務
# ps -ef|grep insecure-registry root 29486 1 0 01:32 ? 00:00:00 /usr/bin/dockerd --insecure-registry 192.168.0.109:5000
下載busybox鏡像並上傳到私有的倉庫中(安裝結束時有操作提示)
docker pull busybox
docker tag busybox 192.168.0.109:5000/admin/busybox
docker login -u admin -p admin123 192.168.0.109:5000
docker push 192.168.0.109:5000/admin/busybox
檢查Portus界面的鏡像信息
11、服務器重啓後處理
應該先啓動