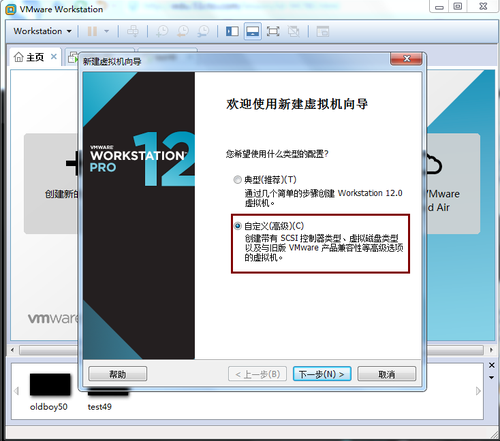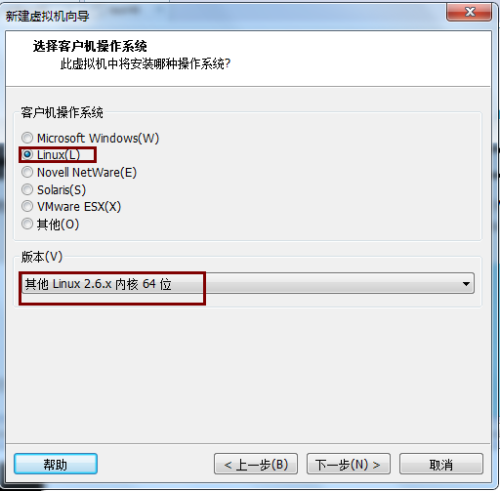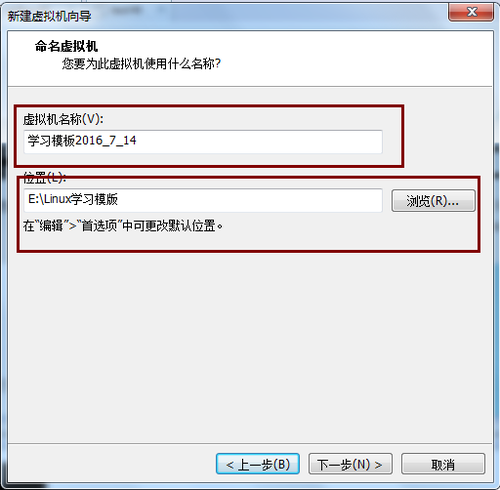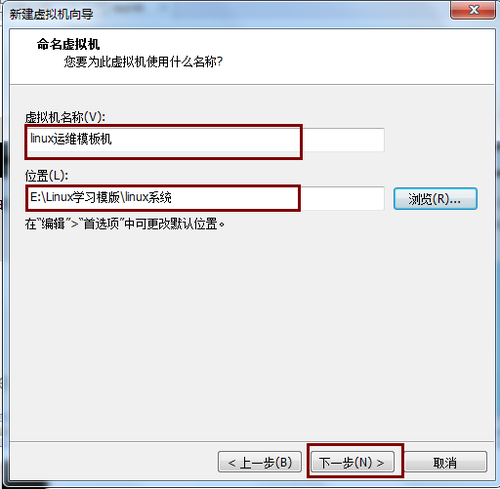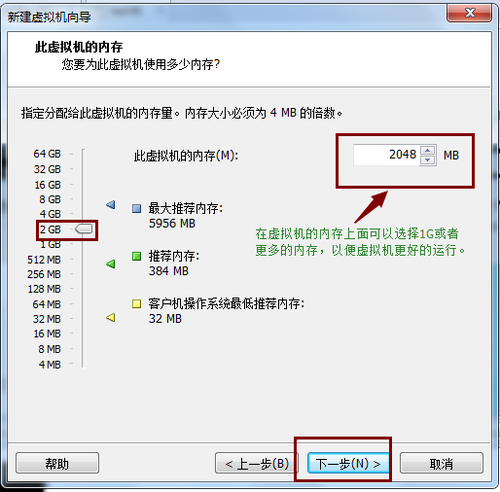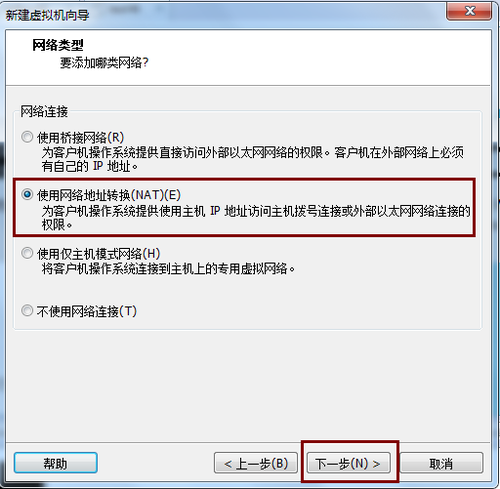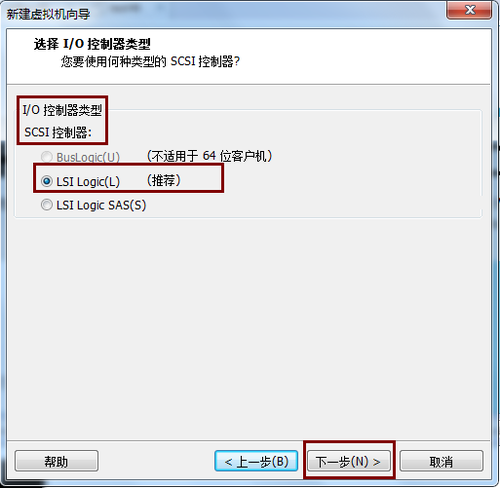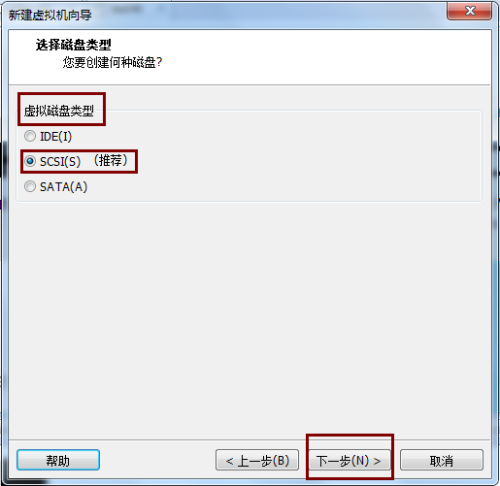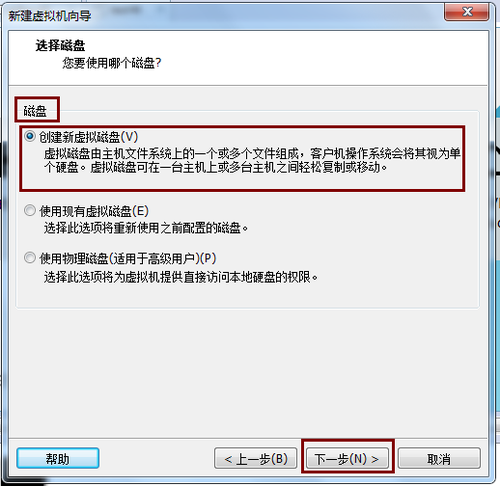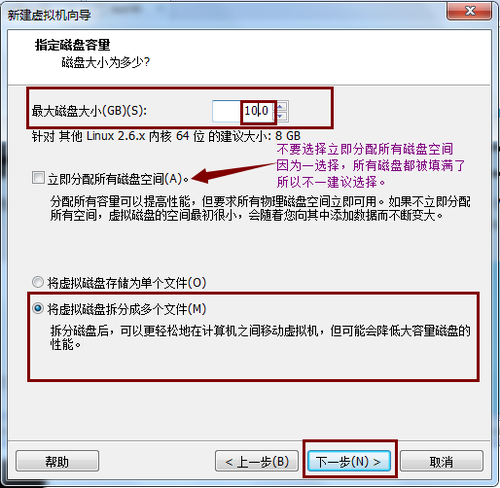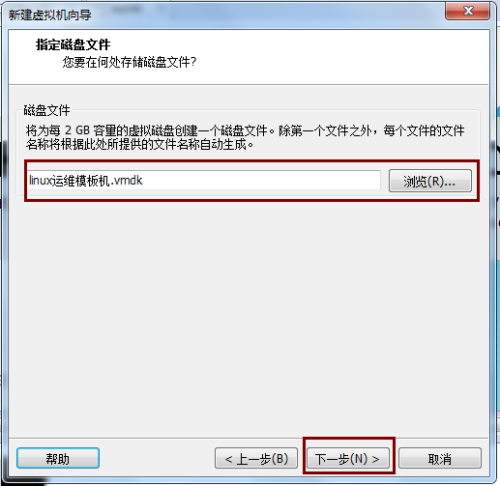一、點擊 vmware workstation 軟件中的主頁界面,點擊創建新的虛擬機按鈕,進入到新建虛擬機嚮導,選擇自定義類型。
二、點擊下一步,進入到選擇虛擬機硬件兼容性界面,選擇“workstation 12.0”,然後點擊下一步按鈕。
三、進入到安裝客戶機操作系統,點擊“稍後安裝操作系統”,然後單擊“下一步”按鈕。
四、進入到“選擇客戶機操作系統”界面,選擇“Linux”,在版本下面選擇“其他Linux2.6.x內核64位”,然後點擊“下一步”按鈕。
五、進入到“命名虛擬機模塊”,在“虛擬機名稱”中填上你自己命名的名字,在“位置”上選擇要存放的位置,然後點擊“下一步”。
六、在“命名虛擬機”界面中的“虛擬機名稱”下面寫入你自己創建的虛擬機名稱,在“位置”下面選擇你自己要存放的盤,然後單擊“下一步”。
七、在“處理器配置”界面,“處理器”選擇“1”,“每個處理器的核心數量”選擇“1”,“總處理器核心數量”也是1,然後單擊“下一步”按鈕。
八、在“此虛擬機的內存”界面上選擇1G或更大的內存,以便虛擬機更好的運行,然後單擊“下一步”按鈕。
九、在“網絡類型”界面,選擇“使用網絡地址(NAT)(E)” 就好,然後單擊“下一步”按鈕。
十、進入到“選擇I/O控制器類型 ”選擇“LSI Longic(L) (推薦)”的就好,然後單擊“下一步”按鈕。
十一、進入到“選擇磁盤類型”界面,選擇所需的虛擬磁盤類型,我們選擇推薦的“SCSI(S) (推薦)”類型,然後單擊“下一步”。
十二、進入到“選擇磁盤”界面,我們在磁盤下面選擇“創建新虛擬磁盤”,因爲這完全是一個買電腦的過程。
十三、進入到“指定磁盤容量”界面,我們將最大磁盤大小設置爲10G,默認選擇“將虛擬磁盤拆分成多個文件”,然後單擊“下一步”。
十四、在“指定磁盤文件”界面,在磁盤文件選擇存放的位置,我們一般都會選擇默認的,然後點擊“下一步”按鈕。
十五、我們在“已準備好創建虛擬機”界面,完成虛擬機的創建。當然我們也可以在“自定義硬件”中添加一個網卡,因爲我們一般都是用的兩個網卡。最後點擊“完成”按鈕即可,這樣我們的虛擬機就創建完成了。