【VMware 2014 網絡雲博會Horizon Suite終端用戶計算推薦產品之一 Horizon Mirage】
(本文配套視頻教程地址 http://edu.51cto.com/course/course_id-1697.html,歡迎大家加入我的虛擬化技術交流QQ羣:108239387)
一、VMware Horizon Mirage 介紹
1、什麼是VMware Mirage?
Horizon Mirage 是一種分層式 Windows 映像管理解決方案,主要用於物理桌面的管理(如臺式機或筆記本電腦等),也可用於管理虛擬桌面。它在不影響用戶桌面體驗的條件下,將桌面的操作系統、應用程序、用戶文件進行分層,在固定的時間間隔內與數據中心的服務器進行同步,實現企業內部物理桌面統一管理的目的。
2、VMware Mirage能做什麼?
(1)集中管理物理桌面的數據
(2)標準化操作系統鏡像和應用軟件
(3)客戶端用戶數據自助恢復
(4)客戶端系統災難恢復
(5)實現WinXP到Win7的系統遷移
二、VMware vSphere ESXi 5.5 安裝部署(安裝過程簡略)
1、硬件環境:注意vSphere ESXi 5.5的最低硬件配置爲至少雙核CPU、4G內存
2、進行BIOS設置:修改CPU選項Virtualization Technology(虛擬化技術)設爲 Enabled
3、引導安裝ESXi 5.5程序
4、安裝完成以後配置管理網卡的IP地址
5、安裝客戶端管理程序 VMware-viclient-5.5
(注意:viclient 5.5不能安裝在win xp和win 2003上面,不能安裝在域控服務器上)
三、安裝 Windows 2008 R2 x64 並轉換爲模板
1、通過vSphere Client客戶端登錄ESXi 5.5服務器
2、創建windows 2008 R2 x64位的虛擬機
(1)新建虛擬機,輸入虛擬機名稱。
(2)選擇存儲磁盤
(3)選擇虛擬機版本
(4)選擇操作系統
(5)設置CPU和內存
(6)選擇網卡、控制器
(7)設置磁盤大小與置備格式
(8)加載引導盤進行安裝
3、配置windows 2008 R2 x64系統
(1)安裝VMware Tools工具。
(2)關閉防火牆,更改用戶帳戶控制設置。
(3)打開C:\Windows\System32\sysprep\目錄,雙擊sysprep.exe程序,如下圖設置
(4)把win 2008虛擬機轉換爲模板。
四、AD/DNS/DHCP服務器的安裝與配置
1、安裝域控服務器操作系統
(1)從模板新建一臺win2008虛擬機
(2)設置CPU和內存
(3)設置虛擬磁盤:選擇基礎架構存儲盤。
(4)安裝完成以後設置固定IP地址(DNS填寫本機IP),修改計算機名稱。
2、安裝AD/DNS/DHCP服務:
(1)在開始—運行中輸入“dcpromo”命令
(2)根據嚮導進行一步一步安裝域
(3)配置DNS域名等
(4)添加DNS反向解析
(5)添加DHCP服務並進行配置
注意:DHCP的地址池一定要比虛擬桌面的數量大一些,否則調試的時候如果增刪虛擬桌面,地址池沒有釋放的話,新建的虛擬桌面就會獲取不到IP,無法註冊到DDC控制檯上。DHCP中選擇首選DNS服務器地址的時候,一定要修改爲本機固定IP地址,不能用默認的127.0.0.1,否則發佈後的桌面系統DNS會獲取不到DNS,無法上網。
(6)重啓以後關閉域防火牆
3、建立域OU(組織單位)和用戶:
VMware,存放所有VMware有關的對象(頂級OU)。
|-- Horizon Mirage,存放所有mirage有關的對象
在VMware下面,新建以下用戶賬號:
(1)域管理員sysadmin,加入Domain Admins組,並設置爲主要組,刪除Domain Users組。
(2)用戶賬號:horizon01, horizon02 ,……
五、安裝獨立的SQL Server 2008 數據庫服務器
1、安裝服務器操作系統
2、安裝SQL 2008 R2數據庫
(1)先在“服務器管理器”中添加功能 .NET Framework 3.5.1
(2)掛載SQL Server 2008 R2.iso安裝盤
(3)打開SQL Server 2008的安裝程序
(4)選擇安裝功能組件:A、數據庫引擎服務 B、管理工具(基本--完整)
(5)修改命名實例:vmwaredb
(6)對所有SQL Server服務使用相同的帳號:選擇域管理帳號sysadmin
(7)選擇身份驗證模式:默認按Windows身份驗證模式,點下面“添加當前用戶”按鈕。
(8)繼續按下一步直到安裝完成
(9)打開數據庫管理控制檯,看是否能夠正常連接數據庫
六、安裝MirageServer服務器
1、安裝服務器操作系統
2、安裝Mirage management server程序
(1)先在“服務器管理器”中添加功能 .NET Framework 3.5.1
(2)下載mirage.management.server.x64.50438.msi安裝包
(3)雙擊上面的安裝包,打開運行。
(4)出現歡迎界面,接受協議,按下一步繼續
(5)輸入數據庫服務器主機名和數據庫實例,勾選“Create New storages areas”
(6)配置Mirage服務啓動賬號(可使用當前域管理員帳號)
(注意:最下面一行輸入的是管理員所在的域跟組名,如:example\domain admins)
(7)點擊Install開始安裝,直到完成點“finish”。
3、安裝Mirage server程序
(1)下載mirage.server.x64.50438.msi安裝包
(2)雙擊上面的安裝包啓動安裝嚮導。
(3)出現歡迎界面,接受協議,按下一步繼續
(4)輸入數據庫服務器主機名和數據庫實例,勾選“create new local cache area”,設置
cache文件夾大小(注意是以M爲單位)
(5)設置通訊端口,加密方式選擇 none,忽略告警,點擊ok
(6)設置Mirage Server啓動賬號(可用當前域管理員帳號密碼)
(7)點擊Install開始安裝,直到完成點“finish”。
4、安裝Mirage console程序
(1)下載mirage.management.console.x64.50438.msi安裝包
(2)雙擊上面的安裝包啓動安裝嚮導。
(3)出現歡迎界面,接受協議,按下一步繼續
(4)點擊Install開始安裝,直到完成點“finish”。
七、安裝MirageWeb服務器
1、安裝服務器操作系統
2、安裝Mirage File Portal
(1)先在“服務器管理器”中添加功能,勾選全部“.NET Framework3.5.1 功能
(2)在彈出的窗口選擇“添加所需的角色服務”
(3)勾選IIS相關配置項(如下圖選項)
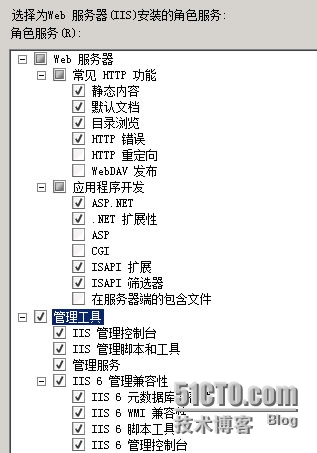
(4)然後點擊“安裝”完成配置
(5)下載mirage.WebAccess.x64.50438.msi安裝包
(6)雙擊上面的安裝包啓動安裝嚮導。
(7)輸入Mirage管理服務器地址
(8)點擊Install開始安裝,直到完成點“finish”。
3、安裝Mirage Web Manager程序
(1)先下載一個 .NET 4.0的安裝包,在服務器上進行安裝。
(2)再下載mirage.WebManagement.x64.50438.msi安裝包
(3)雙擊上面的安裝包啓動安裝嚮導。
(4)出現歡迎界面,接受協議,按下一步繼續
(5)輸入Mirage Management Server地址
(6)點擊Install開始安裝,直到完成點“finish”
(本文配套視頻教程地址 http://edu.51cto.com/course/course_id-1697.html,歡迎大家加入我的虛擬化技術交流QQ羣:108239387)
八、初始化配置Mirage Console控制檯
1、添加License
(1)登錄服務器雙擊打開VMware Mirage Console控制檯圖標
(2)找到VMware Mirage 按右鍵選擇“Add System”
(3)在彈出窗口中輸入Manament Server的IP地址或主機名
(4)接下來根據提示輸入license key(可以到vmware官網申請)
(5)點擊“ok”完成初始化的配置
2、配置File Portal
(1)登錄Mirage Console控制檯
(2)展開VMware Mirage System前面的加號
(3)找到“System Configuration”按右鍵點擊“Settings”
(4)切換到File Portal標籤下面
(5)輸入File Portal URL地址,格式爲 http://MirageWeb服務器地址:6080/explorer
(6)點擊下面的“ok”按鈕保存配置
九、安裝Mirage Client客戶端
1、在Win7上安裝Mirage Client軟件
(1)檢查Win7客戶機的環境設置。
(2)下載MirageClient.x86.50438.msi安裝包(32位系統)
(3)雙擊上面的安裝包,打開運行。
(4)出現歡迎界面,接受協議,按下一步繼續
(5)輸入Mirage Server的IP地址或是主機名
(6)點擊Install開始安裝,直到完成點“finish”。
(7)安裝完成後在屏幕右下角會有一個Horizon Mirage的圖標,可以雙擊打開查看狀態。初始連接狀態爲“已連接”,當前操作爲“掛起的分配”。
2、在WinXP上安裝Mirage Client軟件
(1)檢查WinXP客戶機的環境配置,然後安裝.NET framework 3.5 SP1程序。
(2)下載MirageClient.x86.50438.msi安裝包(32位系統)
(3)雙擊上面的安裝包,打開運行。
(4)出現歡迎界面,接受協議,按下一步繼續
(5)輸入Mirage Server的IP地址或是主機名
(6)點擊Install開始安裝,直到完成點“finish”。
(7)安裝完成後在屏幕右下角會有一個Horizon Mirage的圖標,可以雙擊打開查看狀態。初始連接狀態爲“已連接”,當前操作爲“掛起的分配”。
十、集中管理Mirage Client客戶端
1、集中Mirage Client客戶端
(1)登錄MirageServer服務器,打開Console控制檯
(2)找到 Inventory 下面的 Pending Devices,可以查看到當前已經安裝客戶端的設備。
(3)單擊選中設備,按右鍵點擊“Centralize Endpoint”,開始進行集中客戶端。
(4)選擇CVD的策略,非view生成的虛擬桌面都選擇第一項默認的策略。
(5)選擇基礎層,這邊只是集中客戶端,暫時先不選擇基礎層。
(6)選擇存儲卷,先按默認的自動選擇。
(7)進行兼容測試,按下一步點擊finish,客戶端將向服務器集中數據。
(8)可以通過Inventory下面的All CVDs查看進度,也可以在客戶端操作系統上,雙擊右下角的m小圖標打開狀態窗口查看進度。
(9)當客戶端中的狀態顯示爲“閒置”時,同步集中數據完成,可以查看“上次上載時間”即爲上一次同步的時間。
2、客戶端快照的同步
(1)客戶端默認是每小時(60分鐘)自動向服務器同步一次,默認只同步C盤。
(2)修改快照自動同步的策略:找到System Configuration下面CVD Policies,選中客戶
端使用的策略按右鍵“Properties”,修改其中的同步時間間隔“upload change internal: 60
(minutes)”(默認每小時同步一次),增加上傳的分區“Protected volumes: D:,E:,”
(默認留空表示只上傳C盤)。每修改一次保存的時候會生成一個新的策略版本,要應用新
策略,在Inventory下面的All CVDs中選中客戶端,按右鍵點擊“Manage CVD”下面的“Assign CVD Policy”,選中新版本的CVD策略,按下面的OK鍵就更新過來了。
(3)修改快照創建的數量:找到System Configuration按右鍵“Settings”,修改“General”標籤下的“Snapshots”各個選項(每小時/天/周/月間隔生成的快照數量,注意所有相加的快照總數量不能超過30個)。修改默認策略版本則找到“CVDs”下面的“Default CVD Policy”按右邊Change按鈕。
(4)快照同步的兩種方式:一種由管理員在控制檯Inventory下面的All CVDs中選中客
戶端,按右鍵選擇“Device”下面的“Sync Device”開始同步;另一種是用戶在客戶端
操作系統的右下角m小圖標,按右鍵“立即同步”。
3、客戶端恢復快照
(1)打開控制檯Inventory下面的All CVDs中選中客戶端,按右鍵選擇“Revert to Snapshot”
(2)選擇要恢復快照的時間,按默認下一步直到finish完成。
(3)完成以後可在“Task Monitoing”中查看任務進度,當達到100%時,客戶端開始還原。
(4)還原完後會提示重啓客戶端。
(本文配套視頻教程地址 http://edu.51cto.com/course/course_id-1697.html,歡迎大家加入我的虛擬化技術交流QQ羣:108239387)


