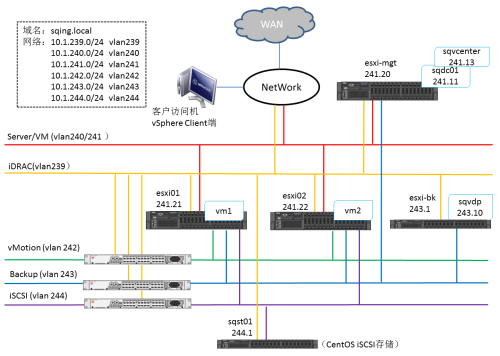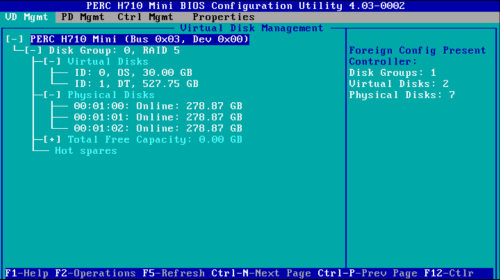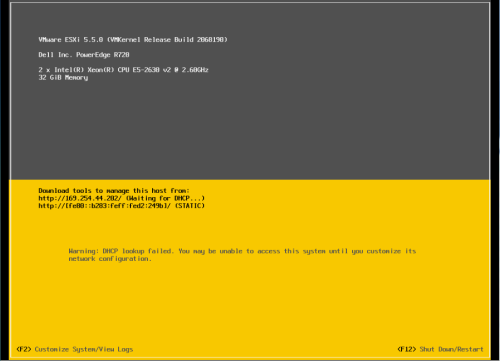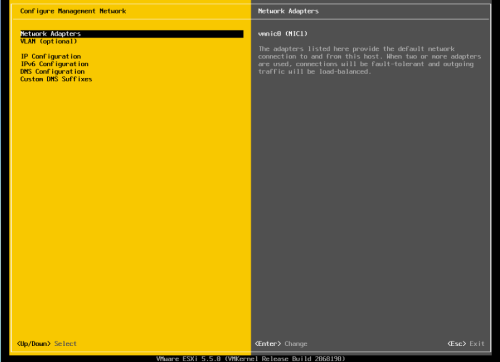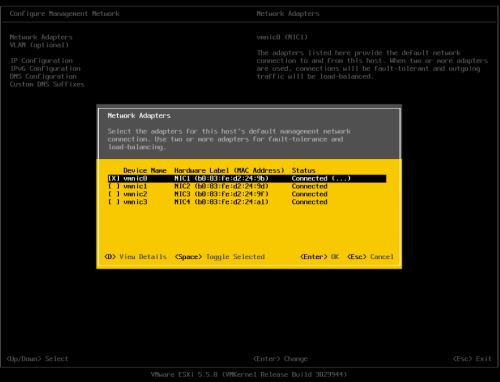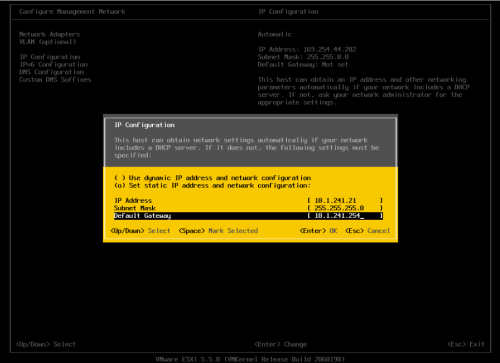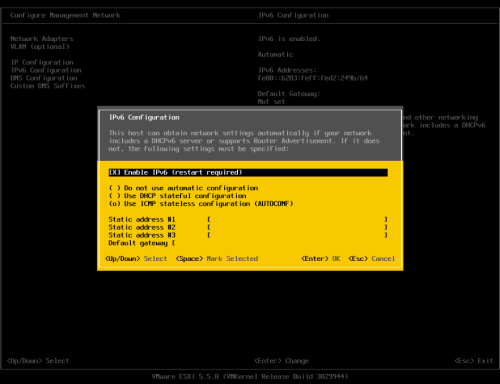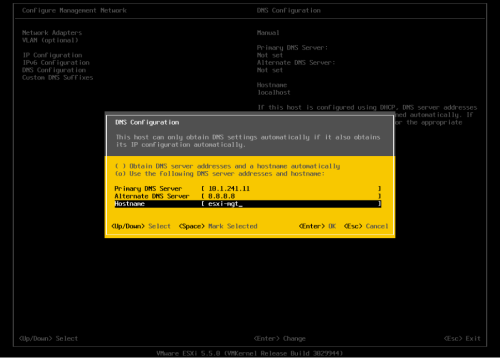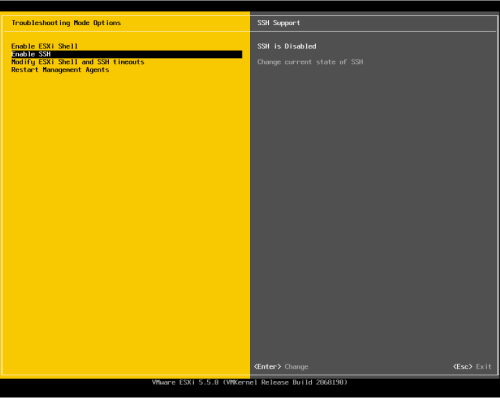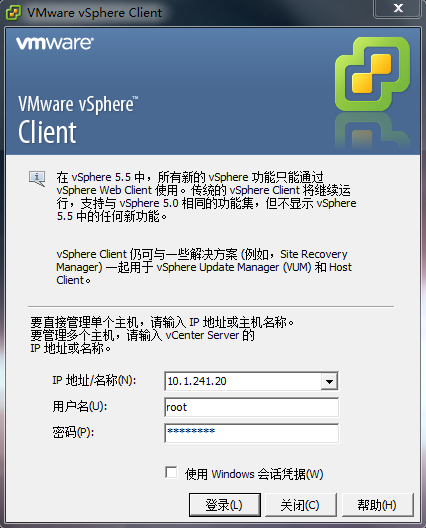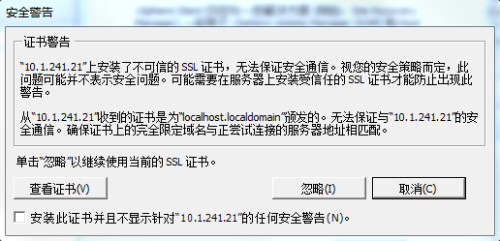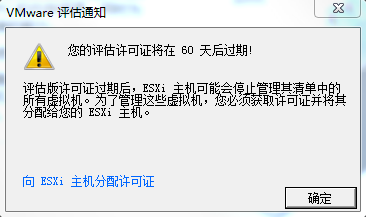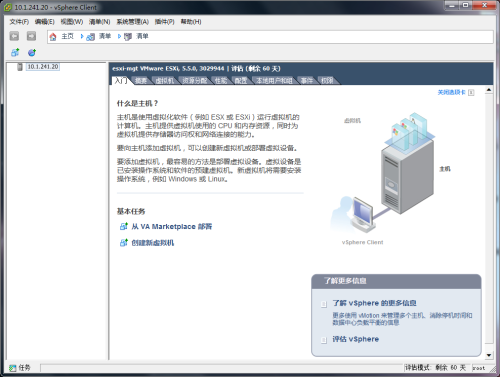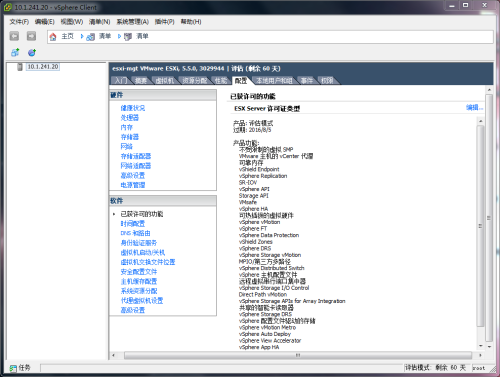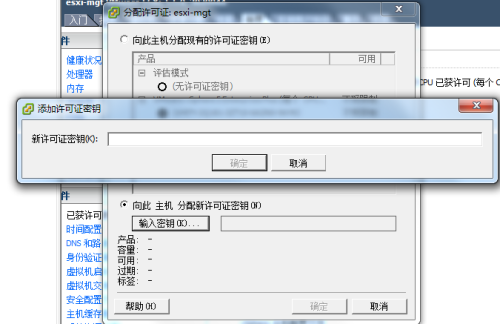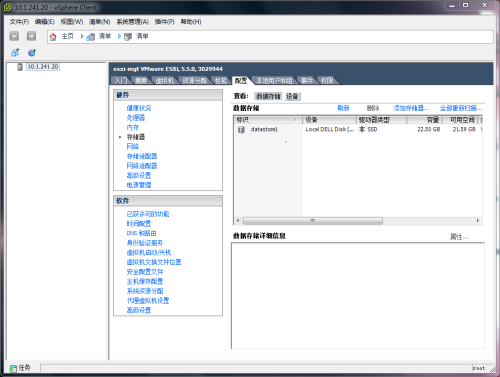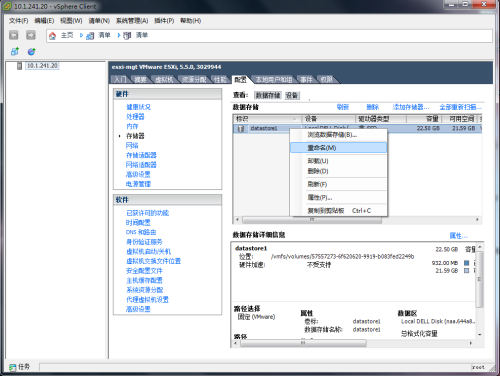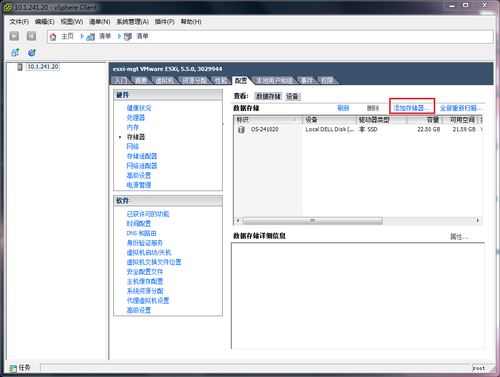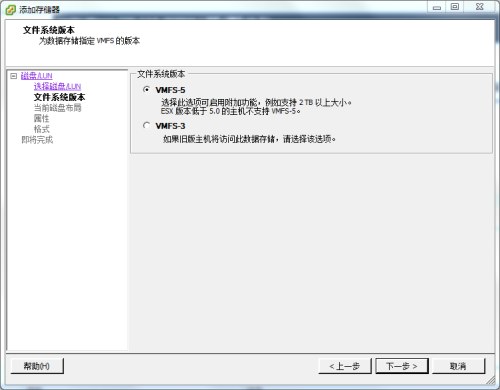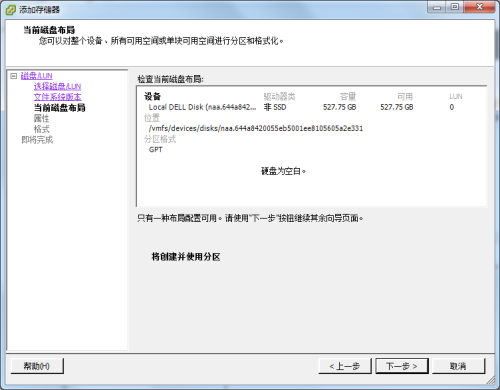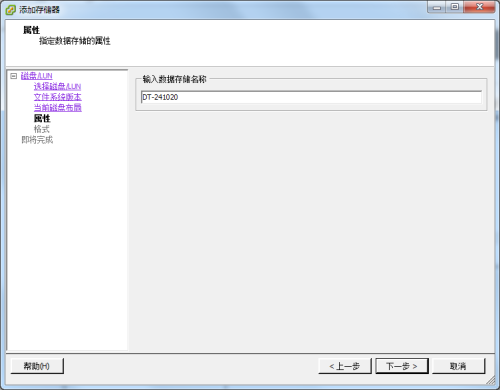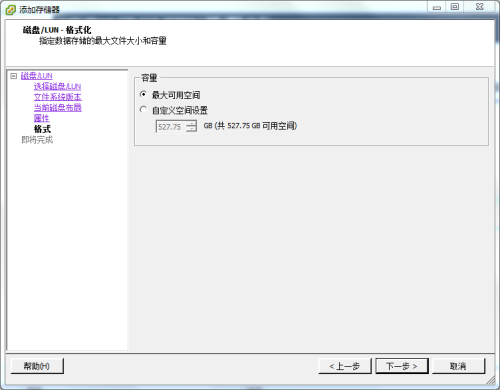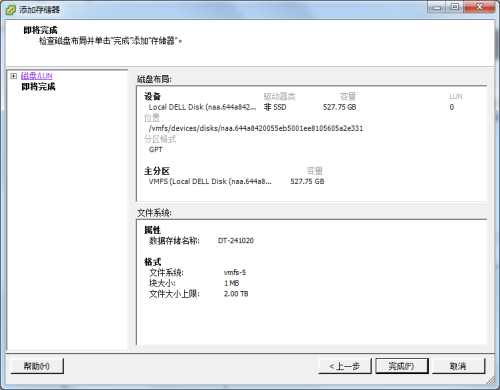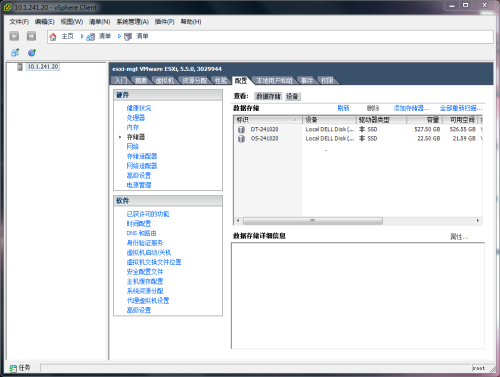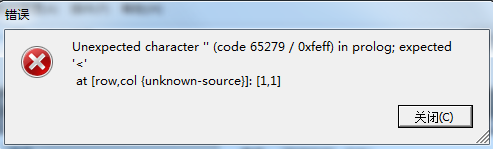vSphere部署系列之04——ESXi的安裝和配置
實驗環境總體規劃,請見前一篇博文《vSphere部署系列之03——實驗環境總體規劃》。
在這一章節中,主要對三臺PowerEdge R720服務器進行ESXi系統安裝及基本配置。
▲總體規劃網絡拓撲圖
一、服務器RAID配置
通常情況下,對於ESXi系統,尤其是將要使用本地存儲的ESXi系統,建議使用至少有兩個磁盤的服務器(注:這裏請區分清楚磁盤與硬盤的區別),其中一個磁盤用於安裝ESXi系統,建議容量爲5~30GB;另一個磁盤則用於ESXi的數據存儲,保存虛擬機。
在實際應用中,爲了獲得更好的性能,有時會將ESXi系統安裝在SD卡上(需要服務器支持)或SSD固態硬盤上,虛擬機數據存儲空間則由SAS硬盤來提供。
本案中,esxi-mgt、esxi01、esxi02三臺服務器,均爲3個300G的硬盤,做RAID5陣列組,並且組內劃分兩個虛擬磁盤VD:一個名爲OS的VD,容量爲30G,用於系統安裝;一個名爲DT的VD,容量爲527.75G(剩餘容量),用於數據存儲。如下圖所示。
▲RAID卡配置
注:這兩個VD,從ESXi操作系統來看,是兩個磁盤。
二、VMware ESXi 5.5安裝
本案使用的ESXi操作系統爲ESXi 5.5 U3 Dell定製版:
VMware-VMvisor-Installer-5.5.0.update03-3029944.x86_64-Dell_Customized-A00.iso
VMware ESXi的安裝方法有很多種,有交互式ESXi安裝,腳本式ESXi安裝,Auto Deploy ESXi 安裝和使用ESXi Image Builder CLI 自定義安裝,這裏使用常見的交互式 ESXi安裝方法,即通過CD-ROM設備或USB閃存驅動器引導引導安裝。
具體的安裝比較簡單,一共七、八步設置,網絡上已有很多安裝文檔,這裏就不再具體闡述。其中有一步是“選擇磁盤”頁面,需要注意。如下圖所示。
本案中,由於RAID5陣列組分了兩個VD,因此這裏看到兩個磁盤。這裏要將ESXi安裝在容量爲30G的硬盤上,因此選擇第一個磁盤,然後按Enter進行確定並進入下一步(另一個磁盤將在系統空安裝完成之後,通過添加存儲的方式啓用)。
▲“選擇磁盤”頁面
注:選擇磁盤時要注意,磁盤順序由 BIOS 確定,並可能順序不當,連續添加、移除驅動器的系統可能會出現這種問題,如果選擇的磁盤中包含數據,則將顯示“確認磁盤選擇”頁面,如果在具有之前的 ESXi 或 ESX 安裝或 VMFS 數據存儲的光盤上安裝,該安裝程序可提供多個選擇。
三、VMware ESXi 5.5配置管理網絡
系統安裝完成後,看到的是一個畫面精簡的控制檯界面。如下圖所示。
▲VMware ESXi 5.5的控制檯
注:ESXi 5.5中,默認的控制檯管理地址是通過DHCP分配的,如果網絡中沒有DHCP服務器,其管理地址默認爲169.254.x.x。這時,需要在控制檯中設置管理地址才能使用vSphere Client進行管理。
按F2鍵,輸入管理員密碼(在系統安裝時設置的密碼),輸入之後按Enter鍵,進入系統設置對話框。在該對話框中,能完成密碼修改、配置管理網絡、測試管理網絡、恢復網絡設置、配置鍵盤、問題處理選項等工作。
▲System Customization(系統設置)對話框
本文就配置管理網絡作具體說明。其他方面的設置請參考其他資料。
選擇“Configure Management Network”,按回車鍵,進入“Configure Management Network”設置對話框。在這裏可以管理接口網卡、修改控制檯管理地址、設置DNS及ESXi主機名等。選擇要設置的選項,按回車鍵,即進行相應的設置對話框;操作完成後,按回車鍵確認後將返回到此界面。
▲Configure Management Network對話框
注:在該對話框及其下一級對話框的所有設置,在修改完後並不立即生效,需要在退出(按Esc鍵)時,在彈出的確認對話框選擇Yes(按Y鍵),確認保存後,才生效。
下面就Configure Management Network中的各項展開說明。
1、Network Adapters選項,在此爲主機選擇管理網卡,默認爲(聯網的)第一個網卡(在ESXi中,物理網卡以vmnic命名)。在主機有多個物理網絡卡的情況下,可以選擇多個網卡,實現網卡綁定。一般情況下使用一個網卡即可。
▲Network Adapters對話框
注:此圖中,“X”表示選擇。注:選擇與否,通過按空格鍵來實現。
這裏四塊網卡狀態都爲“Connected”,表示均已接入到交換機狀態爲UP的端口上。
2、VLAN(option)選項,爲管理網絡(即系統裝完後看到的Management Network)設置一個VLAN ID。一般建議不要對此進行設置。很多資料對此項設置的作用都沒有明確的說明,其實細究起來,該項的設置主要跟網絡連接的訪問方式有關。
如果管理網卡對端交換機上的端口爲Access口,則該項設置保留爲空;設置與管理網卡IP同網段的VLAN ID,網絡將不通。
如果管理網卡對端交換機上的端口爲Trunk口,則該項設填寫與管理網卡IP同網段的VLAN ID號;若保留爲空,網絡將不通。
在本案中,三臺服務器(主要是esxi01、esxi02)的網卡vmnic0,除承載管理網絡流量外,也承載虛擬機VM流量,而虛擬機使用到管理網卡所在網段(VLAN 241)之外的其他網段(VLAN 240),即網卡vmnic0上面要允許VLAN 241和VLAN 240的流量通過,因此對端交換機上的端口爲Trunk口(設置爲port trunk permit vlan all),並且將系統中的VLAN(option)選項的值置爲241。如果物理網卡層面是採用了綁定技術,則不能使用Trunk口。
▲VLAN(option)對話框
注:該值默認爲空,這裏將其設置爲241。
3、IP Configuration選項,爲系統的設置管理地址。默認爲“User dynamic IP address and network configuration”(即通過DHCP獲取),在實際使用中,應該在“Set station IP address and network configuration”中設置靜態地址。
▲IP Configuration對話框
注:這裏設置的IP,爲總體規劃中指定的Server IP。esxi-mgt的管理IP爲10.1.241.20,esxi01的管理IP爲10.1.241.21,esxi02的管理IP爲10.1.241.22。
4、IPv6 Configuration選項,這一項一般不需要設置。默認情況下,IPv6是啓用的。如果要將IPv6關閉,即將“Enable IPv6”前的“X”去掉,需要系統重啓,如果系統中已有虛擬機在運行,此操作需慎重。
▲IPv6 Configuration對話框
注:選擇與否,通過按空格鍵來實現。
5、DNS Configuration選項,爲系統的設置DNS地址和主機名。
▲DNS Configuration對話框
至此,ESXi服務器網絡管理的配置完成,在Windows桌面操作系統上,可以通過vSphere Client客戶端連接ESXi主機以進行管理。
另外,爲方便在本地使用命令或遠程使用命令進行管理,較常見的設置是在“Troubleshooting Options”選項中開啓ESXi與SSH。
▲Troubleshooting Options對話框
注:圖示中,左則爲操作界面,右則爲狀態顯示。當前的SSH爲關閉狀態。如果要開啓,選中“Enable SSH”選項,然後按回車鍵即可,直接生效。
SSH開啓之後,通過PUTTY、Xshell、SSH Secure Shell Client等SSH工具可遠程連接該主機。
四、使用vSphere Client管理ESXi主機
1、關於vSphere Client
在ESXi主機的控制檯中可以進行簡單的配置,但若要實現ESXi的全部功能,需要使用專用的客戶端軟件。VMware vSphere客戶端有兩種:一種是基於C/S架構的vSphere Client,另一種是基於B/S架構的vSphere Web Client。前者可以直接連接ESXi主機並進行管理,也可通過連接VCenter Server對ESXi主機進行管理;後者只能通過通過連接VCenter Server對ESXi主機進行管理。vCenter Server相關內容,後續文章詳細介紹。這裏主要介紹使用vSphere Client直連ESXi主機的使用情況。
vSphere Client是一個Windows應用程序,可以安裝在Windows 7其及以後的的操作系統中(在Windows XP或Windows server 2003上安裝會出現缺少庫就文件的問題)。本案使用的是vSphere Client 5.5:VMware-viclient-all-5.5.0-1281650.exe
vSphere Client 5.5的安裝很簡單,下一步、下一步默認安裝即可。
2、vSphere Client登錄ESXi主機
運行vSphere Client,在相應的輸入框中輸入要管理 的ESXi主機的IP地址、用戶名和密碼,即可登錄。
▲vSphere Client登錄界面
注:使用ESXi的系統管理員root進行登錄。ESXi 5.5三個默認用戶,除roo外,另兩個vpxuser和dcui是vCenter和直接控制檯代理用戶。ESXi主機本身無法添加用戶。如果要啓用多用戶管理,必須要組建vCenter環境。
▲安全警告
注:連接時,會出現安全敬告,忽略即可。
▲VMware評估通知
注:由於ESXi主機未獲得有效許可證,會出現此通知對話框。
成功登錄後看到的主機界如下圖所示。
▲vSphere Client 控制檯主界面
3、爲ESXi主機分配許可證
ESXi默認爲評估模式,有60天的試用期,在產品到期之前,需要爲ESXi購買一個許可證。這裏介紹一下輸入許可證序列號的方法。
在vSphere Client 控制檯中,切換至“配置”選項卡,在“軟件”列表中選擇“已獲許可的功能”,右側會顯示當前許可證及支持的功能。
▲已獲許可的功能
單擊控制檯右上方的“編輯”連接,在彈出的分配許可證框中,輸入有效的許可證密鑰即可。許可成功後, 控制控制檯右下方的“評估模式:剩餘60天”提示消失。
▲手動分配許可密鑰
ESXi主機被vCenter管理後,可通過vCenter對其進行許可授權。
4、添加數據存儲
如前文所述,ESXi安裝在容量爲30GB的磁盤上,該主機還有一個容量爲527.75GB的硬盤,需要在vSphere Client 控制檯中將其通過添加存儲的方式進行添加後,才能爲ESXi系統所用。
數據存儲重命名及添加本地數據存儲操作比較簡單,具體步驟如以下組圖所示。
本案中,輪流單擊存儲列表中的兩個存儲選項時,會出現報錯提示,如下圖所示。好像是命令規範引起的,但將名字改爲不帶“-”的名字,依然有報錯,未解決。不過該狀況並不影響存儲的使用。
若是添加諸如iSCSI的外部存儲,則要先添加存儲適配器,並指定iSCSI目標服務器,操作相對複雜一點,後面文章再另作介紹。
當ESXi服務器是獨立的且不處於羣集中,本地存儲空間可用於存放操作系統鏡像文件和虛擬機。但由於本地存儲通常是非共享的,服務水低低,在實際生產中關鍵的虛擬機應該避免放在這種存儲上。
以上是esxi-mgt主機的安裝和基本配置,本案中按同樣的操作對esxi01、esxi02主機進行部署。