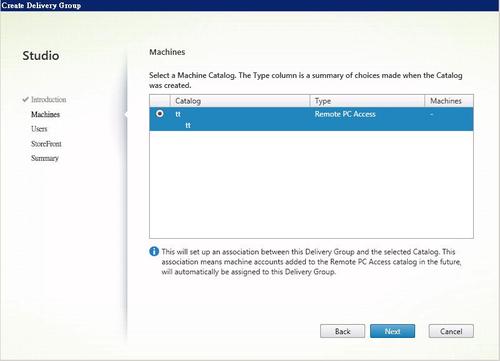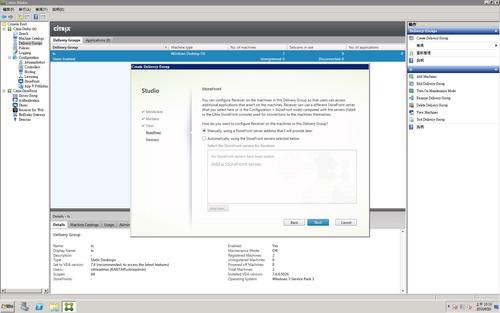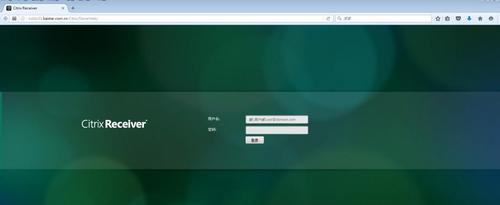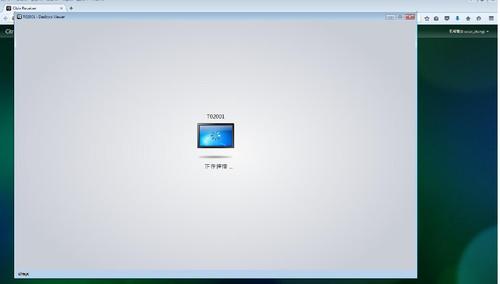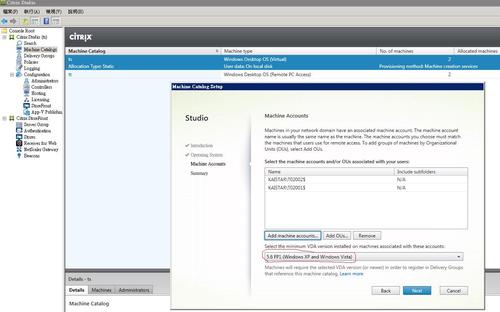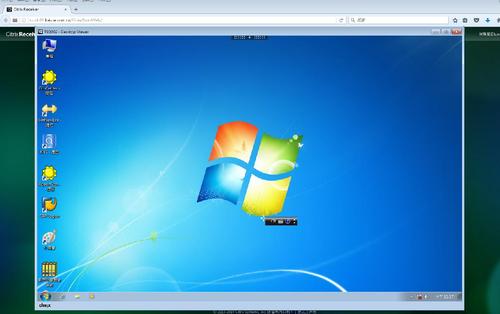3 創建7.6版本Remote pc access計算機目錄
3.1 在服務器tsddc01打開CitrixStudio,點擊”計算機目錄”—“創建計算機目錄”--next
3.2 選擇Remote pc access—next
3.3 給目錄添加計算機-next
3.4 目錄創建完成,因t02001安裝的VDA爲7.6與創建時候選擇的版本一致,已註冊上,t02002虛擬機的VDA版本爲5.6無法註冊上
3.5 創建交付組
3.6 選擇對應的目錄
3.7 選擇next
3.8 完成
3.9 添加帳號
4 驗證桌面交付
4.1打開網頁http://tsddc01.kaistar.com.cn/Citrix/StoreWeb
4.2輸入用戶名密碼,點擊“登陸”
4.3 登錄中
4.4 登錄成功
5創建5.6版本Remote pc access計算機目錄
5.1在服務器tsddc01打開CitrixStudio,點擊”計算機目錄”—“創建計算機目錄”--next
5.2 添加虛擬機並選擇5.6版本
5.3 如下圖,兩臺虛擬機都已註冊完成
6 驗證桌面交付
6.1 創建交付組
6.2 選擇對應的目錄
6.3 創建完成
6.4 重開虛擬機後顯示已註冊並添加帳號
6.5打開網頁http://tsddc01.kaistar.com.cn/Citrix/StoreWeb
6.6 輸入帳號密碼並登錄
6.7 登錄成功