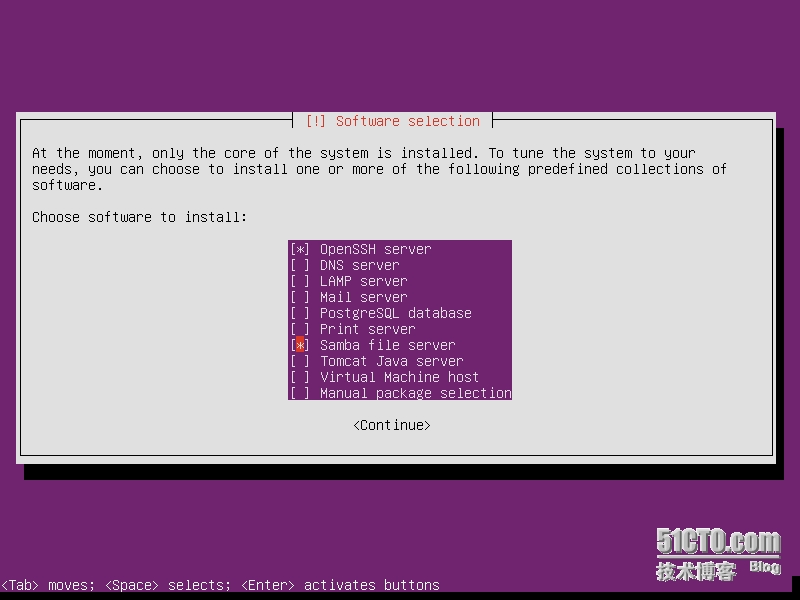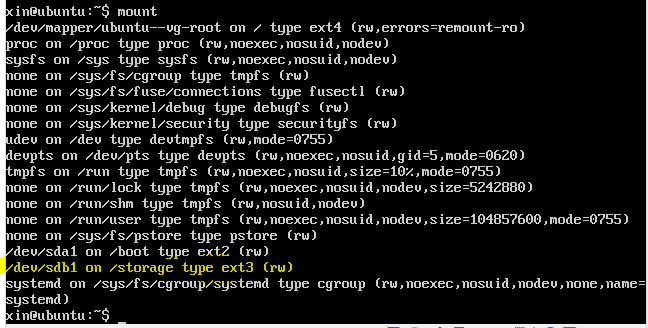本章內容大致包括Ubuntu Server的環境配置和新硬盤添加及設置。
1)Ubuntu Server的安裝和配置
安裝就不細說了,只提一點,在過程中可以選擇服務器角色的時候,記得勾選OpenSSH Server和Samba File Server。實在忘記了,或者已經安裝好但不記得是否裝了這兩項的,也沒有關係,根據下面兩行指令就可以安裝。
sudo apt-get install openssh-server sudo apt-get install samba
這裏還不需要配置,具體配置在後邊。SSH其實也非必要,只是沒有這個東西操作起來很不方便(不能遠程,不能在Windows下用Putty)。
上面準備工作完成後,接下來是給服務器添加硬盤。
2)Mount新硬盤
我測試用的虛擬機配置爲8GB系統硬盤+20GB存儲硬盤。之所以把存儲硬盤單獨分出來,好處在於今後拆解、更換、拓展什麼的都方便。個人強烈不建議用一塊大硬盤把系統、存儲都放在一起。
加入一塊新硬盤後,我們要做的第一件事就是初始化、格式化它,然後mount到Ubuntu系統下(Linux下沒有盤符的概念,所以就是創建一個文件夾,然後讓這個文件夾和硬盤關聯起來)。
具體操作:
a)執行以下指令
ls /dev/sd* 該指令會列出當前所有系統盤符和偵測到的硬盤,執行後結果如下: /dev/sda /dev/sda1 /dev/sda2 /dev/sda5 /dev/sdb 其中,/dev/sdb是新添加硬盤,前面的都是一個硬盤情況下系統默認配置。這裏我們記住“sdb”這個關鍵詞。
b) 執行以下指令
sudo fdisk /dev/sdb 注意,上面的/dev/sdb就是前面對應的新硬盤。執行該指令後,會出現一段描述,最下面要求輸入命令代碼: Command (m for help): 我們先輸入p命令 Command (m for help):p 回車後會看到一些有關新硬盤的信息,如容量等等,並要求再次輸入指令,這一次我們輸入n: Command (m for help):n 然後會詢問分區類型和分區數量等,我這裏都採用默認設置,即直接按回車就好,以下爲截圖:
上面的參數是把整塊新硬盤設置爲一個大的分區,但這些設置尚未生效,我們還要在最後確認一次
Command (m for help):w w指令是把內存中的參數設定寫入到硬盤上。輸入w後回車,會看到 The partition table has been altered! 然後系統命令行會返回到bash
c) 執行ls /dev/sd*檢查一下:
/dev/sda /dev/sda1 /dev/sda2 /dev/sda5 /dev/sdb /dev/sdb1
多出一個/dev/sdb1,分區成功!
d) 接下來要對新分區進行格式化
sudo mkfs.ext3 -L /storage /dev/sdb1
這裏的/storage是可以更改的,就是對分區的一個命名而已,相當於Windows下盤符的命名。
/dev/sdb1對應的是新分區,前面我們檢查時看過了。
根據硬盤大小不同,以上指令完成的時間會不同。大硬盤,尤其是TB級別會需要相當時間,請耐心等待。
完成後會看到:
e) 再接着我們要把新格式化好的分區mount到Ubuntu系統下
sudo mkdir /storage 前面說了,Linux沒有盤符的概念,分區對應的就是系統下一個文件夾,所以我在根目錄下創建一個storage文件夾。 這個硬盤不是移動硬盤,是需要每次重啓後自動mount的,所以我們需要修改/etc/fstab的內容 sudo nano /etc/fstab 在最下方加入 /dev/sdb1 /storage auto defaults 0 0 保存退出。重啓後執行mount指令,應該會看到最後一段寫着: /dev/sdb1 on /storage type ext3 (rw)