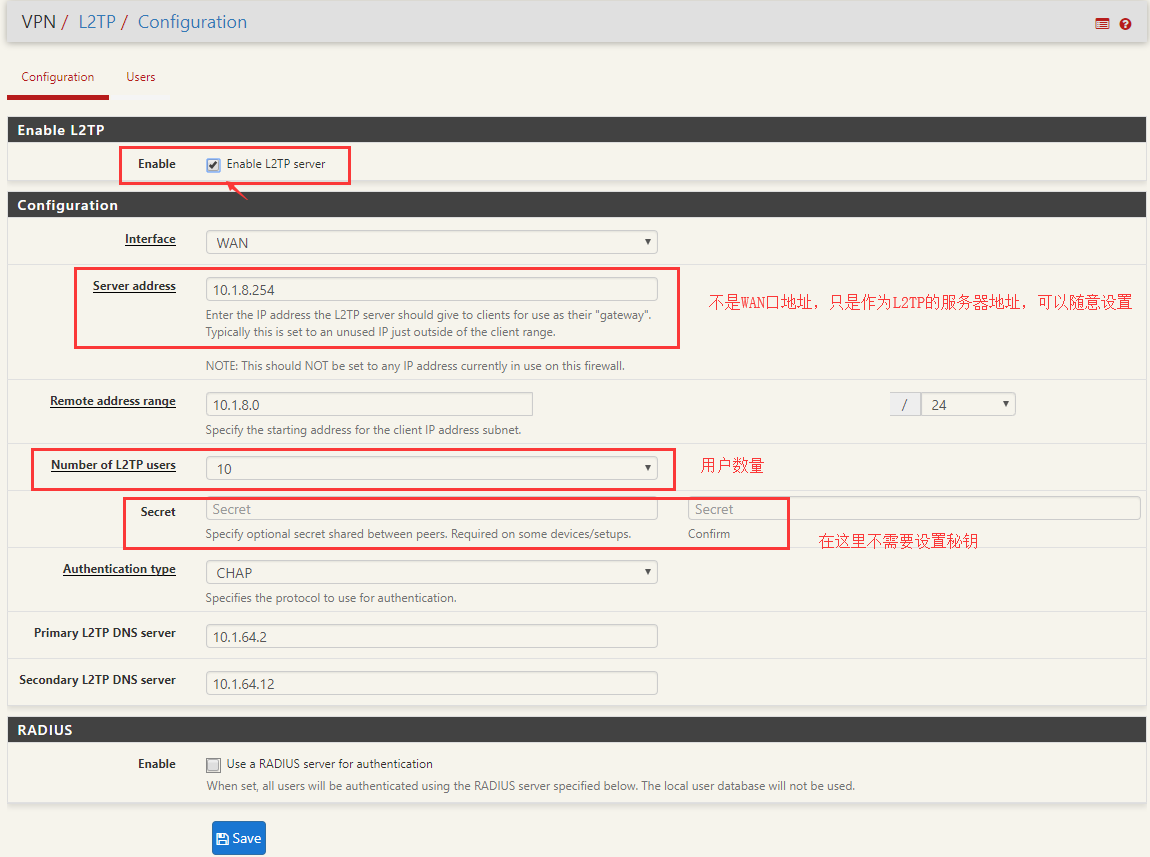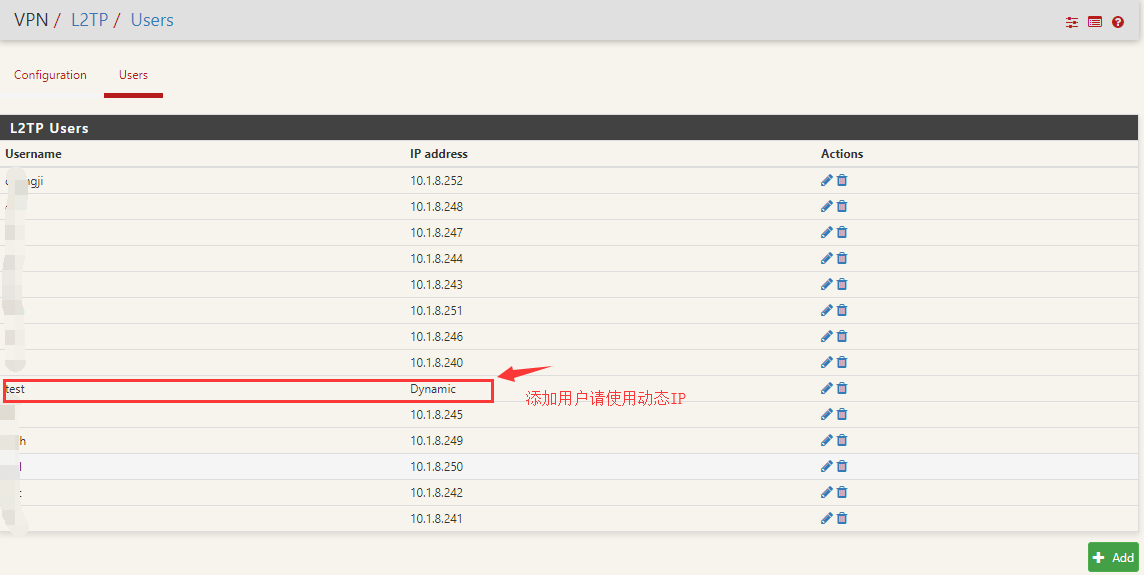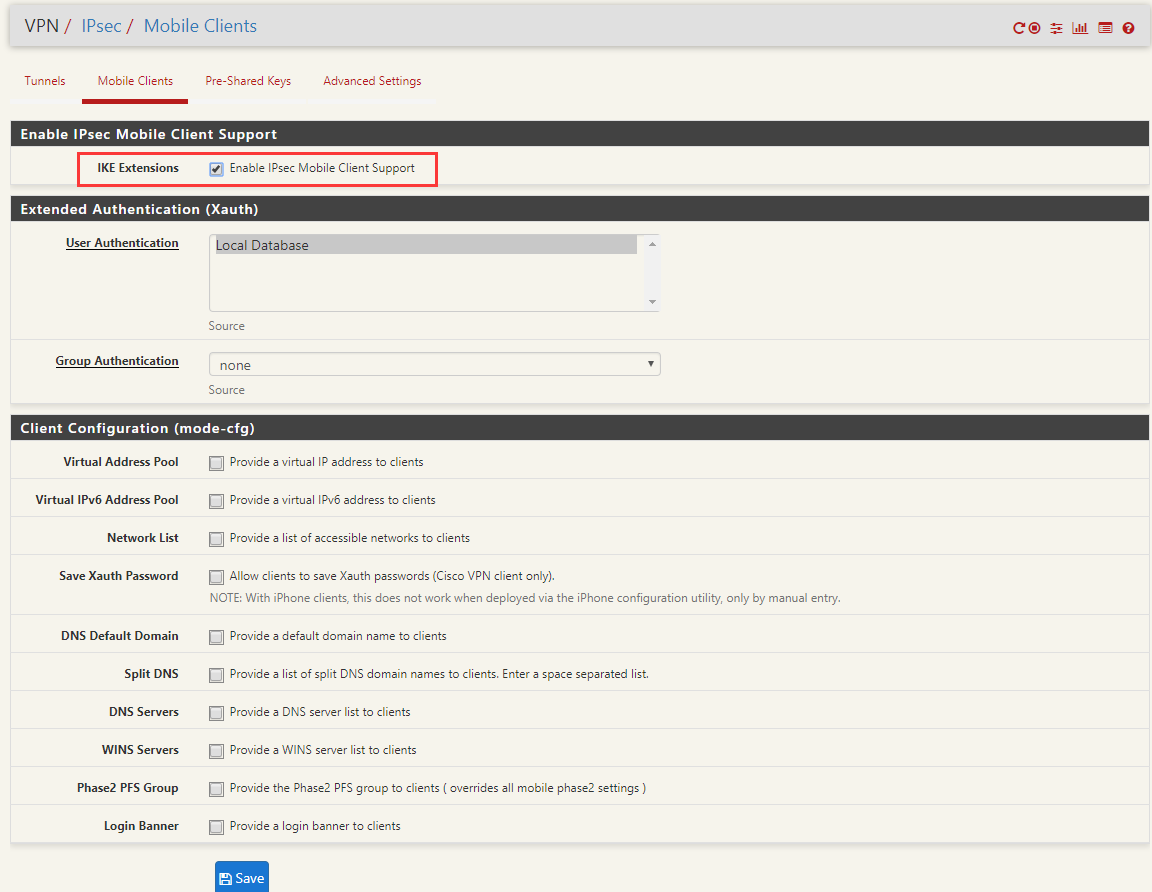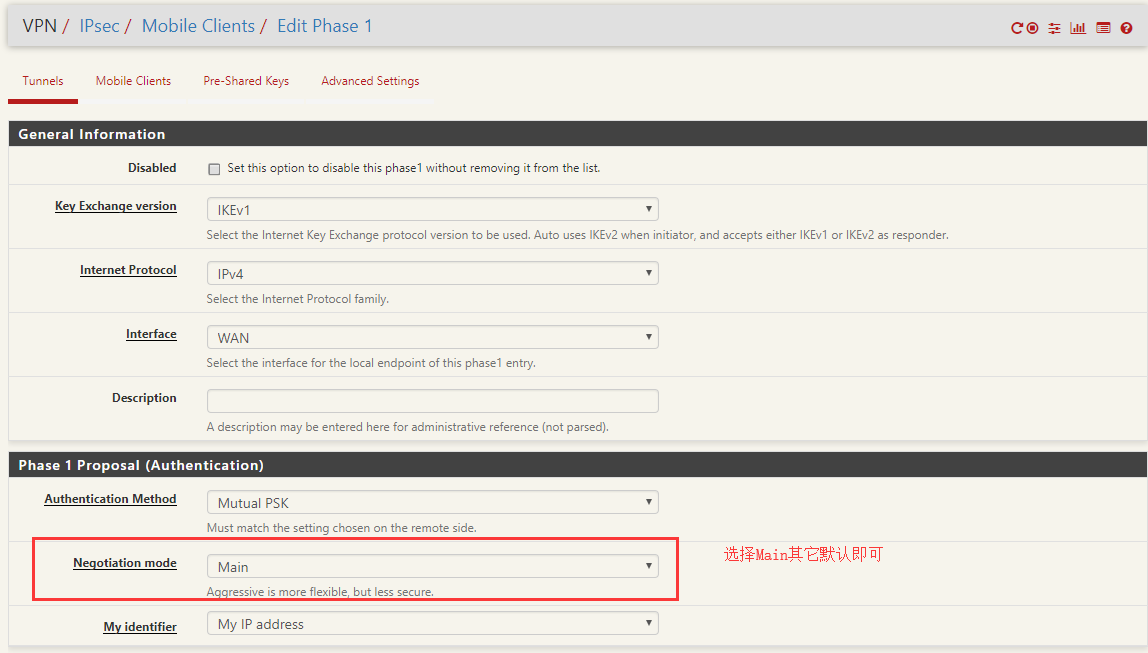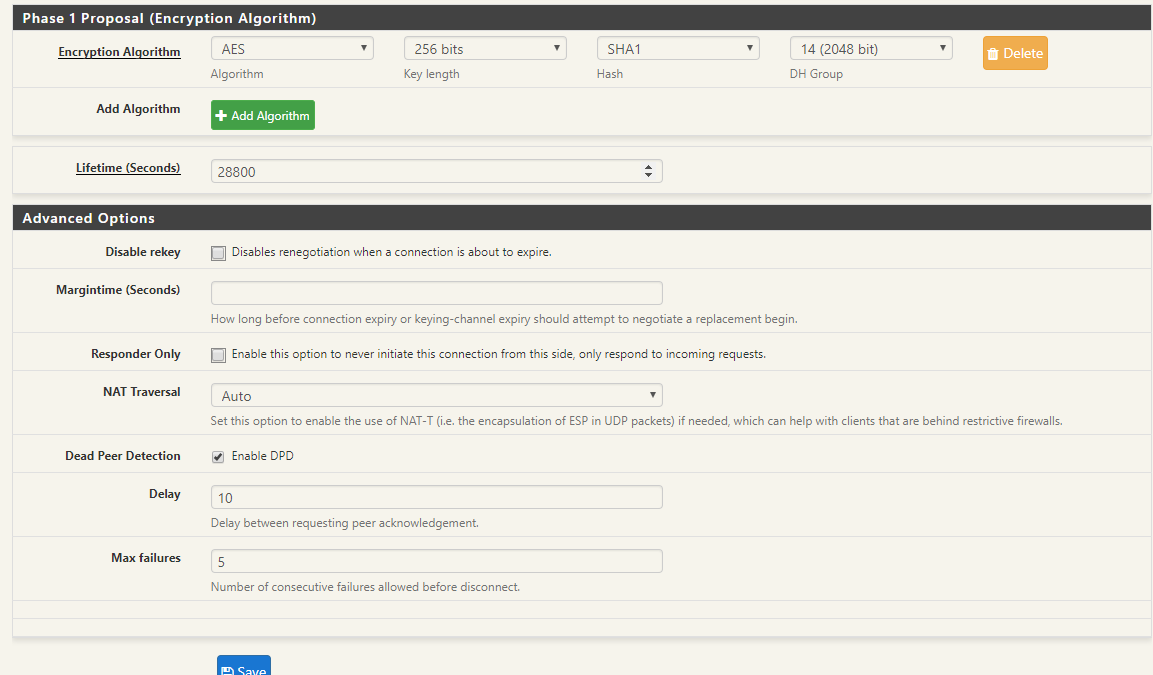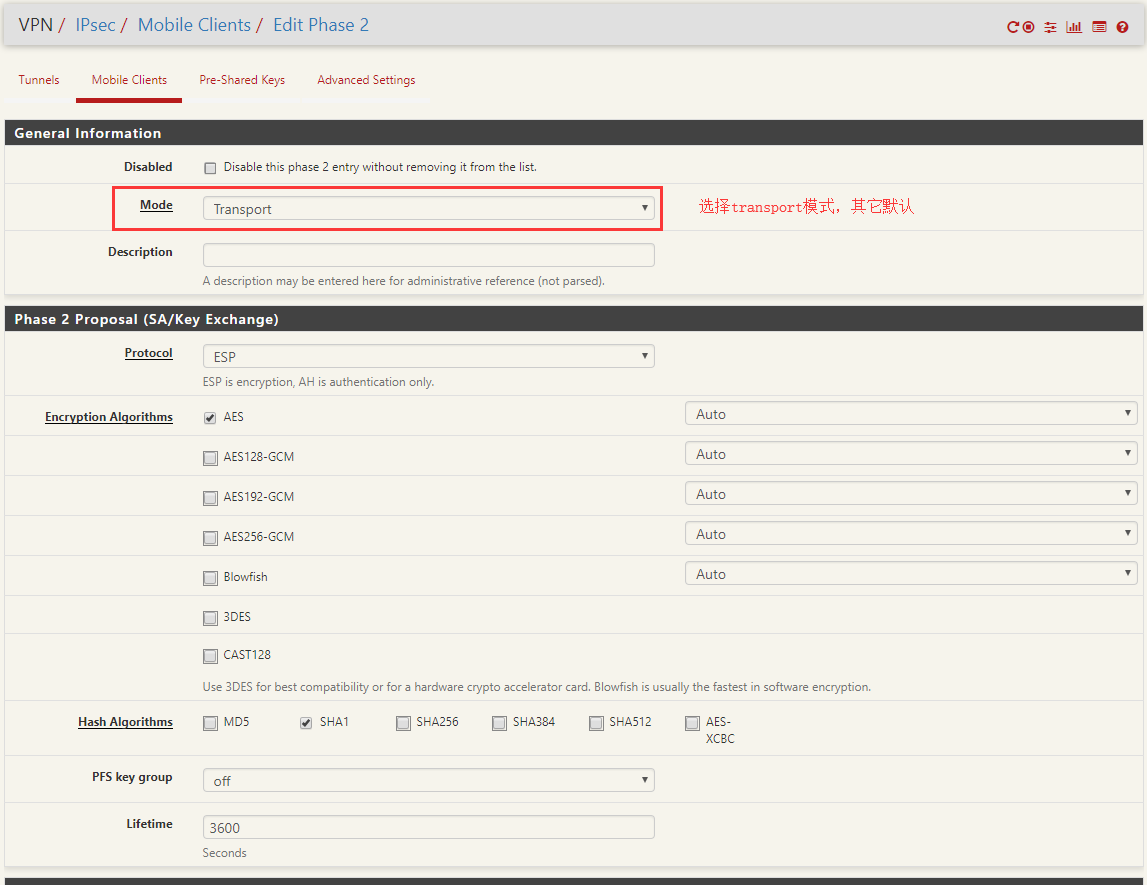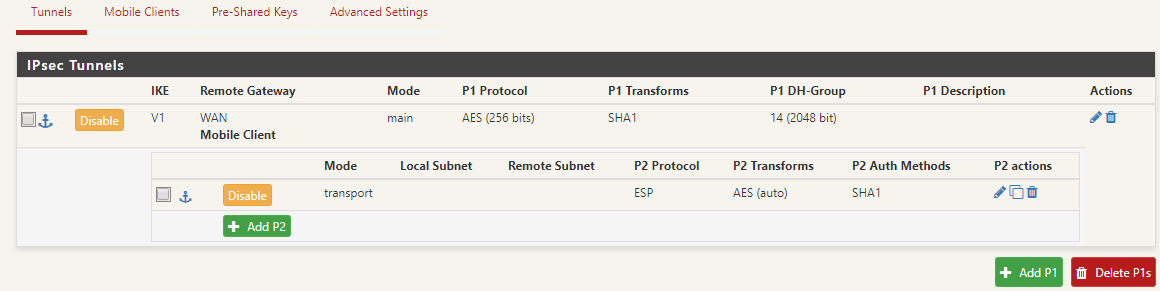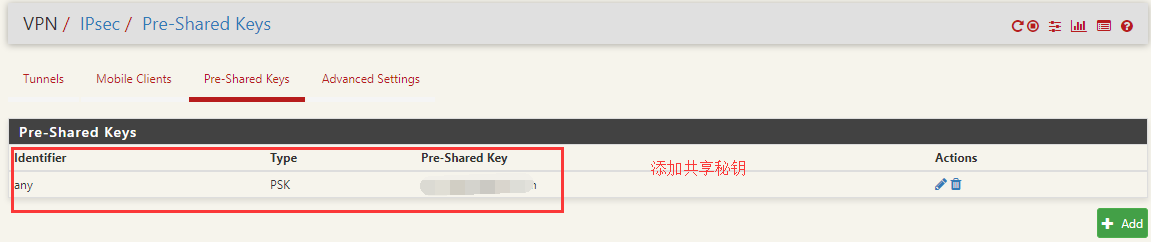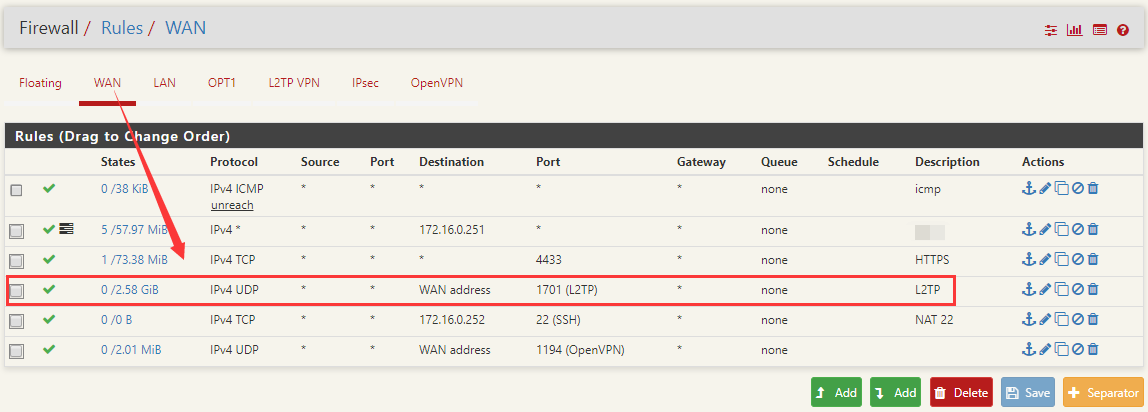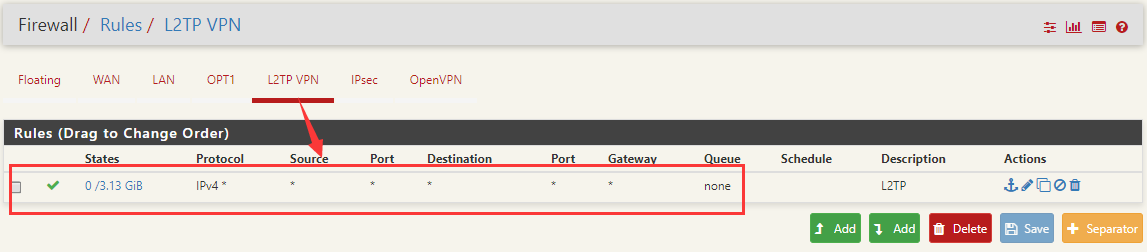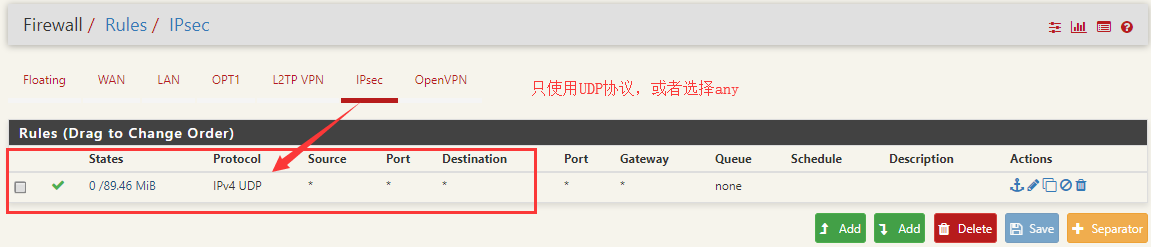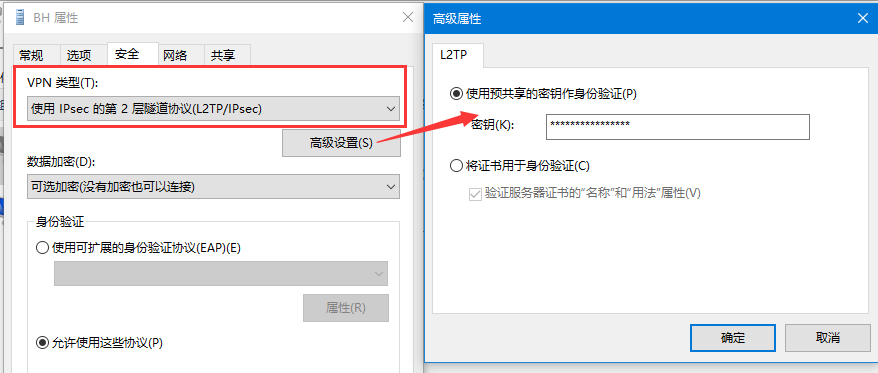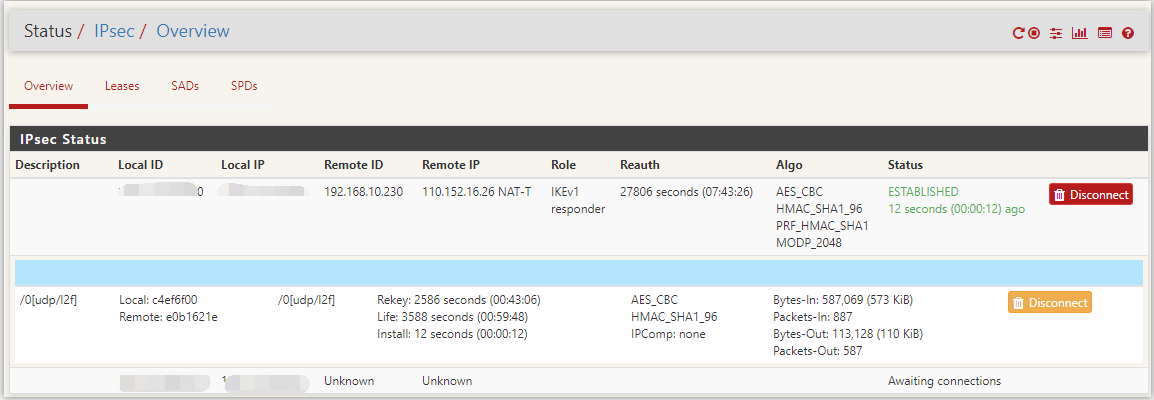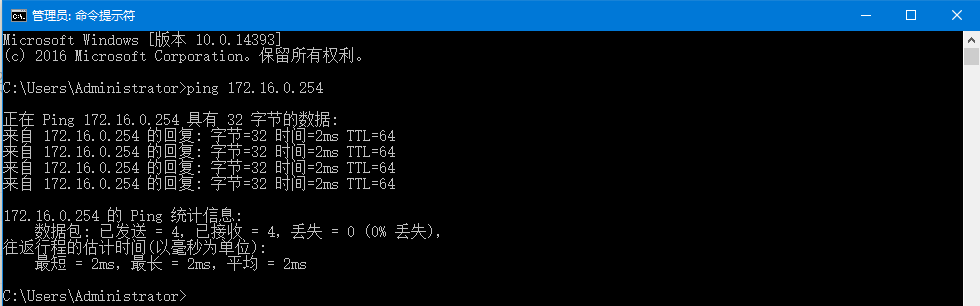L2TP使我們日常使用很廣泛的,如何在Pfsense上配置L2TP+IPsec呢?
首先我們來設置L2TP Server
注意:L2TP Server設置比較簡單,請注意Server Address 是指L2tp的服務器地址,不是公網地址切勿搞錯。
下面是IPsec部分設置
添加用戶請使用動態IP
下面進行IPSec部分設置
首先勾選:Enable IPsec Mobile Client Support,其它選項默認即可,保存進入IPsec Phase 1設置如下圖。
協商模式請選擇 Main ,其它選項默認即可,保存進入Phase 2設置如下圖。
Phase 2 mode 選擇傳輸模式,其它選項默認即可,保存完成IPsec部分設置。最終如下圖
下面設置共享祕鑰設置
設置防火牆策略,三接個接口、WAN、L2tp、IPsec
WAN口、放行UDP 1701接口
以上完成服務器端設置
下面進行驗證測試。
客戶端windows 10設置說明
IPsec連接驗證說明
ping 測試
配置結束。