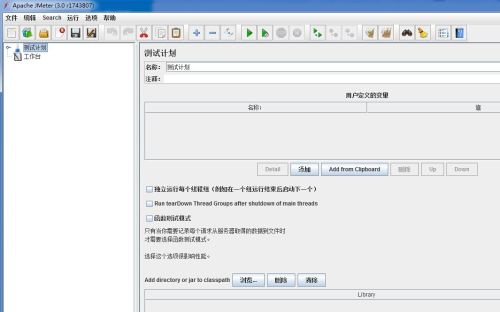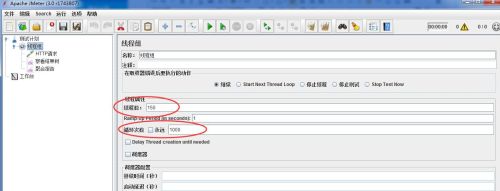一、本地下載jmeter
> 先到官網上下載一個jmeter的壓縮包到本地windows電腦上
> 下載地址:http://mirrors.hust.edu.cn/apache//jmeter/binaries/apache-jmeter-3.0.zip
> 解壓出來,然後運行bin目錄下的jmeter.bat,等待出現下圖所示的界面
二、開始生成jmx文件
> 先創建一個線程組,右鍵點擊測試計劃-->添加-->Threads(Users)-->線程組
> 添加HTTP請求,右鍵點擊線程組-->添加-->Sampler-->HTTP請求
> 添加聚合報告查看測試結果,右鍵點擊線程組-->添加-->監聽器-->聚合報告
> 點擊線程組,設置併發大小和請求次數 //自行設置大小,這裏只做示範
> 設置HTTP請求 //根據個人情況填寫服務器IP和端口
> 設置完畢後右鍵點擊線程組保存,然後把保存的xxx.jmx上傳到已經部署好jmeter的linux服務器上
三、開始進行測試
**先啓動tomcat**
#jmeter -n -t xxx.jmx -l jieguo.jtl
#sz jieguo.jtl //如果沒有這個命令可以自行用yum安裝一個即可,yum -y install lrzsz
> 用本地windows打開apache-jmeter軟件,選擇剛剛添加聚合圖形-->瀏覽,選擇剛剛下載的jieguo.jtl文件,就可以看到測試的結果了
> 我這裏的tomcat的根目錄下沒任何東西,所以纔會出現這種情況
> 參數解釋:
1) #Saples:總請求次數,即線程數 * 循環次數
2) Average:平均響應時間
3) Median:50%用戶的響應時間
4) 90% Line:90%用戶的響應時間
5) Min:最小響應時間
6) Max:最大響應時間
7) Error%:請求錯誤的百分比
8) Throughput:吞吐量,默認表示每秒完成的請求數
9) KB/Sec:每秒從服務器接收到的數據量
**各位可以根據自己的壓力測試結果來進行調優,對tomcat進行優化之後再進行一次壓力測試,並對比優化前後的結果,有關tomcat優化網上文檔很多,這裏不再過多複述!**