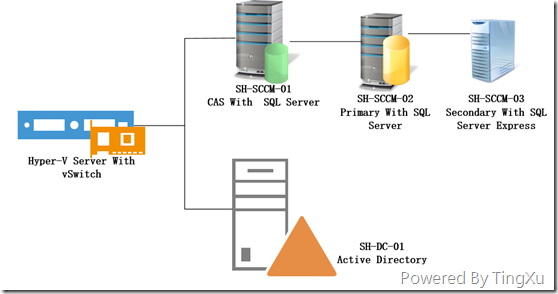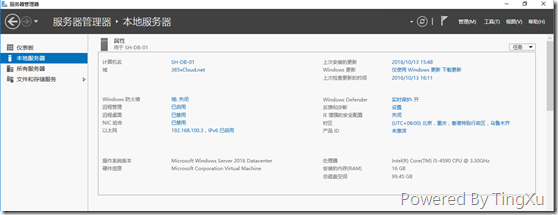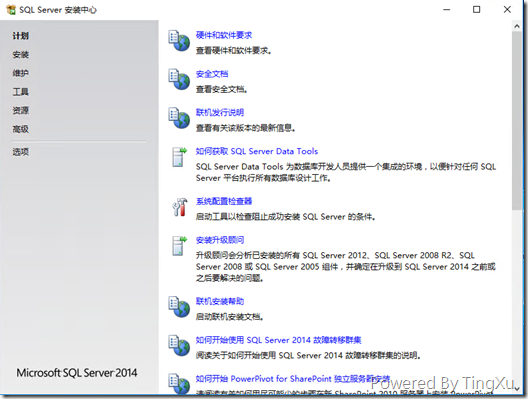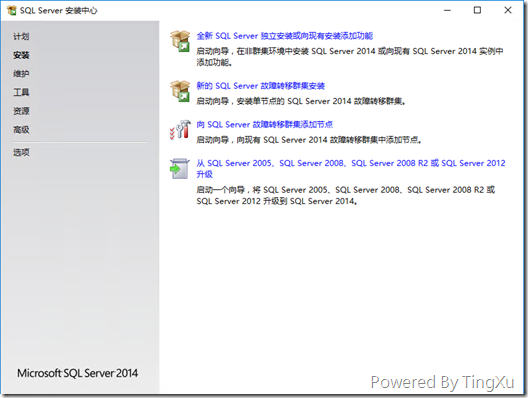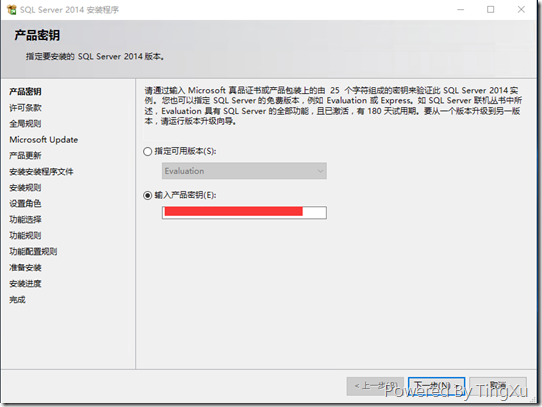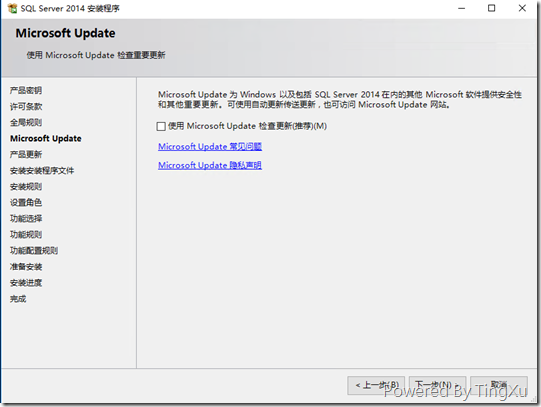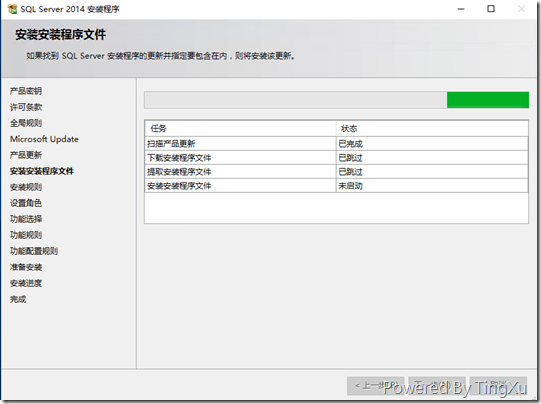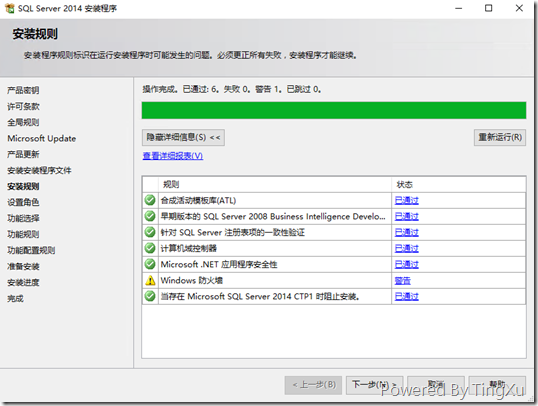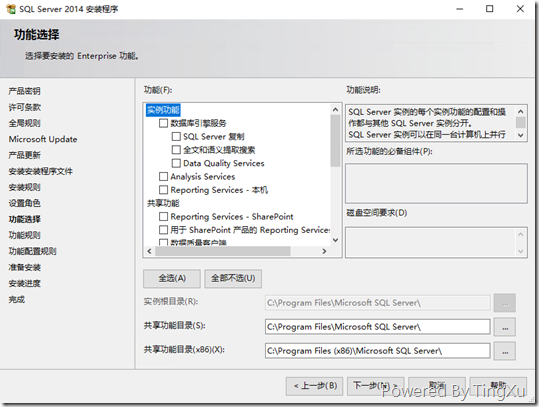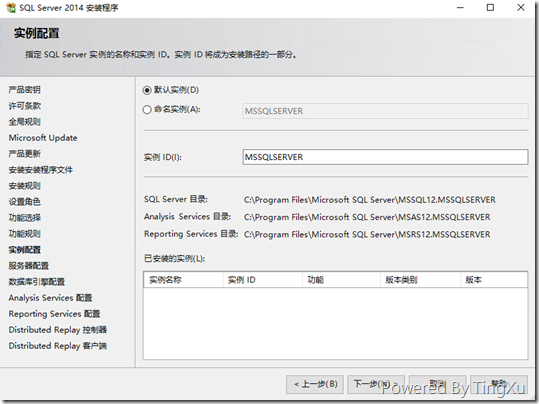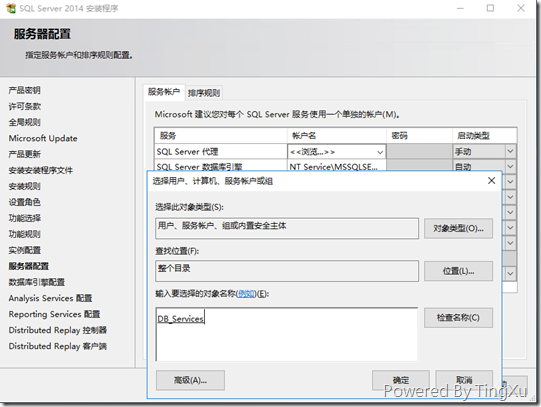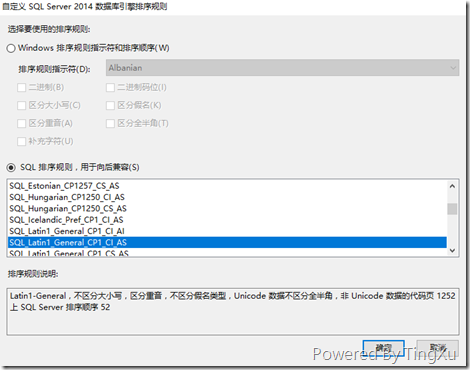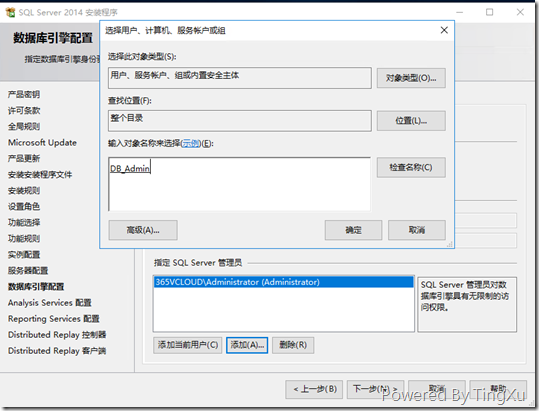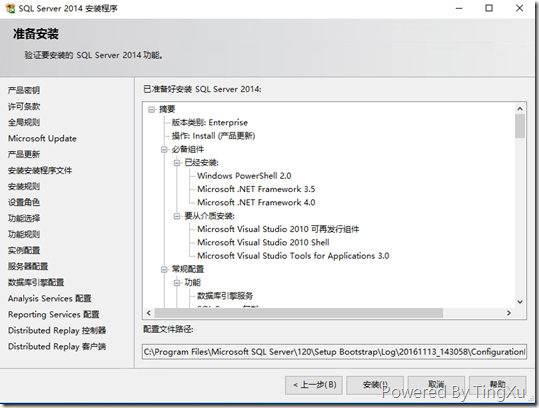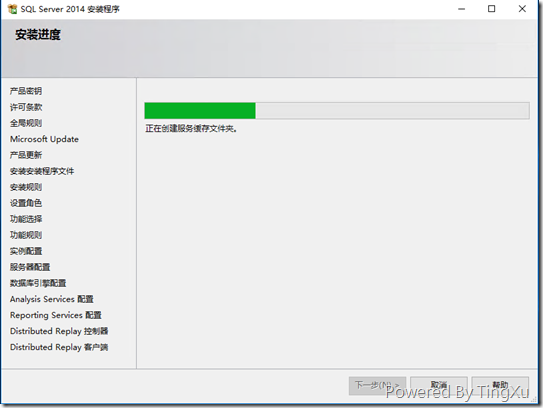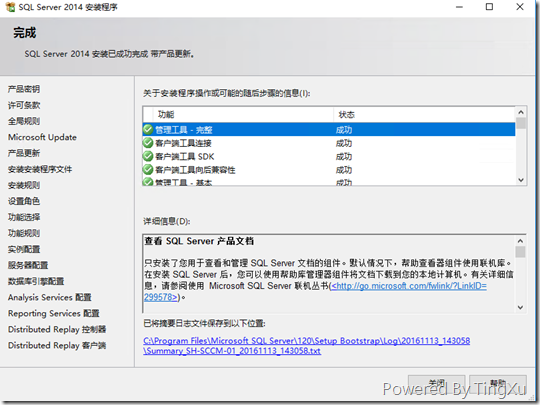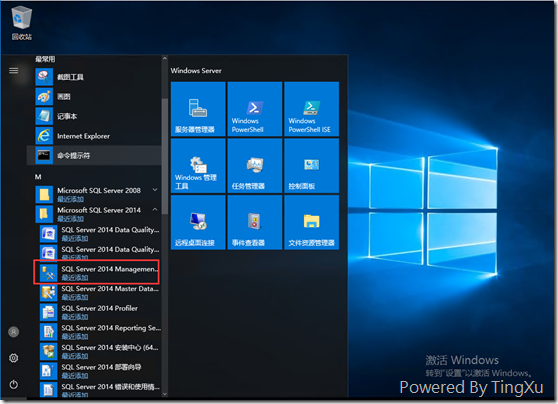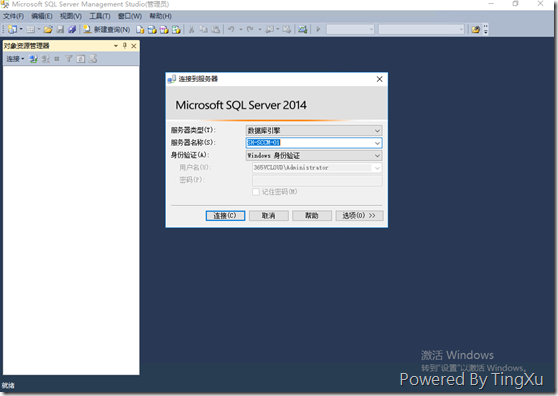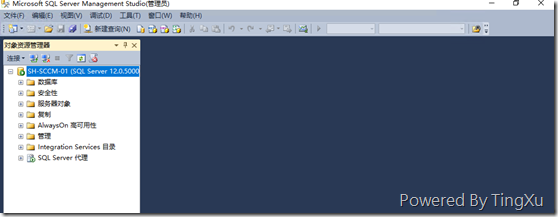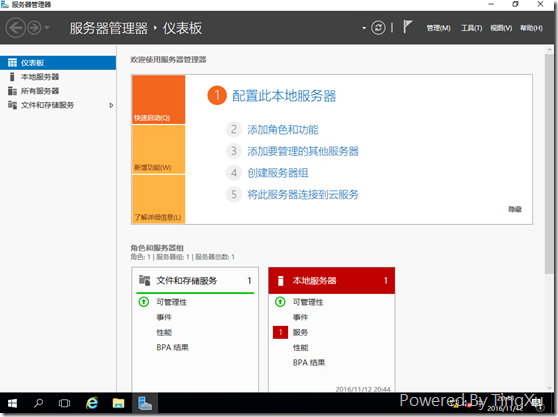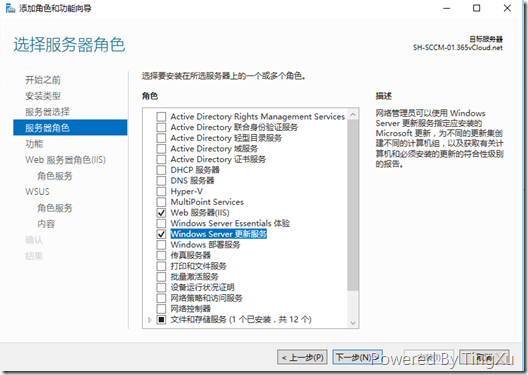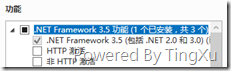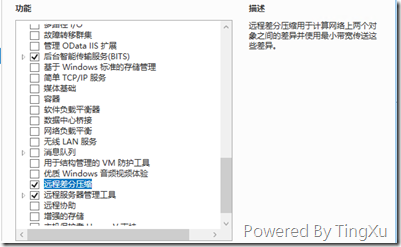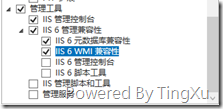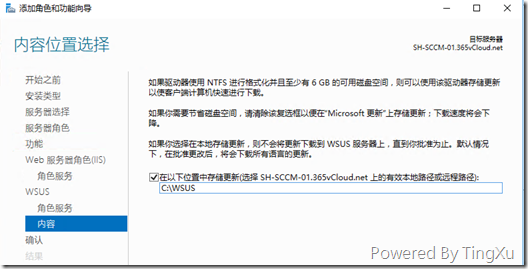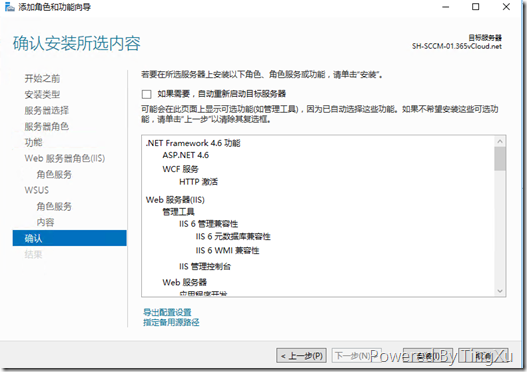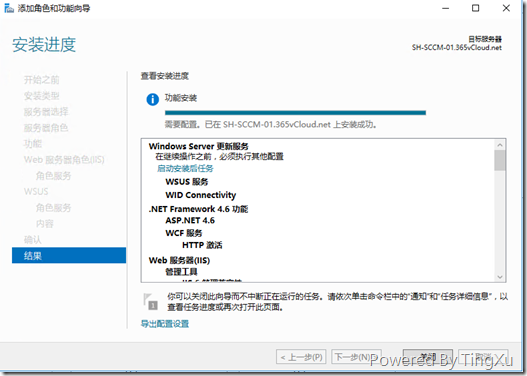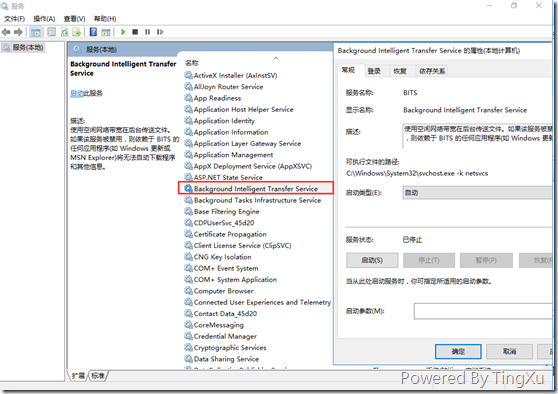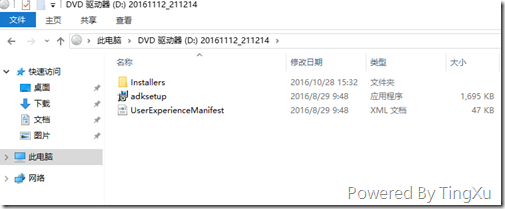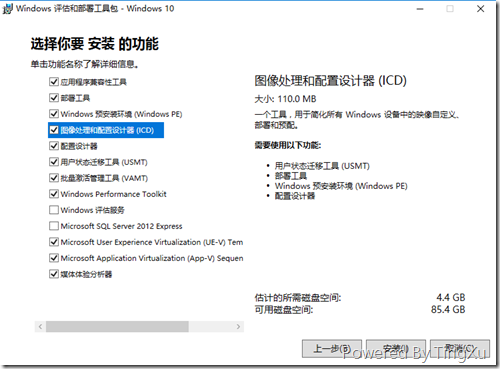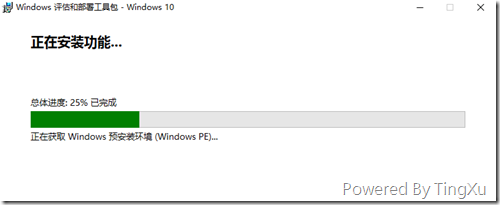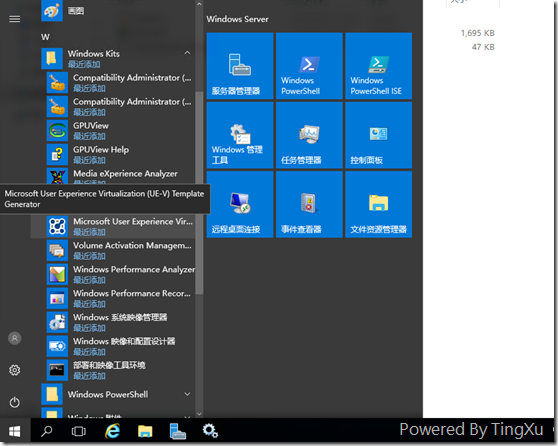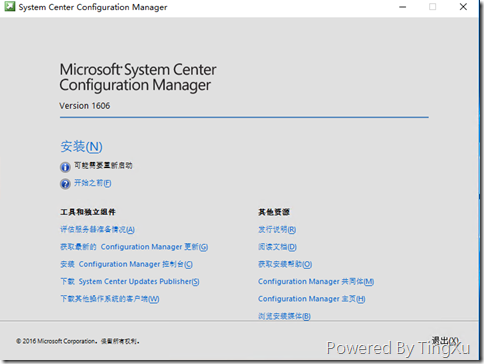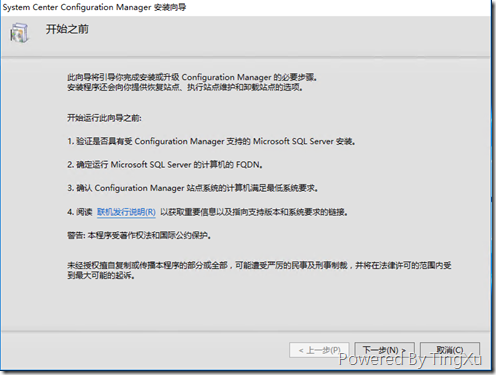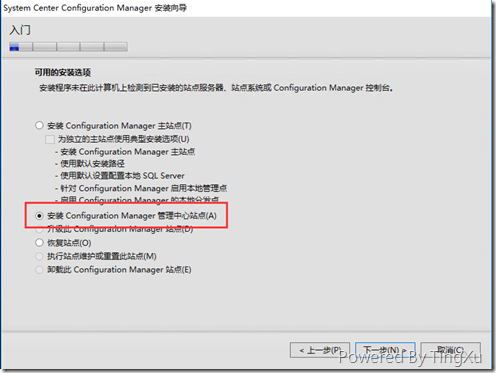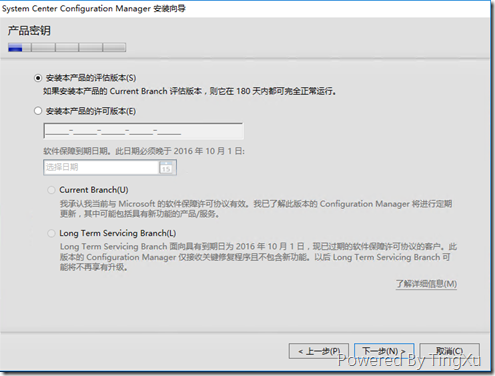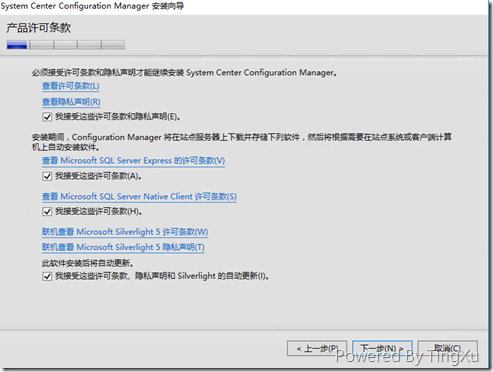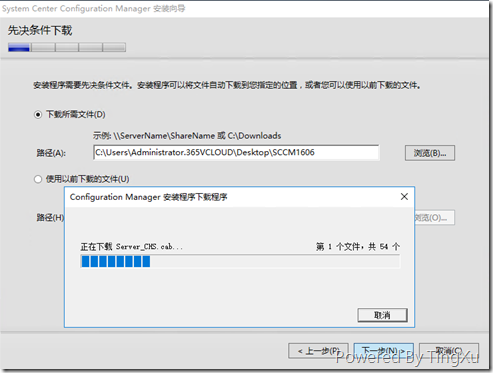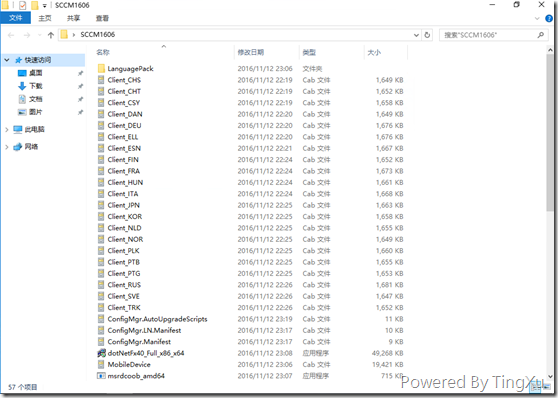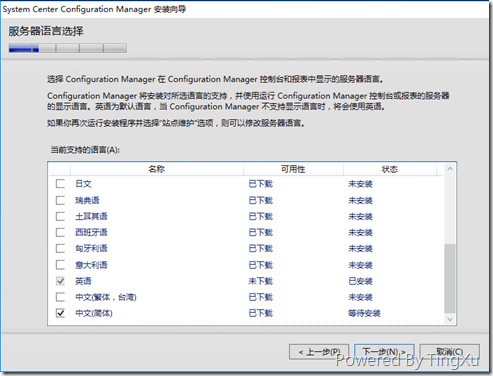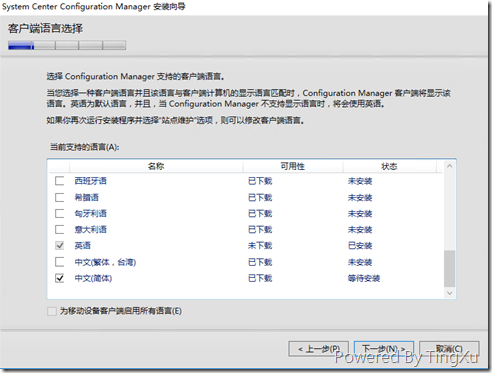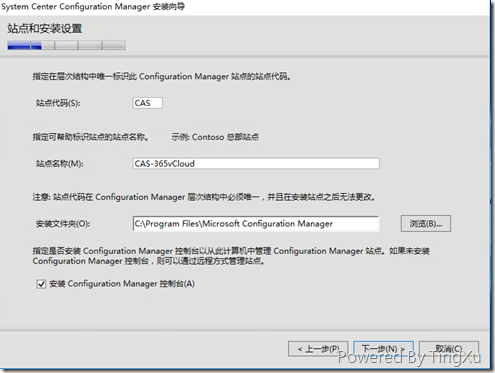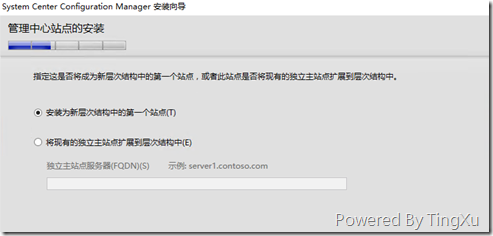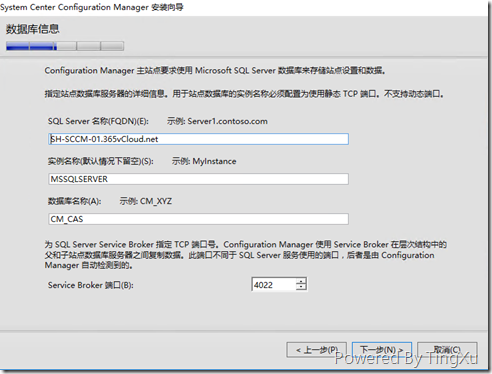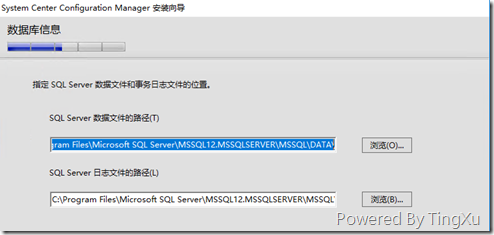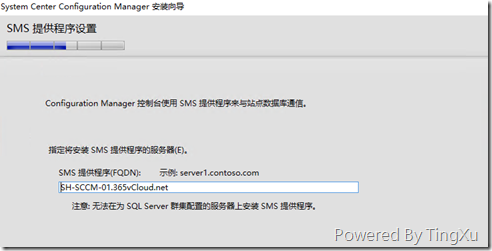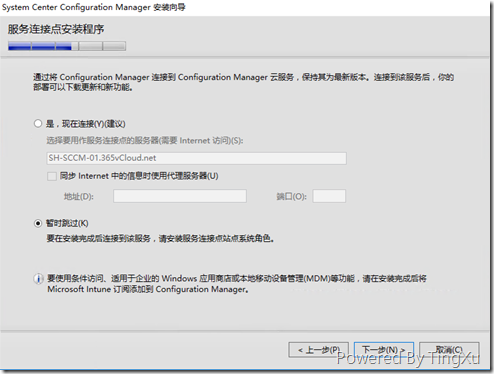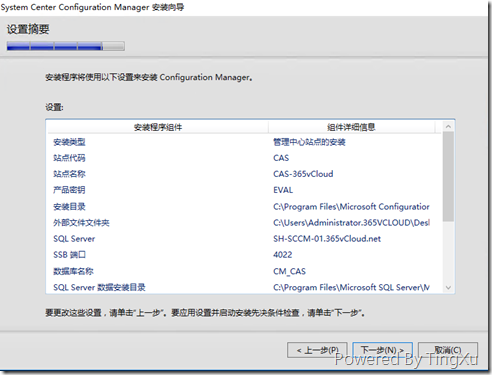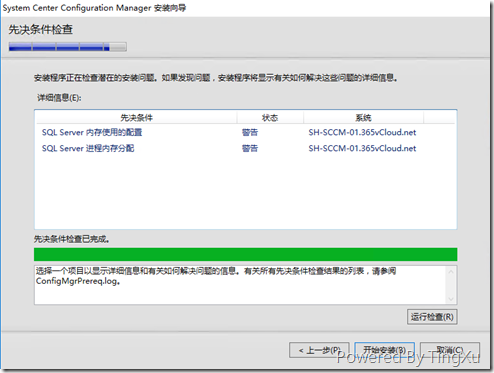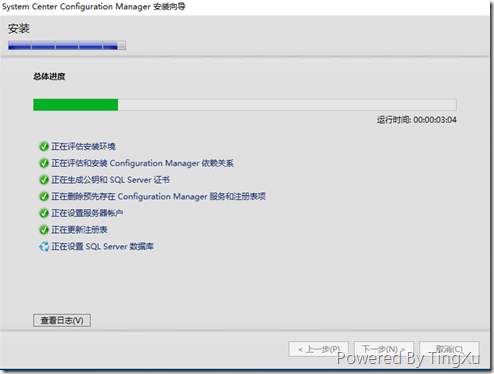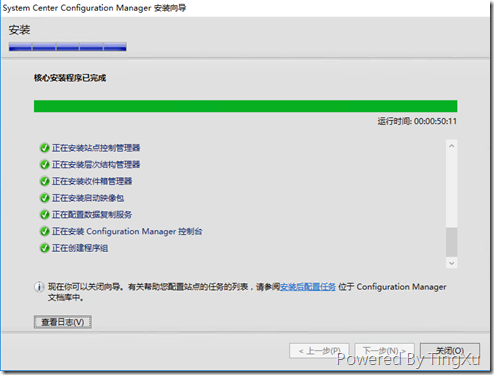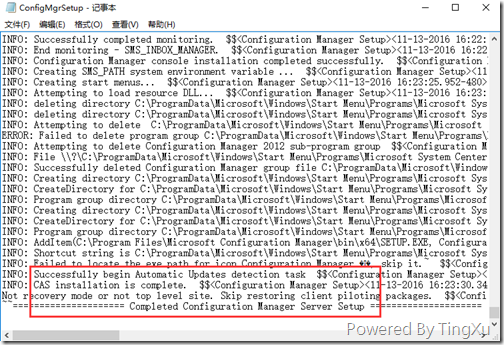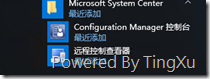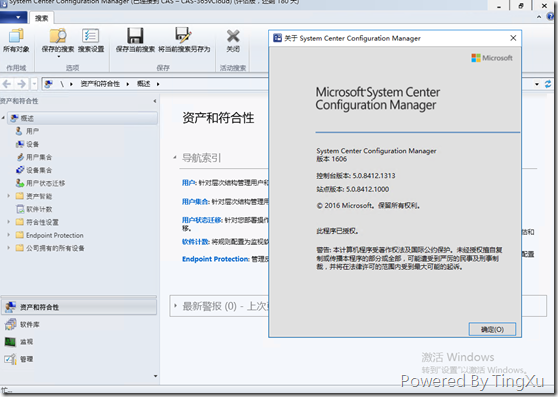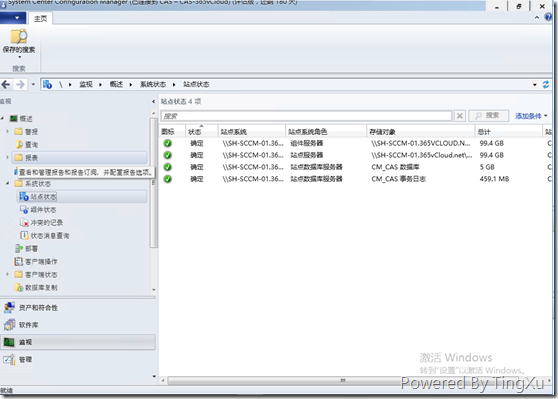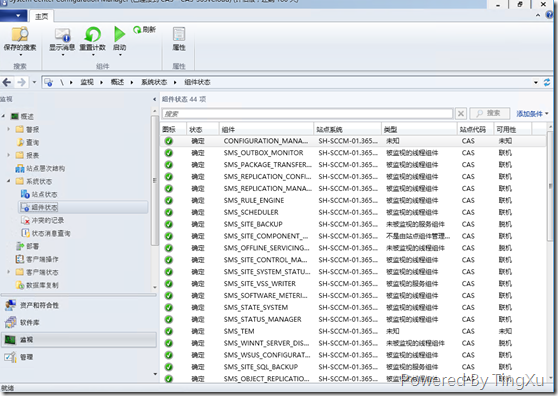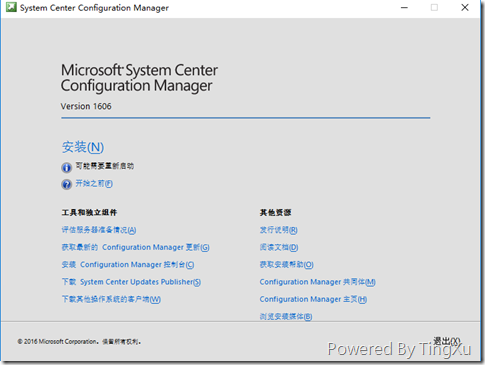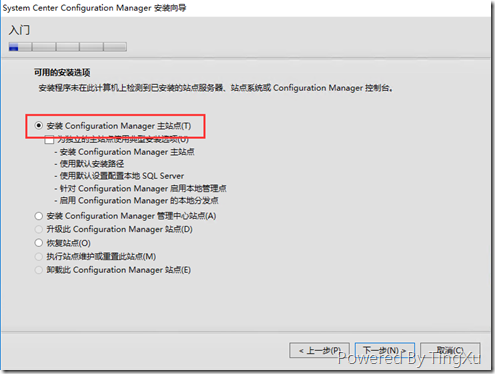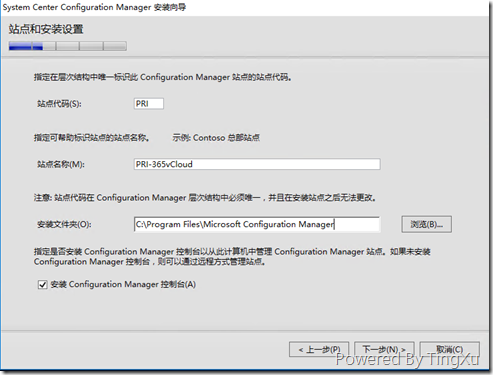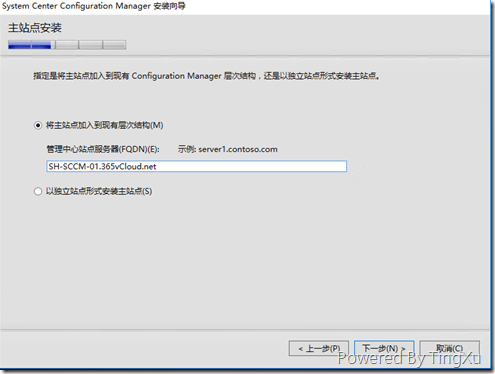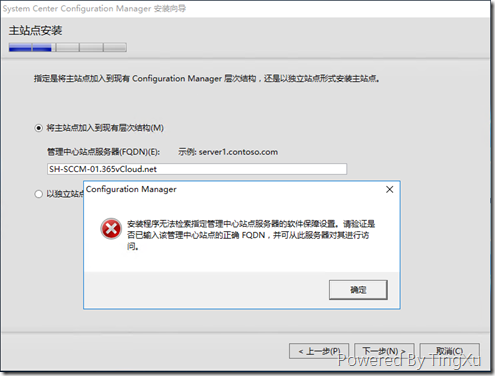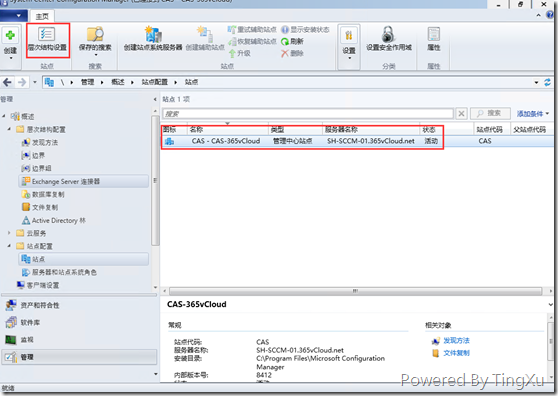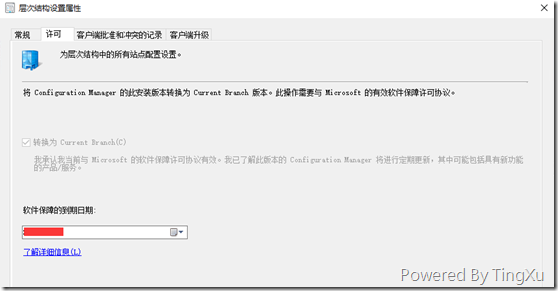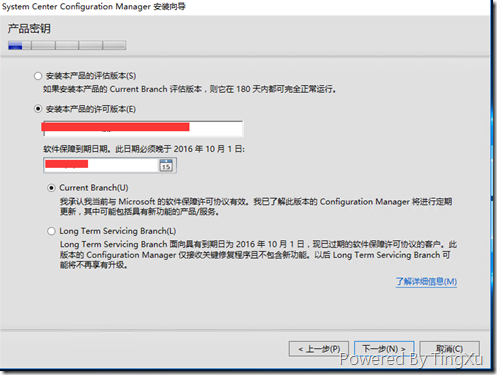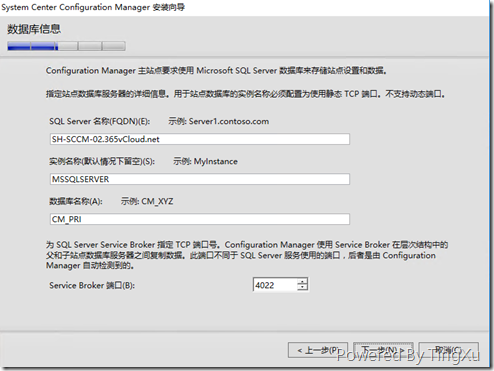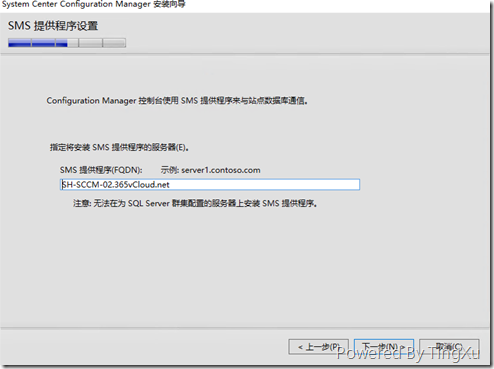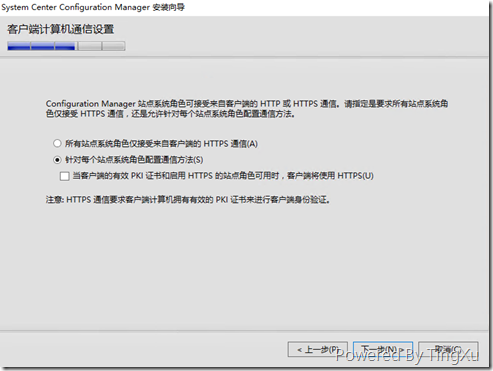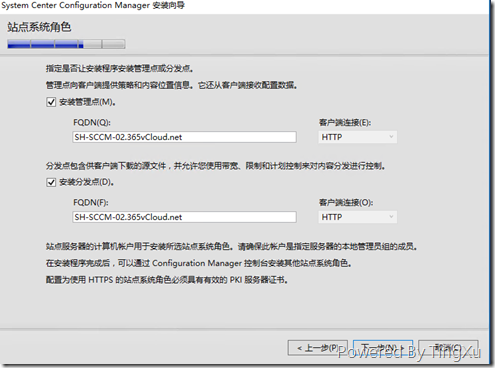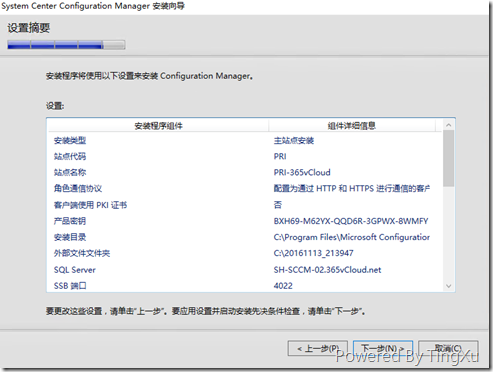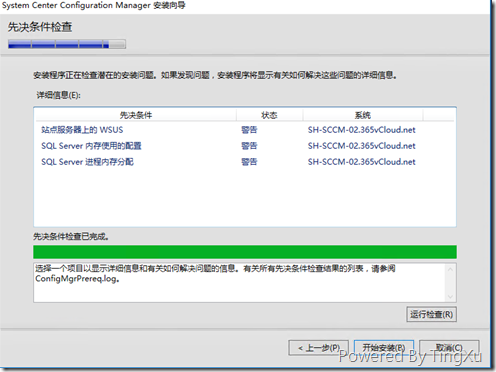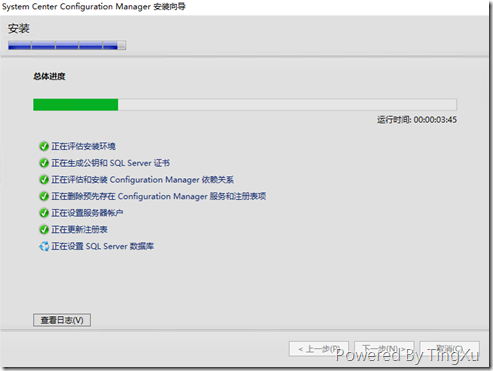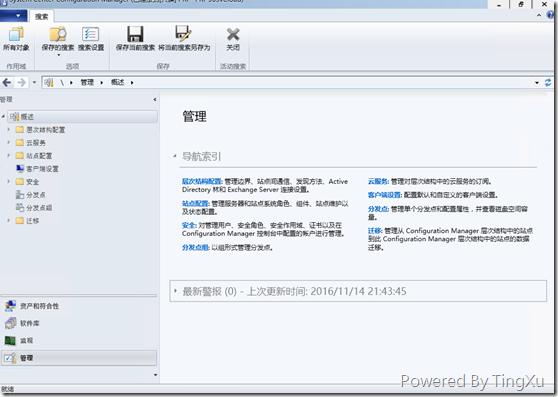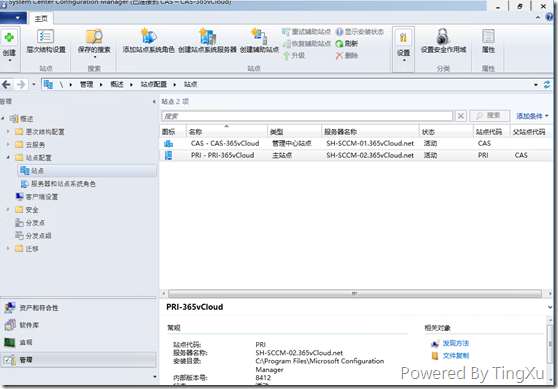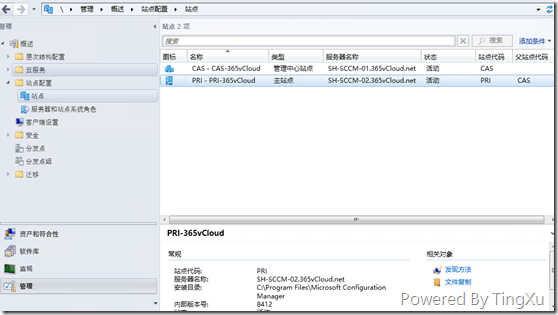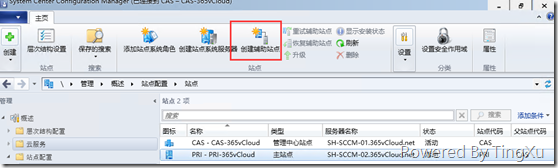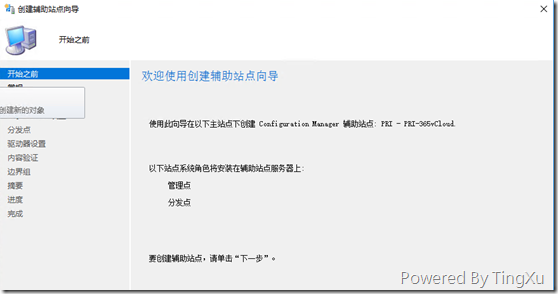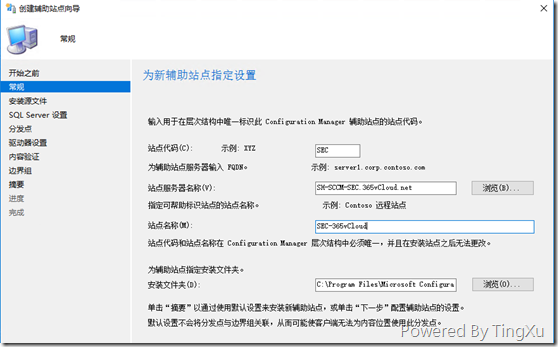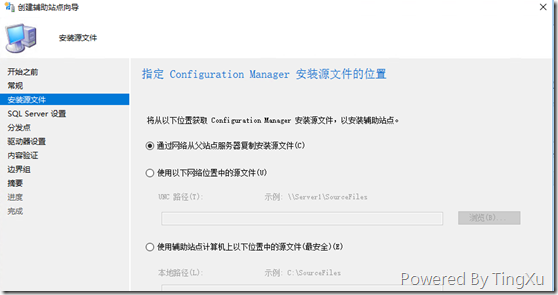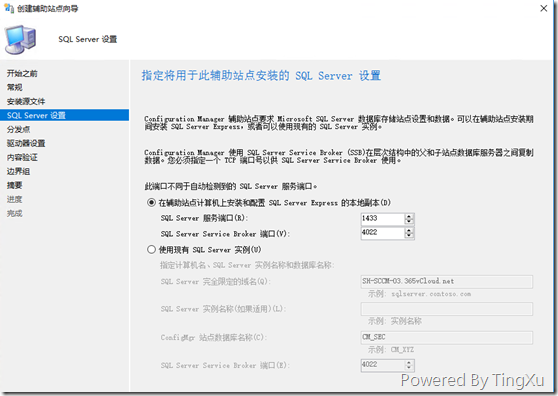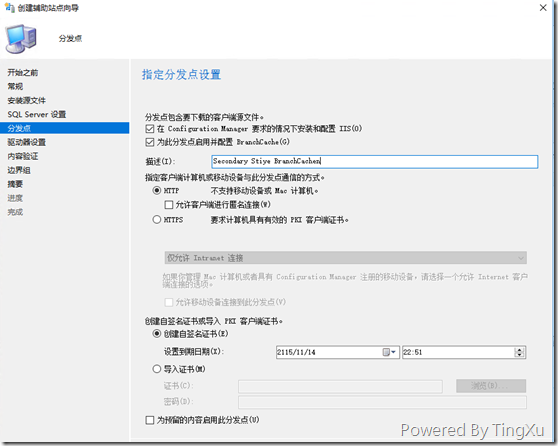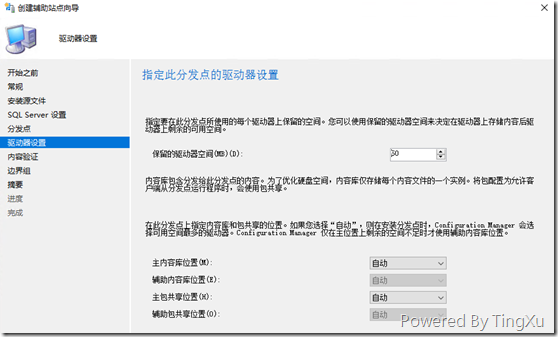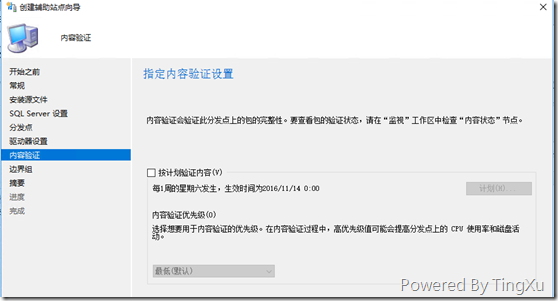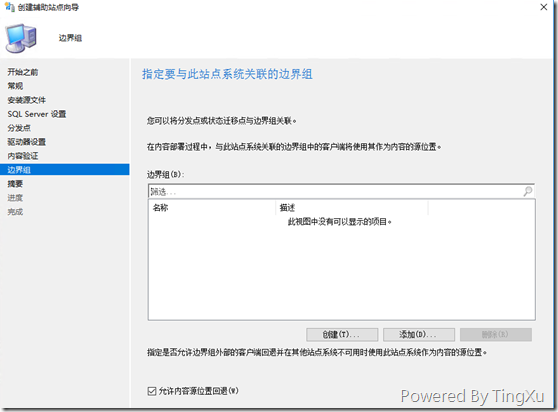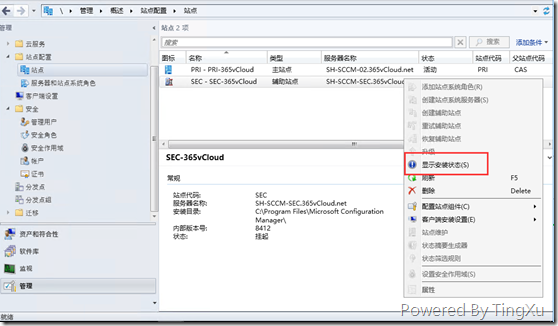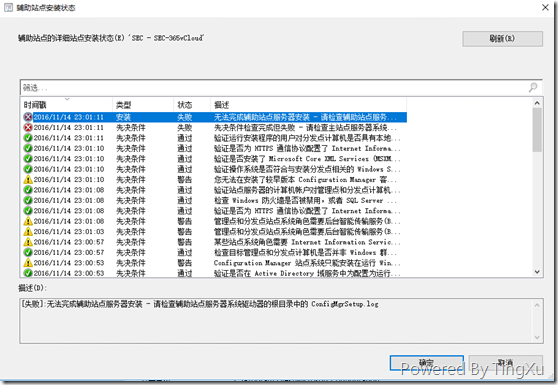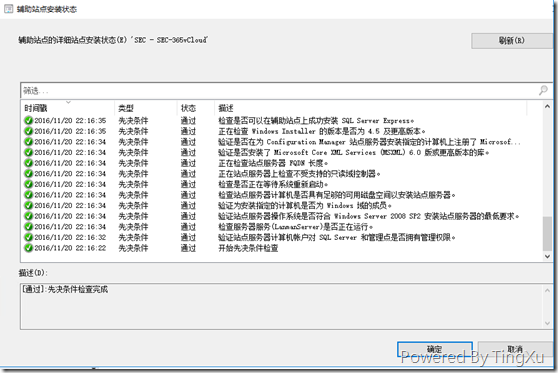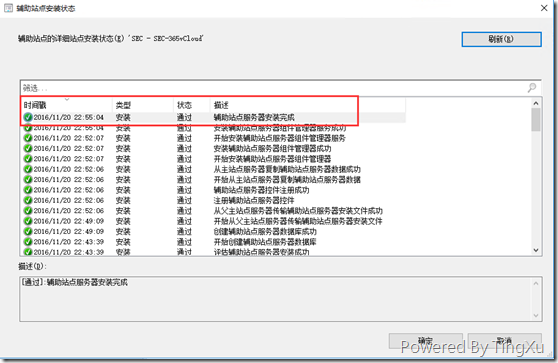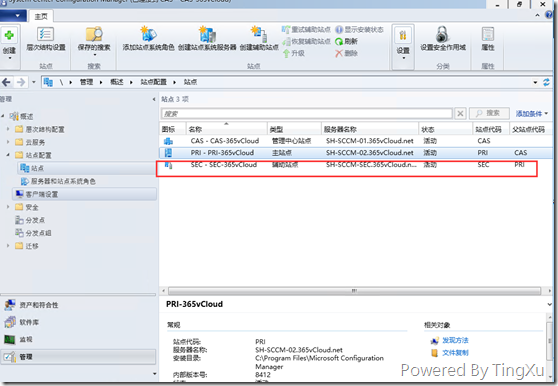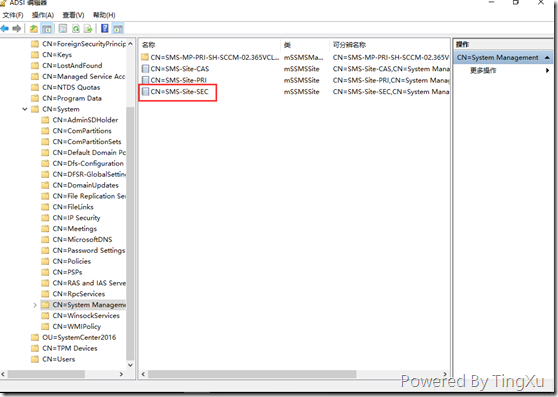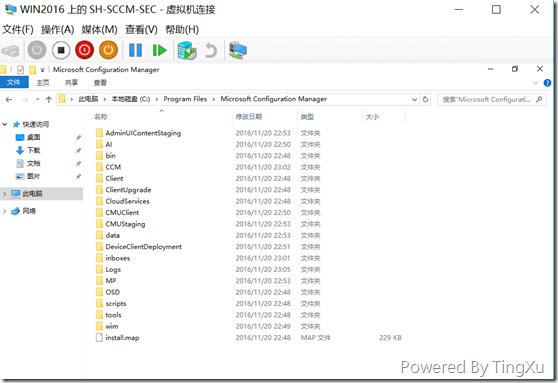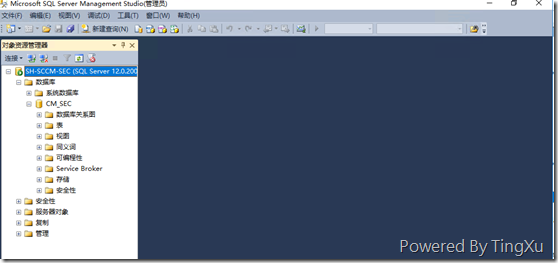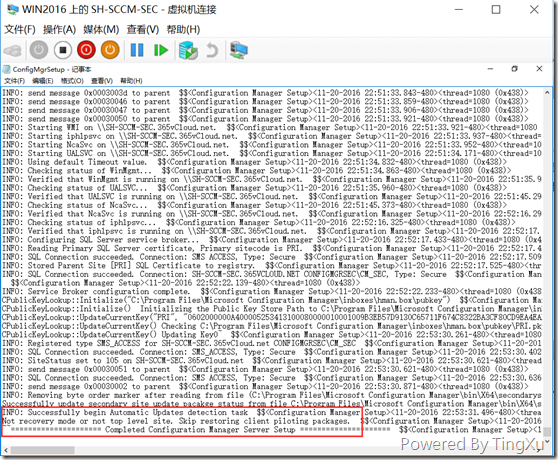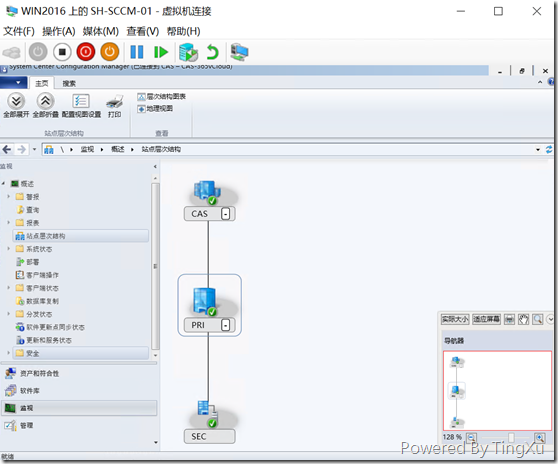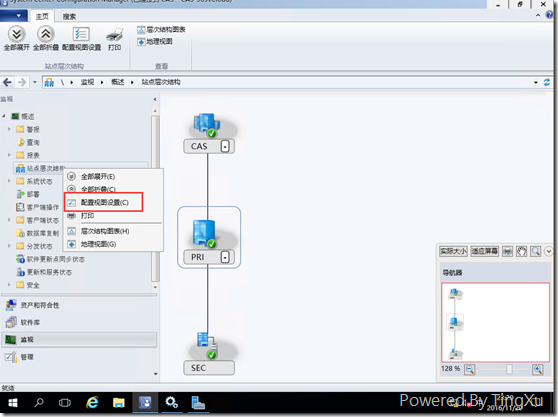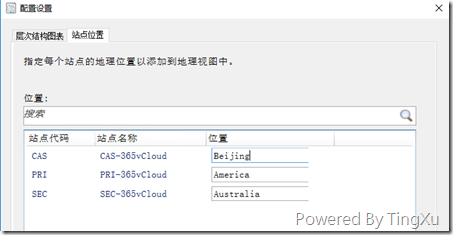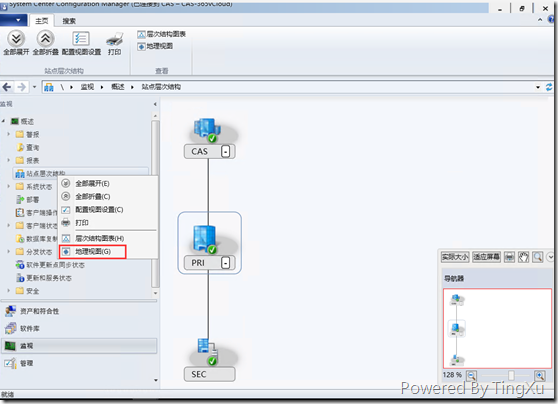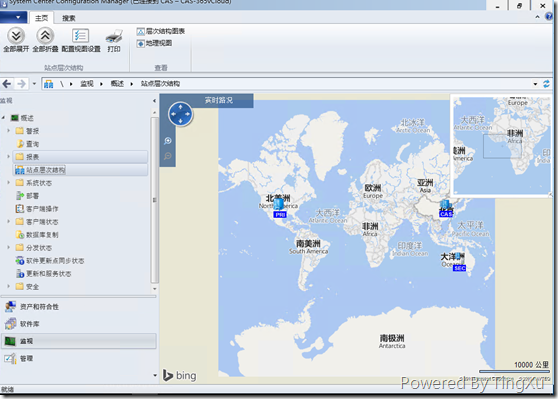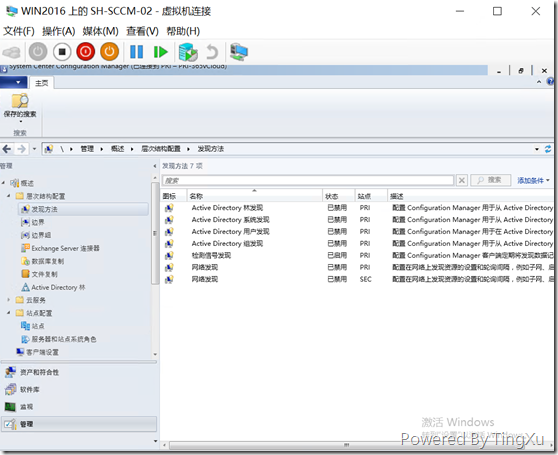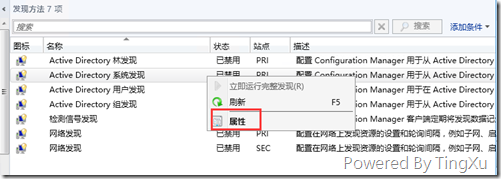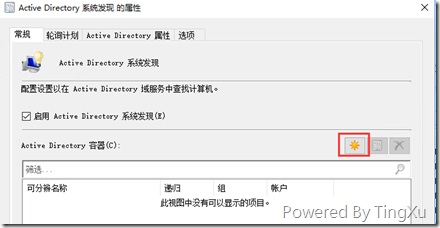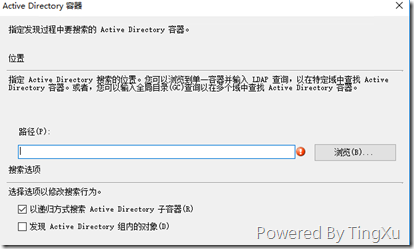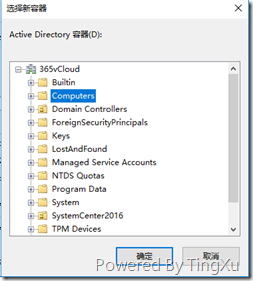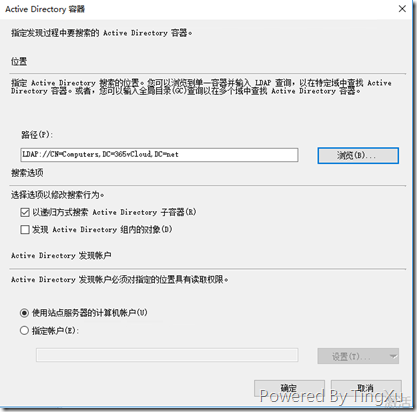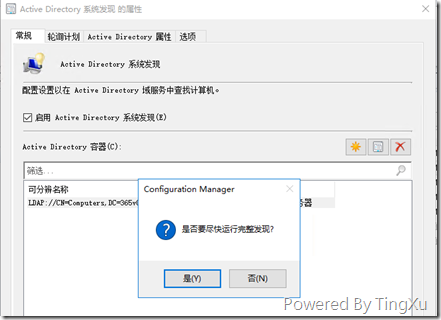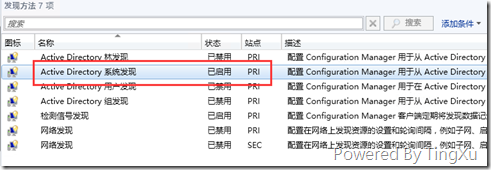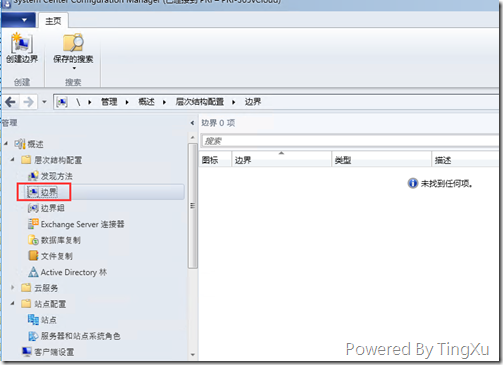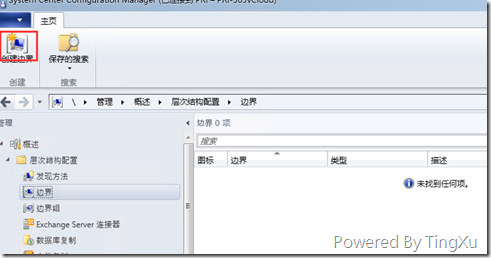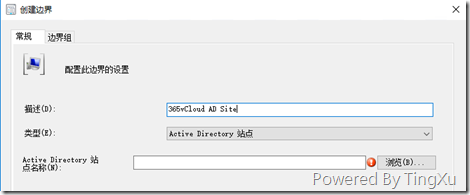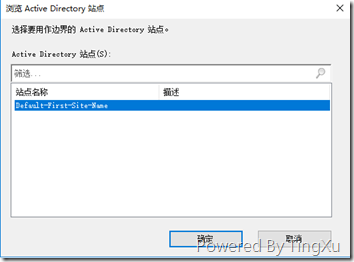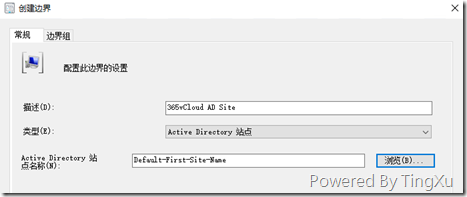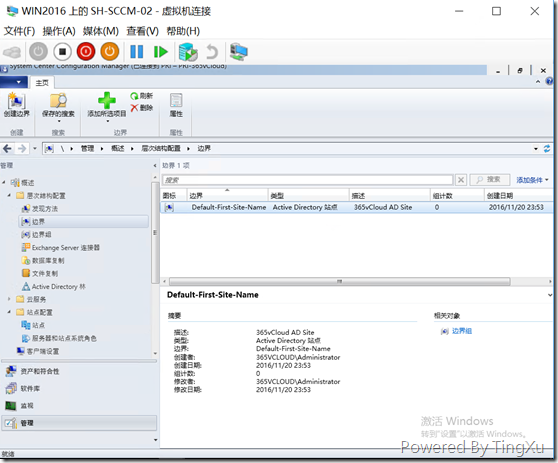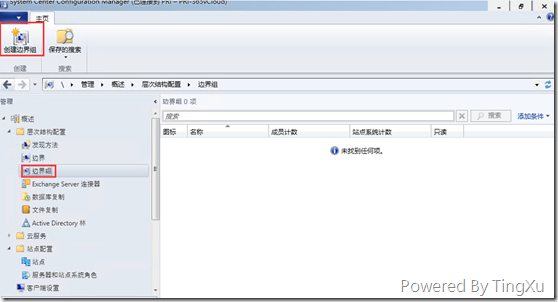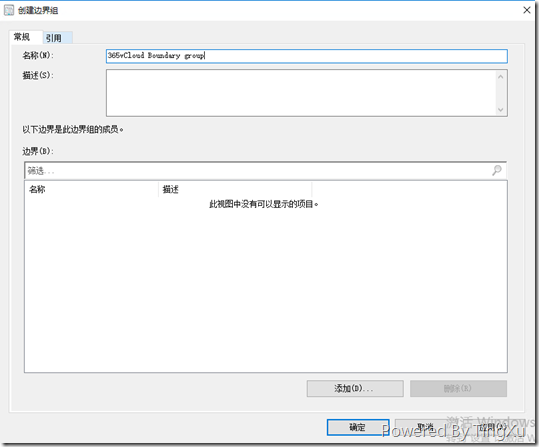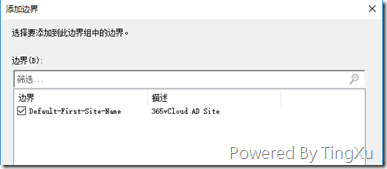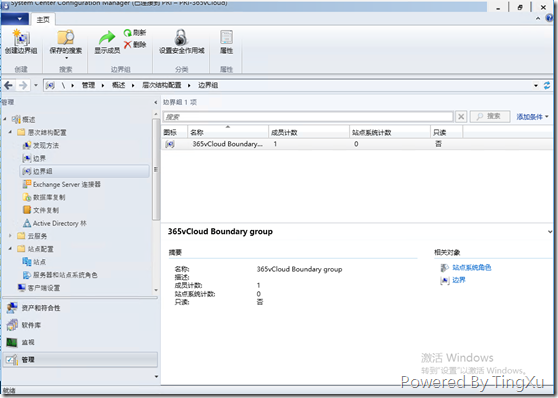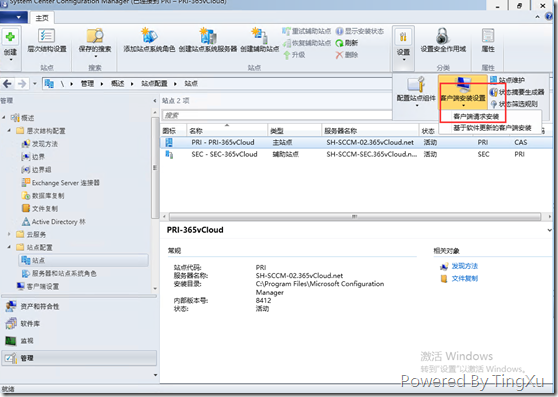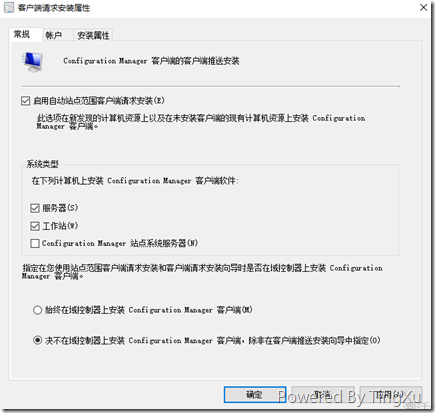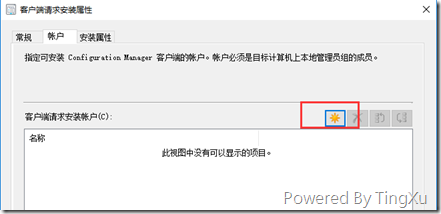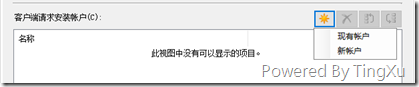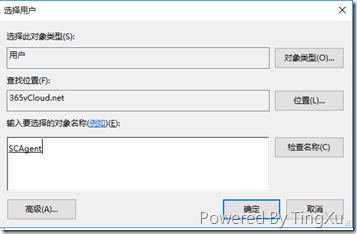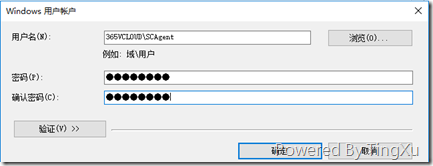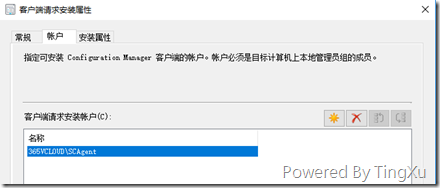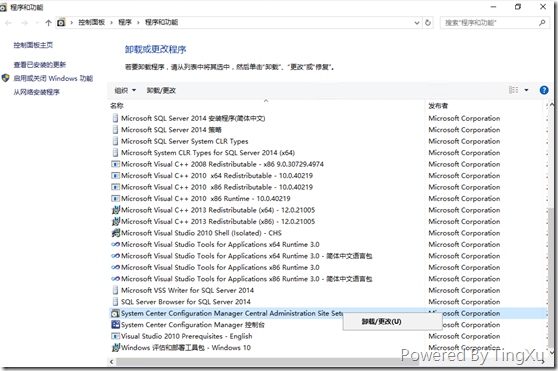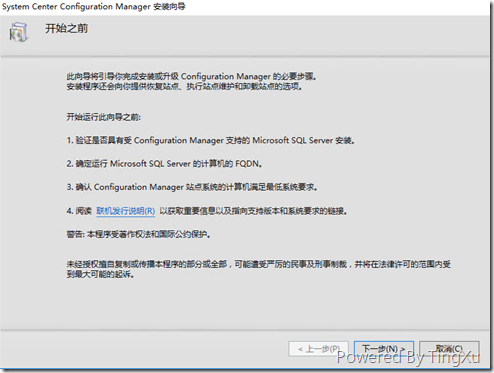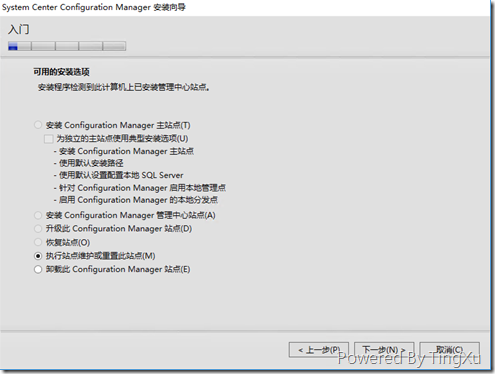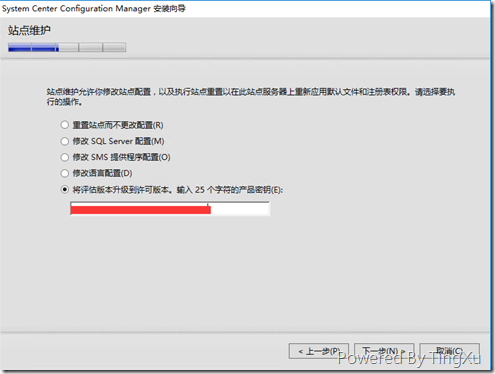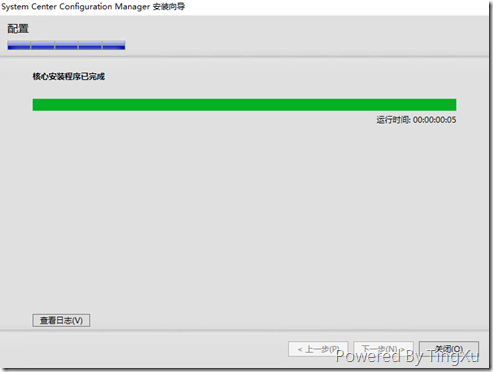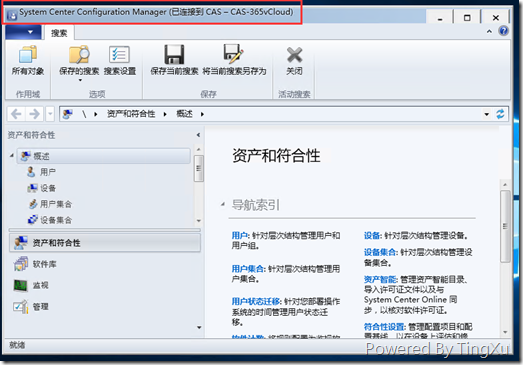計算機名:SH-DC-01
所在域名或工作組名稱:365vCloud.net
IP地址:192.168.100.2/24
操作系統:Windows Server 2016 中文標準版
已安裝角色:ADDS活動目錄服務
SCCM中心站點服務器(CAS)
計算機名:SH-SCCM-01
所在域名或工作組名稱:365vCloud.net
IP地址:192.168.100.4/24
操作系統:Windows Server 2016 中文標準版
已安裝角色:無
SCCM主站點服務器(Primary)
計算機名:SH-SCCM-02
所在域名或工作組名稱:365vCloud.net
IP地址:192.168.100.5/24
操作系統:Windows Server 2016 中文標準版
已安裝角色:無
SCCM輔助站點服務器(Secondary)
計算機名:SH-SCCM-03
所在域名或工作組名稱:365vCloud.net
IP地址:192.168.100.6/24
操作系統:Windows Server 2016 中文標準版
已安裝角色:無
2. 安裝資源準備
2.1 硬件環境
適用於System Center Configuration Manager,Version1606服務器硬件要求::(請參考鏈接:https://technet.microsoft.com/zh-cn/library/mt589500.aspx )
2.2 軟件環境
System Center Configuration Manager,Version1606架設於Windows Server 2016 With Hyper-V中。爲了完成System Center Configuration Manager,Version1606產品部署,請提前準備好以下介質或安裝文件:
· Windows Server 2016 標準版 安裝介質
· System Center 2016 數據中心版 安裝介質
· SQL Server 2014 Service Pack 2 x64 企業版 安裝介質
· Windows ADK10.1607 安裝介質
備註:所有安裝軟件在(http://365vcloud.net/2016/01/02/labresources-updating )中可獲取。(PS:本站點資源僅適用於lab測試環境,不得用於企業生產環境,反之產生相關糾紛問題本站概不負責)。
3. 安裝數據庫服務器
下面表格列出了適用於System Center 2016所需的詳細SQL Server版本信息
System Center 2016組件 | SQL Server 2008 R2 SP1標準版、數據中心版 | SQL Server 2008 R2 SP2標準版、數據中心版 | SQL Server 2012企業版、標準版 | SQL Server 2012 SP1企業版、標準版 | SQL Server 2012 SP2企業版、標準版 | SQL Server 2014企業版、標準版 | SQL Server 2014 SP1企業版、標準版 | SQL Server 2014 SP2企業版、標準版 | SQL Server 2016企業版、標準版 |
DPM數據庫 | √ | √ | √ | √ | √ | √ | |||
SCOM數據倉庫 | √ | √ | √ | √ | |||||
SCOM數據庫 | √ | √ | √ | √ | |||||
SCOM報表 | √ | √ | √ | √ | |||||
Orchestrator管理服務器 | √ | √ | √ | √ | |||||
SCSM數據倉庫 | √ | √ | √ | √ | |||||
SCSM Automation Web Service | √ | √ | √ | √ | |||||
Service Provider Foundation | √ | √ | √ | √ | |||||
VMM數據庫 | √ | √ | √ | √ | √ |
表一
本部署手冊將使用SQL Server 2014 Service Pack 2
登錄到數據庫服務器“SH-DB-01”
加載SQL Server 2014安裝介質,運行安裝嚮導,在嚮導中選擇“安裝”
在“安裝”頁,選擇“全新SQL Server獨立安裝
在“產品密鑰”頁面輸入產品密鑰點擊“下一步”
在“許可條款”頁面,選擇“我接受許可條款”並點擊“下一步”
在“Microsoft更新”頁面選擇“下一步”,暫時不更新
在“安裝程序”等待安裝完成後
“安裝規則”頁面,選擇“下一步”
在“功能選擇”頁面選擇根據實際需要選擇相應的功能與組件
在“實例配置”頁面,選擇“默認實例”,並點擊“下一步”
在“服務器配置”頁面,配置數據庫服務賬戶
點擊“排序規則”,並選擇“SQL_Latin1_General_CP1_CI_AS”(必須選擇此排序規則)
添加當前用戶以及專用數據庫的DB管理員爲管理員,並點擊“下一步”
在“功能配置”頁面,選擇“安裝”,並等待安裝完成。
安裝完成後,點擊“開始”會出現關於SQL Server 2014相關的文件目錄,點擊SSMS,並使用有權限的賬戶登錄SQL Server
4. SCCM服務器部署
4.1 SCCM中心站點服務器部署
4.1.1 安裝服務器角色和功能
使用PowerShell安裝以下角色和功能
Static Content
Default Document
Directory Browsing
HTTP Errors
HTTP Redirection
ASP.NET
.NET Extensibility
ISAPI Extensions
ISAPI Filters
HTTP Logging
Logging Tools
Request Monitor
Tracing
Windows Authentication
Request Filtering
Static Content Compression
Dynamic Content Compression
IIS Management Console
IIS 6 Metabase Compatibility
IIS 6 WMI compatibility
Background Intelligent Transfer Service (BITS)
Remote Differential Compression
Web Server (IIS) Tools
BITS Server Extensions Tools
登錄SCCM服務器“SH-SCCM-01”服務器,點擊“服務器管理器”,點擊“添加角色和功能
服務器角色頁面,選擇“Web服務器(IIS)”、“Windows Server更新服務”
功能頁面,選擇“.Net framework 3.5”、“後臺智能傳輸服務(BITS)”、“遠程差分壓縮”
Web服務器(IIS)子角色服務參照前面列出的一一勾選
WSUS服務器指定用於存儲補丁文件路徑
點擊“安裝”,等待安裝完成
當前不使用SCCM服務器軟件更新點,因此這裏暫時不配置,點擊“關閉”
在服務中,找到“Background Intelligent Transfer Service” ,將BITS服務的啓動方式設置爲自動
4.1.2 安裝Windows ADK
安裝適用於Windows10.1607的windows部署評估工具包(Windows ADK),雙擊“adksetup”
根據實際情況,選擇安裝需要的組件,其中“Windows PE”是必選的組件
等待安裝完成後,重啓SCCM服務器
4.1.3 安裝SCCM中心站點服務器
使用管理員賬戶登陸“SH-SCCM-01”服務器,插入System Center Configuration Manager(version1606)安裝介質,雙擊“splash.hta”文件,等待安裝界面出現,點擊“安裝”
開始之前頁面閱讀相關信息,點擊“下一步”
安裝選項頁面,點擊選擇“安裝Configuration Manager管理中心站點”
輸入產品Key,這裏選擇使用180天評估安裝,也可以安裝完成之後輸入Key
閱讀軟件許可協議,並選擇接受許可,點擊“下一步”
選擇下載Configuration Manager所需文件。如果已經事先下載完成,選擇使用已下載文件,點擊“下一步”
服務器語言選擇頁面,根據企業實際環境勾選對應的語言,我這裏選擇中文和英文,點擊“下一步”
同理,客戶端語言選擇對應的語言,點擊“下一步”
站點和安裝設置頁面,鍵入“站點代碼”、“站點名稱”並勾選“安裝Configuration Manager控制檯”,點擊“下一步”
由於我這裏是企業第一臺SCCM服務器,因此選擇“安裝爲新層次結構中的第一個站點”,點擊“下一步”
鍵入SCCM所需的SQL Server信息,點擊“下一步”
數據庫信息頁面,指定數據庫存儲路徑,點擊“下一步”
SMS提供程序設置頁面保持默認,點擊“下一步”
服務連接點安裝程序頁面,當前我的環境中沒有Configuration Manager雲服務,因此選擇“暫時跳過”,點擊“下一步”
設置摘要頁面,確認所有信息無誤後點擊“下一步”
先決條件檢查頁面,會執行一次檢查確認所有條件準備無誤後方可執行“安裝”
點擊“開始安裝”,等待安裝完成
點擊查看日誌,查看安裝日誌,驗證SCCM安裝成功與否
安裝完成後,點擊開始按鈕,點擊並打開Configuration Manager管理控制檯並登錄
點擊監視,點擊系統狀態節點
點擊組件狀態
4.2 SCCM主站點服務器部署
System Center Configuration Manager主站點部署和中心站點部署總體上沒什麼大的變化,只是需要將System Center Configuration Manager主站點加入已部署的System Center Configuration Manager管理中心站點。
SCCM主站點所需的準備工作和章4.1一樣,因此這裏不再重複。
使用管理員賬戶登陸“SH-SCCM-02”服務器,插入Configuration Manager 安裝介質,雙擊“splash.hta”文件,等待安裝界面出現,點擊安裝
選擇基於主站點安裝方式,點擊下一步
由於很多步驟是和章節4.1.3是重複的,因此這裏只介紹不同的地方。設置站點代碼、站點名稱,點擊“下一步”
選擇加入Configuration Manager中心站點。如果企業沒有部署Configuration Manager中心站點,只使用Configuration Manager主站點,則選擇下面的基於獨立站點安裝
點擊“下一步”,您會發現
這是什麼原因呢?我們知道System Center Configuration Manager自從採用“Current Branch”模式之後,當您購買System Center時需要一併購買SA協議(軟件許可保障),並將SA協議日期寫進SCCM產品中。,登錄SCCM中心站點服務器“SH-SCCM-01”,點擊“管理”,展開“站點配置”,點擊“中心站點服務器”,點擊“主頁”中的“層次結構配置”
在“層次結構配置”屬性頁面,點擊“許可”,鍵入軟件保障到期日期
備註:如果您在安裝SCCM中心站點時執行下面操作時將不必進入上述配置頁面進行配置。
再次在主站點安裝頁面,鍵入中心站點FQDN名稱則可以進行下一步操作,選擇Configuration Manager主站點數據庫,點擊“下一步”
SMS提供程序設置頁面保持默認,點擊“下一步”
選擇客戶端計算機通信方式,點擊“下一步”
設置站點系統角色,點擊“下一步”
摘要處確認無誤後點擊“下一步”
先決條件檢查頁面,確認無誤後點擊“開始安裝”
等待安裝完成
登陸System Center Configuration Manager管理控制檯
登陸服務器“SH-SCCM-01”打開Configuration Manager管理控制檯,SCCM主站點服務器已經被添加到管理中心站點中
4.3 SCCM輔助站點部署
登陸“SH-SCCM-03”服務器,打開服務器管理,點擊添加SCCM服務器所需的角色和功能,如果啓用了防火牆,需要打開SQL的服務端口1433和4022
登陸“SH-SCCM-01”中心站點服務器或者“SH-SCCM-02”主站點服務器,打開SCCM管理控制檯,點擊“管理”,點擊“站點配置”,點擊“站點”
選擇SCCM主站點服務器,點擊創建輔助站點
創建SCCM輔助站點服務器打開後,開始頁面點擊“下一步”
常規頁面,輸入輔助站點代碼,站點服務器名稱,站點名稱,點擊“下一步”
安裝資源頁面保持默認,點擊“下一步”
安裝SQL頁面,可以選擇使用SQL Server Express或者使用已存在的SQL Server實例,點擊“下一步”
指定分發點設置,點擊“下一步”
指定驅動器分發點設置,保持默認即可,點擊“下一步”
內容驗證頁面,保持默認,點擊“下一步”
邊界組設置,根據企業實際環境進行設置。這裏暫時不設置,保持默認,點擊“下一步”
摘要頁面,確認設置無誤,等待創建完成
右鍵輔助站點服務器,點擊顯示安裝狀態
根據錯誤提示,排除錯誤
等待安裝完成
返回SCCM管理控制檯查看輔助站點狀態
使用以下方式驗證安裝結果
· 查看ADSI編輯器
· 文件系統驗證
· 本地組驗證
· 服務驗證
· 數據庫驗證
· 安裝日誌驗證
查看Configuration Manager站點層次結構
右鍵站點層次結構,選擇配置視圖設置
選擇站點位置,鍵入位置信息
點擊確定,右鍵站點層次結構,選擇地理視圖
5. SCCM服務器初始化配置
5.1 配置發現方法
打開System Center 2012 Configration Manager 控制檯,點擊“管理”->“發現方法”
根據企業實際環境配置相應的發現方法,右鍵“Active Directory系統發現”,選擇“屬性”
在打開的窗口中,點擊“啓用Active Directory”,點擊Active Directory容器右側的按鈕,添加容器
在Active Directory容器選項卡中,在路徑一欄中,點擊“瀏覽”
根據實際情況,選擇系統發現目標,例如“OU”、“CN”等
在彈出的“是否要儘快運行完整發現?”窗口中,點擊“是”
5.2 配置邊界和邊界組
打開SCCM管理控制檯,點擊“管理”->“邊界”
點擊創建邊界
在類型選項中,選擇“Active Directory站點”,並且命名邊界名稱
點擊“瀏覽”,選擇“Default-First-Site-Name”,點擊確定直到窗口關閉
找到“管理”->“邊界組”,點擊“創建邊界組”
在創建邊界組的界面中,輸入邊界組名稱,在邊界組成員的空白欄中,點擊“添加”
勾選剛剛建立完成的邊界,點擊確定直到窗口關閉
5.3 配製客戶端代理安裝屬性
打開SCCM管理控制檯,點擊“管理”—>“站點配置”—>“站點”,點擊SCCM服務器“SH-SCCM-02.365vCloud.net”,在上方的功能區中,點擊“設置”—>“客戶端安裝設置”—>“客戶端請求安裝”
在客戶端請求安裝屬性的對話框中,勾選“啓用自動站點範圍客戶端請求安裝”、系統類型頁面,選擇需要安裝Configuration Manager客戶端的系統類型,確定是否在AD域控制器上安裝Configuration Manager客戶端
在客戶端請求安裝屬性中,點擊“賬戶”選項卡,在客戶端請求安裝賬戶一欄,點擊添加賬戶
選擇“新賬戶”
6. 激活SCCM產品
很多時候當部署SCCM服務器的時候,可能產品License還沒有采購到,因此當License到位後,我們需要做的就是激活SCCM產品。
在控制面板中找到“卸載或更改程序”,右鍵“System Center Configuration Manager Central Administration Site Setup”選擇“卸載或更改”
開始之前頁面,點擊“下一步”
入門頁面,選擇“執行站點維護或重置此站點”,點擊“下一步”
站點維護頁面,選擇“將此評估版本升級到許可版本”
接受產品許可條款,等待配置完成
再次打開Configuration Manager管理控制檯,此時已經沒有180天出現