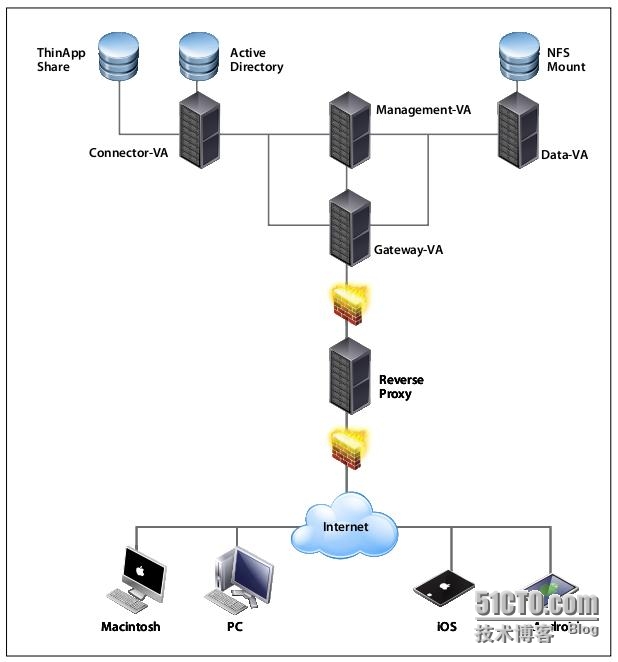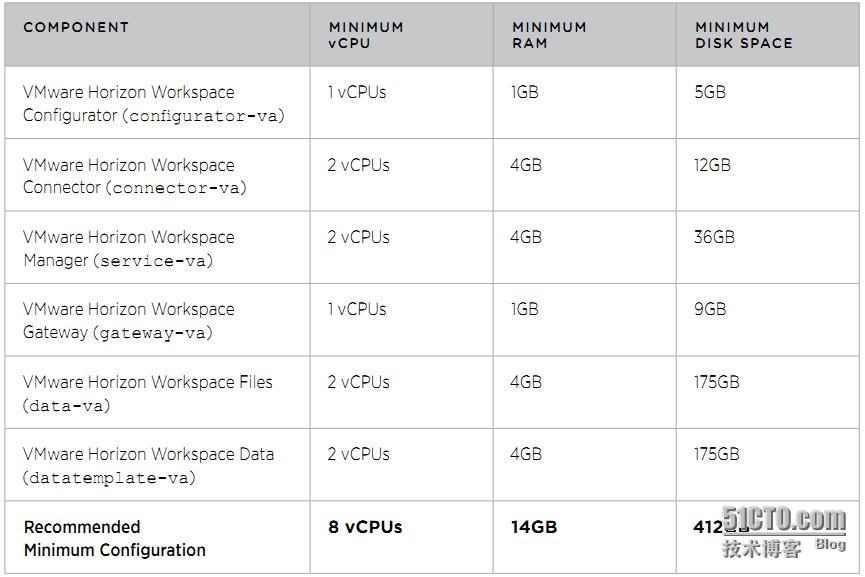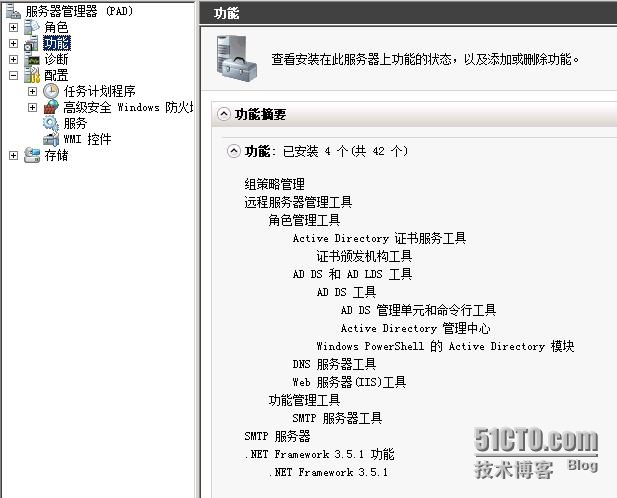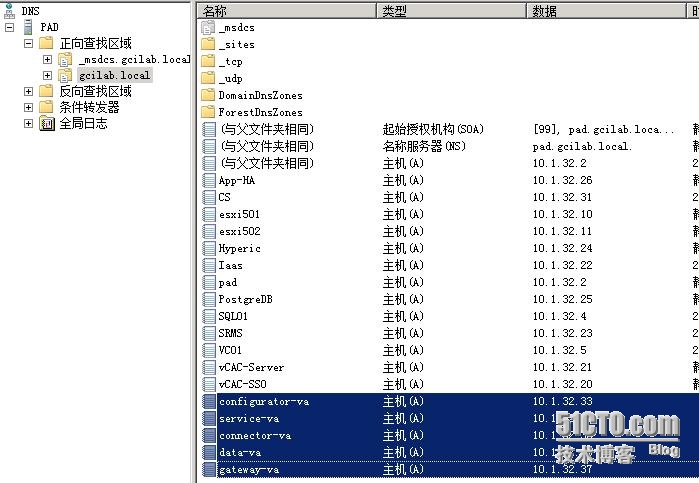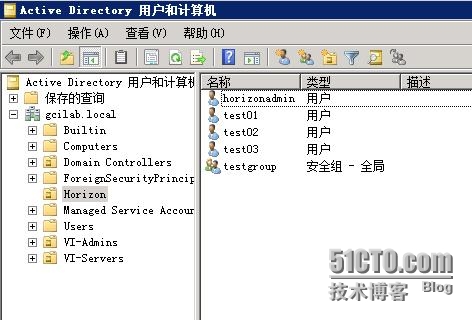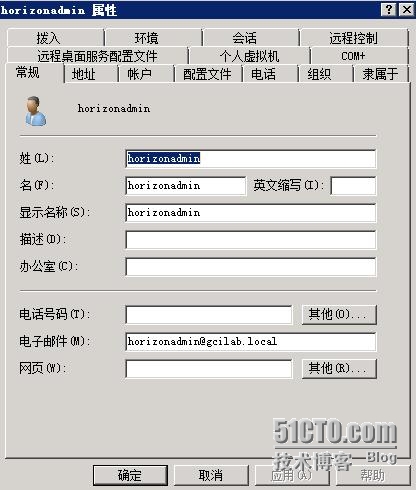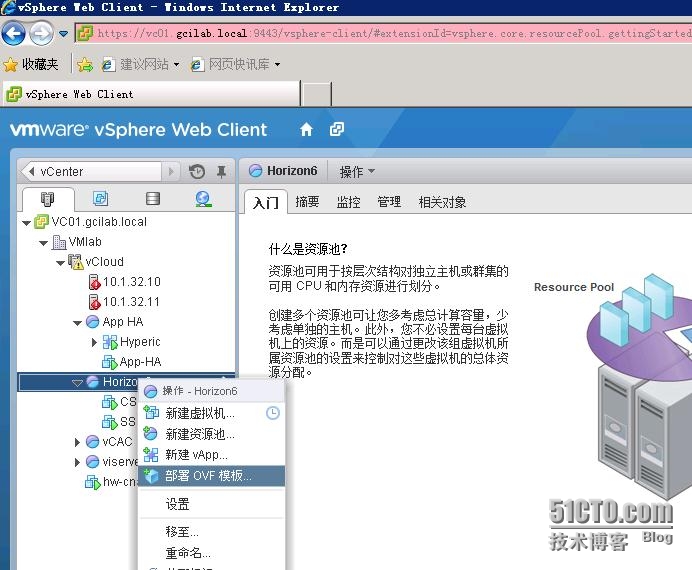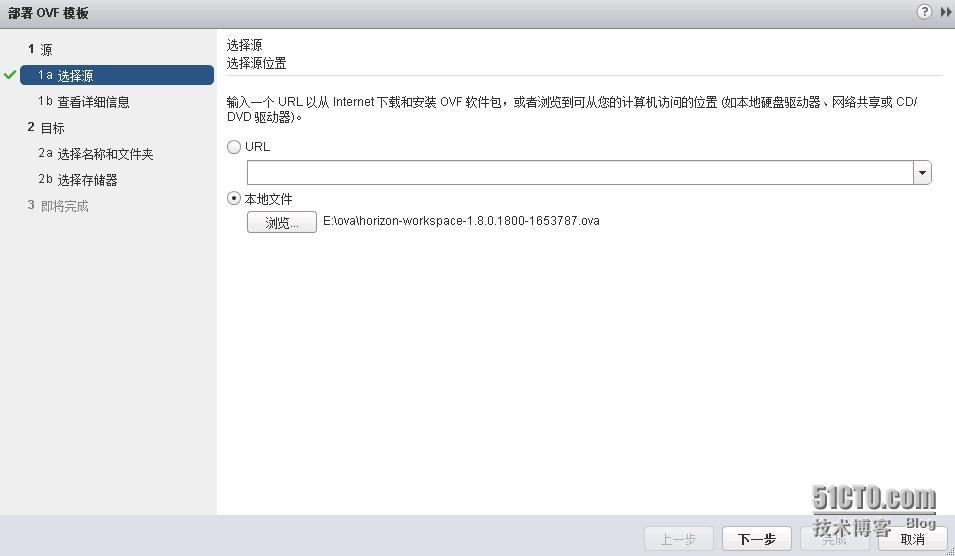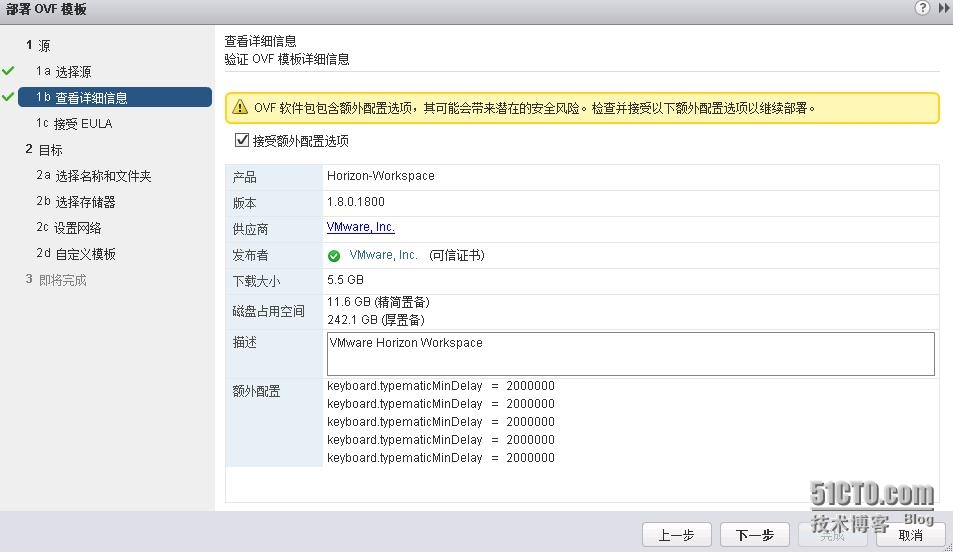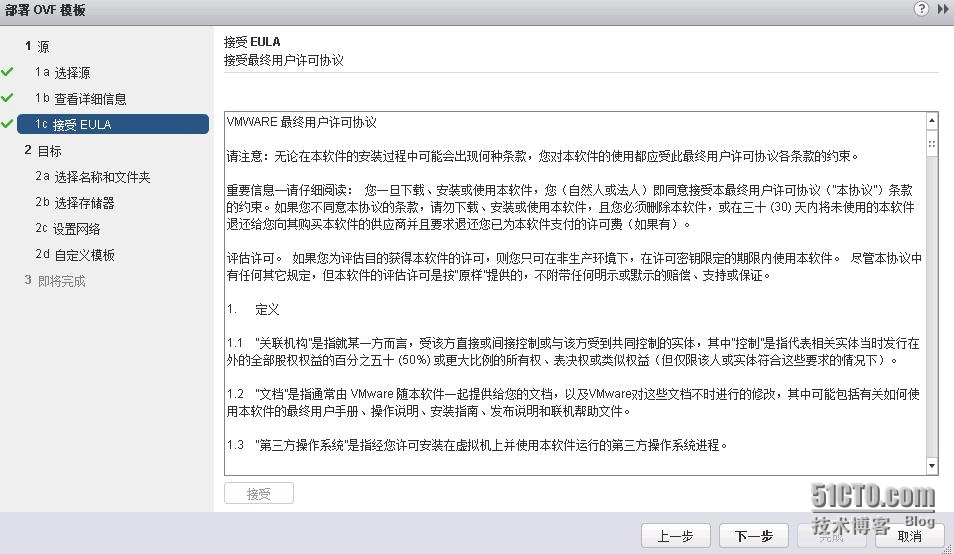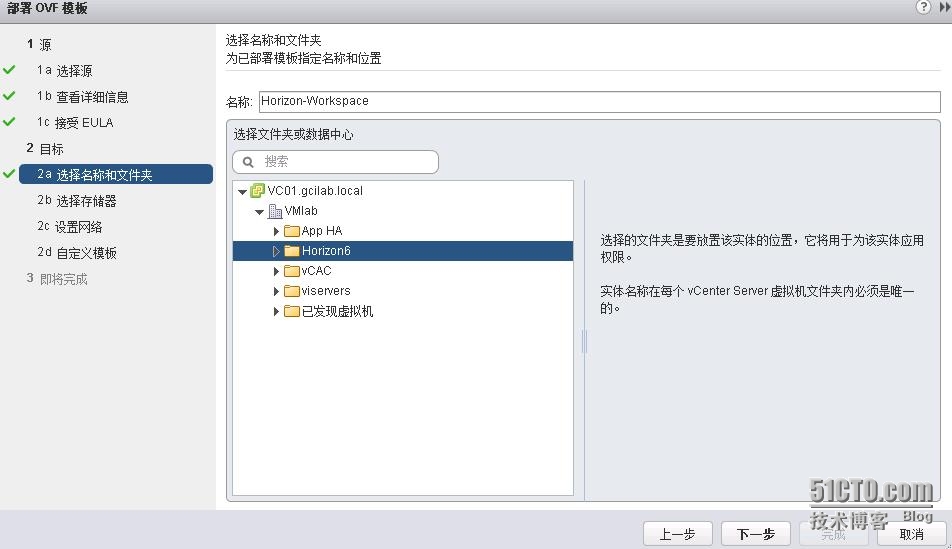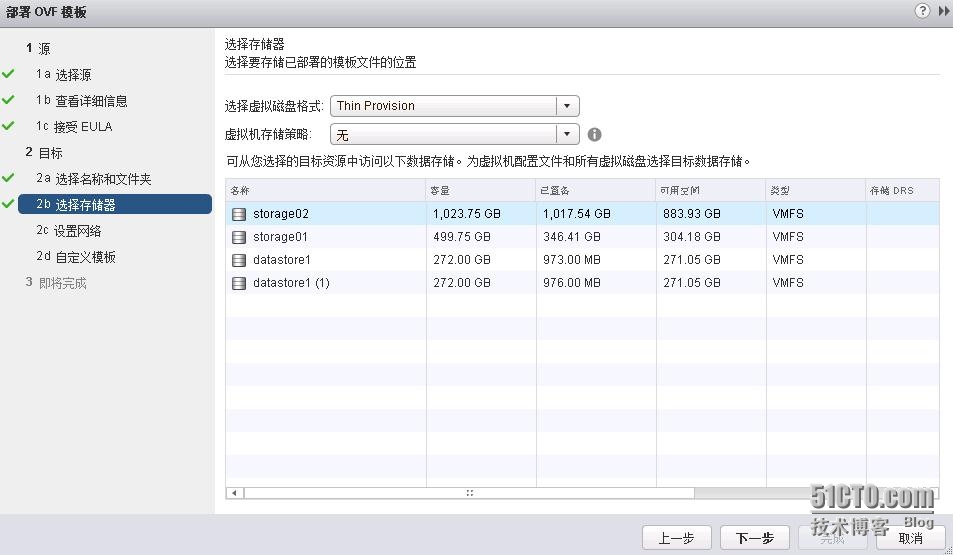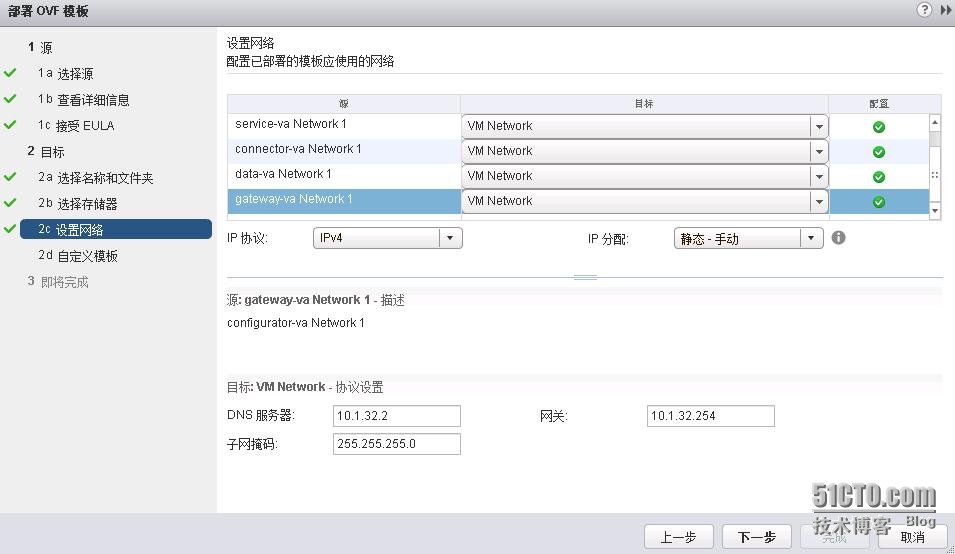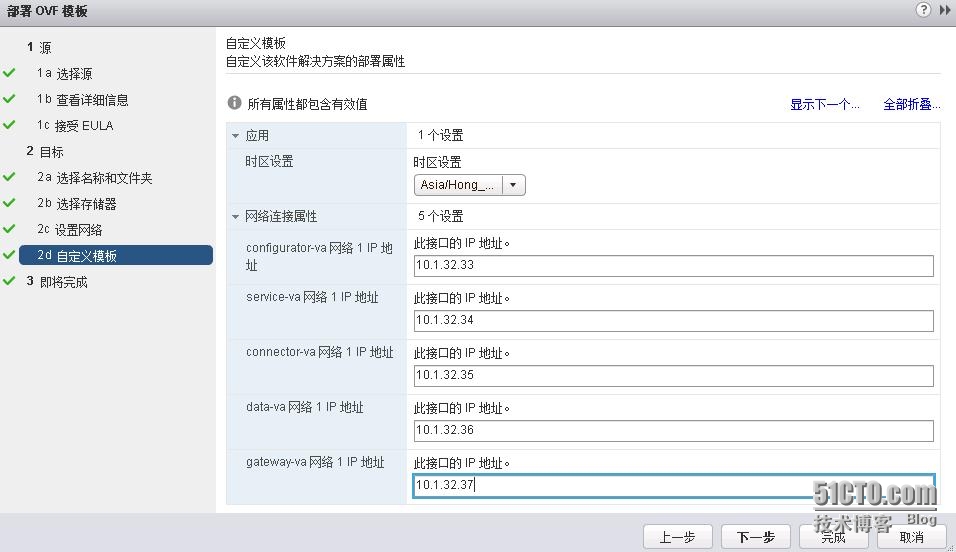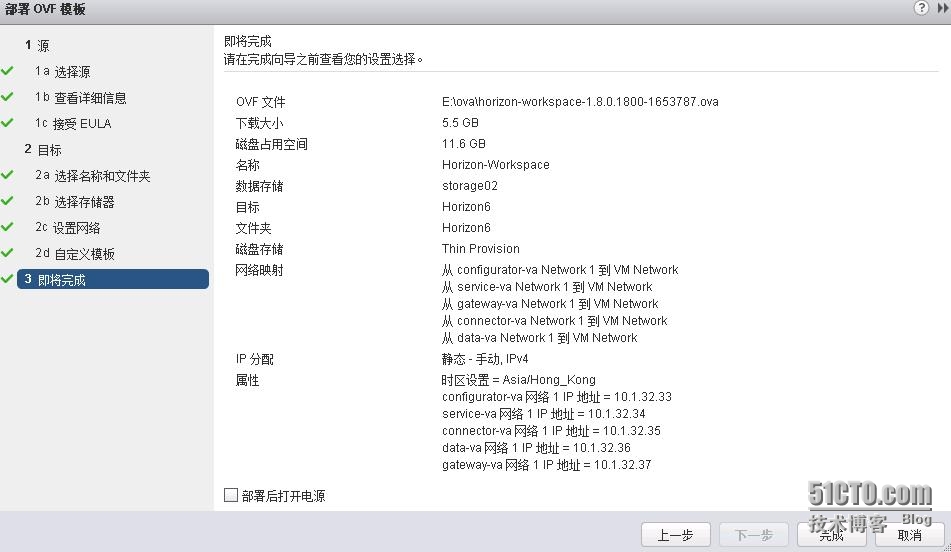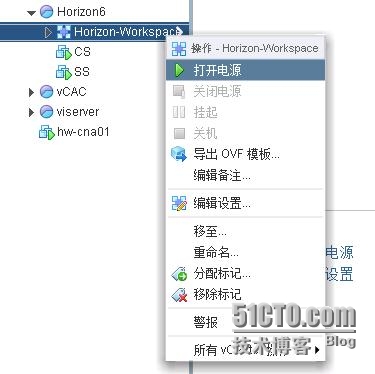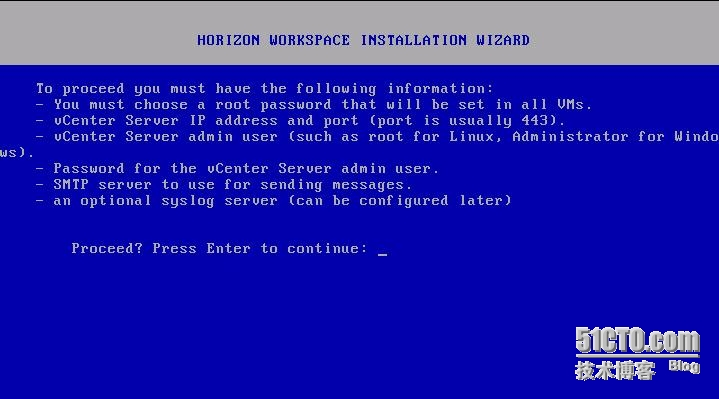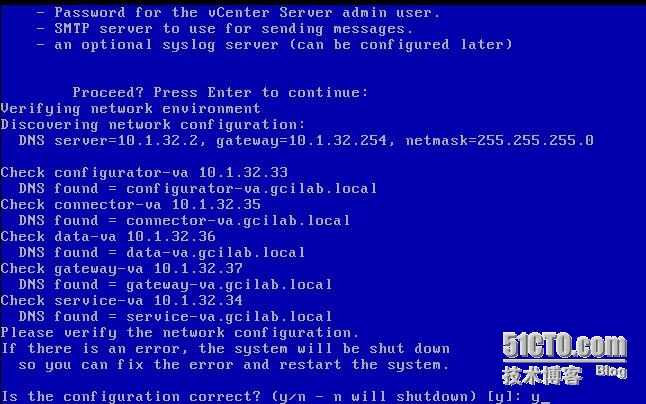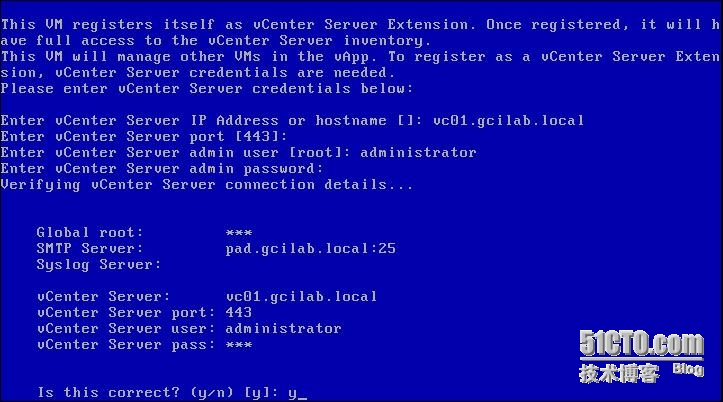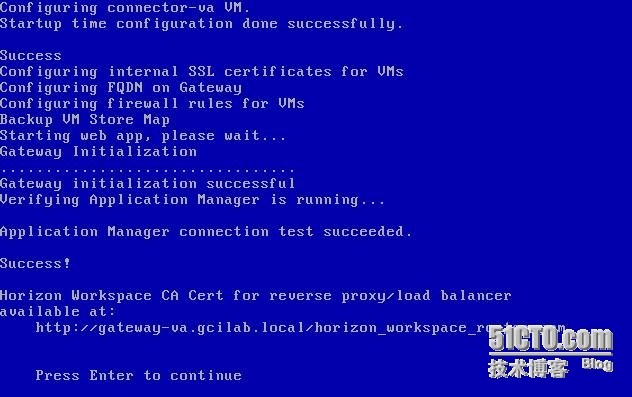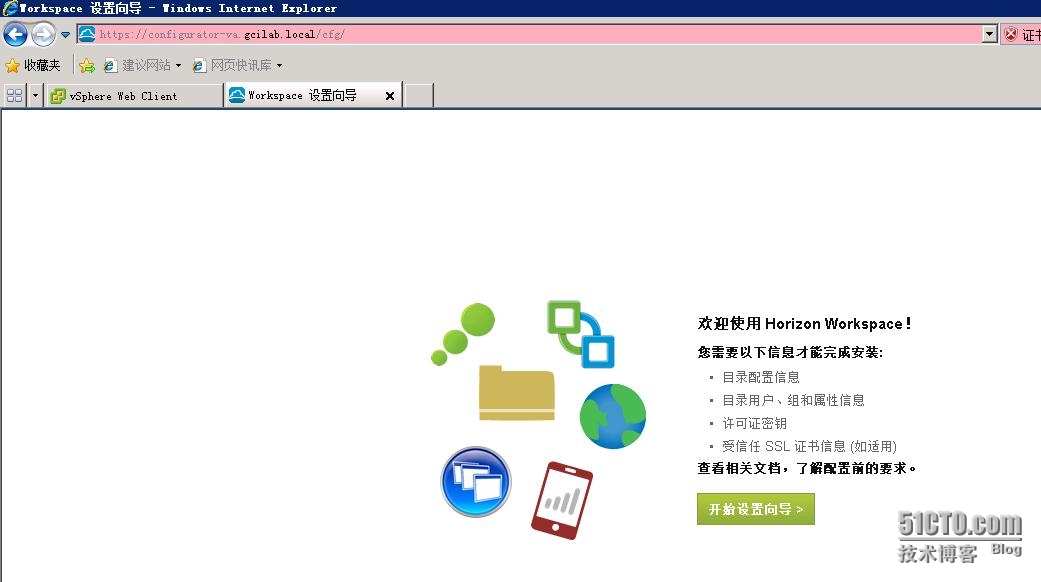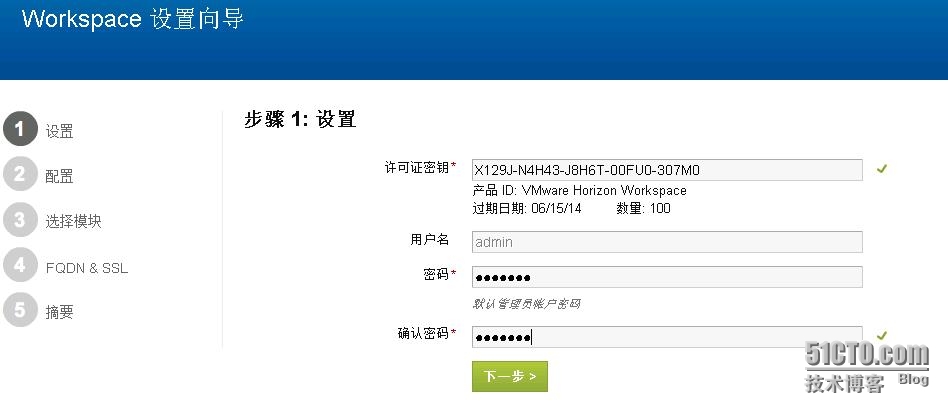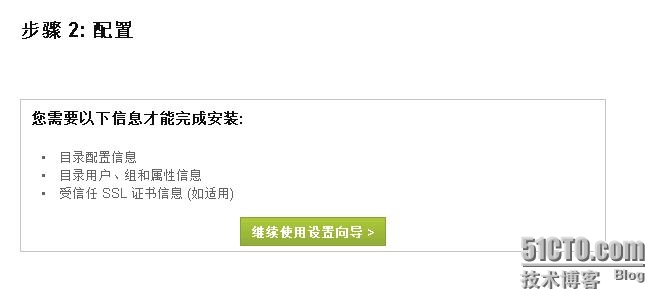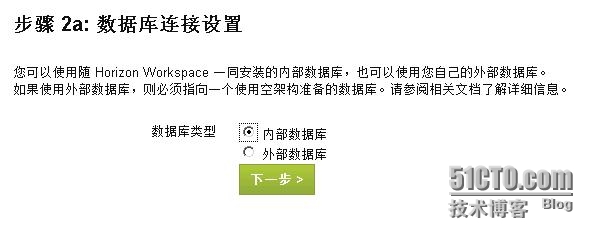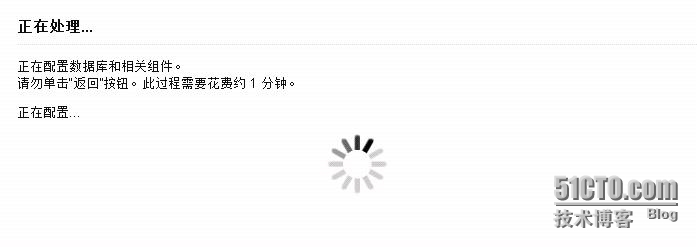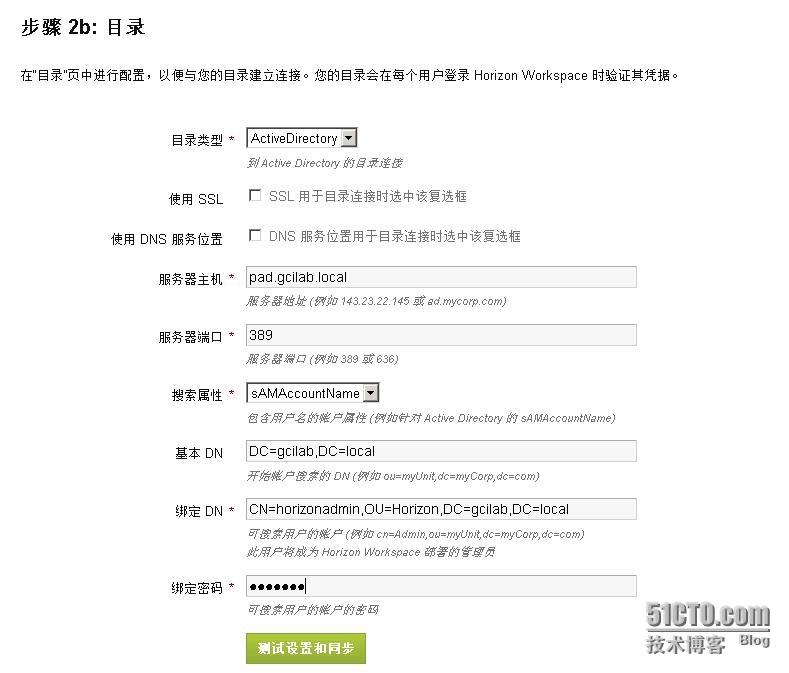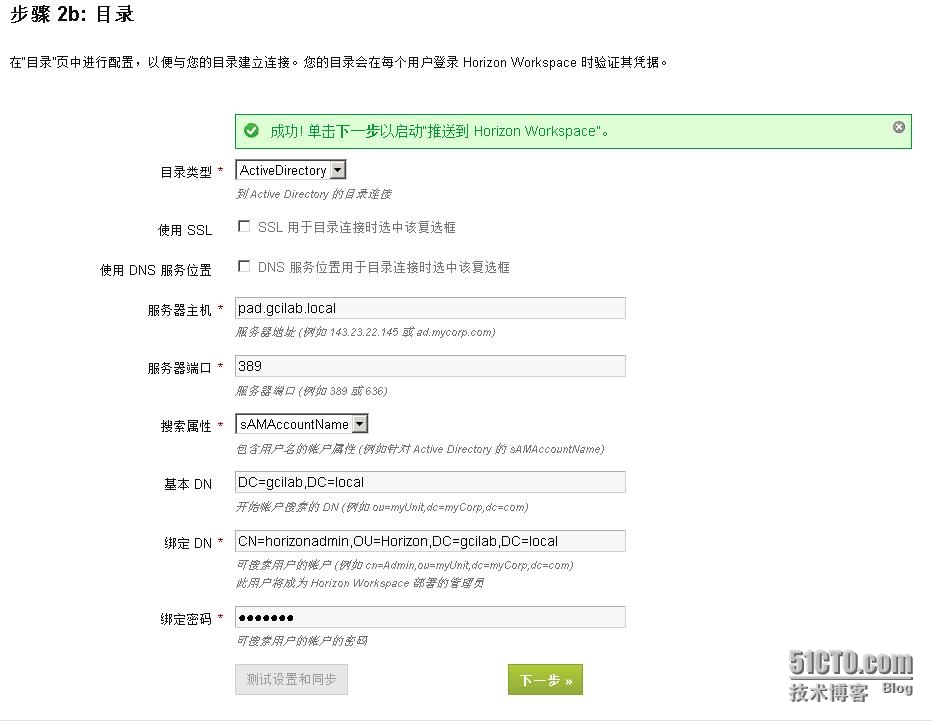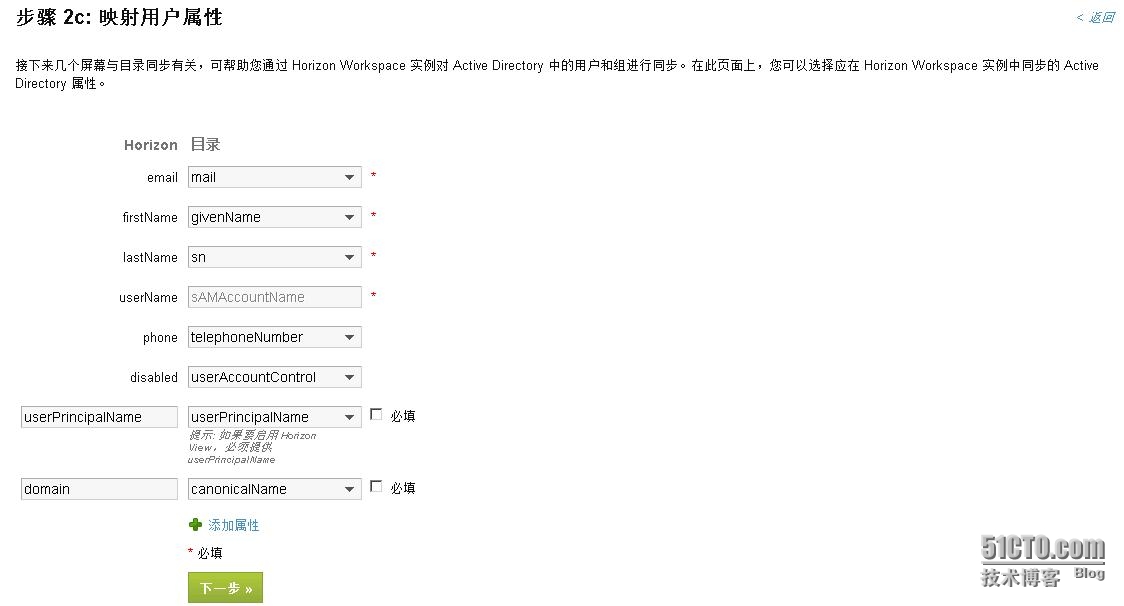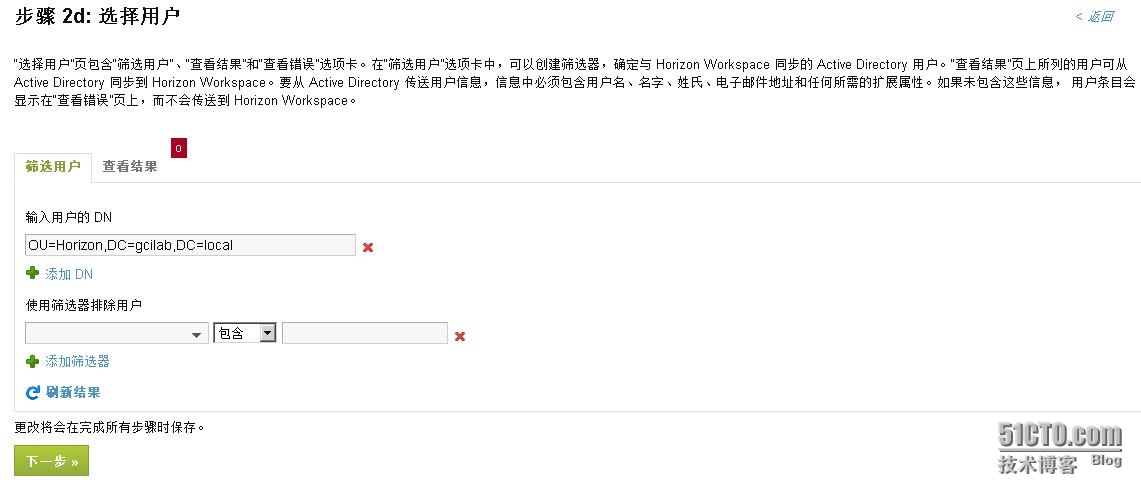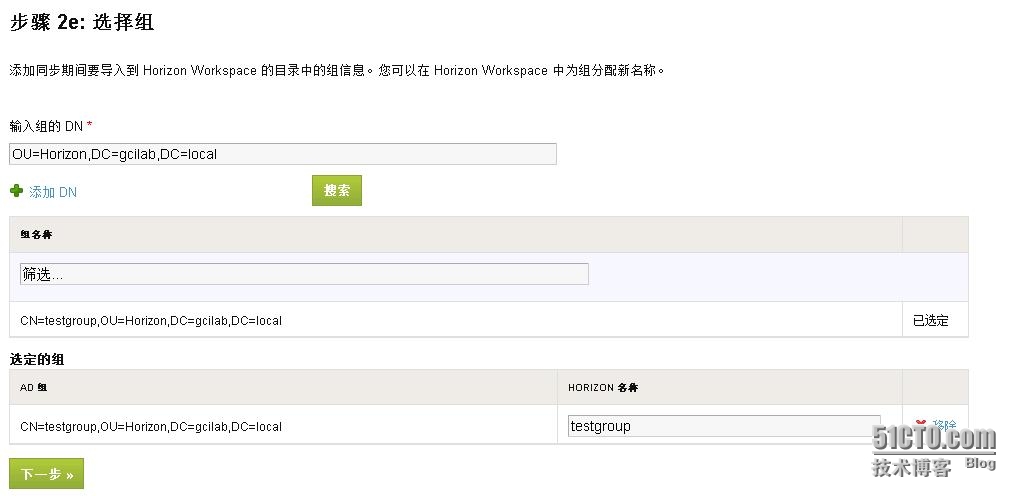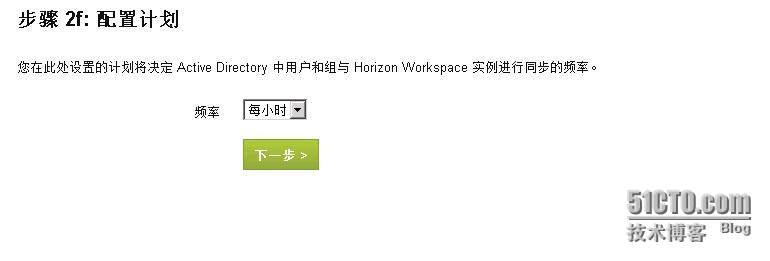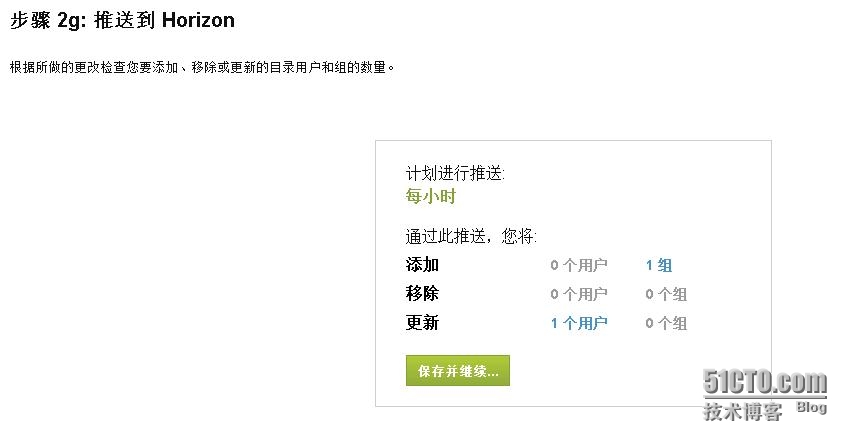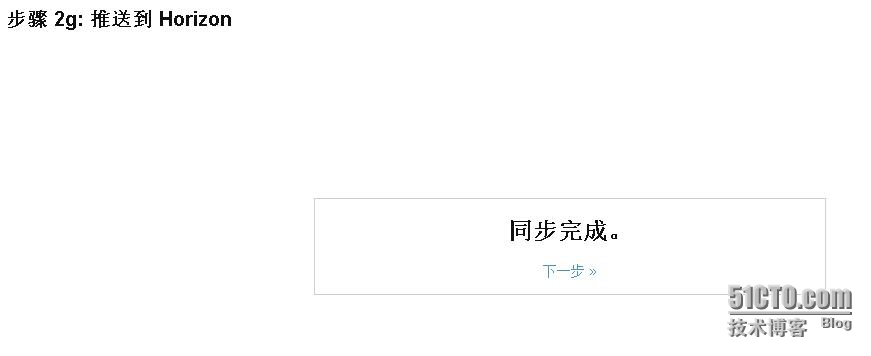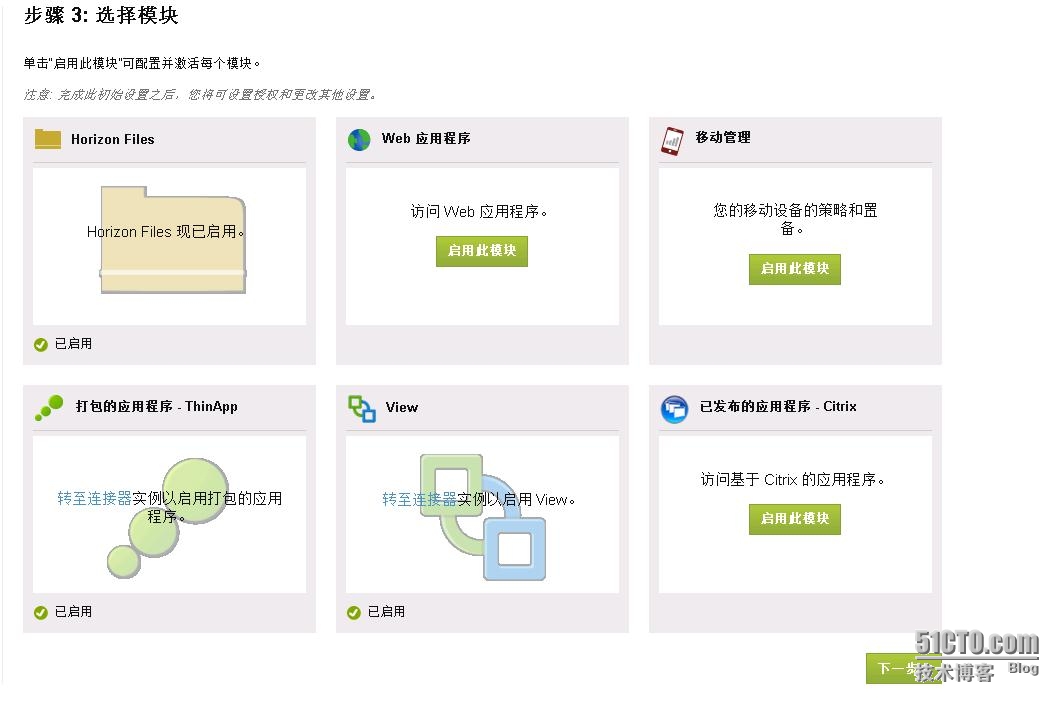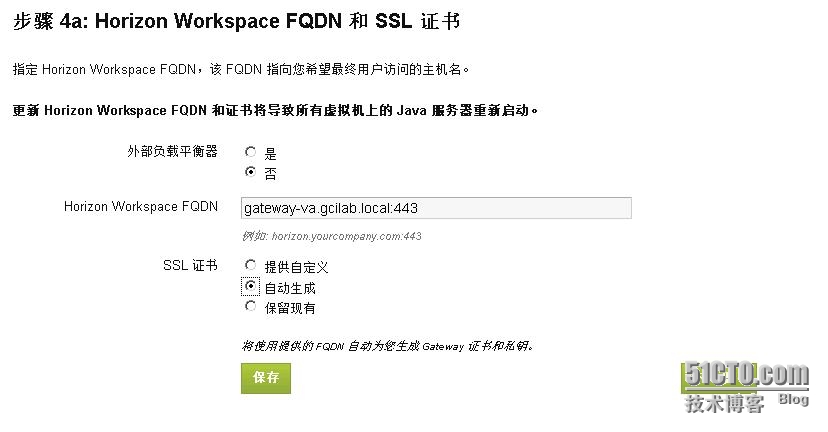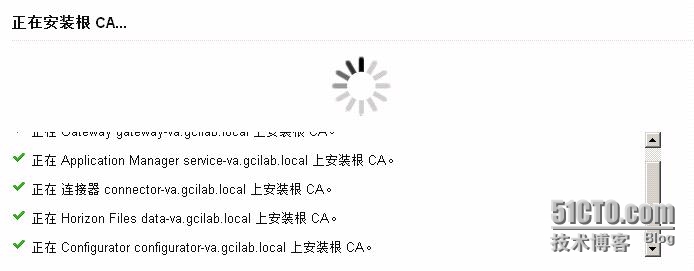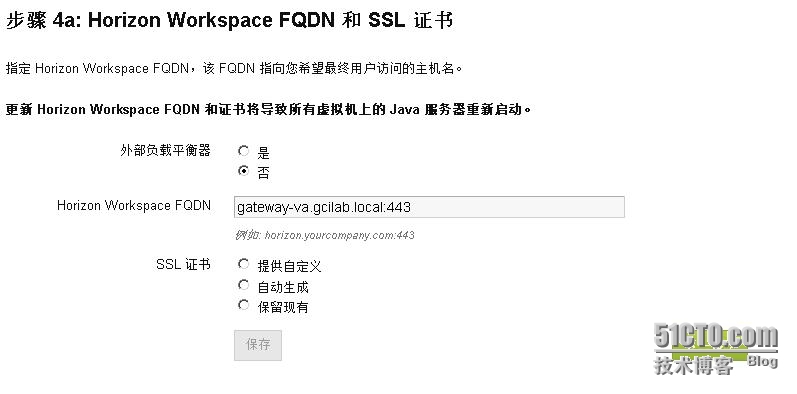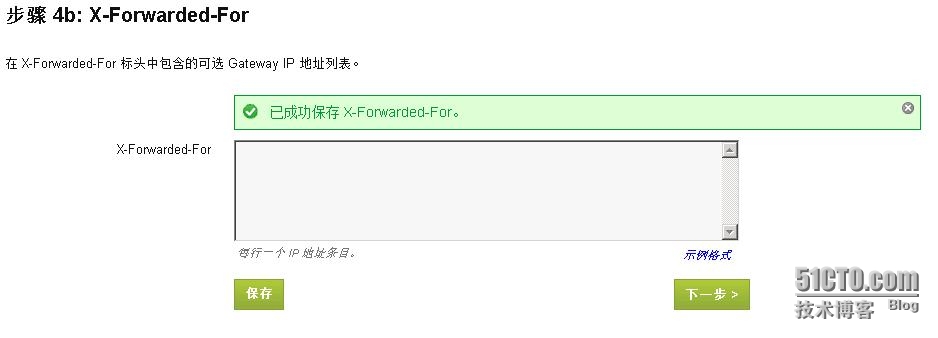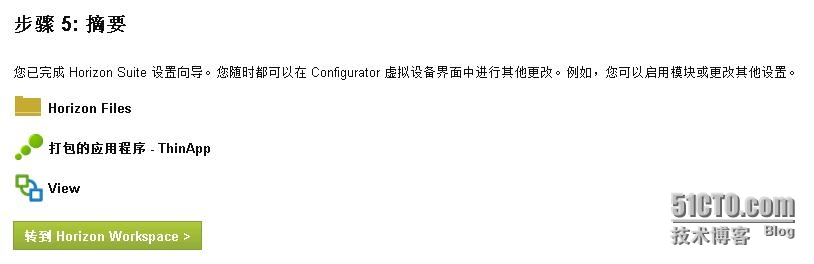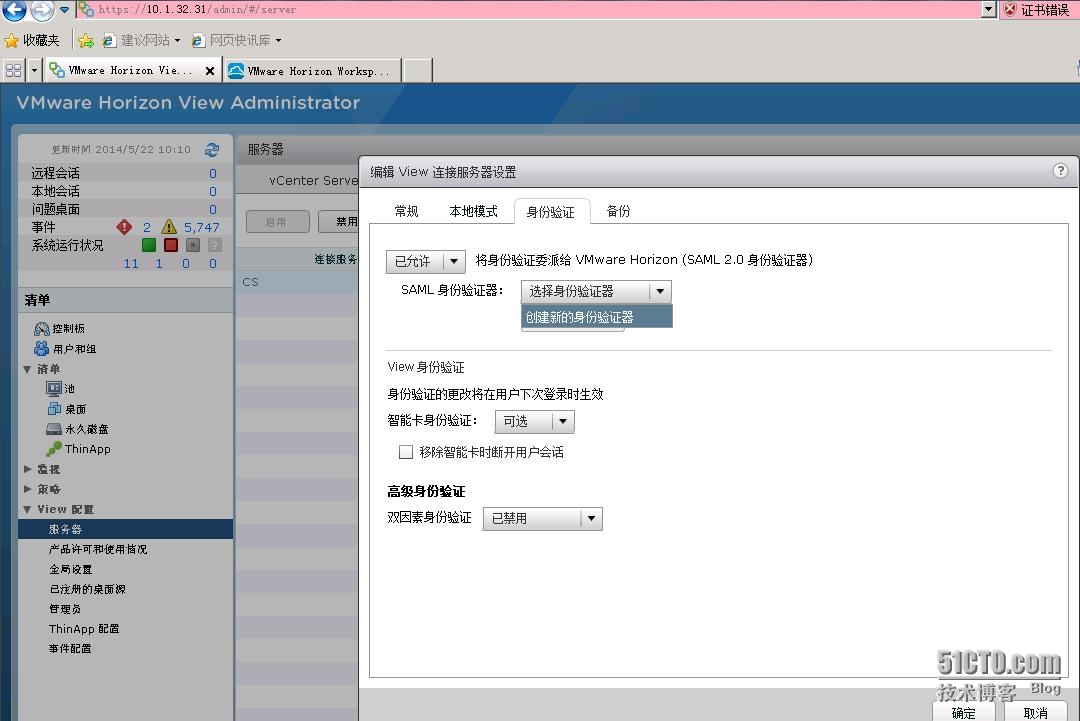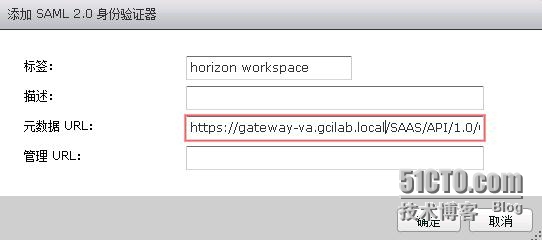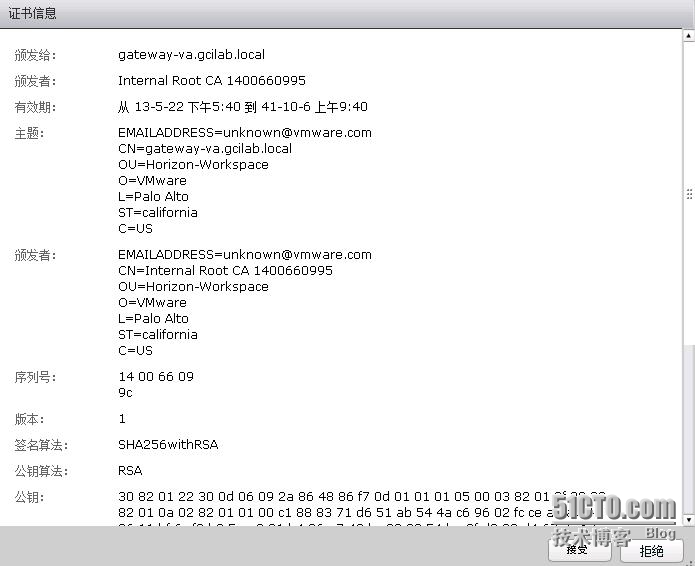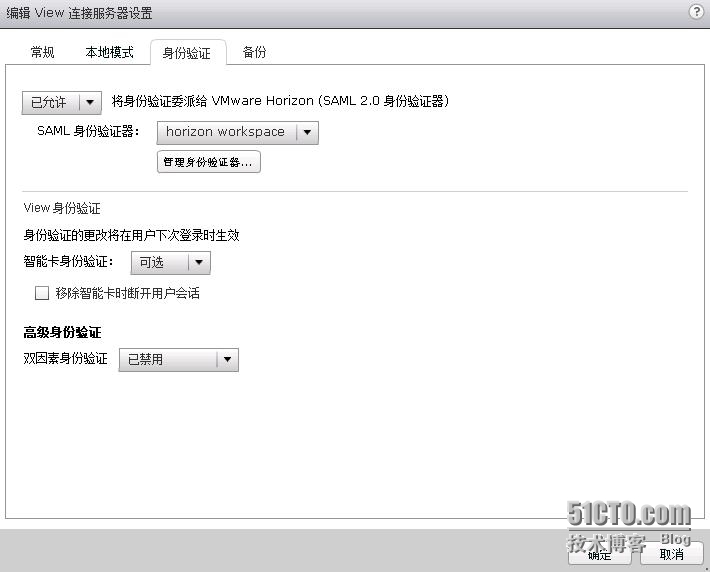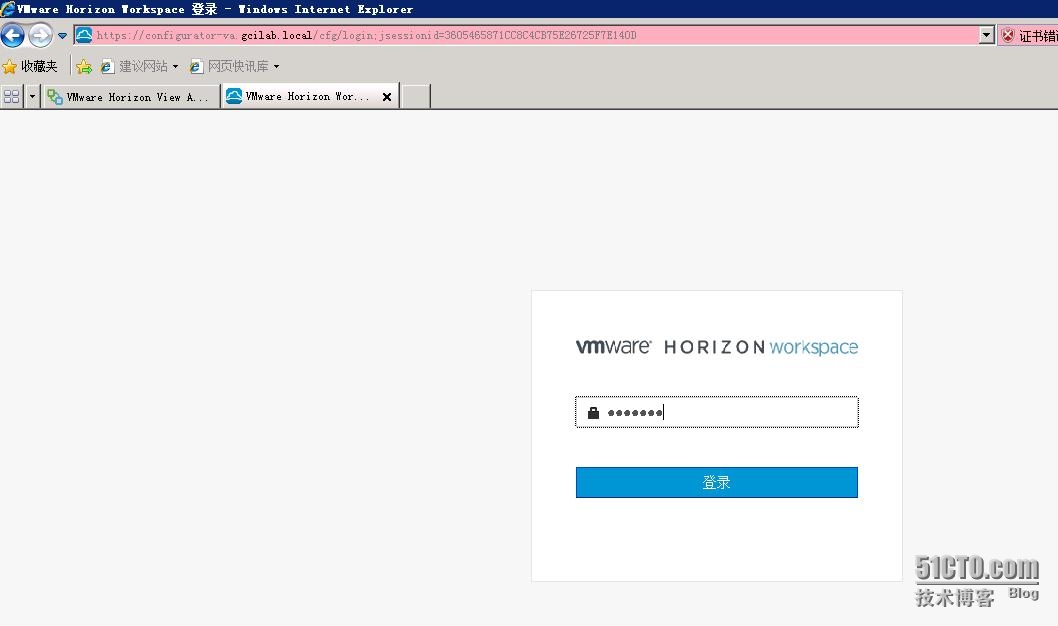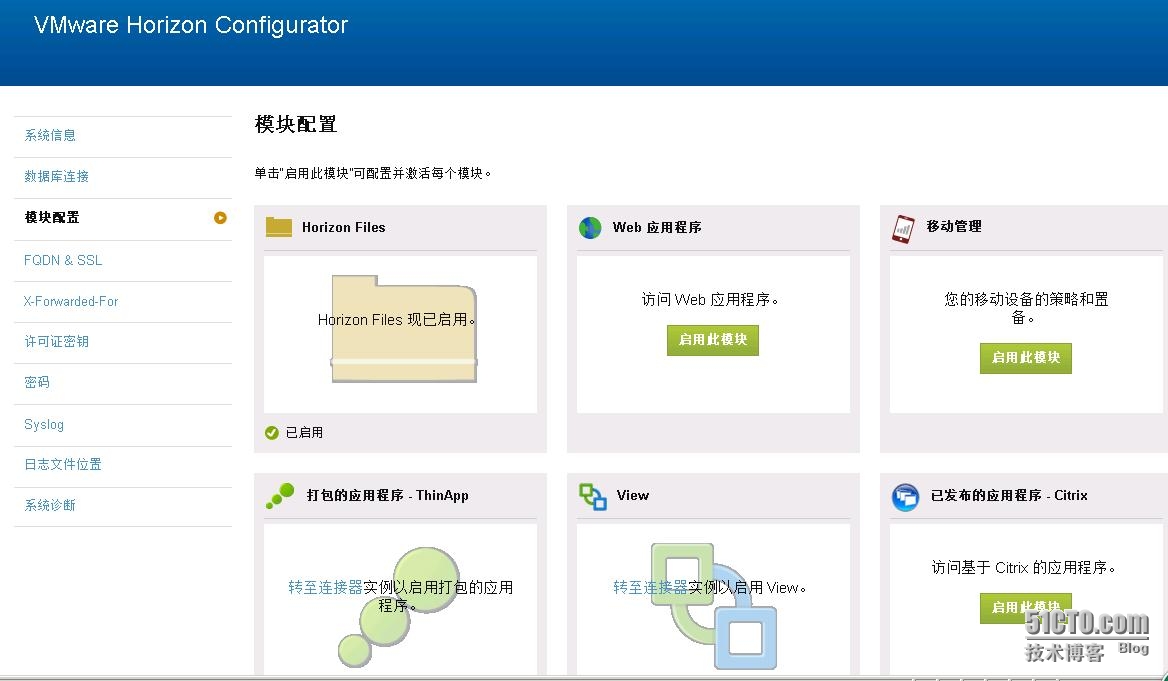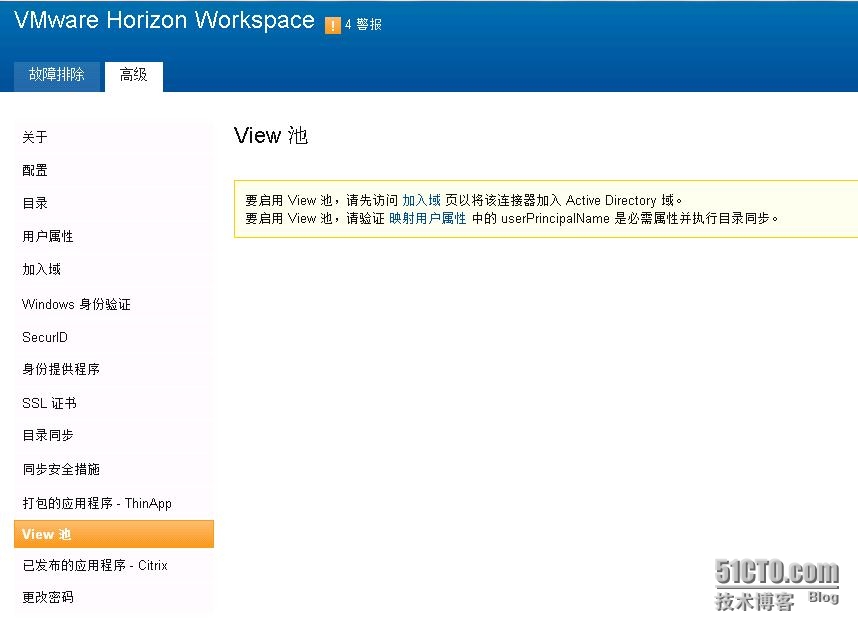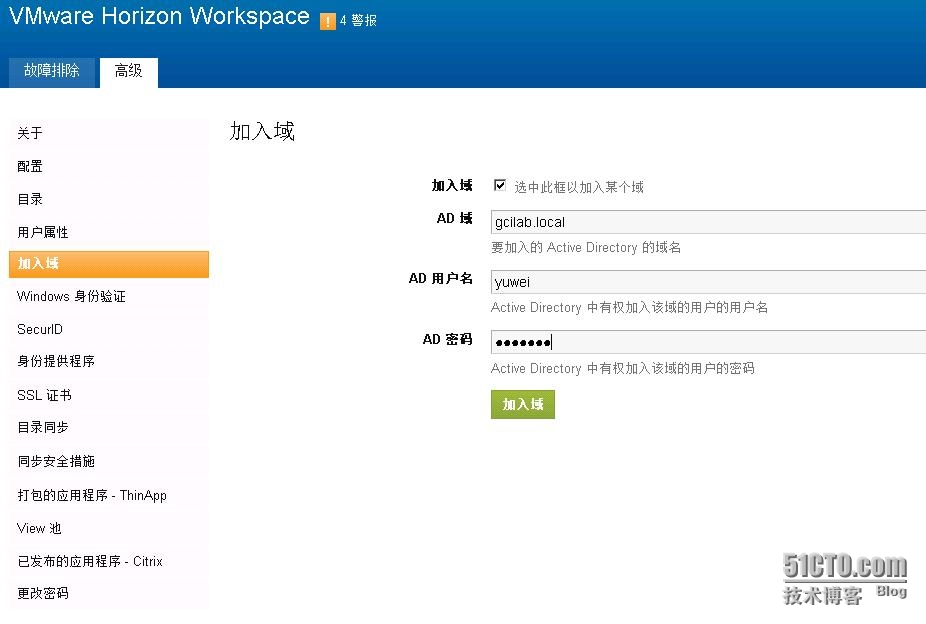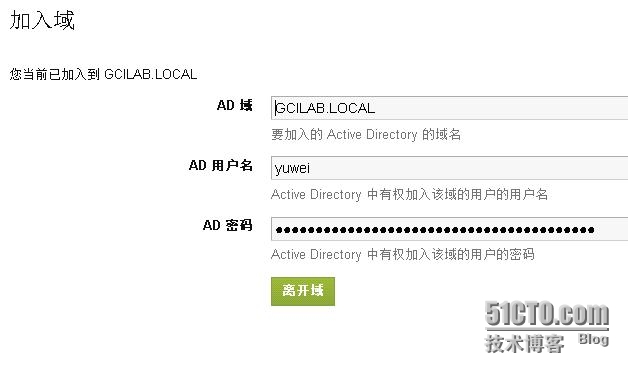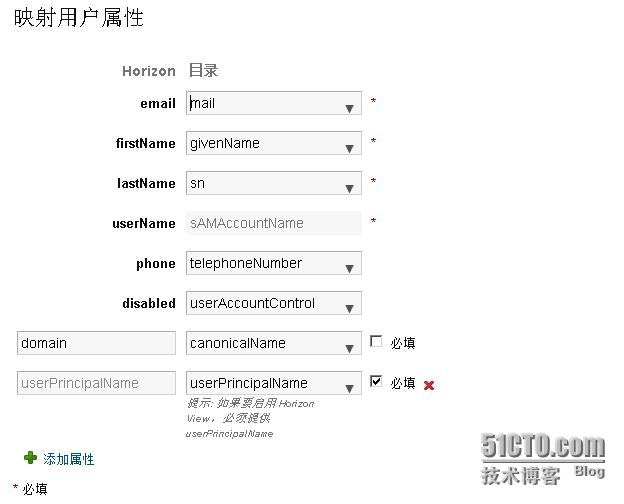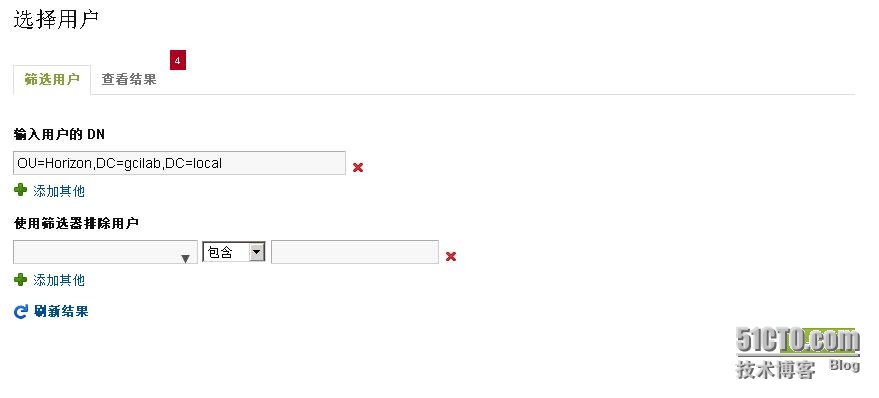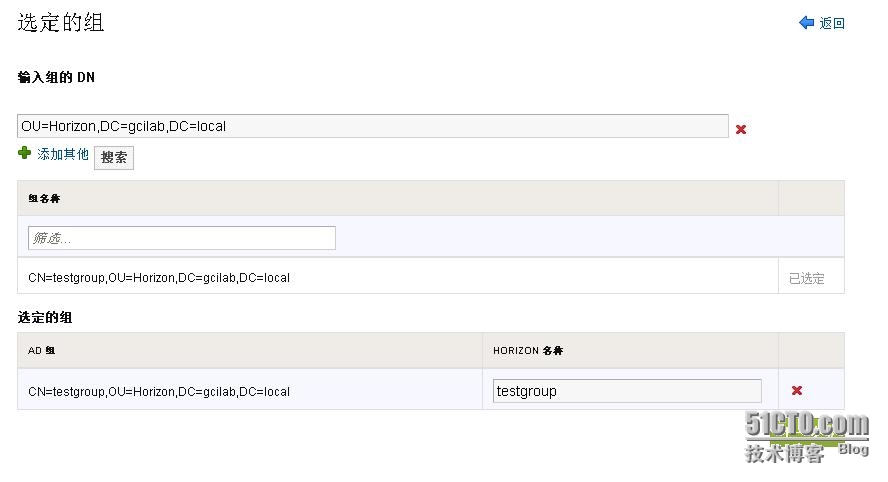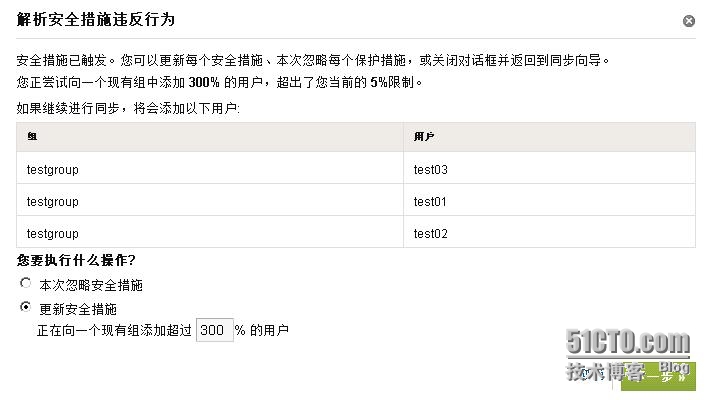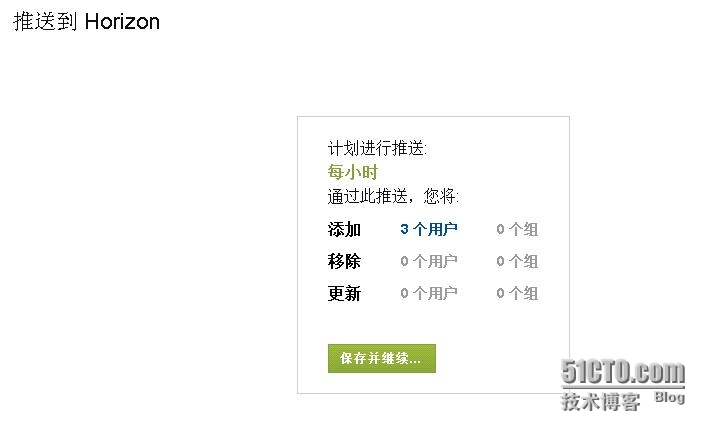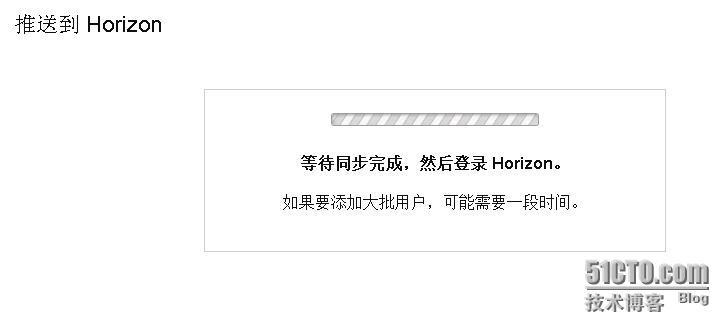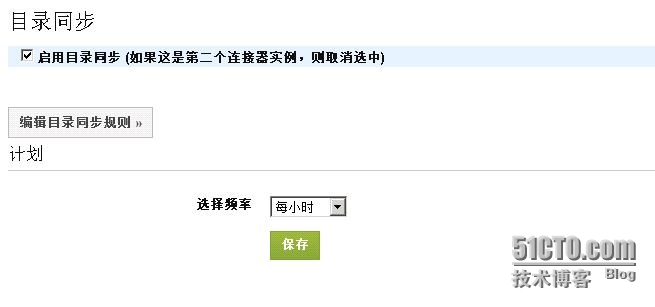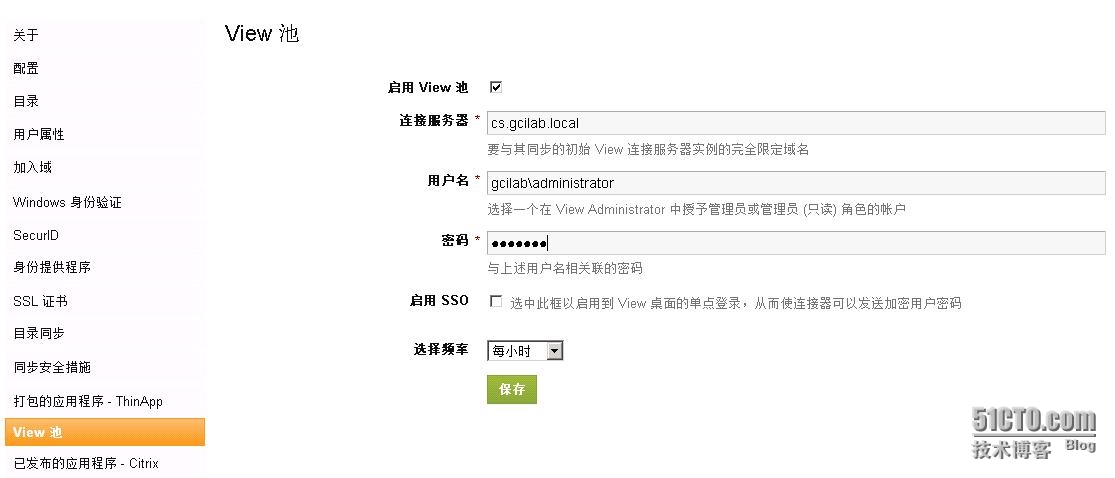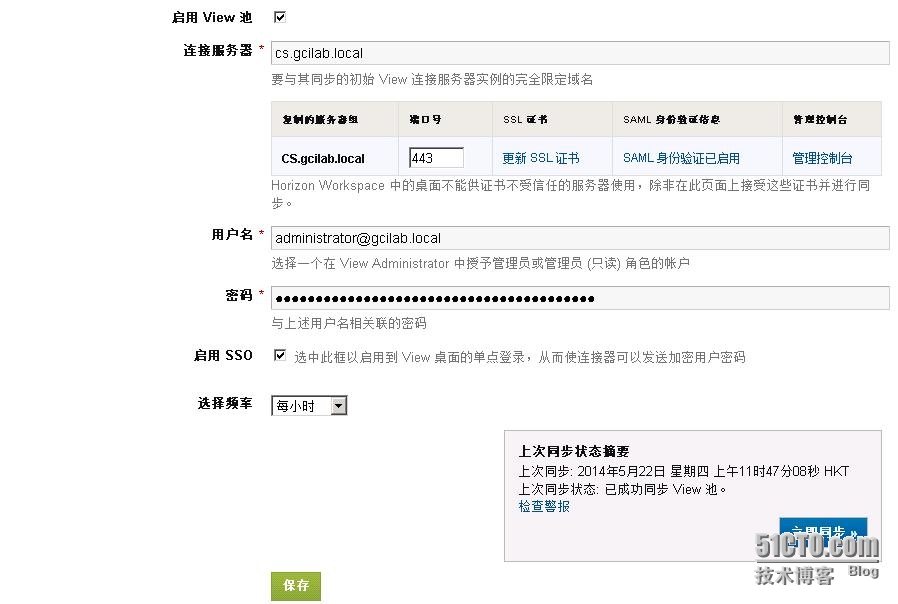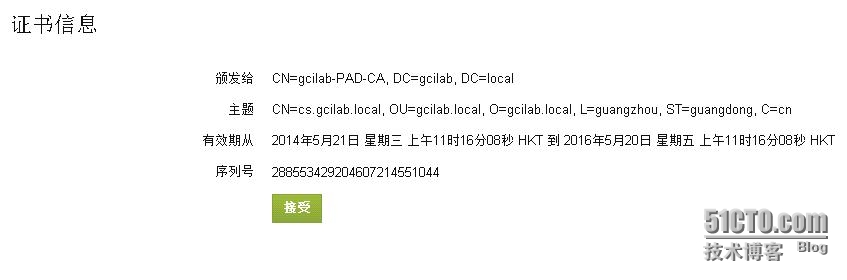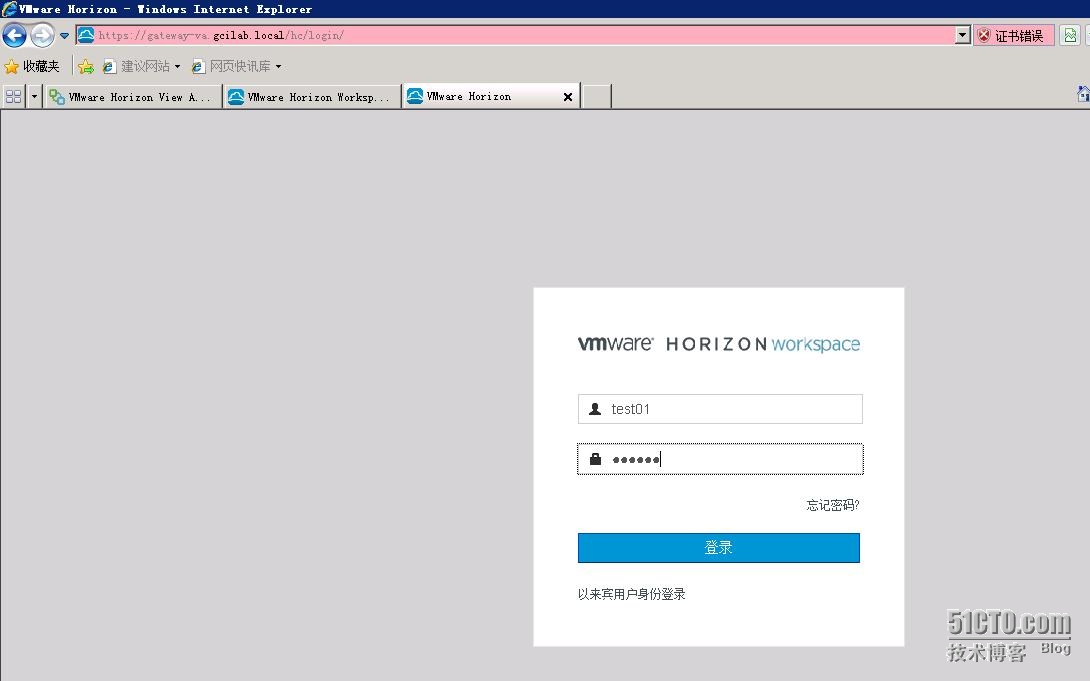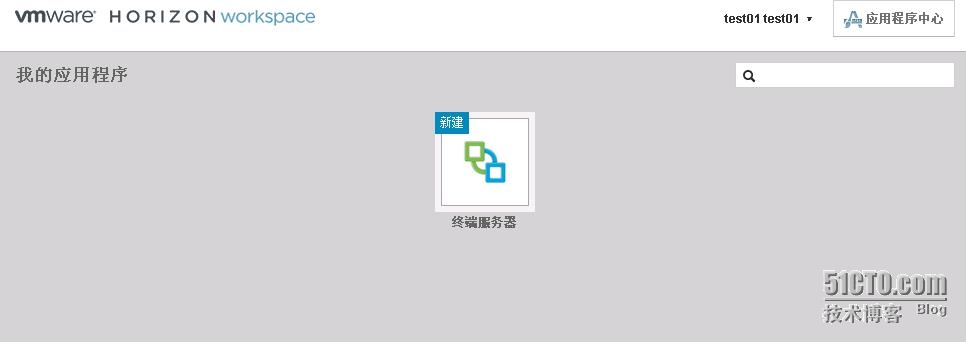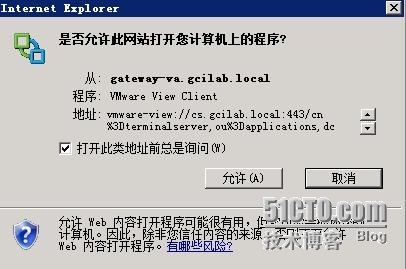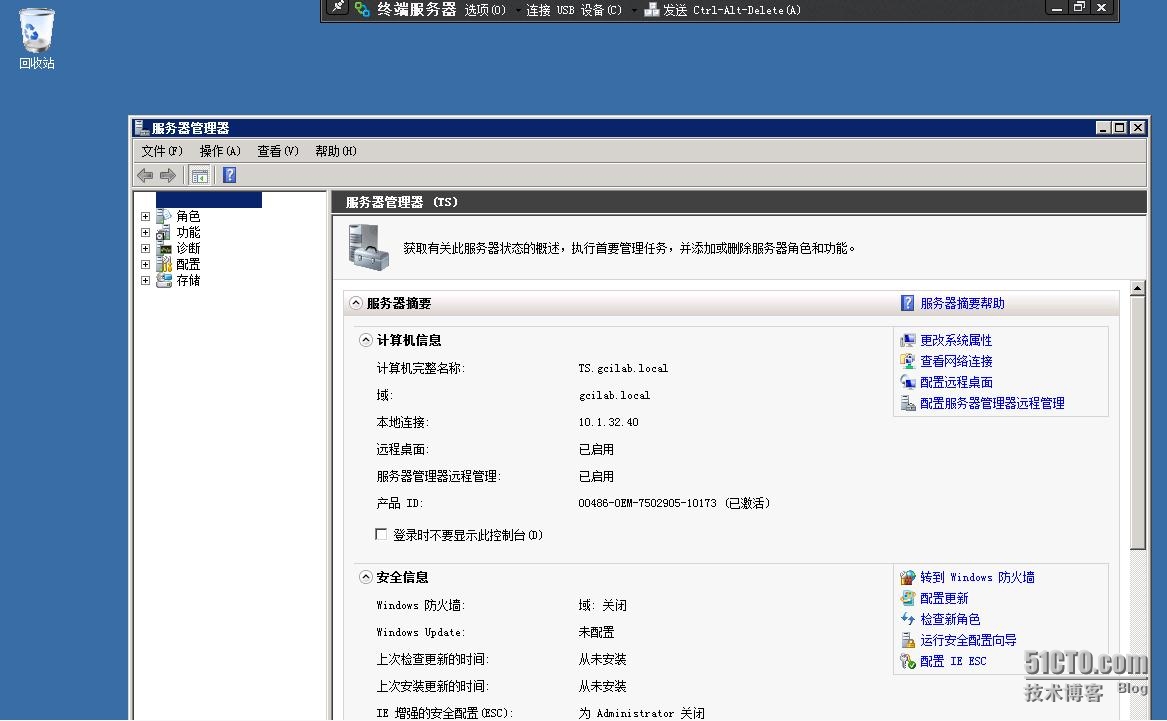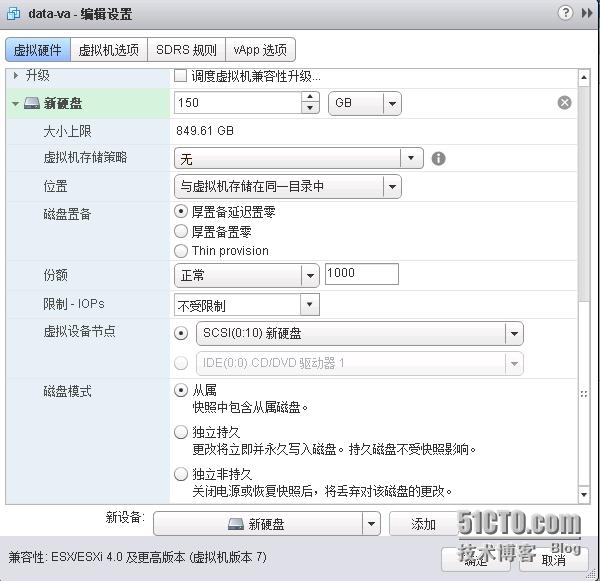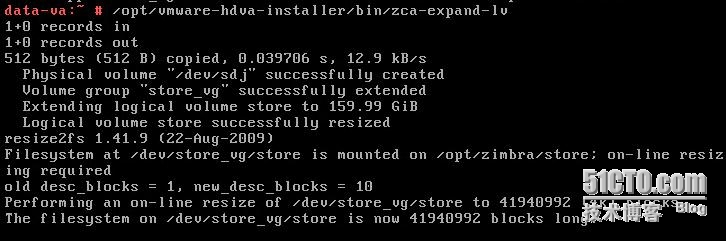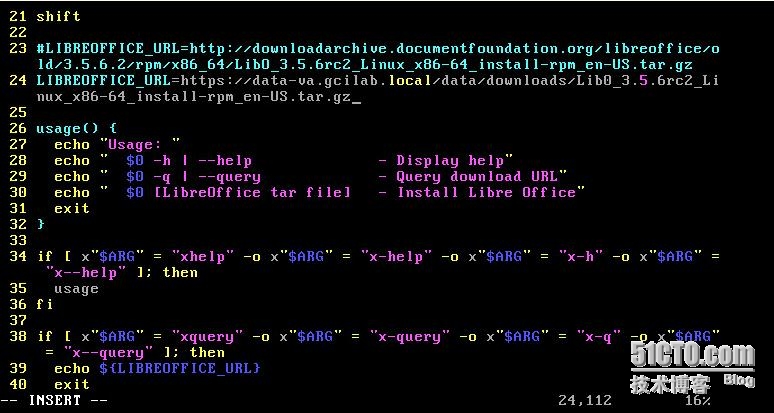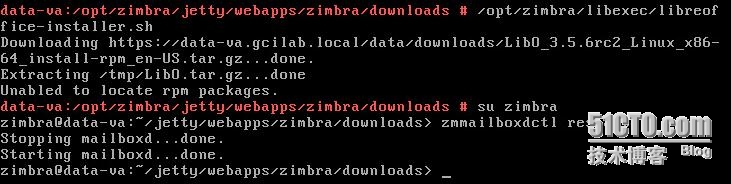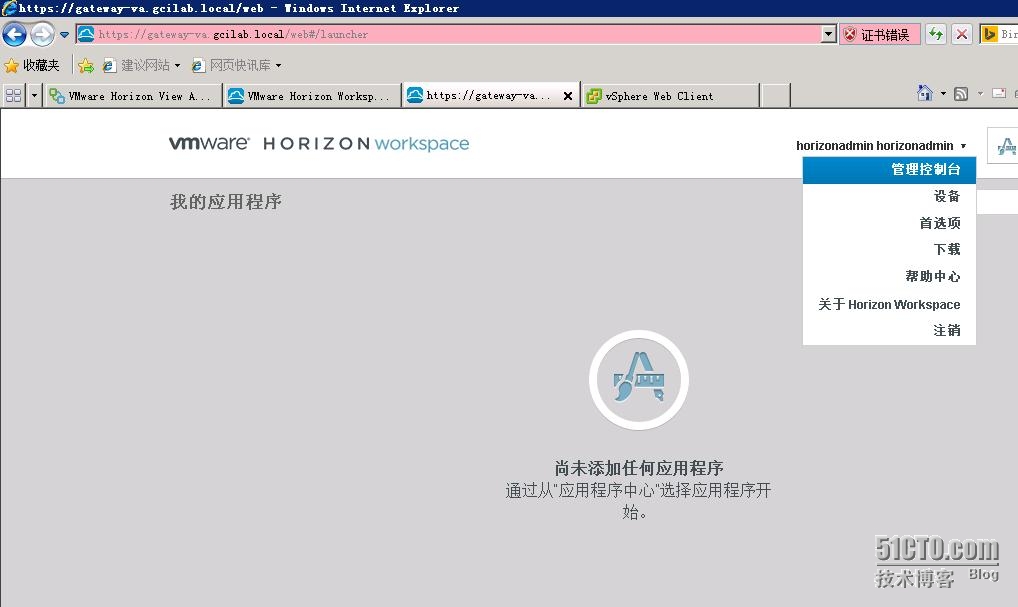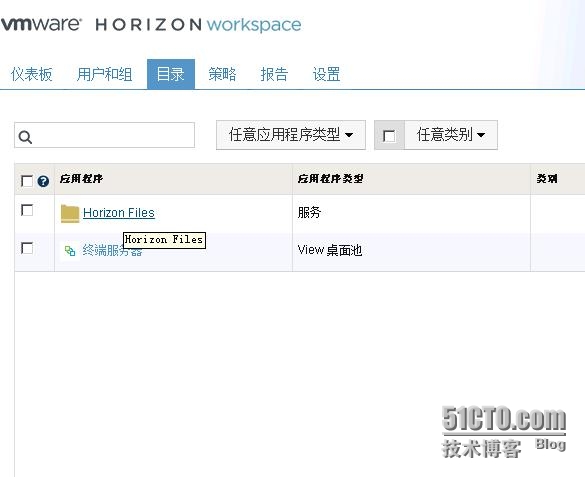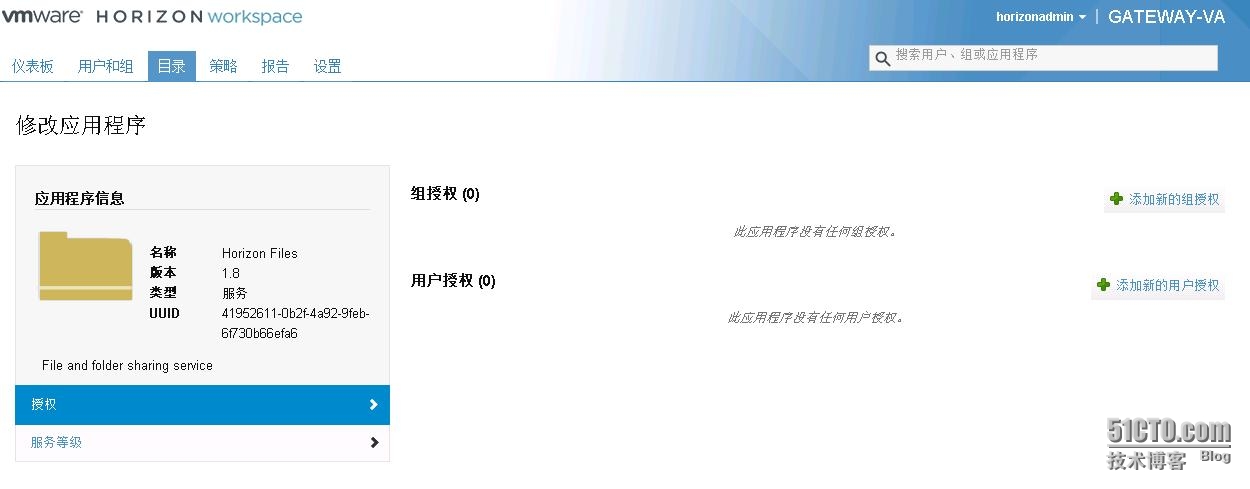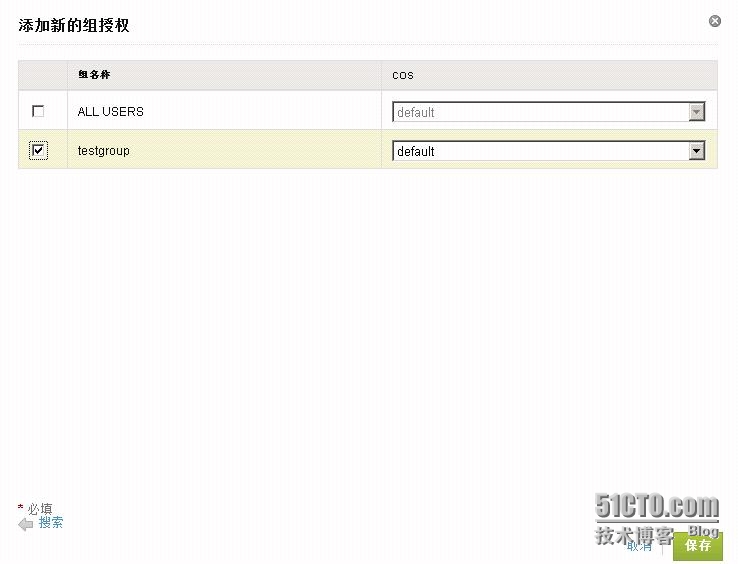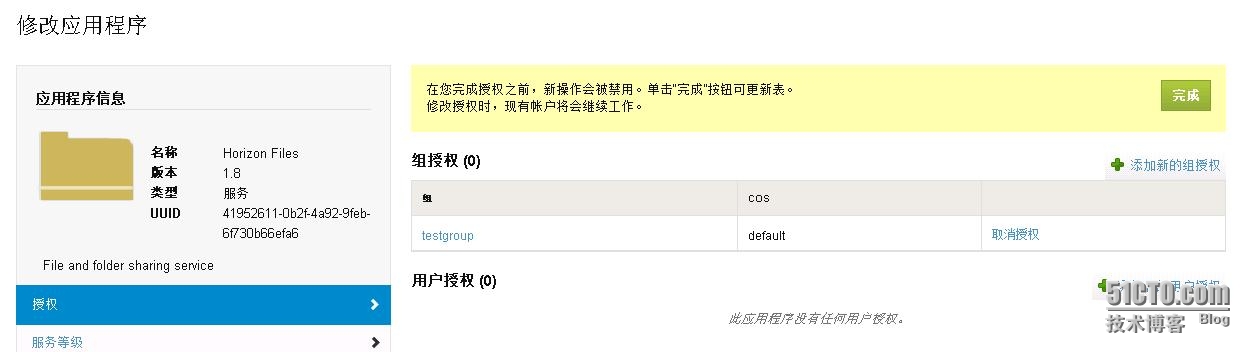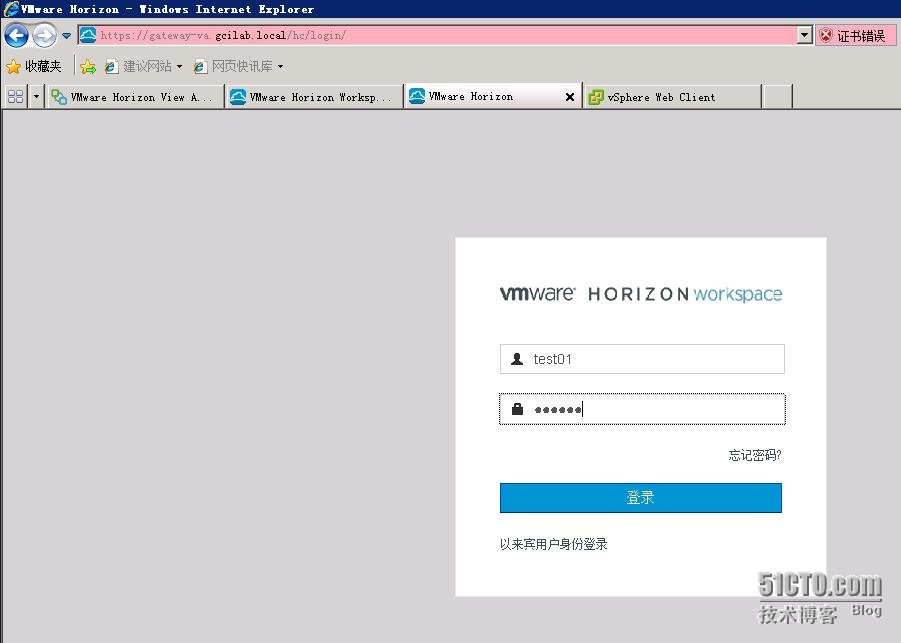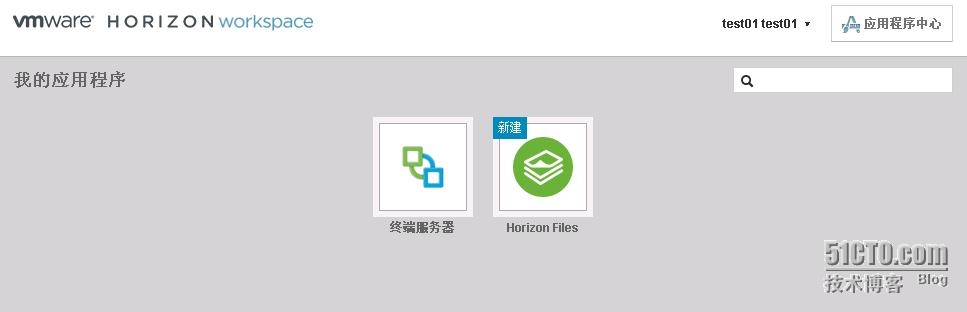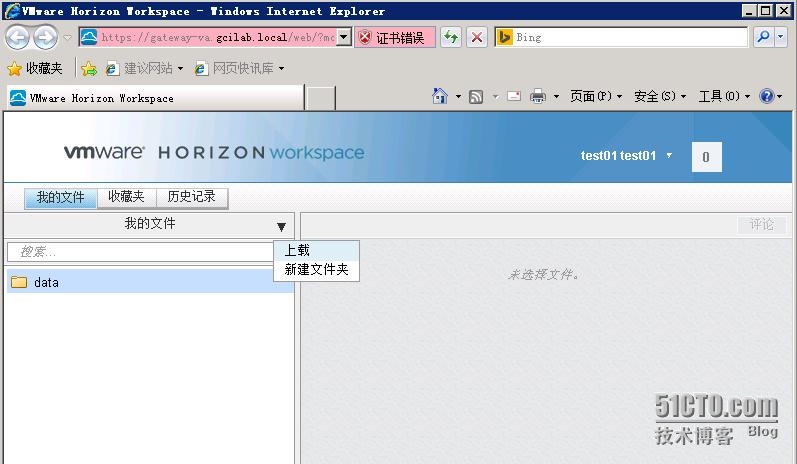概述
VMware Workspace 提供了一種簡單的方式來使用任何設備訪問應用,同時支持IT部門集中交付、管理和保護這些資產。對於終端用戶而言,最終將獲得真正的移動辦公能力:隨時隨地訪問高效工作所需的一切。對於IT部門而言,最終可對各種設備上的公司資源擁有更大的控制力。
工作原理
利用 VMware Workspace,終端用戶可以使用任何設備輕鬆訪問所有業務應用,包括SaaS應用、打包 ThinApp,甚至來自 Citirx 的虛擬化應用。此外,它還爲IT部門提供了一種基於策略的可擴展管理平臺,使其可以跨設備集中管理和保護這些資產。
主要功能特性
從任意位置均可訪問應用
可以使用單一密碼通過單一工作空間訪問 SaaS、VMware ThinApp 和 Citrix XenApp 應用。可以通過應用“商店”請求訪問其他 SaaS、移動、ThinApp 及 Citrix XenApp 應用。
可在臺式機(Windows 和 Mac)與所有其他設備之間同步活動,從而支持隨時隨地訪問公司文件。
交付安全的移動工作空間
可利用自定義的品牌標識—公司徽標和名稱、產品名稱、用戶門戶快捷圖標和文本。
集中進行應用管理
可通過專用的工作空間方便快捷地調配、分發和更新應用與企業級服務
可對應用進行分類、發佈、版本控制,並將應用分發到應用目錄中,包括本機應用、Web應用以及公共商店中發佈和引用的應用
管理應用授權
可在將應用分發給員工之前預配置應用首選項
採用基於策略的管理方式
可通過一個策略引擎跨不同系統對應用和設備實施控制和保護
可動態地更新策略
可以直觀地瞭解策略方案(定義策略集、定義優先順序,以及瞭解用戶和組關聯)
滿足合規需求
100 多個可供審覈的事件和數百種不同的報告,包括配額使用情況、文檔訪問情況、外部登錄情況、應用使用情況,以及受管理的設備情況
用於通過策略按用戶、組或全局進行審覈和文檔保留的日誌事件
系統架構
Horizon workspace包含5個模塊,configurator-va、service-va、connector-va、data-va、gateway-va
VMware HorizonWorkspace Configurator (configurator-va)功能:
中心向導UI
將設置分佈於各個VA
網絡、網關、vCenter、SMTP 屬性
添加/刪除模塊
管理認證、安全性
VMwareHorizon Workspace Manager (service-va)功能:
Workspace 管理員 UI
應用目錄
管理用戶授權
Workspace 組
報告
VMware HorizonWorkspace Connector (connector-va)功能:
用戶身份驗證(RSA SecureID)
AD 可保護綁定和同步的安全
制定複製計劃
同步Horizon View 池和 ThinApp
VMwareHorizon Workspace Data (data-va)功能:
存儲文件
控制內部和外部用戶的文件共享策略
管理文件預覽服務器
服務器終端用戶Web UI
VMwareHorizon Workspace Gateway (gateway-va)功能:
可實現單個面向用戶的域
可將請求路由到正確的節點
反向代理可加強VA 的防護
最低硬件配置要求:
安裝前準備工作:
在VMware官方網站下載Horizon workspace ova部署文件。
在域控服務器上添加SMTP服務。
在DNS服務器上添加workspace的5個組件服務器的主機和指針記錄。
configurator-va、service-va、connector-va、data-va、gateway-va
在AD用戶和計算機中,新建用於workspace管理和使用的用戶和組。
將管理用戶的姓、名及郵箱填寫好。
開始安裝HorizonWorkspace
使用vsphere web client登錄到vcenter,右鍵horizon資源池部署OVF模板。
選擇workspace voa文件,點擊下一步。
勾選接受額外配置,點擊下一步。
點擊接受,下一步。
輸入名稱,選擇虛擬機存放的文件路徑,點擊下一步。
選擇虛擬磁盤格式及對應的虛擬機存放位置,點擊下一步。
選擇虛擬機目標網絡,及DNS、子網和網關設置,點擊下一步。
設置時區,配置5個組件服務器的IP地址,點擊下一步。
點擊完成。
部署完成後,右鍵workspace vapp打開電源。
這時只會開啓configurator-va虛擬機,完成配置後纔會開啓其他虛擬機,出現以下界面後,回車繼續。
完成檢測後,輸入y
輸入管理用戶密碼。
輸入SMTP服務器IP或FQDN,端口默認25端口回車。
回車。
輸入vcenter server IP地址,輸入vc管理用戶和密碼。
確認配置正確輸入y
等待完成配置,此過程耗時較長。
已完成配置。
在瀏覽器中輸入https://configurator-va.gcilab.local進入配置界面,點擊開始設置嚮導。
輸入許可證密鑰,並輸入默認管理員密碼,點擊下一步。
點擊繼續使用設置嚮導。
設置數據庫類型,這裏由於是測試環境選擇內部數據庫,如果是生產環境可選擇外部數據庫,點擊下一步。
等待完成配置。
輸入AD配置。
完成配置後,點擊測試設置和同步,通過後點擊下一步。
默認即可,點擊下一步。
輸入使用用戶的DN,點擊下一步。
選擇用戶組添加,點擊下一步。
設置同步頻率,點擊下一步。
點擊保存並繼續。
同步完成,點擊下一步。
點擊你需要在workspace上啓用的模塊。
SSL證書選擇自動生成,點擊保存。
等待完成證書安裝。
點擊下一步。
點擊下一步。
點擊轉到Horizon Workspace
配置Horizonworkspace與Horizon view集成
首先在Horizon View上發佈一個桌面池,授權的用戶組與workspace授權的用戶組相同。
在horizon view管理界面中,View配置>服務器>連接服務器,選擇CS服務器>點擊編輯>身份驗證中,SAML身份驗證已允許,選擇創建新的身份驗證器。
輸入標籤,元數據URL中將中間的改爲gateway-va的IP或FQDN,點擊確定。
點擊查看證書。
點擊接受。
點擊確定。
完成horizon view配置後,回到horizon workspace配置,在瀏覽器中輸入https://configurator-va.gcilab.local並輸入管理員密碼登錄。
選擇模板配置,在view模塊中選擇轉至連接器。
選擇View 池,點擊加入域。
輸入AD域及域管理員用戶和密碼,點擊加入域。
已加入域。
選擇view池,點擊映射用戶屬性。
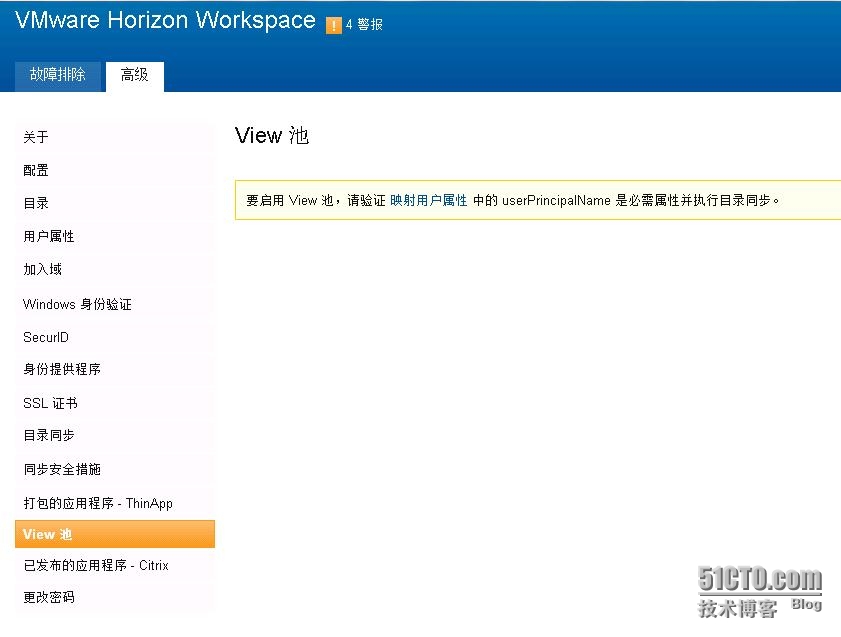
輸入用戶DN,點擊下一步。
添加ad用戶組,點擊下一步。
選擇更新安全措施,點擊下一步。
點擊保存並繼續。
等待完成同步。
點擊完成。
勾選啓用view池,輸入CS服務IP或FQDN,以及CS管理用戶和密碼,勾選啓用SSO,點擊保存。
點擊SSL證書。
點擊接受。
完成設置後,在瀏覽器中輸入https://gateway-va.gcilab.local,然後輸入授權的用戶和密碼,test01。
出現了虛擬桌面應用,點擊已發佈的終端服務器池。
出現提示,點擊打開view。
點擊允許。
成功連接到虛擬桌面。
配置Horizonworkspace數據模塊
選中data-va虛擬機,右鍵編輯選擇添加新硬盤,輸入新增硬盤大小,點擊確定。
進入data-va虛擬機控制檯,使用root用戶登錄輸入
可以先使用fdisk –l命令,查看是否能夠找到新增的硬盤,如果沒有重啓下虛擬機,然後在使用fdisk –l看下。
然後輸入/opt/vmware-hdva-installer/bin/zca-expand-lv
安裝Libre-office組件
下載libreoffice離線包(下載地址:
使用root用戶登錄data-va控制檯,將下載好的Libre-office安裝包拷貝到/opt/zimbra/jetty/webapps/zimbra/downloads 目錄下。
把gz包文件權限改爲所有人可讀。
修改libreoffice-install腳本
把第24行改爲
LIBREOFFICE_URL=http://downloadarchive.documentfoundation.org/libreoffice/old/3.5.6.2/rpm/x86_64/LibO_3.5.6rc2_Linux_x86-64_install-rpm_en-US.tar.gz
改爲
LIBREOFFICE_URL=https://data-va.gcilab.local/data/downloads/LibO_3.5.6rc2_Linux_x86-64_install-rpm_en-US.tar.gz
(紅色部分改爲gateway-va或data-va的FQDN或ip)
保存後運行/opt/zimbra/libexec/libreoffice-installer.sh。安裝完成後,以su指令更換身份爲zimbra,再執行zmmailboxdctl restart命令。執行完成後即完成Libre-Office的安裝配置。
在瀏覽器中輸入https://gateway.gcilab.local使用horizonadmin用戶登錄,然後點擊右上角管理控制檯。
在目錄選項中,選擇HorizonFiles。
授權>點擊添加組授權。
選擇testgroup組,點擊保存。
點擊完成。
切換到登錄界面,使用test01用戶登錄。
這時多出了個Horizon Files可選項,點擊該選項。
進入到個人文件存儲空間,可以存儲個人文件數據。