配置IP
自動獲取IP
執行命令# dhclient,然後運行命令# ip add,查看IP地址,如下
第一個lo是迴環網卡,第二個ens33(名字不一樣沒關係)就是我們自動獲取網卡的名字,IP地址:192.168.188.130。
然後點擊VM菜單欄中的“編輯”,選擇“虛擬網絡編輯器”,會出現此界面
選中VMnet8(NAT模式),則可看到網關爲192.168.188.2,點確定
設置靜態IP
輸入命令# vi /etc/sysconfig/network-scripts/ifcfg-ens33,回車
按字母i鍵,可以修改文件內容,將ONBOOT=no改爲ONBOOT=yes,將BOOTPROTO=dhcp改爲BOOTPROTO=static,並增加如下幾行字符:
IPADDR=192.168.188.130
NETMASK=255.255.255.0
GATEWAY=192.168.188.2
DNS1=119.29.29.29
按Esc,按“:wq”,並回車,退出文檔。然後 重啓網絡服務,運行命令:
# systemctl restart network.service
然後查看IP地址:
# ifconfig或者# ip add
此時,可以測試網絡連通性,輸入命令:
# ping www.aminglinux.com
表示已連通,如果沒顯示,則需要排查。
網絡問題排查
首先可以嘗試橋接模式,點擊右下角網絡適配器小圖標,選擇設置
選擇橋接模式
運行命令
# dhclient -r
# dhclient
# ifconfig
會發現IP已經改變
此時,再檢查網絡連通性,如果出現connect:Network is Unreachable,則打開設置,查看連接狀態是否正常。
然後,繼續設置NAT模式,進行排查,點擊VM菜單欄中的“編輯”,選擇“虛擬網絡編輯器”,移除網絡VMnet8,然後再添加VMnet8,選擇NAT模式。
發現網關已改變
繼續運行命令
# dhclient -r
# dhclient
# ifconfig
再檢測外網連通性,無法連通,則繼續排查
檢查網關,發現網關不存在
繼續編輯配置文件,輸入命令:
# vi /etc/sysconfig/network-scripts/ifcfg-ens33,回車,修改IP地址和網關
然後重啓網絡服務,檢查IP地址和網關是否正確
然後再進行網絡連通性檢查,如下圖則表示成功
網絡問題排查就是按照以上步驟檢查。

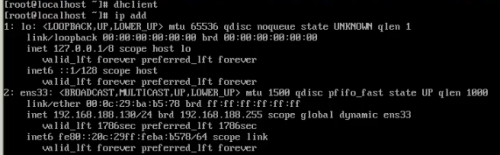
![C]W[5FOK~Z9R48J_CWH%P4Y.png wKioL1nmIe3iiPrzAAIZ-CKn_Ro844.png-wh_50](https://s3.51cto.com/wyfs02/M01/A7/69/wKioL1nmIe3iiPrzAAIZ-CKn_Ro844.png-wh_500x0-wm_3-wmp_4-s_3183978089.png)
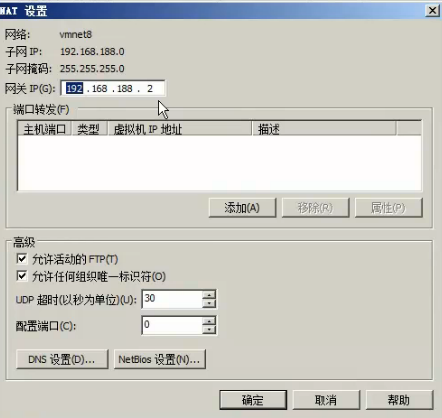
![873S]WTI($~RJ~E7NAPHK{K.png wKiom1nmJ3qhVa6cAADHbGe3Up0222.png-wh_50](https://s2.51cto.com/wyfs02/M00/08/BA/wKiom1nmJ3qhVa6cAADHbGe3Up0222.png-wh_500x0-wm_3-wmp_4-s_1856697568.png)
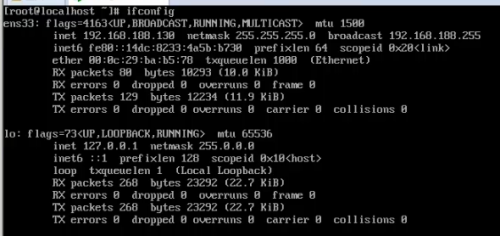
![SFWQEK`@R%W}1~7]7UBCOKV.png wKioL1nmLGrT2_sZAABogDDnEmE205.png-wh_50](https://s5.51cto.com/wyfs02/M02/A7/6A/wKioL1nmLGrT2_sZAABogDDnEmE205.png-wh_500x0-wm_3-wmp_4-s_362547700.png)
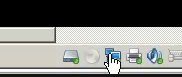
![B0ZRFV3YX9EJP((~$D]$]XL.png wKiom1nmMCfQ4CXLAAGKpo8OY8I882.png-wh_50](https://s3.51cto.com/wyfs02/M01/08/BA/wKiom1nmMCfQ4CXLAAGKpo8OY8I882.png-wh_500x0-wm_3-wmp_4-s_2598521241.png)
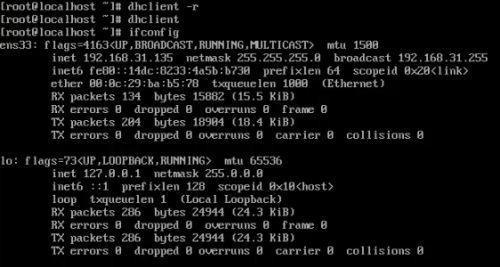

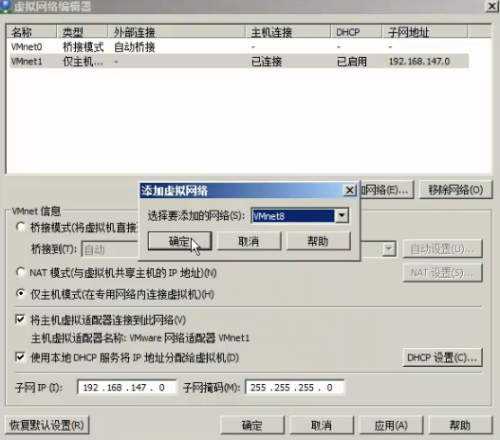


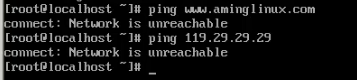
![NLP7X7P~MP{}{@GR96G]]OK.png wKiom1nmNbqhhzMsAABa47KB7zk623.png-wh_50](https://s3.51cto.com/wyfs02/M01/08/BB/wKiom1nmNbqhhzMsAABa47KB7zk623.png-wh_500x0-wm_3-wmp_4-s_749119218.png)
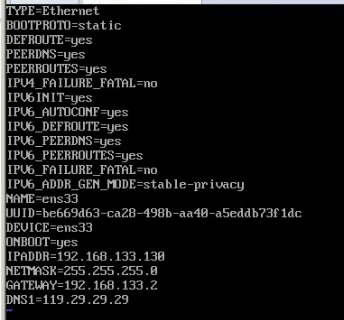
![]VOM}E)0SE8IN(WT3N@16)U.png wKiom1nmNx2i2o1oAAIS-lPNNdE461.png-wh_50](https://s4.51cto.com/wyfs02/M02/08/BB/wKiom1nmNx2i2o1oAAIS-lPNNdE461.png-wh_500x0-wm_3-wmp_4-s_620665952.png)
![I0BHOZMS26H]`80B8[QPCX4.png wKiom1nmN9XSrZqaAACFQIjDJd0104.png-wh_50](https://s3.51cto.com/wyfs02/M02/08/BB/wKiom1nmN9XSrZqaAACFQIjDJd0104.png-wh_500x0-wm_3-wmp_4-s_2817324764.png)