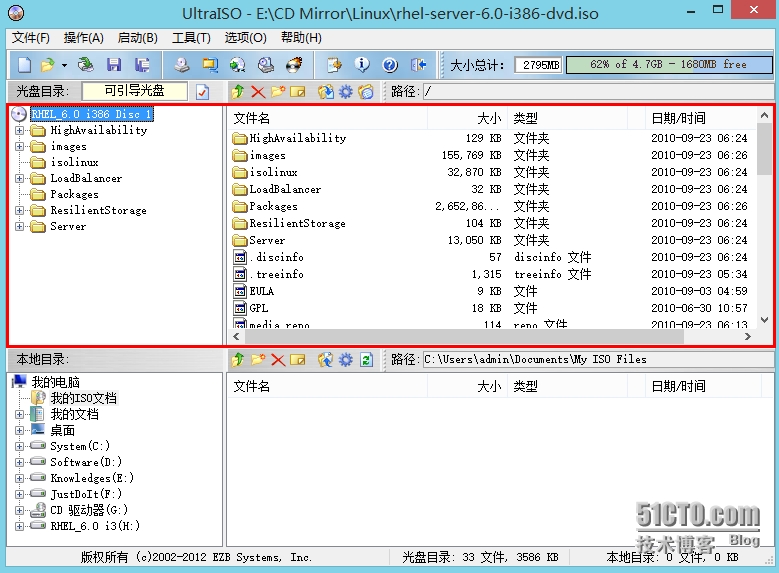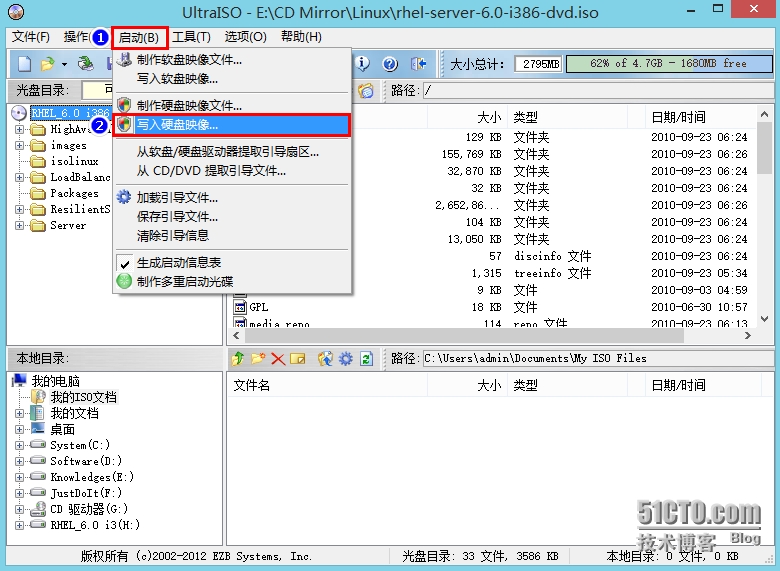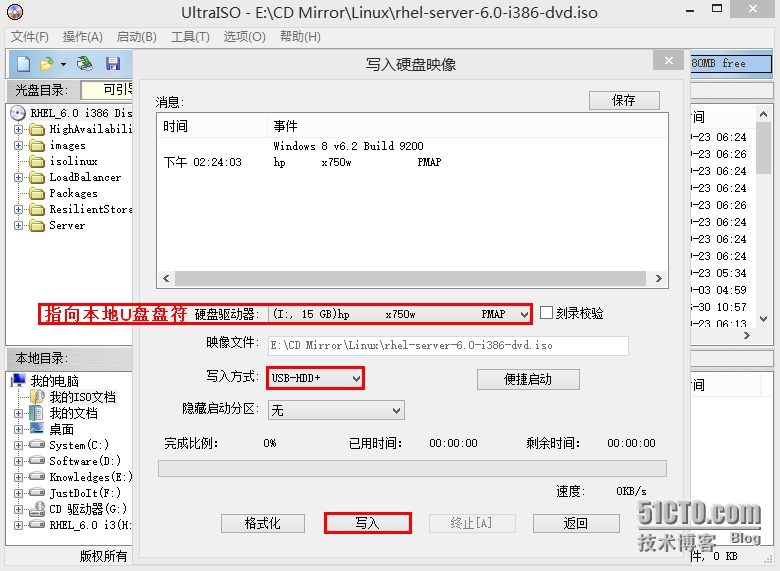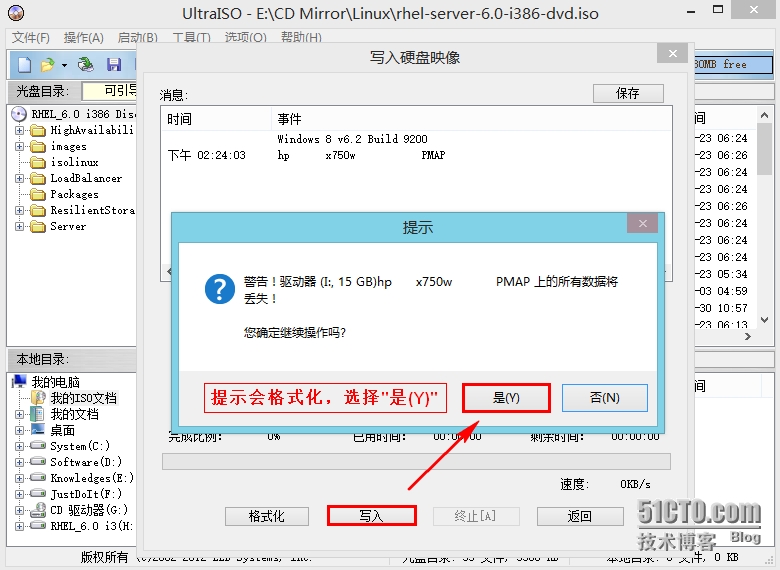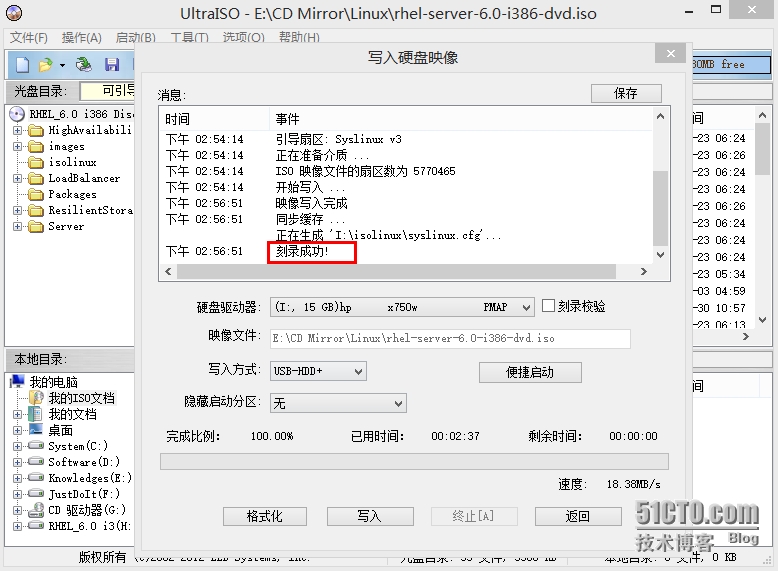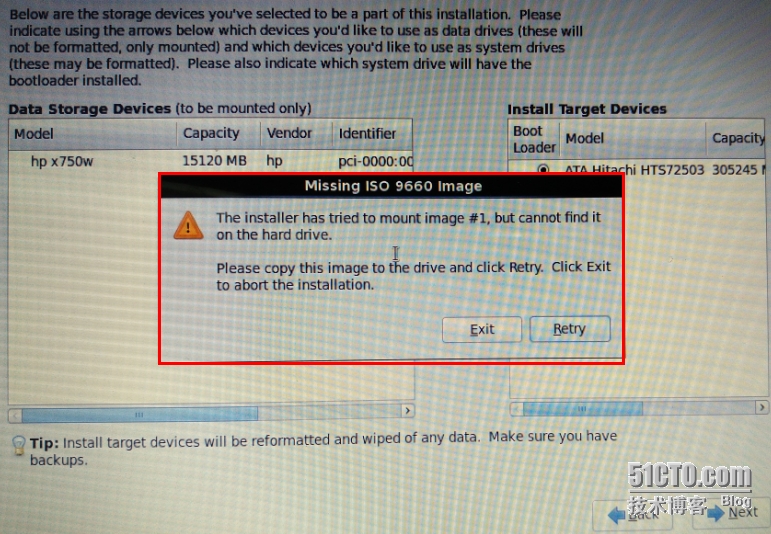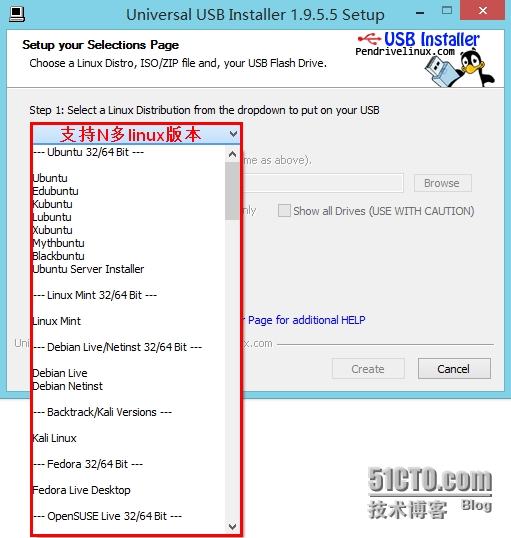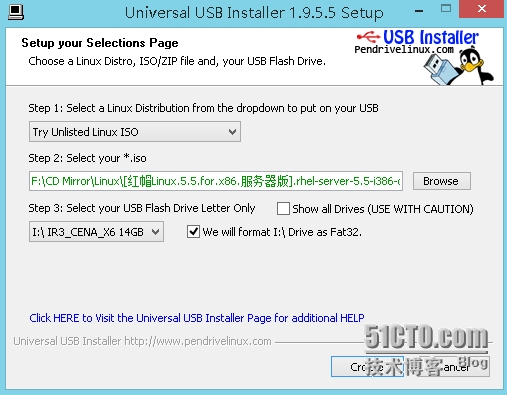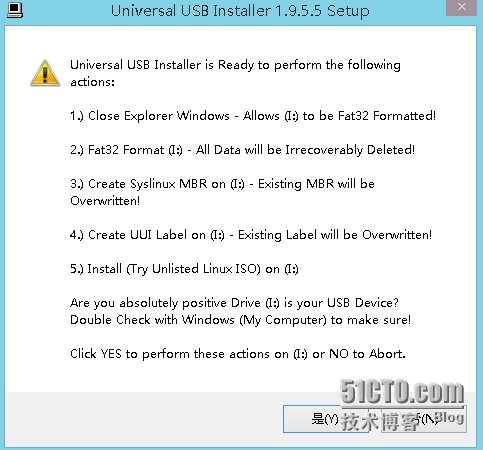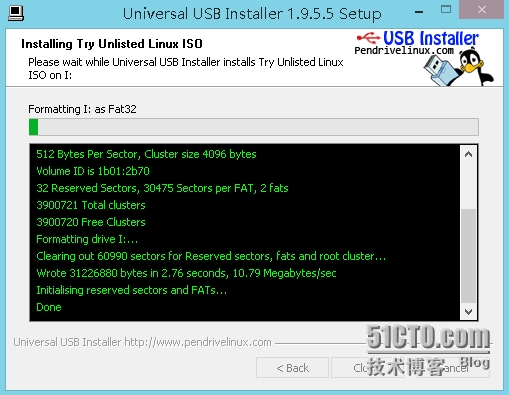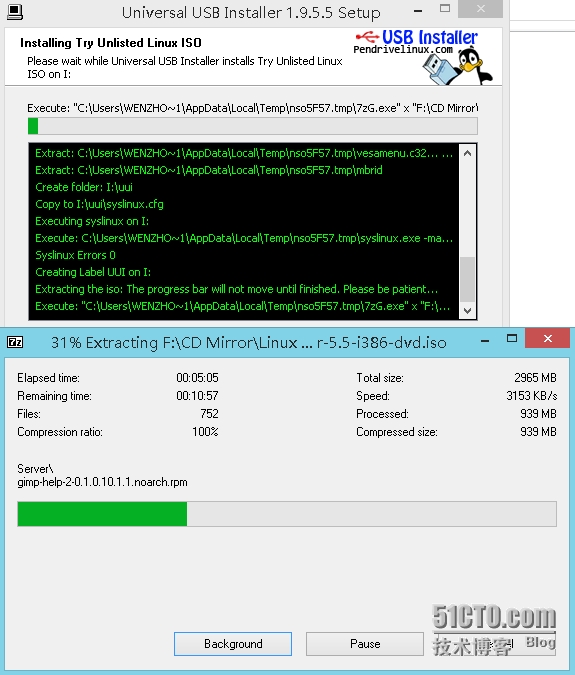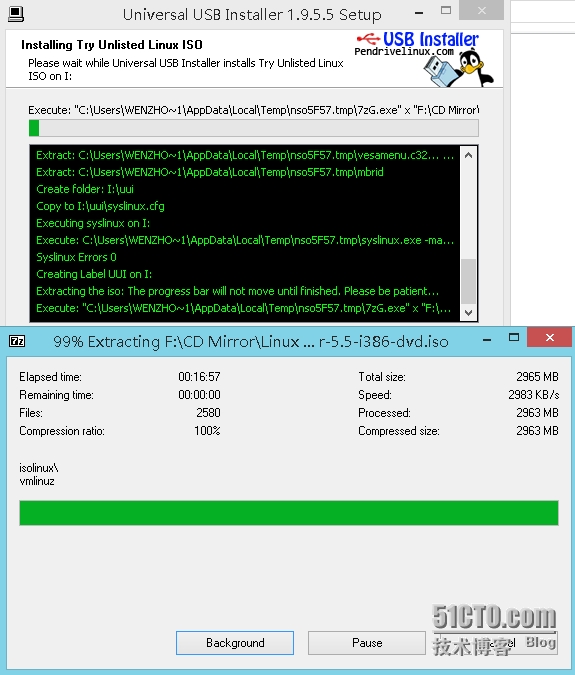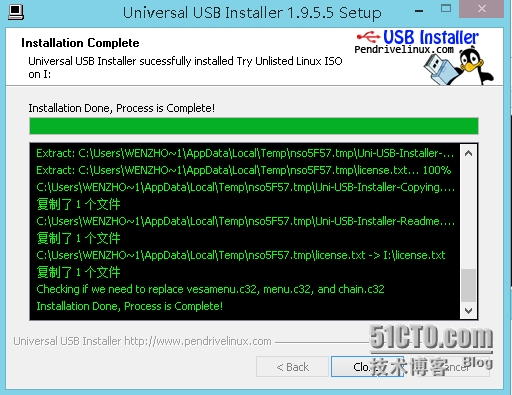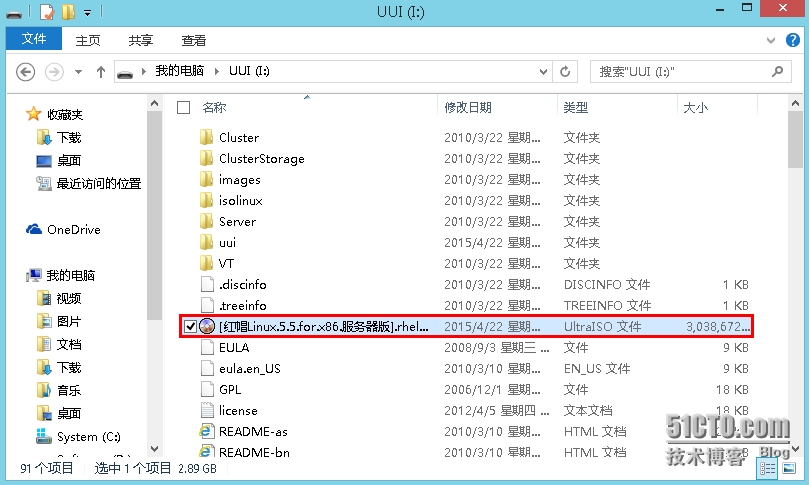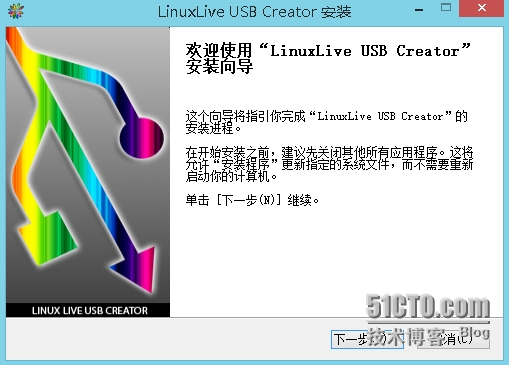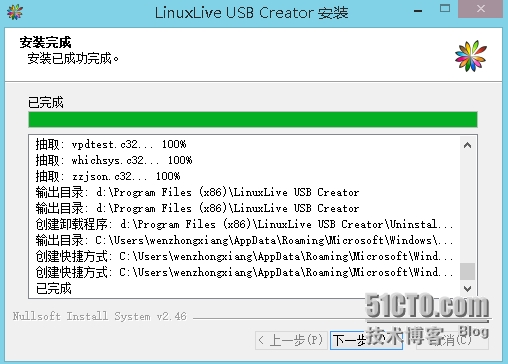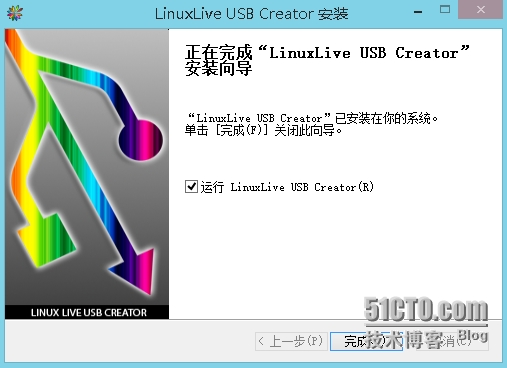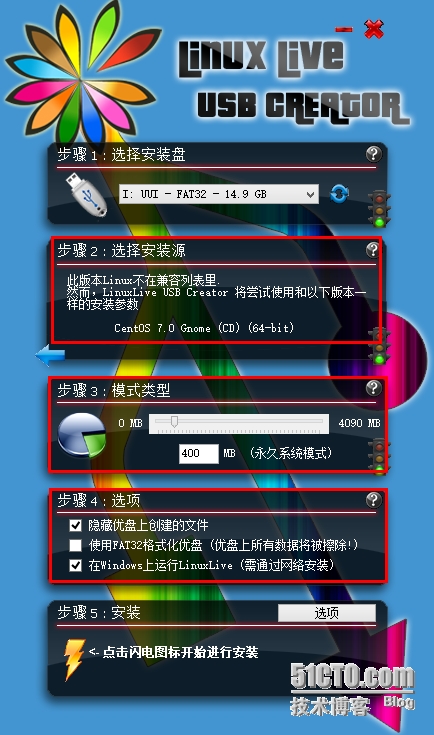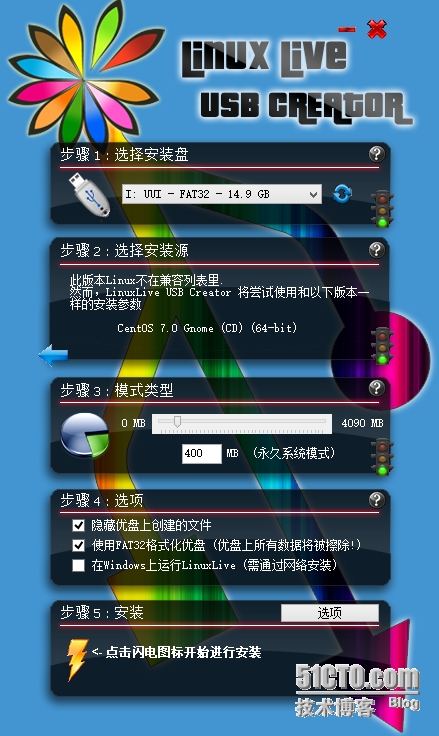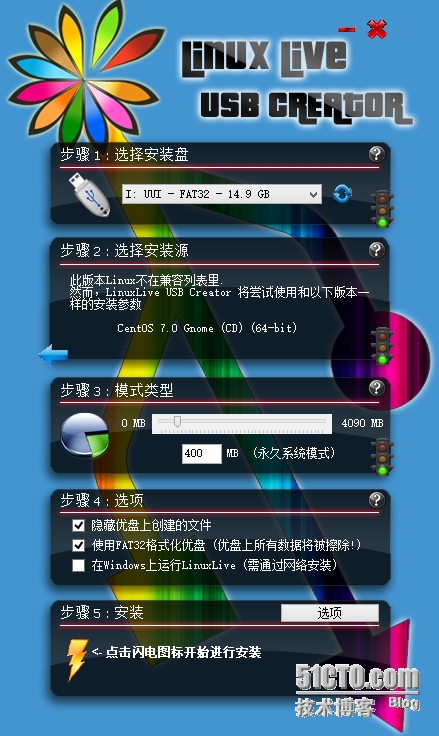生產環境中很多舊服務器光驅是CD-ROM的,識別不了DVD盤,光盤無法使用;再者有部分閹割定製版的linux建議使用U盤部署,所以用U盤引導來安裝Linux系統自然成爲一種需求;同時應朋友生產環境實施需要,網上搜索N多教程安裝總是報錯,所以特出一版整合實戰可行教程供大家參考,個人建議選擇UItralSO、Universal-USB-Installer部署方式。
準備工作:
UItralSO 、Universal-USB-Installer-1.9.5.5、測試U盤(建議大於4GB)、測試機
rhel-server-6.0-i386-dvd.iso、
操作步驟:
一、UItralSO寫入方式介紹:
1、用UItraISO打開相應的linux鏡像:
打開後界面如下:
2、選擇“啓動”——“寫入硬盤映像”:
3、在彈出窗口指定磁盤驅動器到測試U盤,寫入方式默認爲”USB-HDD+”,其他保持默認,選擇“寫入”:
注:之前有看到說調整syslinux啓動方式會更方便,但是這裏啓動方式默認就是自動檢測,不需要額外調整的。
4、執行”寫入”後會提示格式化U盤所有數據,選擇“是”確定繼續操作:
5、等待寫入完成(寫入信息內容及所需時間有人性化顯示):
6、N秒後提示刻錄成功,這樣啓動盤準備就緒:
7、刻錄成功後,我們可以查看U盤中寫入的相關信息:
注:如果操作到這裏就完成了,那麼後續我們會發現在安裝過程中會報如下錯誤:
分析:提示“安裝程序試圖掛載映像#1,但在硬盤上無法找到該映像。請將此映像複製到硬盤中並點擊重試。點擊退出來終止安裝程序。”是因爲沒有找到掛載鏡像,也就是說我們之前寫入的映像目前只有引導項生效了,那麼我們需要拷貝對應的光盤鏡像到U盤中(注:FAT32拷貝4G以上的鏡像是不允許的)。
8、將rhel-server-6.0-i386-dvd.iso鏡像拷貝到U盤中,那麼所有的準備操作就完成了。
(附:有很多博文中寫道說需要單獨將p_w_picpaths目錄下pxeboot下initrd.img、vmlinuz兩文件拷貝到U盤根目錄才能執行安裝,默認這步可以不用操作的。系統安裝過程中讀引導的時候會自動識別的。)
9、在測試機中調整BIOS選項爲U盤啓動驗證。
二、Universal-USB-Installer寫入方式步驟:
1、雙擊運行universeral-USB-installer,選擇接受相關協議”I Agree”:
2、按需求錄入相應信息:
step1:選擇“Try unlisted linux ISO”,此選項匹配老版本或未知linux版本信息;
step2:選擇對應linux系統鏡像的路徑;
step3:選擇U盤所在盤符,並勾選格式化(Format);
3、本例以Linux 5.5爲例介紹:
4、確認USB安裝程序已準備好執行以下操作並單擊”確定”開始寫入信息:
5、格式化U盤格式爲FAT32:
6、提取ISO鏡像內容到U盤中,所有操作完成後選擇“Close”:
7、打開U盤我們會發現Universal USB Installer創建啓動映像成功:
注意:啓動盤製作完成後,還是需要將ISO文件拷貝至U盤根目錄,否則安裝過程會出現“缺少ISO 9660圖像安裝程序試圖掛載映像#1”:
8、在測試機中調整BIOS選項爲U盤啓動驗證。
三、LinuxLive USB Creator 2.9.2方式寫入U盤(Centos 6.0爲例介紹):
操作步驟如下:
1.下載linux系統鏡像,插入U盤,運行linuxliveusb creator 軟件後選擇U盤所在盤符;
2.選擇linux系統鏡像文件,部分鏡像可能不在兼容列表內但會匹配對應版本安裝參數;
3.設定可以寫入的存儲區域大小,默認可不用勾選;
4.選擇是否需要隱藏U盤上創建文件,格式化U盤爲FAT32,是否在Windows上運行LinuxLive;
5.點擊閃電圖標安裝,整個過程只需要5~10分鐘左右(因鏡像大小、U盤寫入速度而定);
6.重啓系統,在bios中把開機啓動順序改爲USB啓動,整個操作完成。
附操作截圖:
整個操作過程結束,三種不同的實現方式供大家參考。@警哥 ,你要準備的教程給你了,多動手哦。嘿嘿!