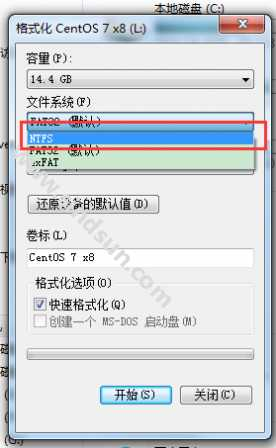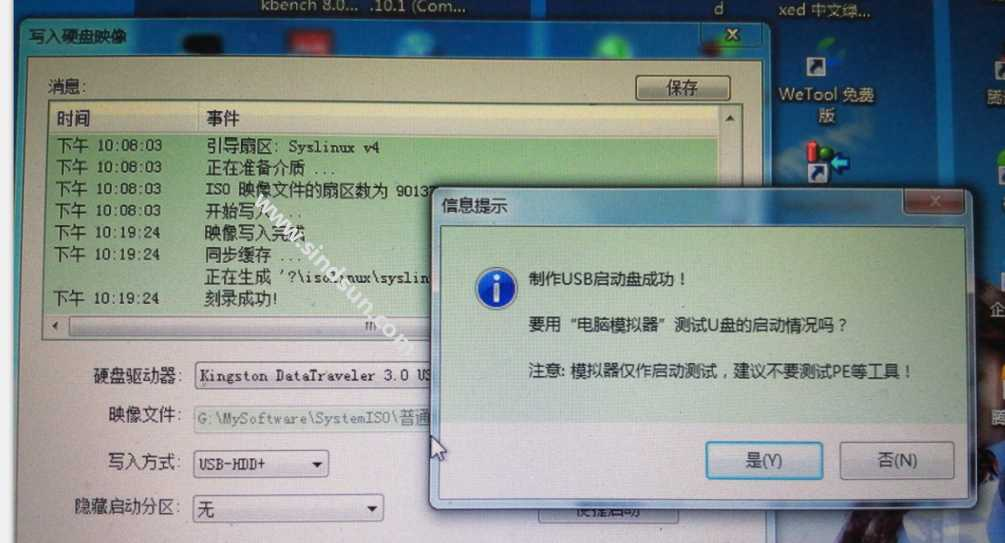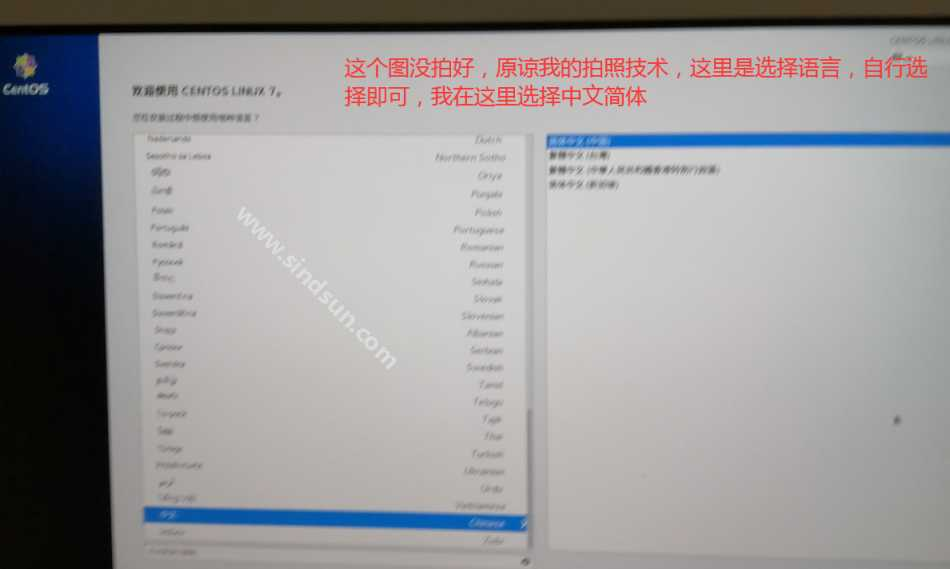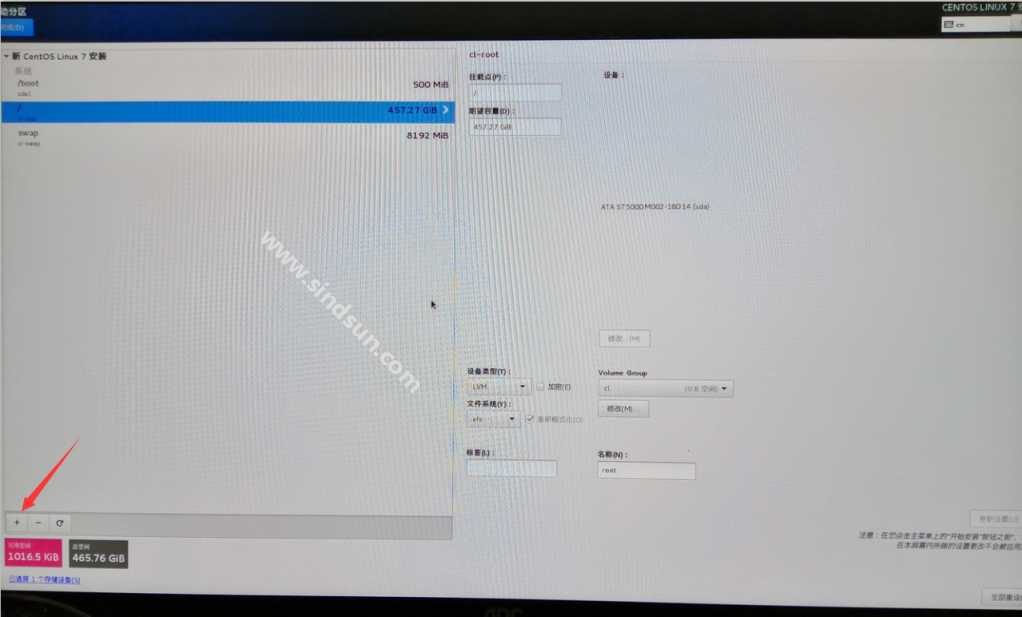安裝前準備
下載ios系統鏡像,本教程使用的是centos7.1
官網地址:https://www.centos.org/download/
國內站下載地址:http://www.linuxdown.net/CentOS/2017/0107/9018.html
(我在安裝過程中遇到了一些問題,寫到了文章最後,如果你也遇到問題,請查到最後查看是否類同,以幫且您解決問題。)
製作U盤安裝盤,系統鏡像4G多,建議用8G或者8G以上的U盤
下載一個老毛桃軟件安裝到你的windows電腦上,插入U盤,運行老毛桃,如下圖,選擇你下載好的鏡像
接下來選擇你的要安裝系統的U盤,寫入方式選擇USB-HDD+
接下來先格式化U盤,格式化時文件系統一定要選擇NTFS,因爲我們下載的系統鏡像比較大,fat32容不下會出問題,
格式化完成後返回軟件,直接點點擊寫入開始執行鏡像寫入
安裝盤製作完成
開始安裝
將製作好的U盤插入你要安裝Linux系統的電腦,按下電源鍵開啓電腦,然後按下F8鍵進入快速啓動(我的電腦主板是華爲,選擇F8,按自己電腦進行選擇,或者進入bios中進行啓動順序設置)
如下圖,進入centos安裝界面,接着按下tab鍵(舊版本可能需要再按下e鍵),進入配置編輯模式,將下面的命令改爲:vmlinuz initrd=initrd.img linux dd quiet ,回車
接下來就可以看到磁盤列表,LABEL列帶centos的就是我們的啓動盤,這裏的盤符名爲sda4,把這個記下來,重啓電腦
進入到安裝界面後,繼續按下tab鍵或者e鍵,將下面的命令修改爲:vmlinuz initrd=initrd.img inst.stage2=hd:/dev/sda4 quiet ,回車進入安裝UI界面
選擇系統語言
進入到安裝信息摘要界面
進入軟件選擇,勾選左側的GNOME項,右側可以不用勾選,我在這裏勾選了GNOME應用程序
點擊完成後回到安裝信息摘要界面,接着點擊安裝位置,進入後選擇安裝系統的電腦盤符,然後點擊下面的+號進行分區,我的電腦硬盤是500G,我給出的配置分別是:
/boot 500M
/swap 8G
/ 剩下的全部分配
具體請依照自己需求,點擊完成,彈出更改摘要,點擊接受更改,返回到安裝信息摘要界面,點擊開始安裝
接下來進入到配置頁面,點擊ROOT密碼設置超級管理員密碼
接下來就等待安裝,最後重啓電腦系統就安裝成功,可以進入系統進行你想要的操作了。
我在安裝中遇到哪些問題呢?
1、在安裝界面操作命令時發現操作不動,最後發現是鍵盤問題(忍住勿笑)
2、安裝過程中出現could not insert floppy這個錯誤,最後發現是主板太老,系統太新導致,重新下載一個版本低些的系統試試
3、系統進入後總是報錯,問題在於我剛開始時把U盤系統格式設置成了fat32,導致文件沒有寫全
源文地址: [狂碼一生] https://www.sindsun.com/articles/23/127