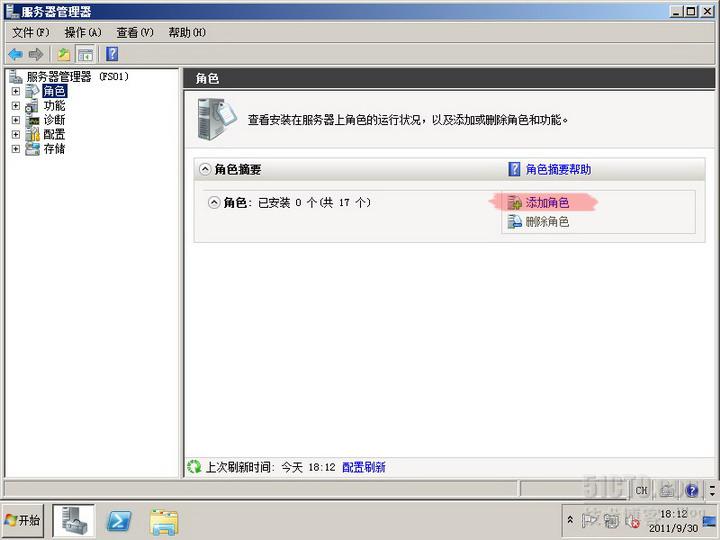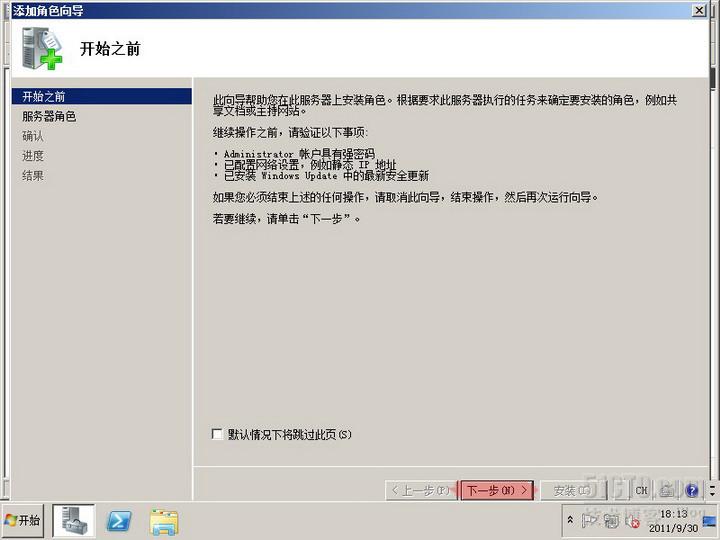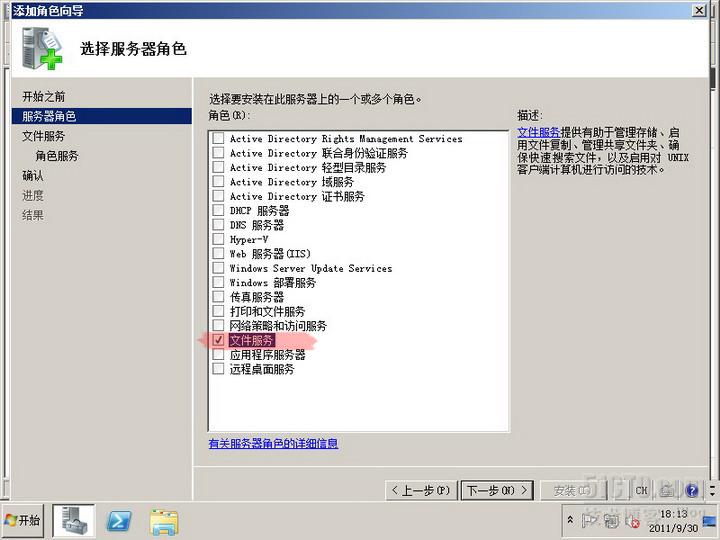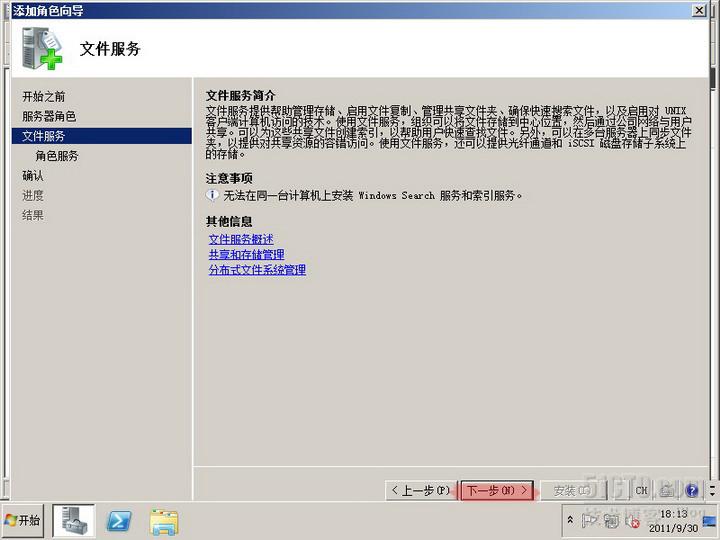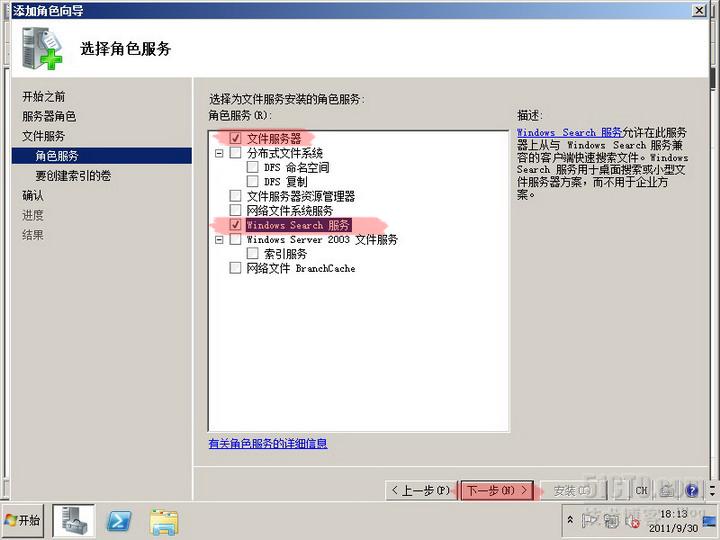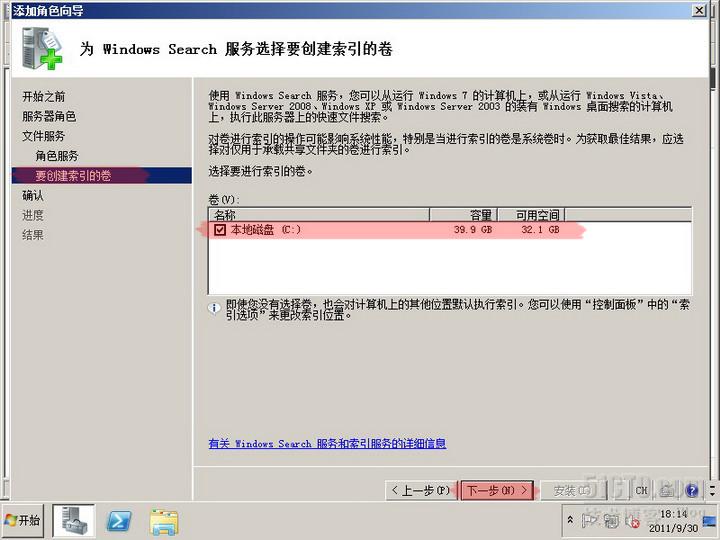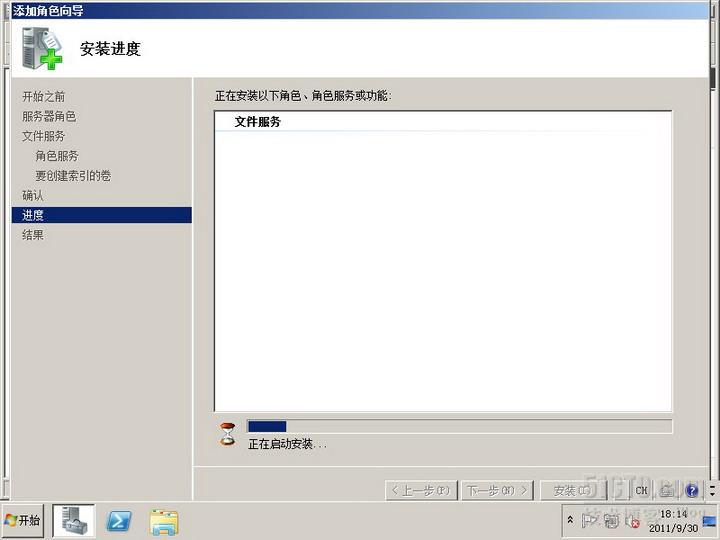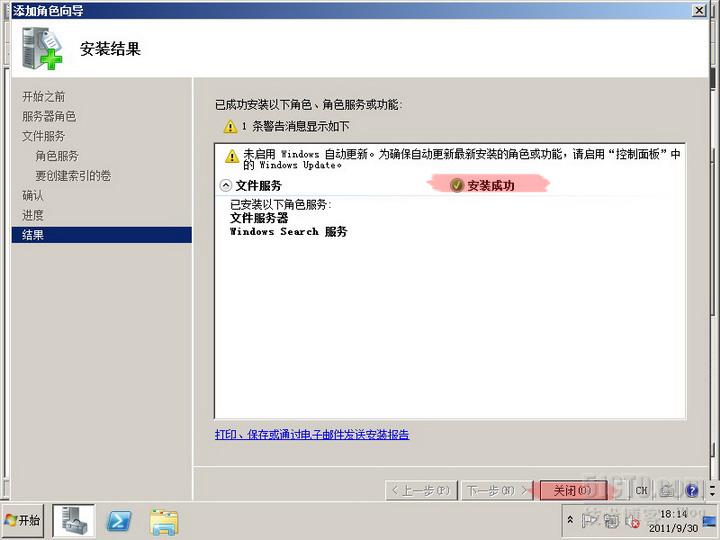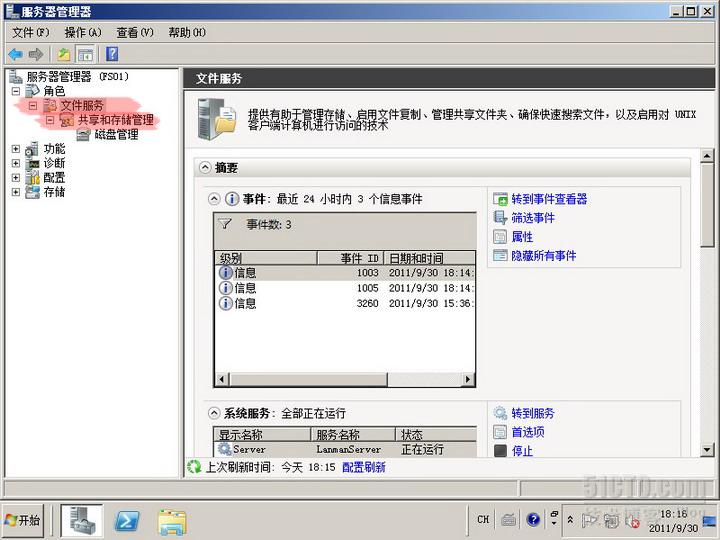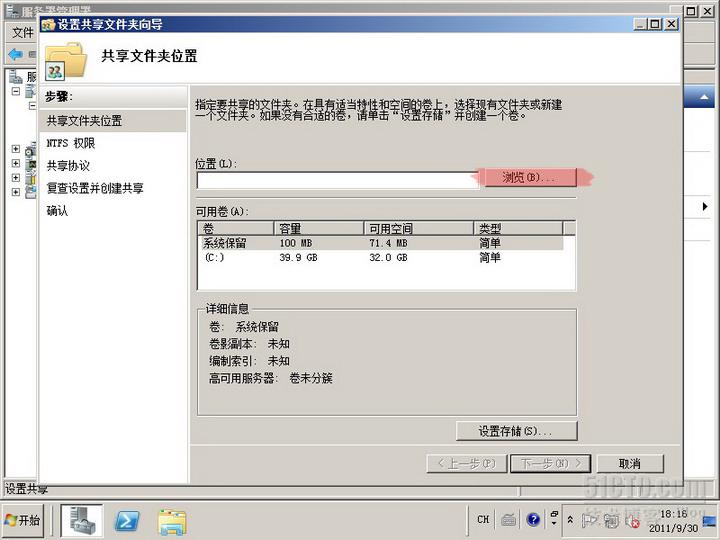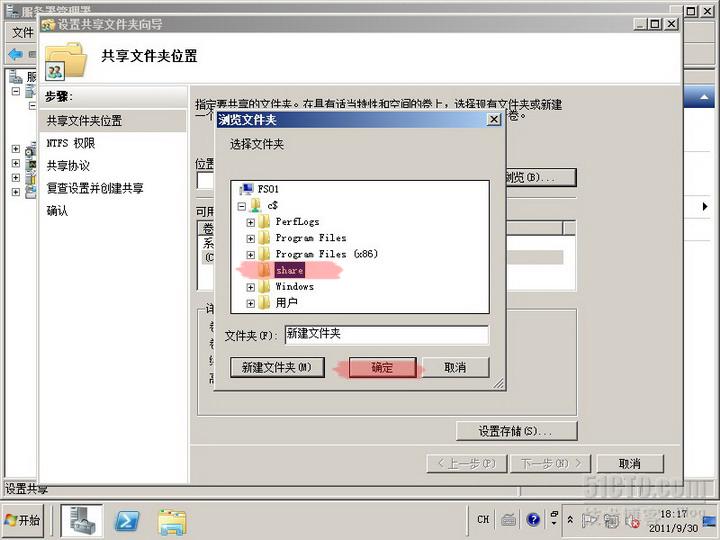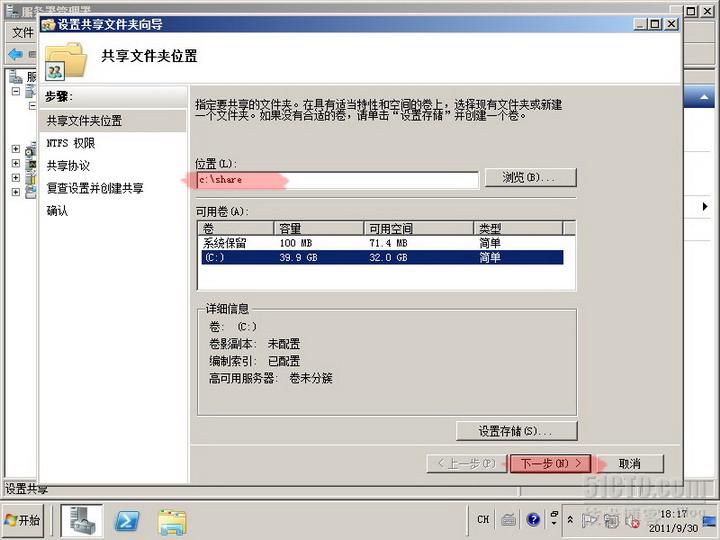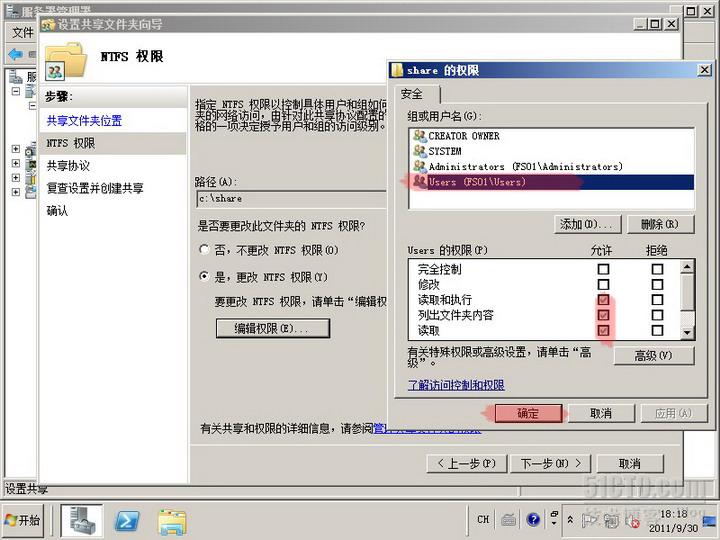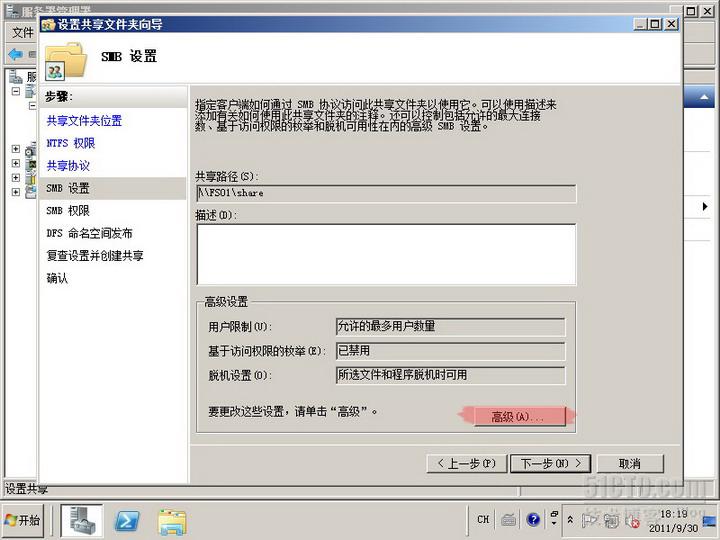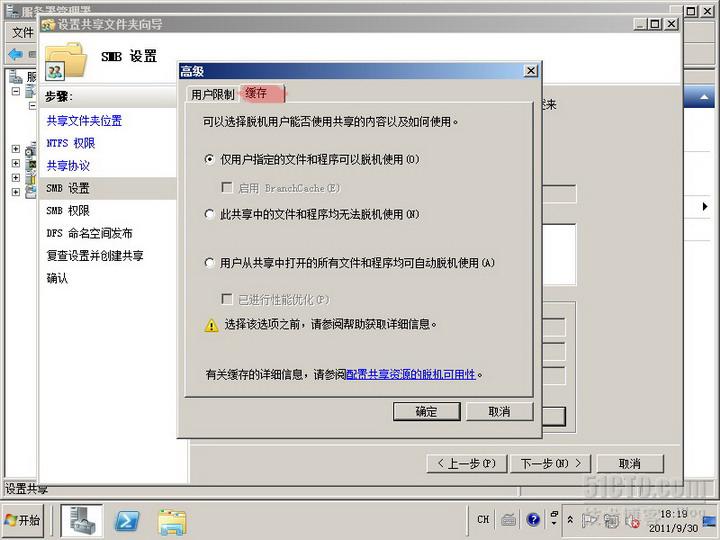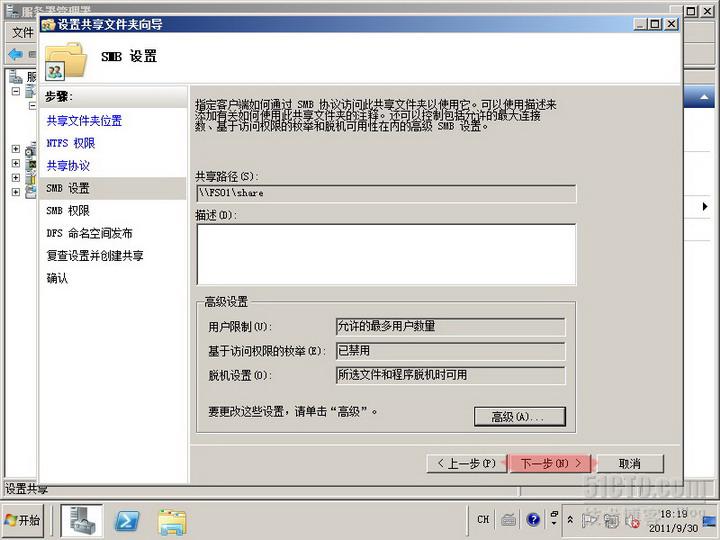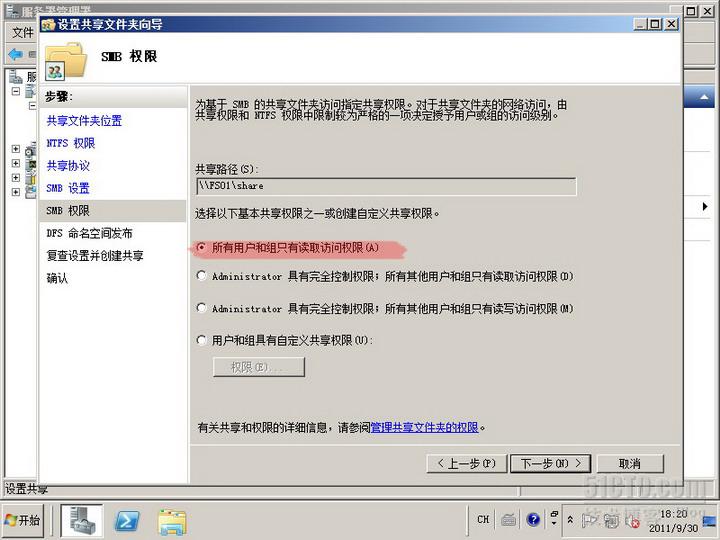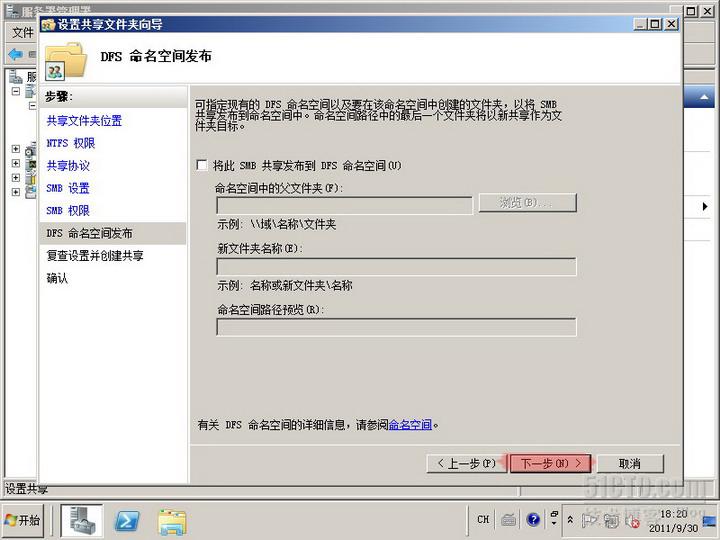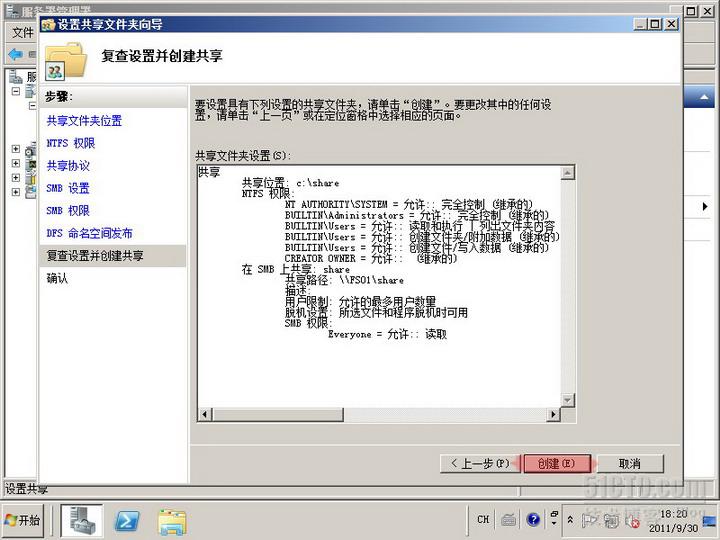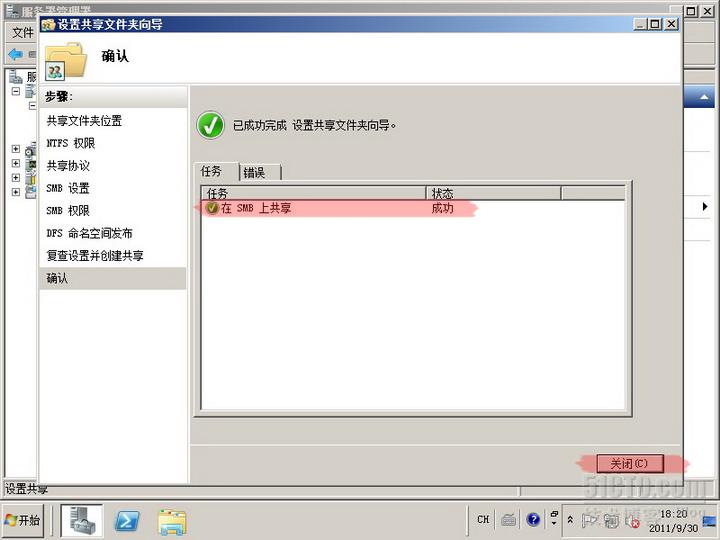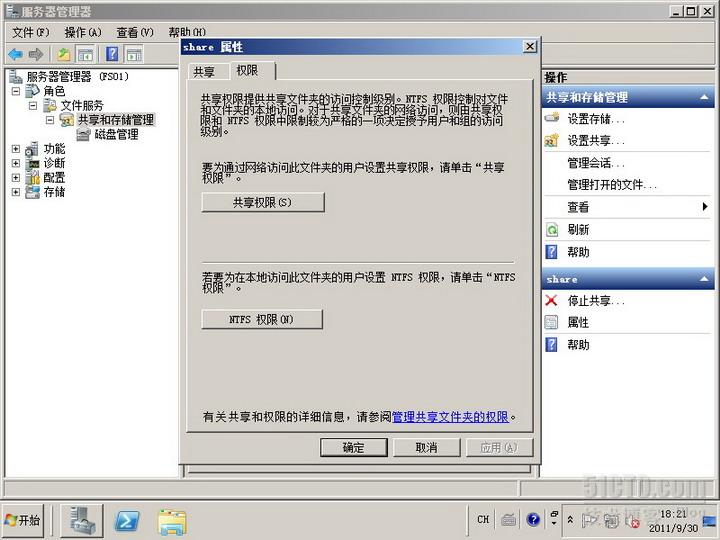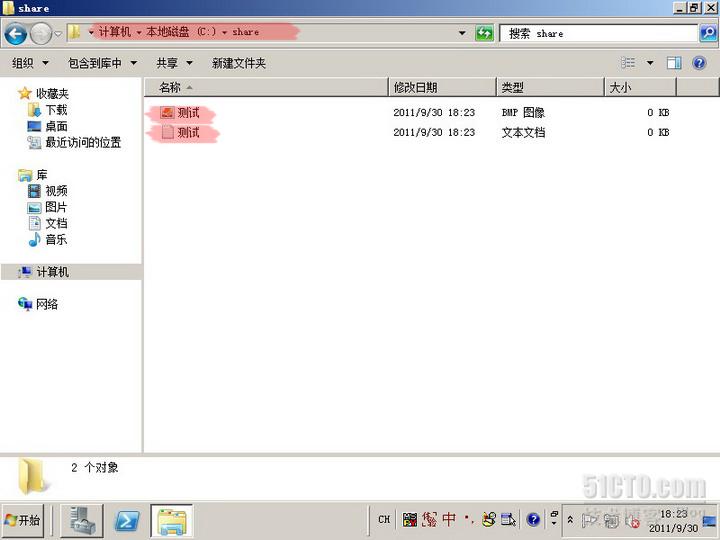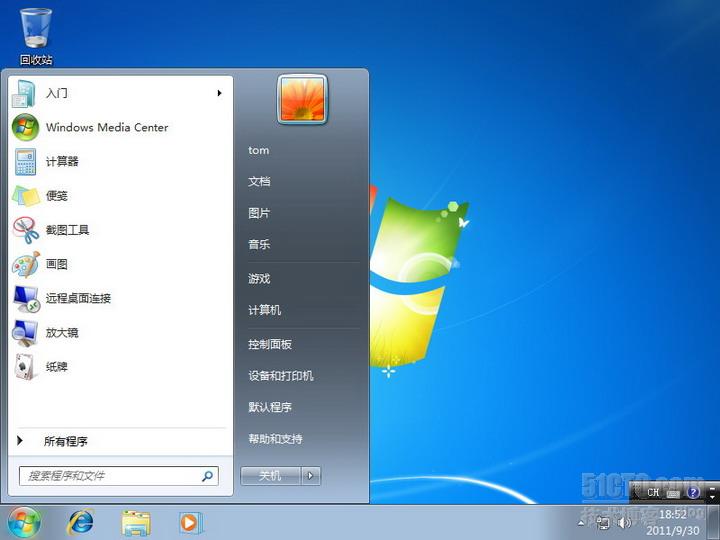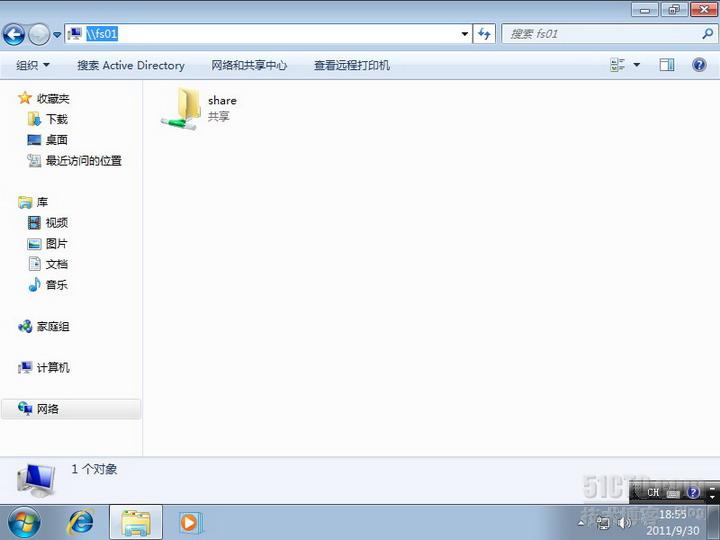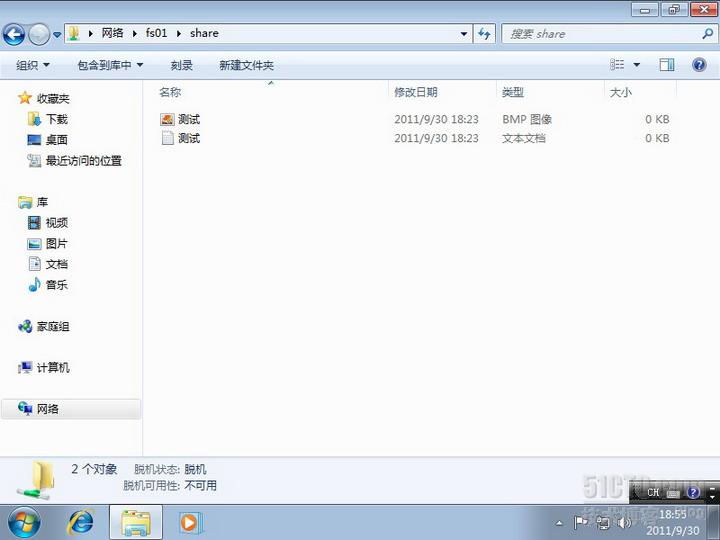安裝好server 2003之後,我們通常通過在文件夾上點擊右鍵共享文件夾,然後配置共享權限和NTFS權限的方式可以實現文件服務器的基本功能。升級到Server2008之後,我依然可以通過這種方式來實現簡單的文件服務器功能,另外我們還可以通過安裝文件服務器角色,來配置很多高級的功能。下面是我安裝配置一個簡單的文件服務器,並利用“共享和存儲管理”來設置文件服務器的過程。
實驗說明:
文件服務器名字:fs01
客戶端:win7
兩個機器在同網段。
實驗環境 :VMware Workstation 8.0
實驗目的:安裝文件服務器角色,通過“共享和存儲管理”功能,配置一個share共享文件夾,對所有用戶共享,但是隻有隻讀的權限,不能改寫。用於放置公司的常用表格和共享的工具軟件。
1、通過服務器管理器安裝添加角色
2、下一步
3、勾選“文件服務器”
4、下一步
5、勾選“文件服務器”和“windows Search服務”
6、可以勾選需要索引的卷
7、確認安裝項目,進行安裝
8、安裝
9、安裝成功,關閉對話框。
10、在“服務器管理器”中,展開“角色”-----“文件服務”-----“共享和存儲管理”。在管理工具裏面也可以找到。
11、點擊右側的“設置共享文件夾嚮導”
12、瀏覽需要共享的文件夾
13、我們選擇C盤的share文件夾
14、點擊下一步
15、我們來更改,編輯NTFS權限
16、給予user組可讀的權限
17、下一步
18、勾選“SMB”,確定共享名。下一步。
19、點擊高級,可以配置一些高級選項。
20、在用戶限制標籤,可以限制同時連接這個共享的用戶數,或者啓用禁用,基於訪問權限的枚舉。
21、在“緩存”標籤,可以設置這個共享文件夾是否可以在客戶端緩存。
22、根據自己需要設置好之後,下一步
23、這個共享文件夾,我們讓所有用戶都只具有隻讀的共享訪問權限。
24、由於我們還沒有配置DFS,我們暫時不要將它發佈到DFS命名空間
25、確定我們的配置,點擊“創建”
26、成功之後,關閉窗口。
27、我們在共享和存儲管理中,可以看到我們新建的share共享了。
28、選中share共享文件夾,我們在右側啓用或者停止共享。
29、我們也可以在這個共享文件加上,點擊右鍵,選擇“屬性”
30、在這裏我們依然可以對這個共享的屬性進行調整。
31、還可以調整共享權限和NTFS權限。
32、我們往C:\share裏面放入一些文件。
33、我們找到一臺同網段的客戶端電腦
34、通過 \\fs01 來訪問文件服務器。我們發現已經可以正常訪問了。
35、雙擊進入share目錄,可以看到我們剛纔放入的文件。
36、我們嘗試一下刪除
37、可以看到,大家只有只讀權限。
依照上述配置,我們就可以設置一臺簡單的文件服務器,並且通過“共享和存儲管理”可以查看文件服務器上文件夾的共享情況,和配置組織共享的文件內容和權限。
本節實驗完~