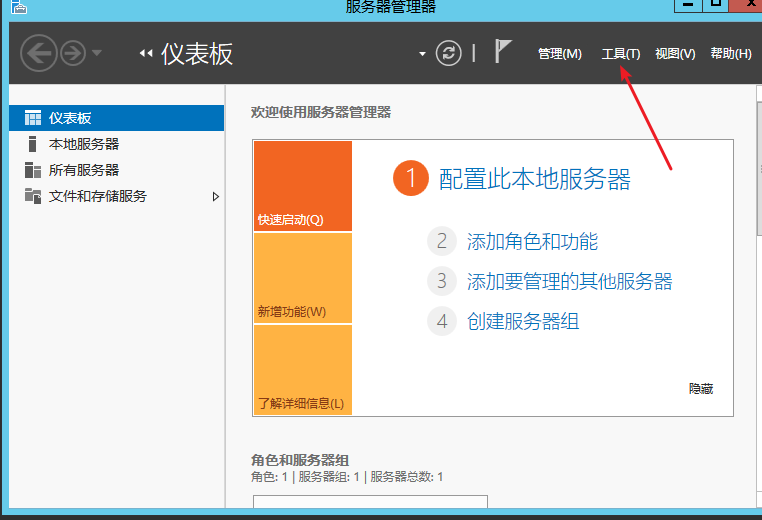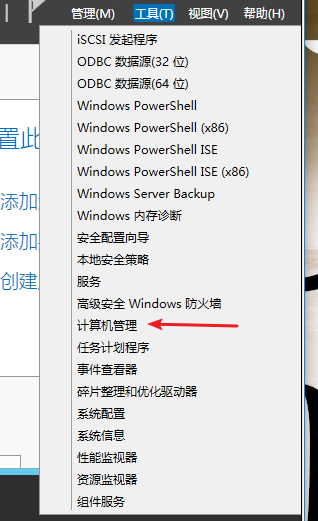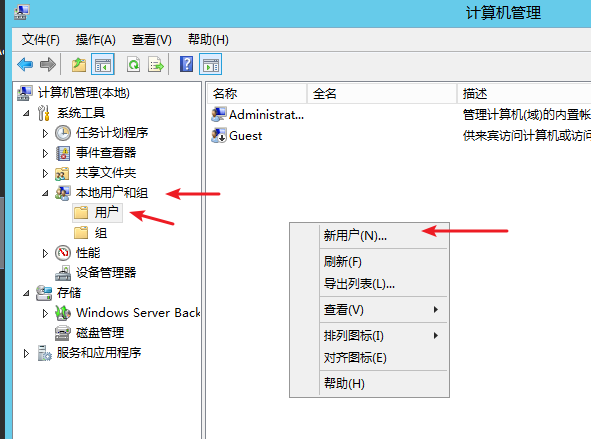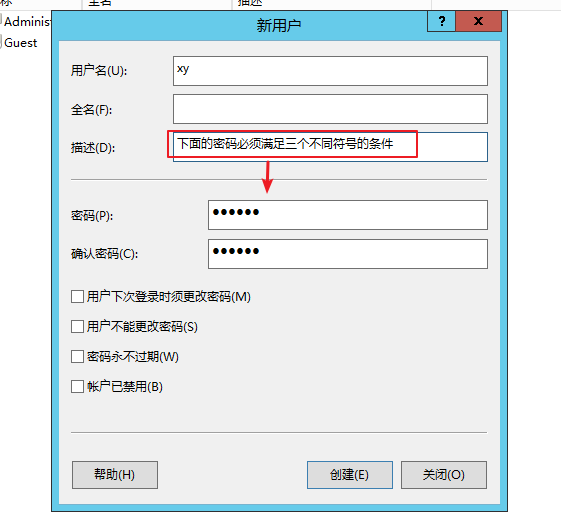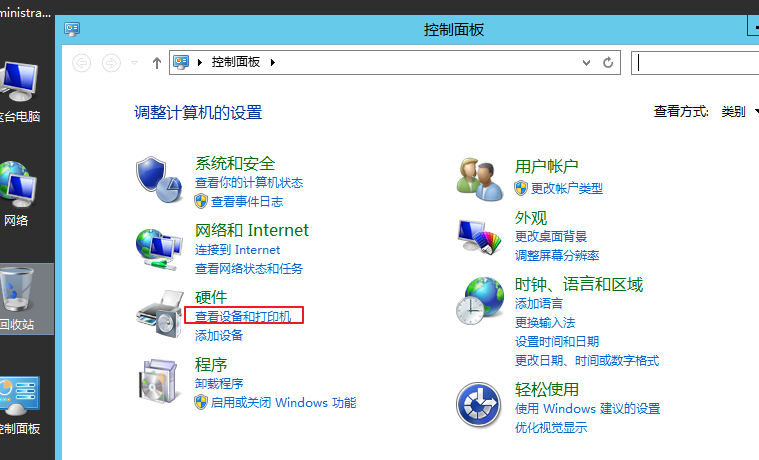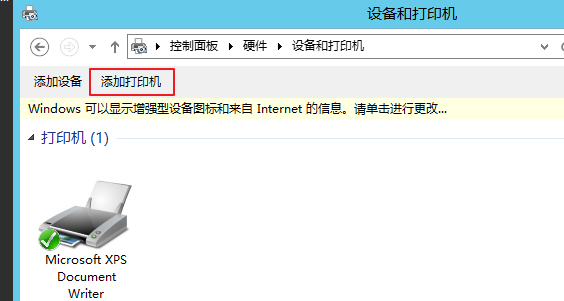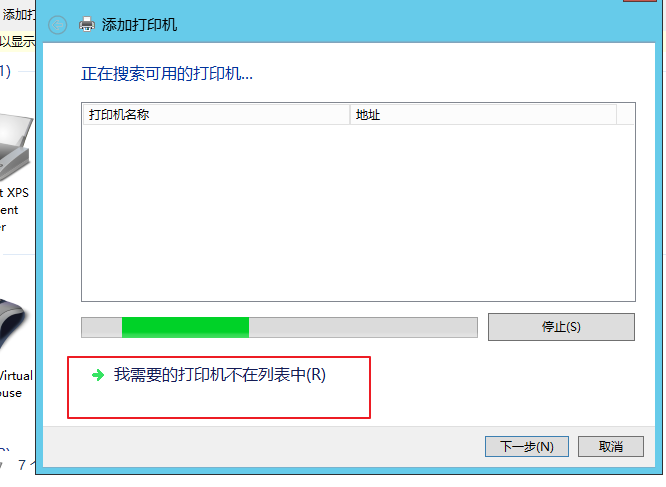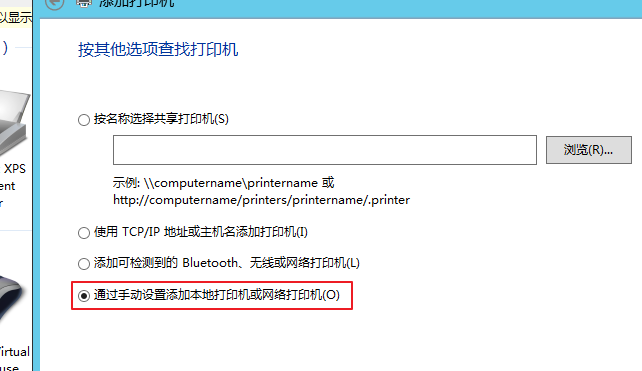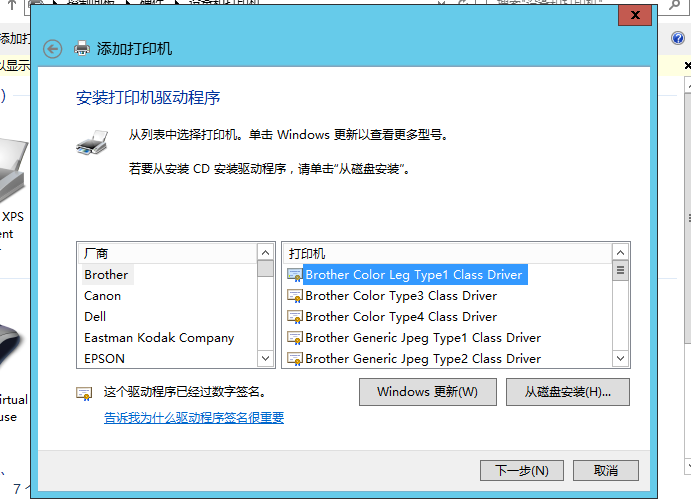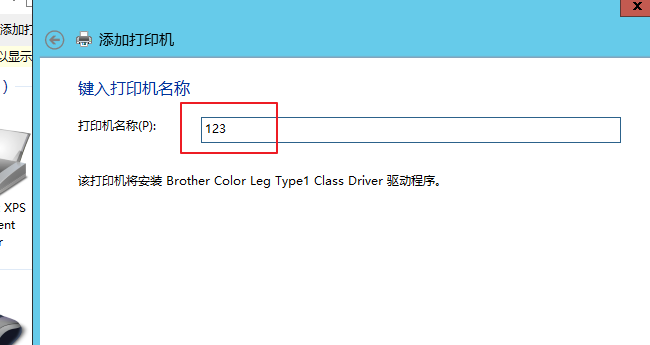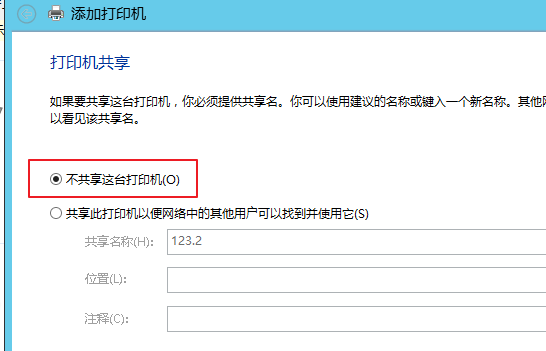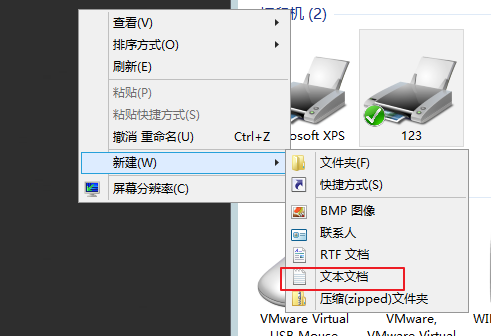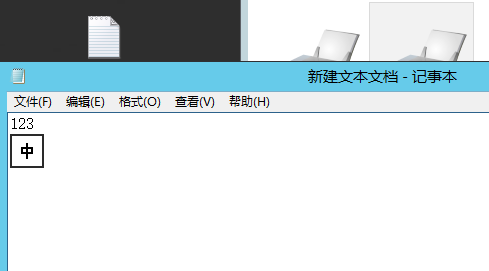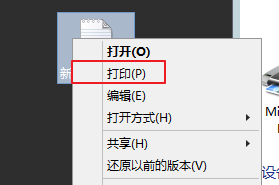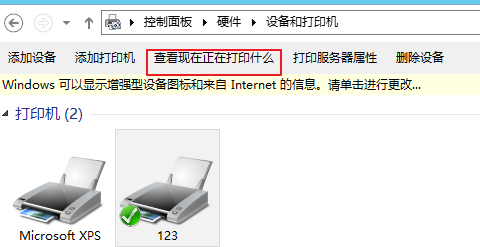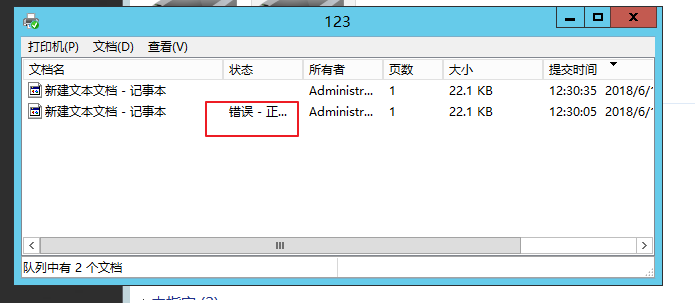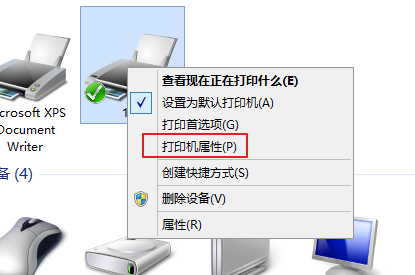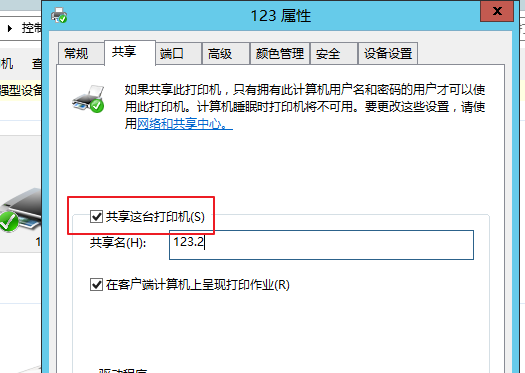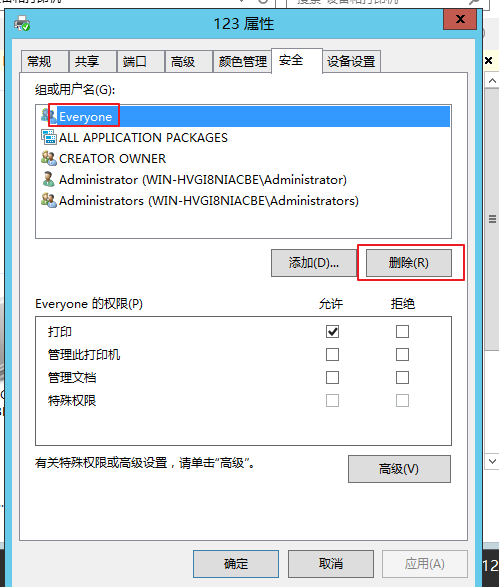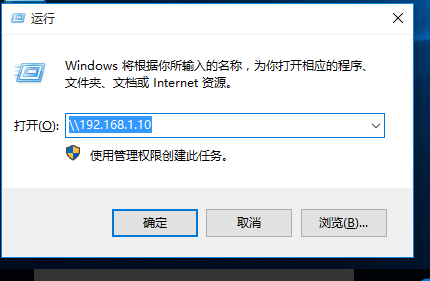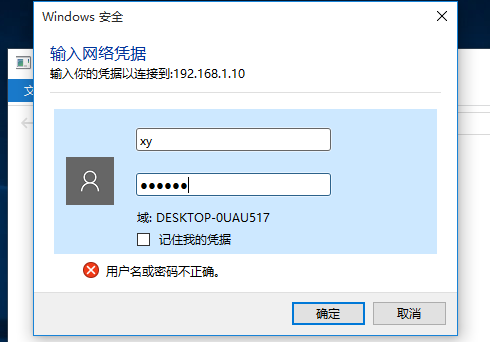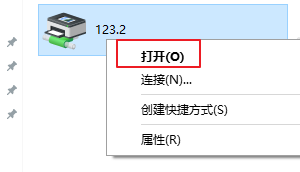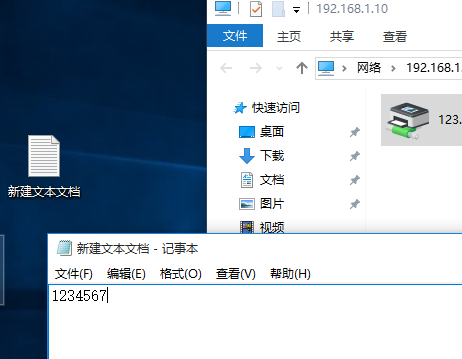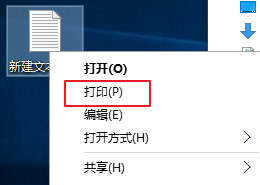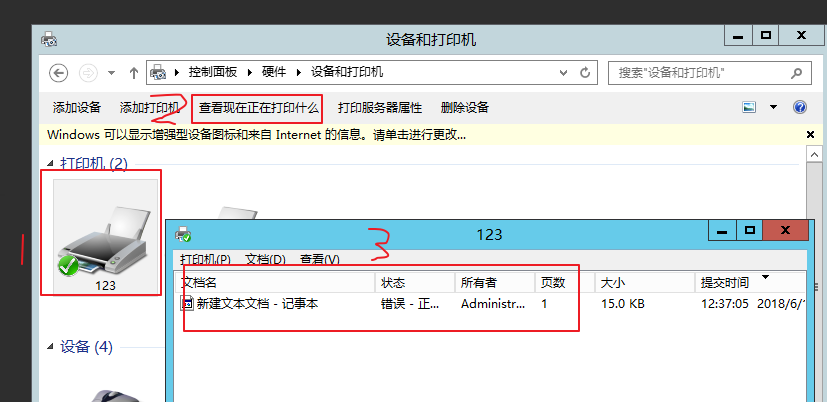這篇跟大家分享一點打印機的知識內容,我們習慣把打印設備叫打印機,這裏我們按專業角度來講,我們現實中看得見的那是打印設備叫物理打印機,而打印機其實是邏輯驅動,也叫邏輯打印機。
首先我們打開兩臺虛擬機,server版本跟win10客戶機(兩臺win10客戶機做實驗也是一樣的)配置相同網段,配置好IP地址,然後測試兩臺虛擬機是否互通,配置完畢後我們打開其中的server版本桌面。
我們先創建一個新用戶,打開服務器管理器找到工具
點開工具後找到計算機管理並打開
然後進入界面後找到用戶在空白地方右鍵鼠標出現列表點擊新建用戶
在選擇創建用戶名和密碼,注意密碼必須滿足4分之3原則,及至少三個不同數字符號字母,記得把用戶下次登陸時必須更改密碼的勾選去掉
當用戶創建完畢之後,我們回到桌面打開控制面板找到打印設備
點擊進入之後選擇添加打印機
再點標記部分
按照標記好的操作
這裏注意實驗我們是隨便選擇打印機廠商,實際工作中要選擇對應的打印機程序
這裏注意更改名字
暫時不選擇共享
按照順序跟着操作完畢之後,我們回到桌面上新建一個文檔文件然後輸入點信息文字,注意保存
右鍵新建文件夾選擇打印
在打開查看正在打印什麼
注意這裏,顯示 錯誤說明是正確的,因爲我們並沒有鏈接到物理打印機
本地打印機已經添加完畢,下面我們來添加遠程共享打印,右鍵打印機圖標選擇打印機屬性
我們選擇將這臺打印機共享出去
在點擊安全進入後刪除Everuone
回到另一臺客戶機上打開運行輸入對方的IP地址
在輸入之前新建好的用戶賬戶
右鍵共享打印機打開
鏈接之後在桌面同樣創建文檔
右鍵並打印
然後回到之前的虛擬機上找到共享打印機查看打印是否成功
本地打印機和共享打印機以及server版本如何創建新用戶
發表評論
所有評論
還沒有人評論,想成為第一個評論的人麼? 請在上方評論欄輸入並且點擊發布.